Huomautuksen lisääminen teknikon jaettuun ympäristöön
Muistiinpano
Dynamics 365 Remote Assist -mobiilisovellus poistetaan käytöstä 25. maaliskuuta 2025. Nykyiset asiakkaat voivat kuitenkin edelleen käyttää samanlaisia Remote Assist -mobiilisovelluksen ominaisuuksia Microsoft Teams -mobiilisovelluksessa. Hyödynnä kaikkia Teamsin tarjoamia ominaisuuksia ja tee yhteistyötä muiden käyttäjien kanssa.
Yhdistetyn todellisuuden merkinnät tarjoavat teknikoille ja etätyötovereille keinon osoittaa visuaalisesti jonkin ympäristön alueen tai resurssin, jota on tarkasteltava tai käsiteltävä. Dynamics 365 Remote Assist -mobiilisovelluksen videopuhelun aikana teknikko jakaa ympäristön etätyötoverinsa kanssa takakameraa käyttäen. Teknikko voi välittömästi lisätä yhdistetyn todellisuuden huomautuksia jaettuun ympäristöön. Etätyötoveri sijoittaa yhdistetyn todellisuuden huomautukset teknikon jaetun ympäristön tilannekuvaan.
Huomautus
Android-laitteissa, joissa on ToF (time-of-flight) -tunnistin ja jotka tukevat syvyyden ohjelmointirajapintaa, sekä iOS-laitteissa, joissa on LiDAR-tunnistin (katso LiDAR-tunnistin iOS- ja iPadOS-laitteiden taulukoissa), on todennäköisesti muita parempi tarkkuus huomautusten sijoittelussa.
Opi käyttämään huomautustyökaluja
Mobiilisovellus
Jos käytössä on Dynamics 365 Remote Assist -mobiilisovellus, näkyvissä on seuraava huomautustyökalurivi.

Jos valitset vasemmanpuoleisen painikkeen (aktiivisen työkalun) vieressä olevan alanuolen, painike siirtyy alaspäin.
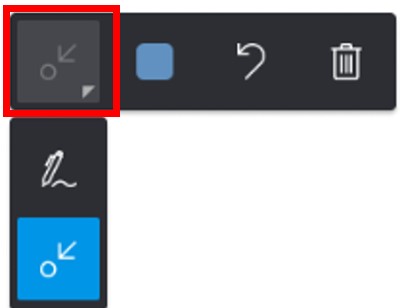
Seuraavassa taulukossa on kuvattu mobiilisovelluksen huomautustyökalurivin kaikki painikkeet.
| Painike | Kuvaus |
|---|---|

|
Lisää nuoli. |

|
Lisää käsinkirjoitus (piirtäminen). |

|
Valitse huomautuksen väri. |

|
Kumoa ympäristöön viimeksi sijoitettu huomautus. |

|
Poista kaikki ympäristöön sijoitetut huomautukset. Et voi poistaa etätyötoverin sijoittamia huomautuksia. |
Teams-työpöytäsovellus
Jos olet etätyötoveri ja käytät Teams-työpöytää, näet seuraavan huomautustyökalurivin.

Seuraavassa taulukossa ovat Teams-työpöydän huomautustyökalurivin kaikki painikkeet.
| Painike | Kuvaus |
|---|---|

|
Lisää nuoli. |

|
Lisää käsinkirjoitus (piirtäminen). |

|
Valitse huomautuksen väri. |

|
Kumoa viimeksi sijoitettu huomautus. |

|
Poista kaikki istunnon aikana sijoittamasi huomautukset. Et voi poistaa teknikon sijoittamia huomautuksia. |
Nuolihuomautuksen lisääminen
Varmista, että huomautustyökalurivin nuoli on valittuna.
Käännä laite ympäri, jos haluat sijoittaa pisteen korostettavan objektin tai alueen kohdalle.
Napauttamalla voit sijoittaa haamunuolen laitteen näyttöön.

Voit kiertää nuolta napauttamalla ja vetämällä nuolta ympyräliikkeellä (360 astetta).
Käsinkirjoitetun huomautuksen lisääminen
Varmista, että huomautustyökalurivin Käsinkirjoitus-työkalu on valittuna.
Aloita piirtäminen napauttamalla ja vetämällä näyttöä.
Ohjeet teknikolle, joka lisää huomautuksen käyttämällä Dynamics 365 Remote Assist -mobiilisovellusta
Teknikko voit sijoittaa huomautukset jaettuun ympäristöön. Etätyötoveri näkee huomautukset reaaliaikaisesti laitteessaan.

Ohjeet etätyötoverille, joka lisää huomautuksen käyttämällä Dynamics 365 Remote Assist ‑mobiilisovellusta
Jos haluat lisätä huomautuksia, valitse Aloita huomautusten lisääminen.

Vihje
Voit poistaa kaikki tämän muokkausistunnon aikana lisätyt huomautukset valitsemalla
 -painikkeen.
-painikkeen.Näkyviin tulee tilannekuva teknikon ympäristöstä. Voit lisätä huomautukset tähän tilannekuvaan.
Teknikko Etätyötoveri 

Voit lopettaa huomautusten lisäämisen tilannekuvaan valitsemalla Valintamerkki-painikkeen. Palaat teknikon live-videosyötteeseen. Huomautukset tulevat automaattisesti näkyviin teknikon ympäristössä.
Ohjeet etätyötoverille, joka lisää huomautuksen Teams-työpöydän avulla
Voit lisätä huomautuksia valitsemalla Aloita muokkaaminen.
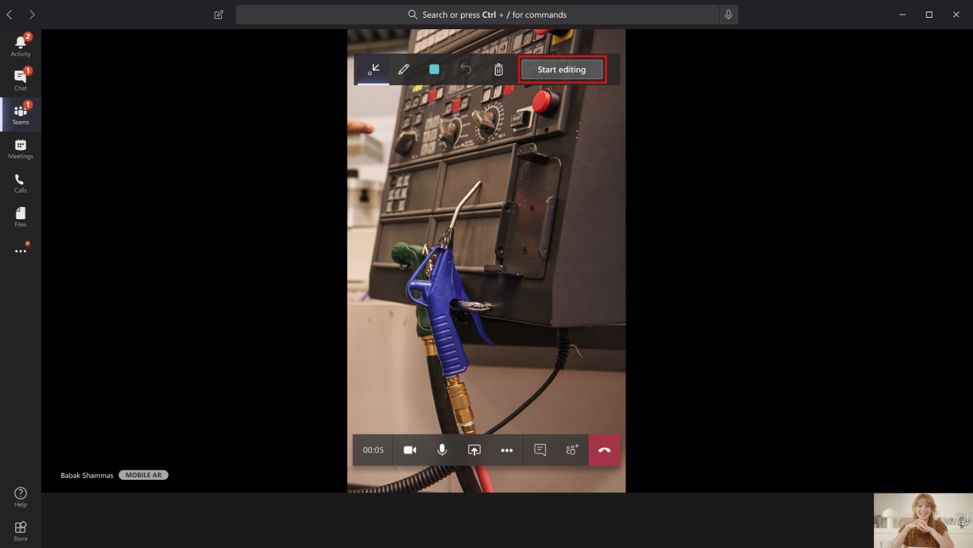
Näkyviin tulee tilannekuva teknikon ympäristöstä. Voit lisätä huomautukset tilannekuvaan.
Teknikko Etätyötoveri 

Voit lopettaa huomautusten lisäämisen tilannekuvaan valitsemalla Lopeta muokkaaminen. Palaat teknikon live-videosyötteeseen. Huomautukset tulevat automaattisesti näkyviin teknikon ympäristössä.
