Soita ja vastaanota Teams-puheluita Dynamics 365:ssä
Microsoft Teams -numeronvalitsimen avulla olet aiempaa tuottavampi. Työskentely tapahtuu tehokkaasti, kun voit soittaa asiakkaille suoraan Dynamics 365:n Myyntikeskus-sovelluksessa. Voit soittaa ja vastaanottaa puheluita Teamsin soittajan kautta.
Lisenssi- ja roolivaatimukset
| Vaatimustyyppi | Tarvitaan |
|---|---|
| Käyttöoikeus | Dynamics 365 Sales Premium, Dynamics 365 Sales Enterprise tai Dynamics 365 Sales Professional Lisätietoja: Dynamics 365 Salesin hinnoittelu |
| Käyttöoikeusroolit | Mikä tahansa ensisijainen myyntirooli, kuten myyjä tai myyntipäällikkö Lisätietoja: Ensisijaiset myyntiroolit |
Teams-puhelujen numeronvalitsimen avaaminen
Huomautus
Järjestelmänvalvojan on määritettävä Microsoft Teams -numeronvalitsin organisaation käyttöä varten. Lisätietoja: Microsoft Teams-soittajan määrittäminen
Kirjaudu myyntisovellukseen ja valitse puhelimen (![]() ) kuvake sivun oikeassa yläkulmassa. Tämä avaa Puhelut-ruudun ja näyttää numerovalinnan.
) kuvake sivun oikeassa yläkulmassa. Tämä avaa Puhelut-ruudun ja näyttää numerovalinnan.
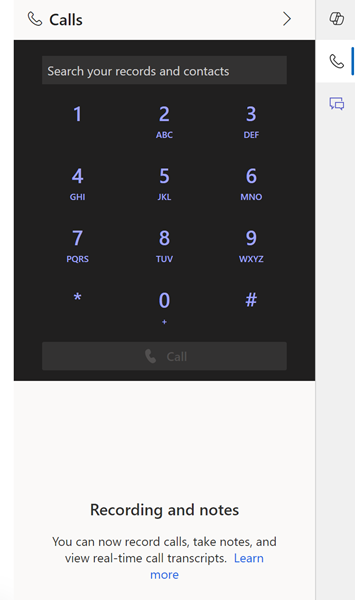
Tärkeä
- Valinta ei toimi, jos muiden valmistajien evästeet on estetty selaimesi yksityisessä ikkunassa tai incognito-ikkunassa. Jos haluat käyttää valintaa, valitse Kolmannen osapuolen evästeen esto -kuvake selaimessa ja valitse Salli evästeet.
- Numerovalintaa ei tueta mukautetuissa entiteeteissä. Vaikka puhelinkuvake näkyy mukautetuissa entiteettilomakkeissa, numerovalinta ei toimi.
Puhelujen soittaminen Teamsin avulla
Voit käyttää Microsoft Teamsia soittaaksesi asiakkaalle suoraan numeronvalitsimesta, tietueesta tai työnimikkeestä Dynamics 365:ssä.
Huomautus
Varmista, että Dynamics 365 -tietueisiin tai -työnimikkeisiin liittyvä puhelinnumero on sallittu.
Soittaminen asiakkaalle Dynamics 365 -tietueen avulla
Avaa tietue. Tässä esimerkissä avataan yhteyshenkilötietue.
Työpuhelin-kentässä puhelinnumero on liitetty yhteyshenkilöön Anthony Pruitt.
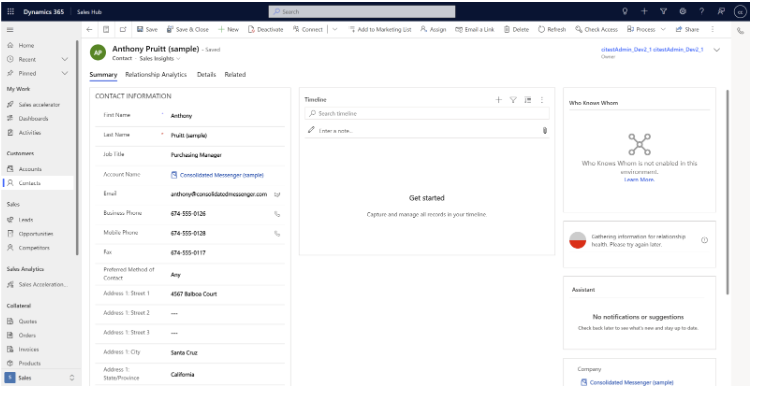
Valitse puhelinnumeroa vastaava
 . Puhelu on muodostettu.
. Puhelu on muodostettu.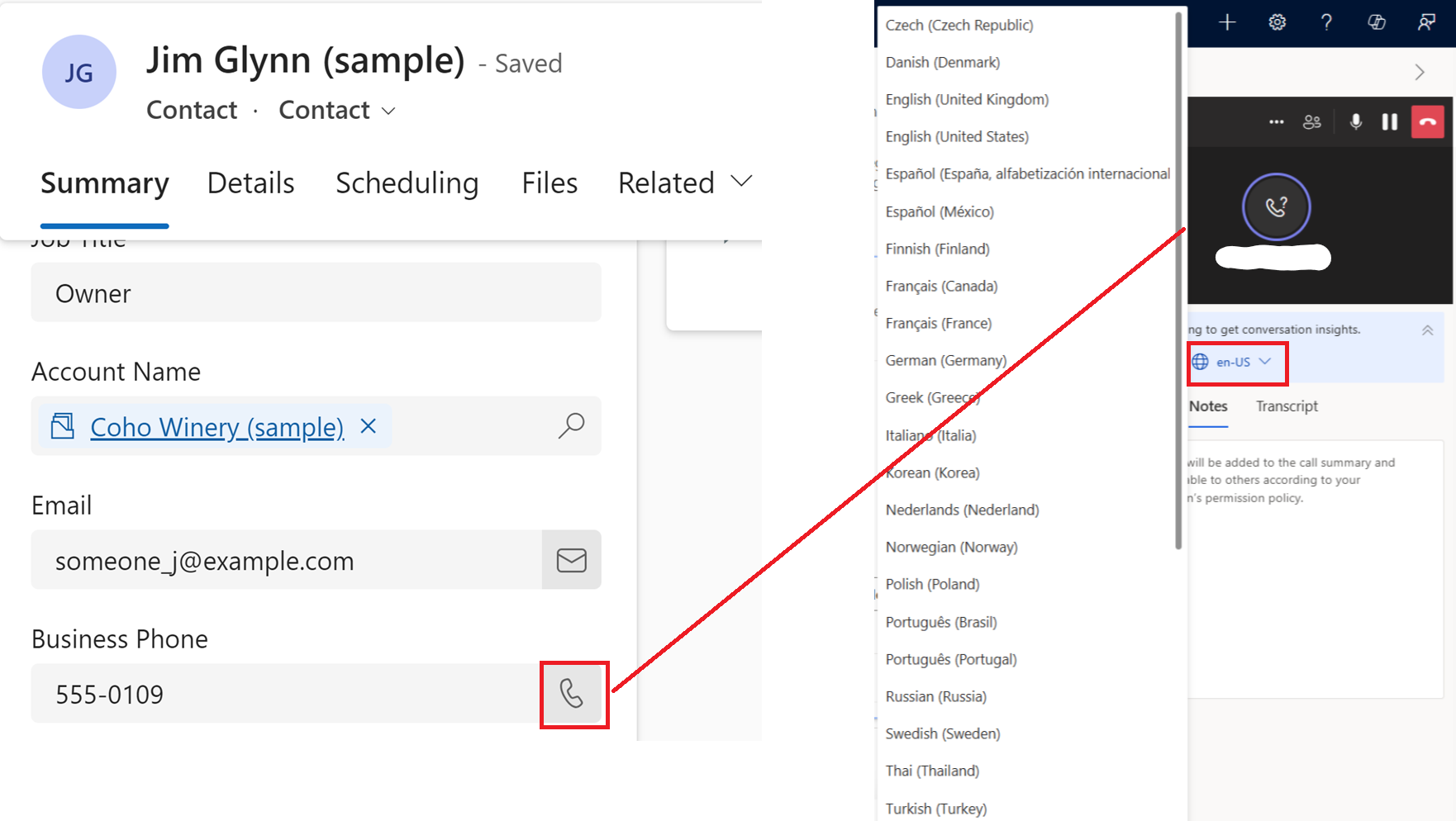
(Valinnainen) Valitse valintanäytössä kolme pistettä (kolmen pisteen valikko), jos haluat muuttaa mikrofonin ja kaiuttimen asetuksia.
Asiakkaalle soittaminen työluettelokohteesta
Siirry kohtaan Oma työ>Myynnin nopeuttaja.
Työluettelo avautuu. Voit tarkastella päivän odottavia puhelun aktiviteetteja. Tässä esimerkissä Nancy Andersonin puheluaktiviteetti on odottamassa tänä päivänä.
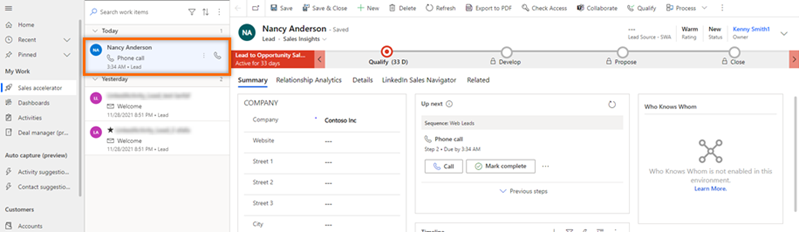
Valitse työkohdetta vastaava
 .
.Teams-numeronvalitsin avautuu ja puhelu aloitetaan.
Huomautus
Voit soittaa käyttämällä myös Soita-vaihtoehtoa Seuraava-pienoissovelluksessa.
Asiakkaalle soittaminen manuaalisesti
Avaa Teams-valintalevy.
Kirjoita asiakkaan puhelinnumero tai hae asiakas numeronvalitsimen hakukentän kautta.
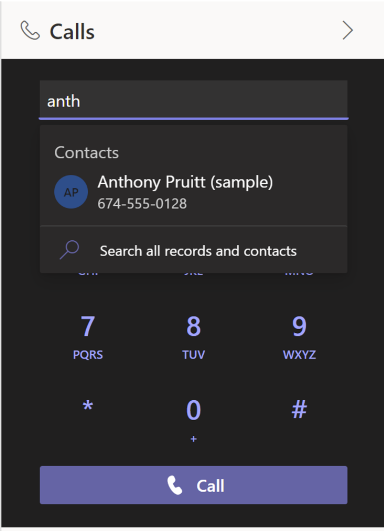
Valitse Soita.
Vastaanota Teams-puheluita Dynamics 365:ssä
Voit vastaanottaa puheluita Dynamics 365 Salesissa. Kun puhelu vastaanotetaan, sivun oikeassa yläkulmassa näkyy ilmoitus seuraavan kuvan mukaisesti:
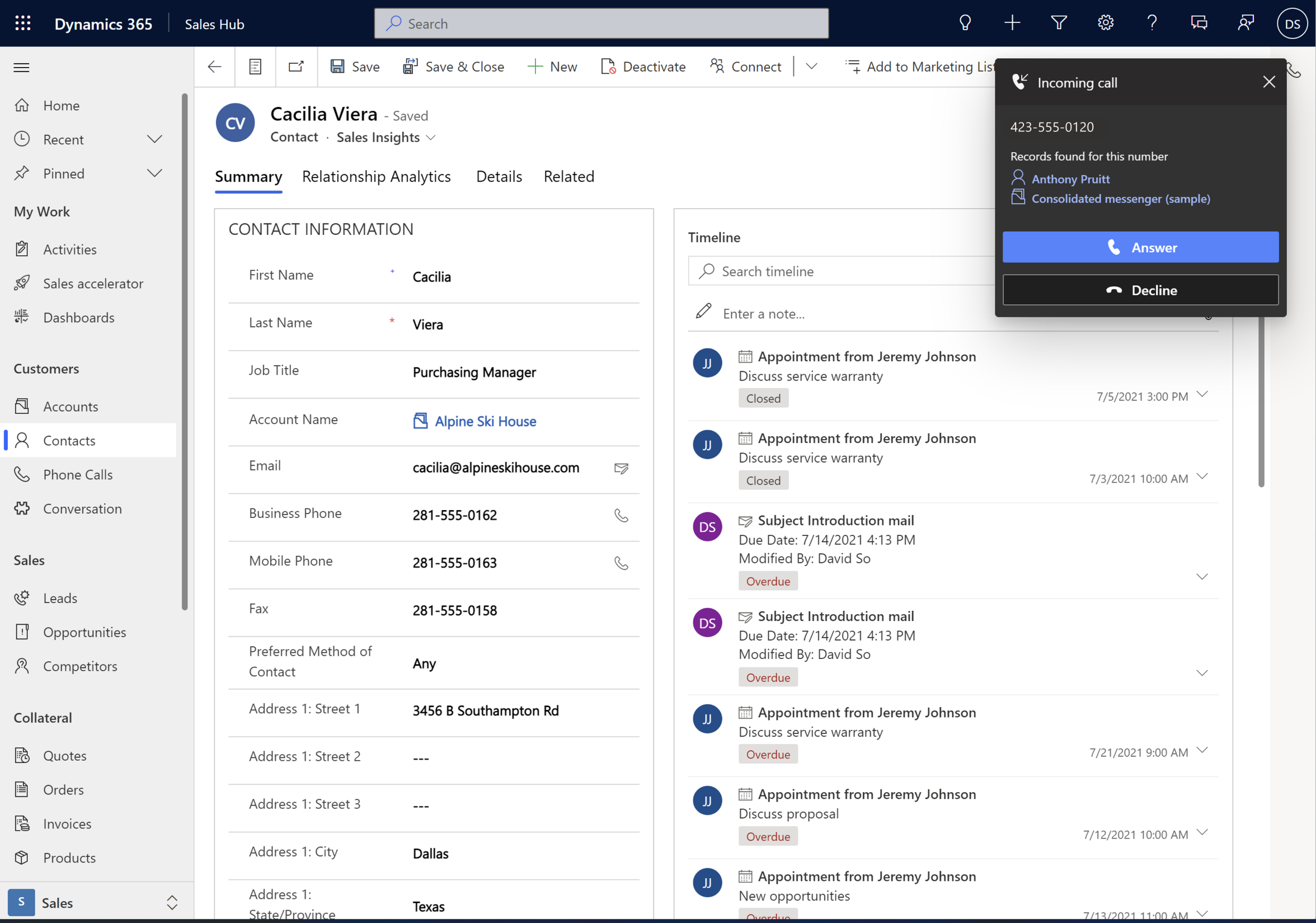
Soittajan nimi näkyy automaattisesti, kun puhelinnumero liittyy tietueeseen. Esimerkiksi Kenny Smith on liidi, jolla on tietueeseensa liittyvä matkapuhelinnumero +1 123 456 7890. Kun saat puhelun numerosta +1 123 456 7890, näyttöön tulee automaattisesti Kenny Smithin nimi. Voit valita nimen ilmoituksessa avataksesi tietueen.
Huomautus
- Jos puhelinnumero on liitetty useisiin tietueisiin, ilmoituksessa näkyy enintään kolme tietuetta ja se osoittaa, että tällä puhelinnumerolla on enemmän tietueita. Valitse sopiva tietue.
- Jos saat puhelun toisen puhelun aikana, saapuvan puhelun ilmoitus antaa vaihtoehdon, jolla voit joko lopettaa nykyisen puhelun ja hyväksyä saapuvan puhelun tai hylätä saapuvan puhelun ja jatkaa nykyistä puhelua.
Voit vastaanottaa puhelun valitsemalla Vastaa. Teams-puhelupaneeli avautuu ja puhelu yhdistetään.
Luodaan puheluaktiviteetti, joka näytetään tietueen aikajanalla. Jos puhelinnumero määritetään automaattisesti tietueeksi, puheluaktiviteetin Puhelu kohteesta- ja Liittyy kentät täytetään automaattisesti. Jos vastaanotettua puhelua ei ole liitetty mihinkään tietueeseen, vain puheluaktiviteetti luodaan. Jos haluat liittää puhelun tietueeseen puhelun aikana, valitse Tiedot-välilehti ja valitse sitten Yhdistä tietue.
Ohitettujen puhelujen tarkasteleminen Dynamics 365:ssä
Jos olet ohittanut puhelun, Dynamics 365:n sovelluksensisäisessä ilmoituskeskuksessa näytetään ilmoitus. Voit tarkastella ilmoitusta ohitetusta puhelusta valitsemalla Ilmoitukset-kuvakkeen (kellokuvake) sivun oikeasta ylälaidasta. Jos olet vastannut puheluun toisessa sovelluksessa, kuten Teams-työpöytäsovelluksessa, puhelua ei katsota ohitetuksi.
Huomautus
Voit tarkastella ohitettuja puheluita vain, jos järjestelmänvalvoja on ottanut käyttöön ja määrittänyt sovelluksensisäiset ilmoitukset.
Teams-puhelun siirtäminen (esiversio)
[Tämä osa sisältää julkaisua edeltävää materiaalia ja voi muuttua.]
Tärkeää
- Tämä on esiversiotoiminto.
- Esiversiotoimintoja ei ole tarkoitettu tuotantokäyttöön, ja niiden toiminnot voivat olla rajoitettuja. Näihin toimintoihin sovelletaan lisäkäyttöehtoja ja ne ovat käytettävissä ennen virallista julkaisua, jotta asiakkaat voivat käyttää niitä aikaisessa vaiheessa ja antaa palautetta.
Asiakkaan puhelu voidaan siirtää työtoverin Teams-linjalle tai tämän puhelinnumeroon.
Puhelun aikana valitaan ensin Lisää vaihtoehtoja (…) ja sitten Siirto (esiversio).
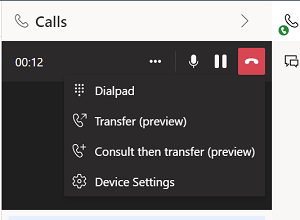
Asiakkaan puhelu asetetaan pitoon.
Syötä numerovalinnassa työtoverin nimi tai tämän puhelinnumero.
(Valinnainen) Työtoverin Teams-linjalle soitettaessa siirto tehdään turvallisesti valitsemalla Soita takaisin, jos ei vastata. Muussa tapauksessa puhelu katkaistaan, jos siihen ei vastata. Tämä vaihtoehto ei ole käytettävissä puhelinnumeroon siirrettäessä.
Valitse jokin seuraavista vaiheista:
- Valitse Siirto, jos vastaanottaja on käytettävissä.
- Siirry takaisin asiakkaaseen, jos vastaanottaja ei ole käytettävissä, valitsemalla ensin Peruuta ja sitten Jatka.
Jos siirto tehdään Teams-linjalle, vastaanottaja saa siirtoilmoituksen, jossa on tietoja siirtäjästä ja asiakkaasta. Kun olet siirtänyt puhelun, se käsitellään uutena puheluna. Tässä tapauksessa alkuperäisen puhelun aikana soittamasi muistiinpanot tai tallenteet eivät siirry vastaanottajalle.
Konsultointi ja Teams-puhelun siirtäminen (esiversio)
[Tämä osa sisältää julkaisua edeltävää materiaalia ja voi muuttua.]
Tärkeää
- Tämä on esiversiotoiminto.
- Esiversiotoimintoja ei ole tarkoitettu tuotantokäyttöön, ja niiden toiminnot voivat olla rajoitettuja. Näihin toimintoihin sovelletaan lisäkäyttöehtoja ja ne ovat käytettävissä ennen virallista julkaisua, jotta asiakkaat voivat käyttää niitä aikaisessa vaiheessa ja antaa palautetta.
Työtoverin kanssa voidaan neuvotella ennen asiakkaan puhelun siirtämistä hänelle. Lisäksi työtoverin kanssa voidaan neuvotella ja vastata asiakkaalle suoraan ilman puhelun varsinaista siirtoa.
Puhelun aikana valitaan ensin Lisää vaihtoehtoja (...) ja sitten Konsultointi ja siirto (esiversio).
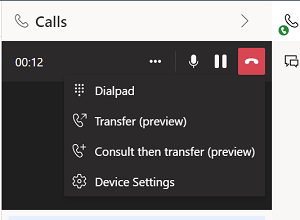
Asiakas asetetaan pitoon.
Syötä työtoverin nimi tai tämän puhelinnumero.
Valitse jokin seuraavista vaiheista:
Jos vastaanottaja on käytettävissä, toimi seuraavasti:
- Valitse Soita. Pidon kesto on näkyvissä, ja tällä tavoin nähdään, kuinka kauan asiakas on odottanut.
- Neuvottele työtoverien kanssa.
- Jos työtoveri on valmis ottamaan puhelun, valitse Siirto.
Jos siirto tehdään Teams-linjalle, vastaanottaja saa siirtoilmoituksen, jossa on tietoja siirtäjästä ja asiakkaasta. Kun olet siirtänyt puhelun, se käsitellään uutena puheluna. Tässä tapauksessa alkuperäisen puhelun aikana soittamasi muistiinpanot tai tallenteet eivät siirry vastaanottajalle.
Jos vastaanottaja ei ole käytettävissä tai asiakkaalle halutaan vastata suoraan, palaa asiakkaaseen valitsemalla ensin Peruuta ja sitten Jatka.
Puheluanalyysi
Määritä keskusteluanalytiikka puhelutietojen reaaliaikaista analyysia varten yleiskatsauksen, yhteenvedon, transkription, merkityksellisten tietojen ja toimintokohteiden kanssa. Lisätietoja: Reaaliaikaisten puhelutietojen hankkiminen Teams-puhelun kautta
Etkö löydä asetuksia sovelluksesta?
Mahdollisuuksia on kolme:
- Sinulla ei ole tarvittavaa käyttöoikeutta tai roolia.
- Järjestelmänvalvojasi ei ole ottanut ominaisuutta käyttöön.
- Organisaatiosi käyttää mukautettua sovellusta. Kysy tarkemmat vaiheet järjestelmänvalvojaltasi. Tässä artikkelissa kuvatut ohjeet koskevat käyttövalmiita Myyntikeskus- ja Sales Professional -sovelluksia.
Katso myös
Microsoft Teams -soittajan määrittäminen
Reaaliaikaisten puhelutietojen hankkiminen Teams-puhelun kautta
Palaute
Tulossa pian: Vuoden 2024 aikana poistamme asteittain GitHub Issuesin käytöstä sisällön palautemekanismina ja korvaamme sen uudella palautejärjestelmällä. Lisätietoja on täällä: https://aka.ms/ContentUserFeedback.
Lähetä ja näytä palaute kohteelle