ZoomInfo-sovelluksen mukauttaminen
Kun ZoomInfo-sovellus on asennettu, se on käytettävissä erillisenä sovelluksena. Tämä tarkoittaa sitä, että myyjien on aina palattava sovellusten valinta-alueelle ja valittava ZoomInfo, jos he haluavat tarkastella pakollisia tietoja.
Järjestelmänvalvoja voi mukauttaa ZoomInfo-sovelluksen seuraavilla tavoilla:
- Lisää ZoomInfo-merkintä sivustokarttaan: Voit lisätä ZoomInfo-merkintä Dynamics 365 Sales -sovellukseen vasemmanpuoleista siirtymissivustokarttaa varten ja tarjoa helppo pääsy ZoomInfoon, kuten hallintaportaaliin ja ZoomInfo-tietokeskukseen. Lisätietoja: ZoomInfo-merkinnän lisääminen sivustokarttaan.
- Lisää ZoomInfo-lomake taulukkoentiteetteihin: Voit lisätä ZoomInfo-lomakkeen vakiomuotoiseen tai mukautettuun tilin, yhteyshenkilöiden tai liidien taulukkoentiteetteihin, jolloin myyjillä on ZoomInfo-tietojen sisäinen käyttöoikeus. Lisätietoja: ZoomInfo-lomakkeen lisääminen entiteetteihin.
Lisenssi- ja roolivaatimukset
| Vaatimustyyppi | Tarvitaan |
|---|---|
| Käyttöoikeus | Dynamics 365 Sales Premium tai Dynamics 365 Sales Enterprise Lisätietoja: Dynamics 365 Salesin hinnoittelu |
| Käyttöoikeusroolit | Järjestelmänvalvoja Lisätietoja: Salesin esimääritetyt käyttöoikeusroolit |
edellytykset
Ennen kuin aloitat, varmista, että olet täyttänyt seuraavat edellytykset:
- Järjestelmänvalvojan rooli on delegoitu sinulle. Lisätietoja: Käyttöoikeusroolin määrittäminen käyttäjälle
- ZoomInfo-asennus on asennettu Dynamics 365 Sales -organisaatioon. Lisätietoja: ZoomInfo-sovelluksen asentaminen.
ZoomInfo-merkinnän lisääminen sivustokarttaan
Kun ZoomInfo-merkintä lisätään vasemmanpuoleiseen siirtymistoiminnon sivustokarttaan Dynamics 365 Sales -sovelluksessa, myyntiryhmät voivat suorittaa hakuja ja järjestelmänvalvojat käyttää hallintaportaalia määrittäessään vientimäärityksiä, mukautetun vastaavuusmäärityksen ja muita asetuksia. Voit lisätä sivustokarttamerkinnän myös ZoomInfo-tietämyskeskukseen.
Voit lisätä merkinnän sivustokarttaan seuraavasti:
Kirjaudu sisään Power Apps -portaaliin ja valitse organisaatio, johon ZoomInfo-sovellus on asennettu.
Valitse vasemmassa siirtymisruudussa Sovellukset. Luettelo ympäristössä käytettävistä sovelluksista tulee näkyviin.
Valitse Myyntikeskus-sovellus ja valitse sitten Lisää vaihtoehtoja (…) >Muokkaa.

Valitse Sovellusten suunnitteluohjelma -sivun Sivustokartta-kohdassa kynäkuvake.

Valitse sivustokartan olemassa oleva alue tai lisää siihen uusi alue. Vedä ja pudota sitten Komponentit-välilehdessä Ryhmä.

Lisää Ominaisuudet-välilehden Yleistä-osassa seuraavat ryhmän tiedot:
Kenttä Kuvaus Otsikko Määrittää ryhmän nimen. Syötä otsikoksi ZoomInfo. Tunnus Määrittää ryhmän yksilöllisen tunnusnumeron. Käytä oletusarvoa. 
Valitse lisätty ZoomInfo-ryhmä ja vedä ja pudota sitten Komponentit-välilehden oikeanpuoleisessa paneelissa oleva Alialue-kohta.

Valitse lisätty alialue ja syötä sitten Ominaisuudet-välilehden oikeanpuoleiseen ruutuun seuraavat tiedot ZoomInfo-sivustokartan merkinnän lisäämiseksi:
Kenttä Kuvaus Laji Verkkoresurssi URL ZoomInfo Title ZoomInfo 
Toista vaiheet 7 ja 8, jos haluat lisätä sivustokartan merkinnän ZoomInfo-tietämyskeskukseen. Syötä alialueeseen seuraavat tiedot:
Kenttä Kuvaus Laji URL URL https://university.zoominfo.com/pages/knowledge-center-zoominfo-for-sales-homeOtsikko Tietämyskeskus Tallenna ja julkaise muutokset.
(Valinnainen) Jos haluat tarkistaa, onnistuiko ZoomInfo-sivustokartan lisääminen, avaa Dynamics 365:n Myyntikeskus-sovellus. Lisätty ZoomInfo-ryhmä näkyy vasemmanpuoleisessa siirtymisruudussa.

ZoomInfo-lomakkeen lisääminen taulukkoentiteetteihin
Voit lisätä ZoomInfo-lomakkeen vakiomuotoiseen tai mukautettuun asiakkaan, yhteyshenkilöiden tai liidien taulukkoentiteetteihin. Tämän jälkeen myyjät voivat käyttää ZoomInfo-tietoja samalla, kun jatkavat tietueiden käsittelemistä.
Voit tehdä tämän seuraavasti:
- Ratkaisun luominen
- Ratkaisukomponenttien lisääminen taulukkoentiteettiin
- Lomakkeen lisääminen taulukkoentiteettiin
- Lomakkeen komponenttien mukauttaminen
Ratkaisun luominen
Luo ratkaisu, jolla voit etsiä ja käyttää mukauttamiasi osia ja ottaa ne käyttöön Dynamics 365 -sovelluksia isännöivässä Power Platform -ympäristössä. Tämän avulla on helppo palata mukautettuun ratkaisuun ja tehdä muutoksia.
Ratkaisun luominen:
Kirjaudu sisään Power Apps -portaaliin ja valitse organisaatio, johon ZoomInfo-sovellus on asennettu.
Valitse vasemmassa siirtymisruudussa Ratkaisut.
Valitse Uusi ratkaisu ja syötä Uusi ratkaisu -ruutuun tiedot seuraavassa taulukossa esitetyllä tavalla:
Kenttä Kuvaus Näyttönimi Ratkaisuluettelossa näkyvä nimi. Voit muuttaa tätä nimeä myöhemmin. Nimi Ratkaisun yksilöivä nimi. Se luodaan Näyttönimi-sarakkeessa ilmoitetun arvon perusteella. Voit muokata sitä ennen ratkaisun tallennusta, mutta sitä ei voi muuttaa tallennuksen jälkeen. Julkaisija Voit valita oletusjulkaisijan tai luoda uuden julkaisijan. On suositeltavaa luoda julkaisija organisaatiolle ja käyttää sitä yhdenmukaisesti Power Platform -ympäristöissä, joissa ratkaisua käytetään. Versio Kirjoita ratkaisun versionumero. Tämä on tärkeää vain, jos viet ratkaisun, sillä versionumero sisällytetään tiedostonimeen. 
Valitse Luo.
Uusi ratkaisu luodaan ja lisätään ratkaisuluetteloon.
Ratkaisukomponenttien lisääminen taulukkoentiteettiin
Nyt voit lisätä komponentteja, jotka eivät ole käytettävissä ratkaisussa. Tässä esimerkissä lisätään taulukon komponentti asiakkaan, yhteyshenkilöiden ja liidien entiteetteihin.
Avaa luotu ratkaisu ja valitse Lisää olemassa oleva>Taulukko.

Lisää Lisää olemassa olevia taulukoita -ruudussa Asiakkaat-, Yhteyshenkilöt- ja Liidit-taulukot.
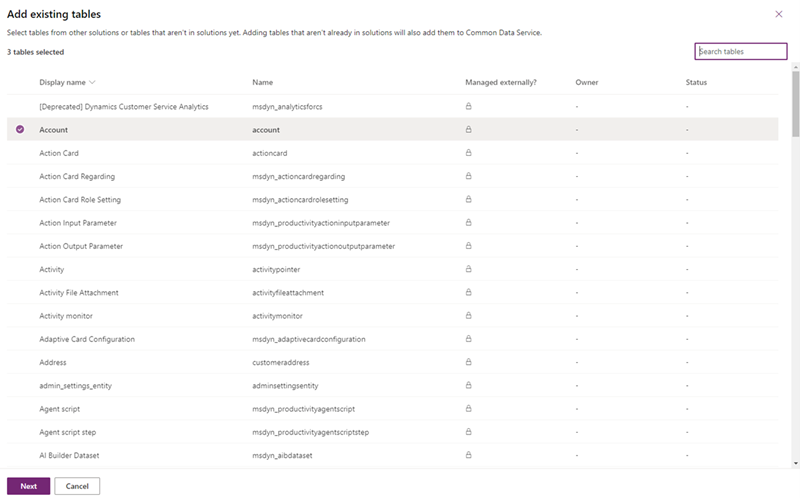
Valitse Seuraava.
Valitsemasi kolme taulukkoa tulevat näkyviin.
Lomakkeen lisääminen taulukkoentiteettiin
Nyt Asiakas-, Yhteyshenkilöt- ja Liidit-taulukkoentiteetit on lisätty ratkaisukomponenttiin. Lisää sitten lomakekomponentti jokaiseen taulukkoentiteettiin.
Valitse Asiakas-osassa Valitse komponentit.
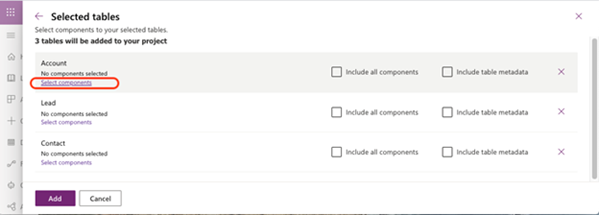
Valitse Asiakas-ruudussa Lomakkeet-välilehti ja valitse sitten Asiakas.

Valitse Lisää.
Asiakas-osassa näkyy 1 lomake valittu -sanoma. Se osoittaa, että asiakaslomake on lisätty Asiakas-taulukkoon.

Toista vaiheet 1–3 Yhteyshenkilö- ja Liidi-taulukkoentiteeteissä, jos haluat lisätä kuhunkin vastaavan yhteyshenkilö- ja liidilomakkeen.
Valitse Lisää.

Lomakkeen komponenttien mukauttaminen
Lomakkeet on nyt lisätty taulukkoentiteetteihin. Tämän jälkeen mukautetaan Asiakas-, Liidit- ja Yhteyshenkilöt-sivujen käyttämien vakiomuotoisten lomakkeiden komponenttien näyttötapa ZoomInfo-sovelluksen sisäisillä sivuilla. Tee mukauttaminen perinteisessä tilassa.
Valitse Asiakas-lomakkeen lomakesivulla Siirry perinteiseen.

Valitse Lisää-välilehti ja valitse sitten Yksi sarake.

Uusi sarake lisätään välilehtenä.

Valitse Välilehti ja valitse sitten Muuta ominaisuuksia. Välilehden ominaisuudet -valintaikkuna avautuu.

Syötä nimen ja otsikon arvoiksi ZoomInfo ja valitse OK. Tämän jälkeen välilehden nimeksi tulee ZoomInfo.
Siirry LISÄÄ-välilehteen ZoomInfo-välilehdessä. Valitse Osa-alue ja valitse sitten Verkkoresurssi. Lisää verkkoresurssi -valintaikkuna avautuu.

Syötä Yleistä-välilehteen seuraavat tiedot:
- Hae Verkkoresurssi-osassa tiedosto
zi_InlineIframe.html, joka on rakennettu Dynamics 365 -sovelluksen ZoomInfo-sovellukseen, ja lisää se. - Syötä Kentän nimi ja ominaisuudet -osaan nimeksi ja otsikoksi ZoomInfo.
- Valitse Verkkoresurssin ominaisuudet -osassa Siirrä tietueen objektityyppikoodi ja yksilöllinen tunnus parametreina -vaihtoehto. Tämän vaihtoehdon avulla ZoomInfo voi suorittaa tietojen vastaavuusmäärityksiä välitetyn objektityypin mukaan.

- Hae Verkkoresurssi-osassa tiedosto
Muuta Muotoilu-välilehden Rivin asettelu -osassa Rivien määrä -kohdan arvoksi 16 ZoomInfo-tietojen mukaisesti.

Valitse OK.
Tallenna ja julkaise lomake.
ZoomInfo-välilehti lisätään Asiakkaat-lomakkeeseen. Jos haluat tarkistaa asian, siirry Dynamics 365:n Myyntikeskus-sovellukseen ja avaa yrityksen vakiomuotoinen asiakassivu. Asiakkaalle on lisättävä ZoomInfo-välilehti.

Toista vaiheet 1–9 Yhteyshenkilö- ja Liidit-lomakkeissa.
Etkö löydä asetuksia sovelluksesta?
Mahdollisuuksia on kolme:
- Sinulla ei ole tarvittavaa käyttöoikeutta tai roolia. Tarkista tämän sivun yläosassa oleva Käyttöoikeus- ja roolivaatimukset -osio.
- Järjestelmänvalvojasi ei ole ottanut ominaisuutta käyttöön.
- Organisaatiosi käyttää mukautettua sovellusta. Kysy tarkemmat vaiheet järjestelmänvalvojaltasi. Tässä artikkelissa kuvatut ohjeet koskevat käyttövalmiita Myyntikeskus- ja Sales Professional -sovelluksia.