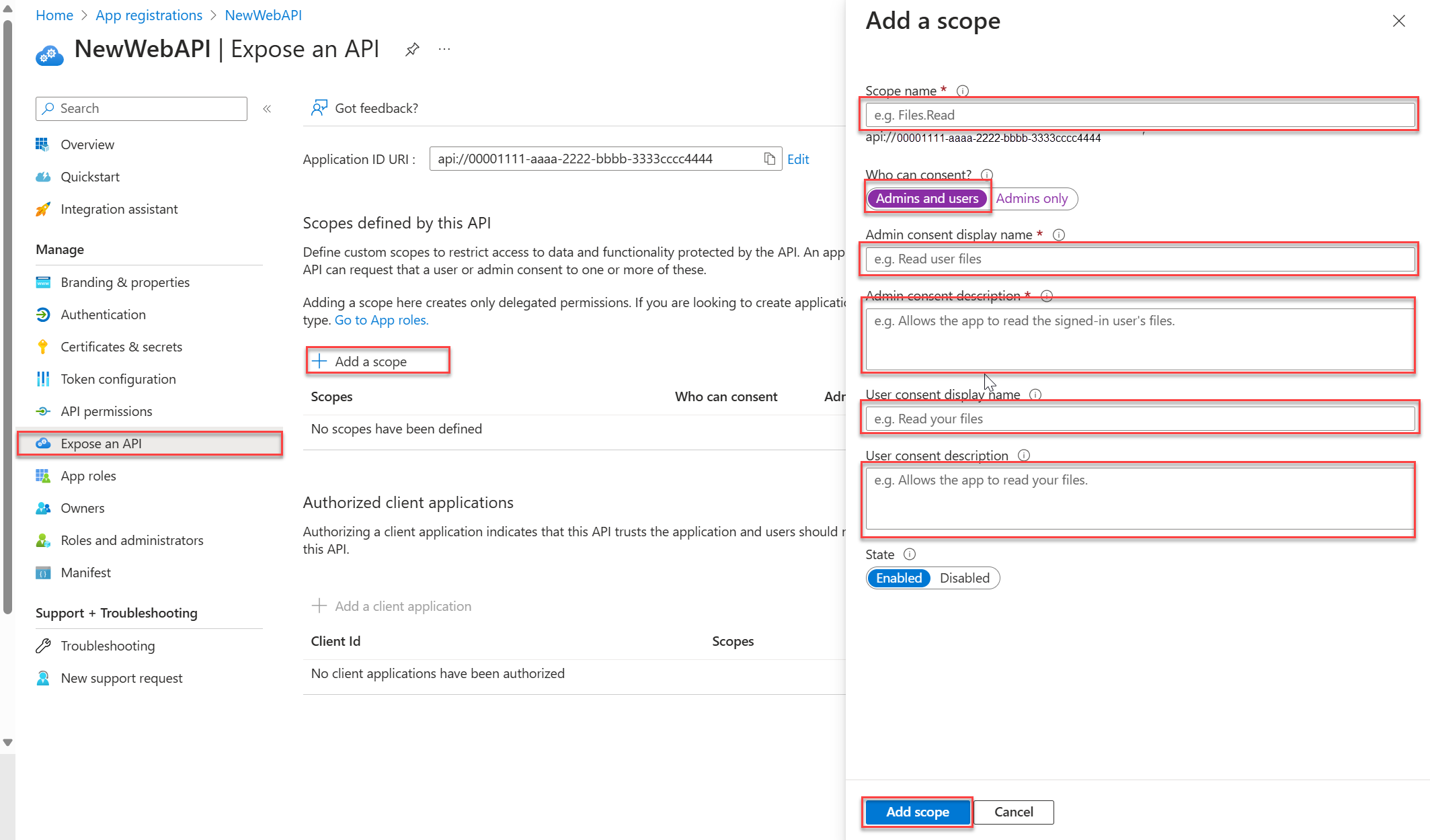Tutorial: Register a web API with the Microsoft identity platform
In this tutorial, you learn how to register a web API in a Microsoft Entra ID tenant. You must register an application in the Microsoft Entra admin center to enable your application to interact with the Microsoft identity platform. In this article, you;
- Register a web API in a tenant
- Record the web API's unique identifiers
- Expose an API by adding a scope
Prerequisites
- An Azure account with an active subscription. Create an account for free.
- This Azure account must have permissions to manage applications. Use any of the following roles needed to register the application:
- Application Administrator
- Application developer
- Cloud Application Administrator
Register the application and record identifiers
To complete registration, provide the application a name and specify the supported account types. Once registered, the application Overview page will display the identifiers needed in the application source code.
Sign in to the Microsoft Entra admin center as at least an Application Developer.
If you have access to multiple tenants, use the Settings icon
 in the top menu to switch to the tenant in which you want to register the application from the Directories + subscriptions menu.
in the top menu to switch to the tenant in which you want to register the application from the Directories + subscriptions menu.Browse to Identity > Applications > App registrations.
Select New registration.
Enter a Name for the application, such as NewWebAPI1.
For Supported account types, select Accounts in this organizational directory only. For information on different account types, select Help me choose option.
Select Register.
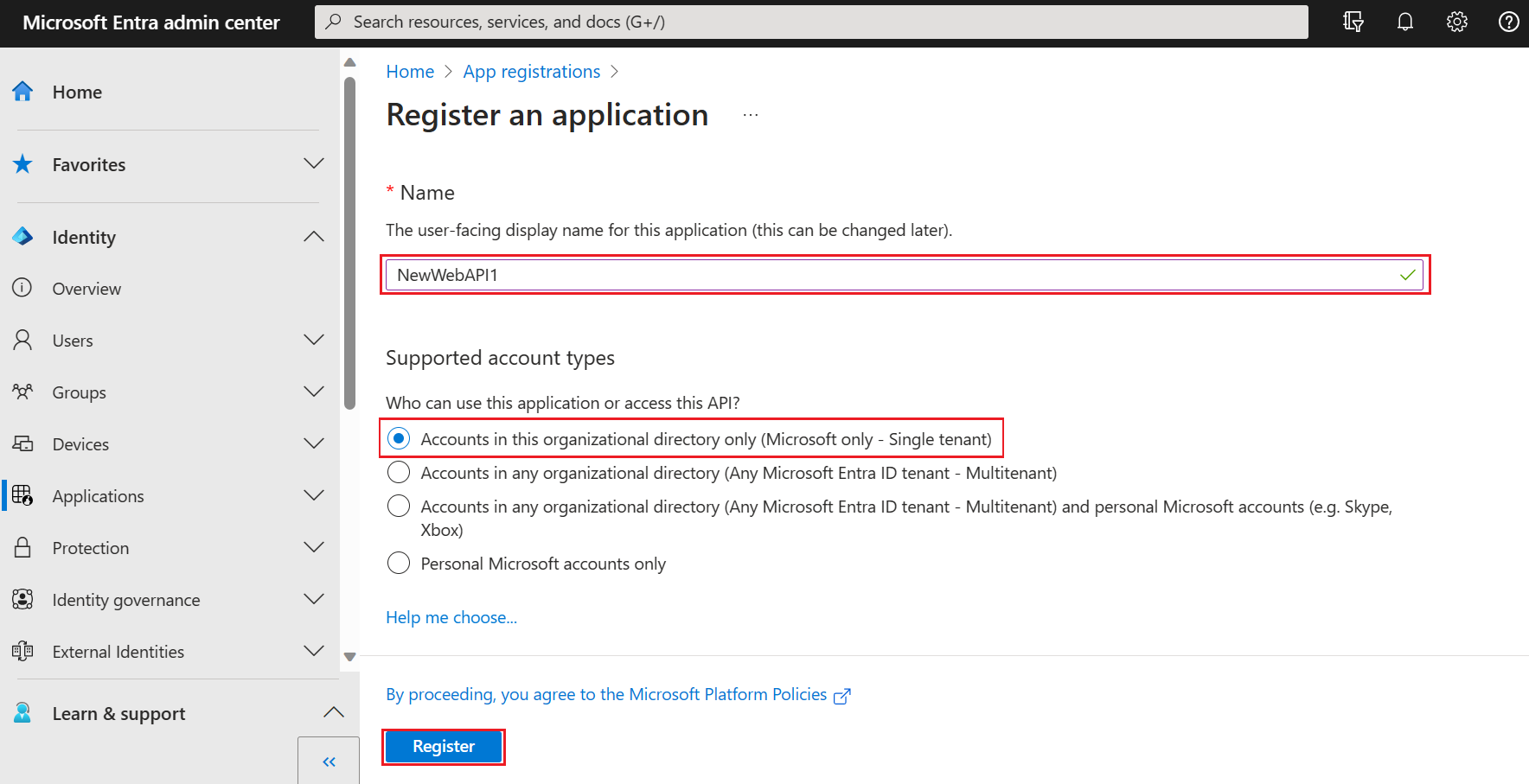
The application's Overview pane is displayed when registration is complete. Record the Directory (tenant) ID and the Application (client) ID to be used in your application source code.

Note
The Supported account types can be changed by referring to Modify the accounts supported by an application.
Expose an API
Once the API is registered, you can configure its permission by defining the scopes that the API exposes to client applications. Client applications request permission to perform operations by passing an access token along with its requests to the protected web API. The web API then performs the requested operation only if the access token it receives contains the required scopes.
Under Manage, select Expose an API > Add a scope. Accept the proposed Application ID URI
(api://{clientId})by selecting Save and continue. The{clientId}will be the value recorded from the Overview page. Then enter the following information:- For Scope name, enter
Forecast.Read. - For Who can consent, ensure that the Admins and users option is selected.
- In the Admin consent display name box, enter
Read forecast data. - In the Admin consent description box, enter
Allows the application to read weather forecast data. - In the User consent display name box, enter
Read forecast data. - In the User consent description box, enter
Allows the application to read weather forecast data. - Ensure that the State is set to Enabled.
- For Scope name, enter
Select Add scope. If the scope has been entered correctly, it'll be listed in the Expose an API pane.