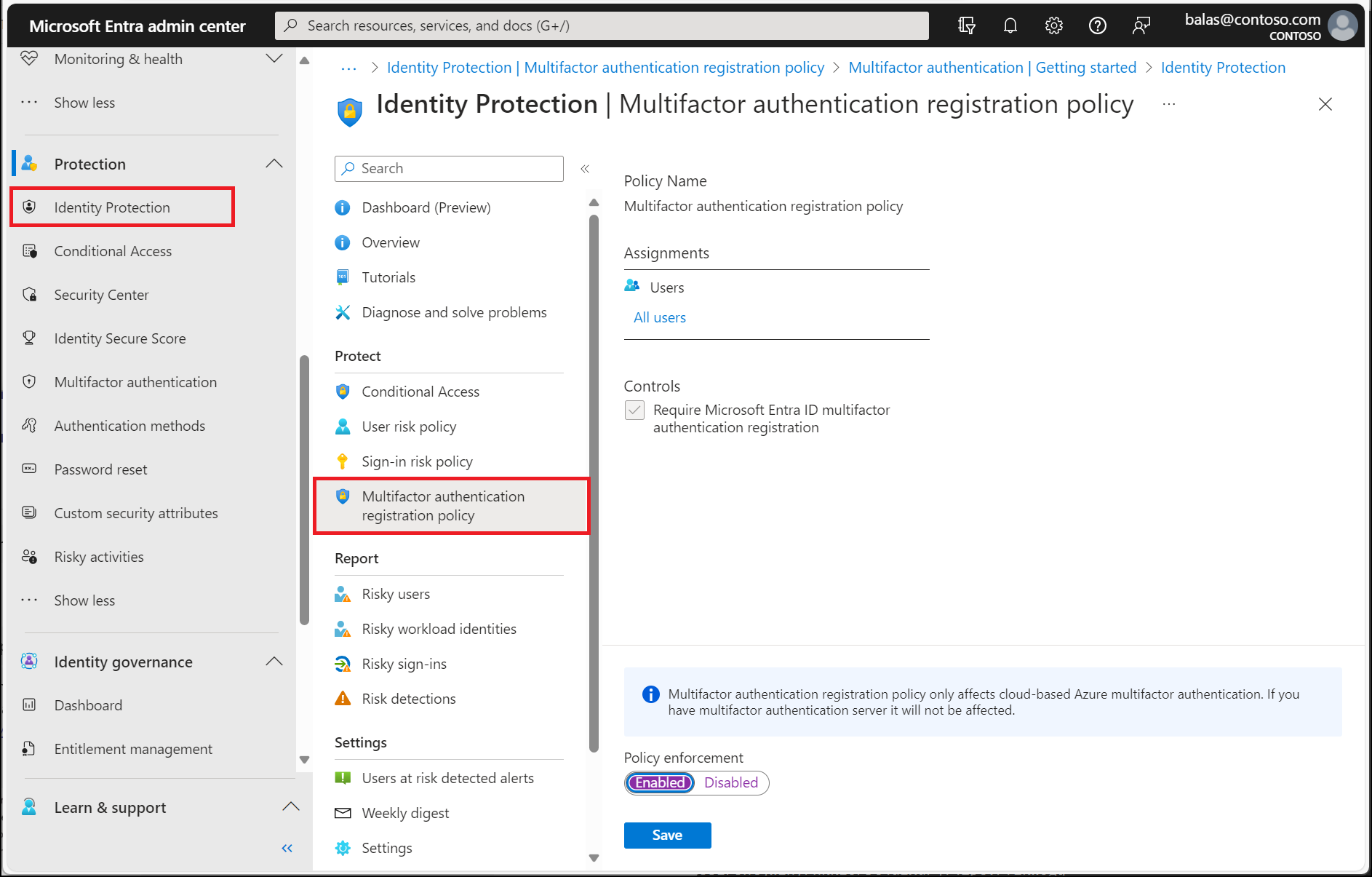Tutorial: Use risk detections for user sign-ins to trigger Microsoft Entra multifactor authentication or password changes
To protect your users, you can configure risk-based Microsoft Entra Conditional Access policies that automatically respond to risky behaviors. These policies can automatically block a sign-in attempt or require extra action, such as require a secure password change or prompting for Microsoft Entra multifactor authentication. These policies work with existing Microsoft Entra Conditional Access policies as an extra layer of protection for your organization. Users might never trigger a risky behavior in one of these policies, but your organization is protected if an attempt to compromise your security is made.
Important
This tutorial shows an administrator how to enable risk-based multifactor authentication (MFA).
If your IT team hasn't enabled the ability to use Microsoft Entra multifactor authentication or you have problems during sign-in, reach out to your helpdesk for additional assistance.
In this tutorial, you learn how to:
- Understand the available policies
- Enable Microsoft Entra multifactor authentication registration
- Enable risk-based password changes
- Enable risk-based multifactor authentication
- Test risk-based policies for user sign-in attempts
Prerequisites
To complete this tutorial, you need the following resources and privileges:
- A working Microsoft Entra tenant with at least a Microsoft Entra ID P2 or trial license enabled.
- If needed, create one for free.
- An account with Security Administrator privileges.
- Microsoft Entra ID configured for self-service password reset and Microsoft Entra multifactor authentication
Overview of Microsoft Entra ID Protection
Each day, Microsoft collects and analyses trillions of anonymized signals as part of user sign-in attempts. These signals help build patterns of good user sign-in behavior, and identify potential risky sign-in attempts. Microsoft Entra ID Protection can review user sign-in attempts and take extra action if there's suspicious behavior:
Some of the following actions might trigger Microsoft Entra ID Protection risk detection:
- Users with leaked credentials.
- Sign-ins from anonymous IP addresses.
- Impossible travel to atypical locations.
- Sign-ins from infected devices.
- Sign-ins from IP addresses with suspicious activity.
- Sign-ins from unfamiliar locations.
This article guides you through enabling three policies to protect users and automate the response to suspicious activity.
- Multifactor authentication registration policy
- Makes sure users are registered for Microsoft Entra multifactor authentication. If a sign-in risk policy prompts for MFA, the user must already be registered for Microsoft Entra multifactor authentication.
- User risk policy
- Identifies and automates response to user accounts that might have compromised credentials. Can prompt the user to create a new password.
- Sign in risk policy
- Identifies and automates response to suspicious sign-in attempts. Can prompt the user to provide extra forms of verification using Microsoft Entra multifactor authentication.
When you enable a risk-based policy, you can also choose the threshold for risk level - low, medium, or high. This flexibility lets you decide how aggressive you want to be in enforcing any controls for suspicious sign-in events. Microsoft recommends the following policy configurations.
For more information about Microsoft Entra ID Protection, see What is Microsoft Entra ID Protection?
Enable multifactor authentication registration policy
Microsoft Entra ID Protection includes a default policy that can help get users registered for Microsoft Entra multifactor authentication. If you use other policies to protect sign-in events, you would need users to have already registered for MFA. When you enable this policy, it doesn't require users to perform MFA at each sign-in event. The policy only checks the registration status for a user and asks them to preregister if needed.
It's recommended to enable this registration policy for users that use multifactor authentication. To enable this policy, complete the following steps:
- Sign in to the Microsoft Entra admin center as at least a Security Administrator.
- Browse to Protection > Identity Protection > Multifactor authentication registration policy.
- By default, the policy applies to All users. If desired, select Assignments, then choose the users or groups to apply the policy on.
- Under Controls, select Access. Make sure the option for Require Microsoft Entra multifactor authentication registration is checked, then choose Select.
- Set Enforce Policy to On, then select Save.
Enable user risk policy for password change
Microsoft works with researchers, law enforcement, various security teams at Microsoft, and other trusted sources to find username and password pairs. When one of these pairs matches an account in your environment, a risk-based password change can be requested. This policy and action requires the user update their password before they can sign in to make sure any previously exposed credentials no longer work.
To enable this policy, complete the following steps:
- Sign in to the Microsoft Entra admin center as at least a Conditional Access Administrator.
- Browse to Protection > Conditional Access.
- Select New policy.
- Give your policy a name. We recommend that organizations create a meaningful standard for the names of their policies.
- Under Assignments, select Users or workload identities.
- Under Include, select All users.
- Under Exclude, select Users and groups and choose your organization's emergency access or break-glass accounts.
- Select Done.
- Under Cloud apps or actions > Include, select All resources (formerly 'All cloud apps').
- Under Conditions > User risk, set Configure to Yes.
- Under Configure user risk levels needed for policy to be enforced, select High. This guidance is based on Microsoft recommendations and might be different for each organization
- Select Done.
- Under Access controls > Grant, select Grant access.
- Select Require authentication strength, then select the built-in Multifactor authentication authentication strength from the list.
- Select Require password change.
- Select Select.
- Under Session.
- Select Sign-in frequency.
- Ensure Every time is selected.
- Select Select.
- Confirm your settings and set Enable policy to Report-only.
- Select Create to create to enable your policy.
After administrators confirm the settings using report-only mode, they can move the Enable policy toggle from Report-only to On.
Passwordless scenarios
For organizations that adopt passwordless authentication methods make the following changes:
Update your passwordless user risk policy
- Under Users:
- Include, select Users and groups and target your passwordless users.
- Under Access controls > Block access for passwordless users.
Tip
You might need to have two policies for a period of time while deploying passwordless methods.
- One that allows self-remediation for those not using passwordless methods.
- Another that blocks passwordless users at high risk.
Remediate and unblock passwordless user risk
- Require administrator investigation and remediation of any risk.
- Unblock the user.
Enable sign-in risk policy for MFA
Most users have a normal behavior that can be tracked. When they fall outside of this norm, it could be risky to allow them to successfully sign in. Instead, you might want to block that user, or ask them to perform a multifactor authentication. If the user successfully completes the MFA challenge, you can consider it a valid sign-in attempt and grant access to the application or service.
To enable this policy, complete the following steps:
- Sign in to the Microsoft Entra admin center as at least a Conditional Access Administrator.
- Browse to Protection > Conditional Access.
- Select New policy.
- Give your policy a name. We recommend that organizations create a meaningful standard for the names of their policies.
- Under Assignments, select Users or workload identities.
- Under Include, select All users.
- Under Exclude, select Users and groups and choose your organization's emergency access or break-glass accounts.
- Select Done.
- Under Cloud apps or actions > Include, select All resources (formerly 'All cloud apps').
- Under Conditions > Sign-in risk, set Configure to Yes.
- Under Select the sign-in risk level this policy will apply to, select High and Medium. This guidance is based on Microsoft recommendations and might be different for each organization
- Select Done.
- Under Access controls > Grant, select Grant access.
- Select Require authentication strength, then select the built-in Multifactor authentication authentication strength from the list.
- Select Select.
- Under Session.
- Select Sign-in frequency.
- Ensure Every time is selected.
- Select Select.
- Confirm your settings and set Enable policy to Report-only.
- Select Create to create to enable your policy.
After administrators confirm the settings using report-only mode, they can move the Enable policy toggle from Report-only to On.
Passwordless scenarios
For organizations that adopt passwordless authentication methods make the following changes:
Update your passwordless sign-in risk policy
- Under Users:
- Include, select Users and groups and target your passwordless users.
- Under Select the sign-in risk level this policy will apply to, select High.
- Under Access controls > Block access for passwordless users.
Tip
You might need to have two policies for a period of time while deploying passwordless methods.
- One that allows self-remediation for those not using passwordless methods.
- Another that blocks passwordless users at high risk.
Remediate and unblock passwordless sign-in risk
- Require administrator investigation and remediation of any risk.
- Unblock the user.
Test risky sign events
Most user sign-in events don't trigger the risk-based policies configured in the previous steps. A user might never see a prompt for MFA or to reset their password. If their credentials remain secure and their behavior consistent, their sign-in events would be successful.
To test the Microsoft Entra ID Protection policies created in the previous steps, you need a way to simulate risky behavior or potential attacks. The steps to do these tests vary based on the Microsoft Entra ID Protection policy you want to validate. For more information on scenarios and steps, see Simulate risk detections in Microsoft Entra ID Protection.
Clean up resources
If you complete your testing and no longer want to have the risk-based policies enabled, return to each policy you want to disable and set Enable policy to Off or delete them.
Next steps
In this tutorial, you enabled risk-based user policies for Microsoft Entra ID Protection. You learned how to:
- Understand the available policies for Microsoft Entra ID Protection
- Enable Microsoft Entra multifactor authentication registration
- Enable risk-based password changes
- Enable risk-based multifactor authentication
- Test risk-based policies for user sign-in attempts