Top domain mailflow status report in the new Exchange admin center in Exchange Online
The Top domain mailflow status report in the new Exchange Admin Center (EAC) contains two tabs providing insight into your inbound and outbound mail flow status for your organization. You can find this report at Reports > Mail Flow in the new EAC.
On the Inbound page, you can find information on whether your email domains are receiving external messages or not. Typically, these types of issues are related to MX record problems or an expired domain.
On the Outbound page, the report gives you insights into your outbound mail flow, for example, which outbound pools are used to send mail out of your organization.
Note
The Outbound page-based report provides information about only specific domains that fulfill certain criteria to use outbound pools to send emails. For more information on such domains, see Outbound page.
Note
For permissions that are required to use this report, see Permissions required to view mail flow reports.
Inbound page
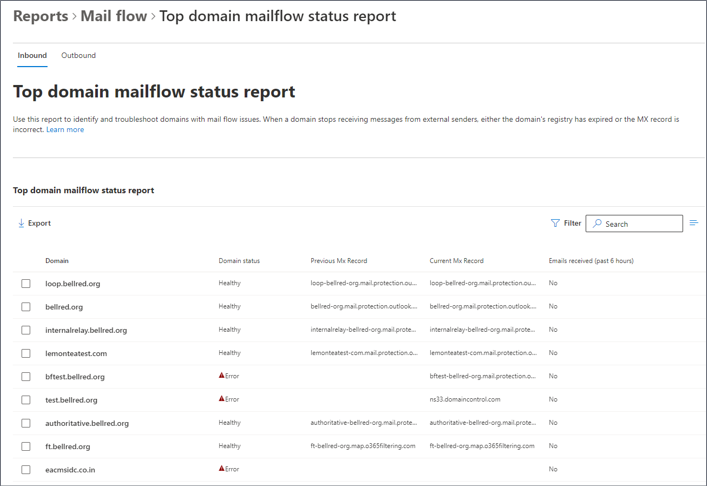
Note
By default, the report shows data for the last 7 days.
This page shows the following information for each domain:
- Domain
- Domain status: The value is Healthy or Error
- Previous MX record
- Current MX record
- Email received (past 6 hours)
To quickly filter the results, click Search ![]() and start typing a value.
and start typing a value.
For more advanced filters that you can also save and use later, click Filter ![]() and select New filter. In the Custom filter flyout that appears, enter the following information:
and select New filter. In the Custom filter flyout that appears, enter the following information:
Name your filter: Enter a unique name.
Click Add new clause. A clause contains the following elements that you need to enter information for:
- Field: Select Domain, Domain status, Previous MX record, Current MX record, or Email received (past 6 hours).
- Operator: Select starts with or is.
- Value: Enter the value you want to search for.
You can click Add new clause as many times as you need. Multiple clauses use AND logic (<Clause1> AND <Clause2>...).
To remove a clause, click Remove
 .
.When you've finished, select Save. The new filter is automatically loaded, and the results have changed based on the filter. The "filter loading" and "change in results" are the same result as clicking Filter and selecting the customer filter from the list.
To clear an existing filter (to return to the default list), click Filter
 and select Clear all filters.
and select Clear all filters.
Click Export to export the displayed results to a .csv file.
If you select a row, a details pane for the domain appears based on the value of Domain status:
- Healthy: An explanation about MX records and the same information from the main report is displayed.
- Error: Additional information about the cause of the error and how to fix it is available in the Reason and How to fix sections.
Outbound page
The report on the Outbound page shows details of only domains that have sent any messages using high risk or relay pools or have sent over 20 messages.
Note
Domains that either don't use the high risk or relay pools or have sent under 20 messages will be summarized together under "All other domains". For more information on the summarized domains, use the request report feature.
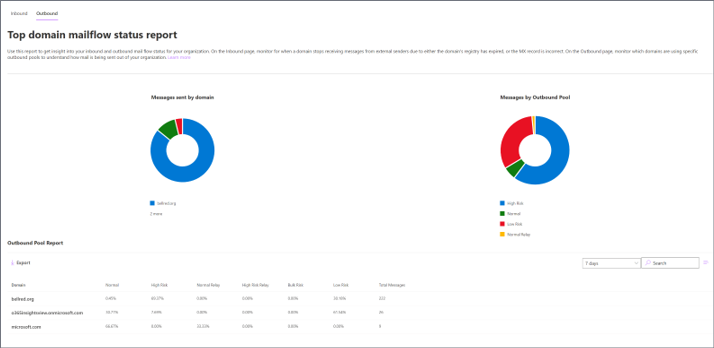
Note
By default, the report shows data for the last 7 days.
To quickly filter the results, click Search ![]() and start typing a value.
and start typing a value.
This page shows the following information for each domain:
Domain
Mail sent from each domain for the outbound pools:
- Normal
- High Risk
- Normal Relay
- High Risk Relay
- Bulk Risk
- Low Risk
Pie charts:
- Total outbound messages sent per domain
- Total outbound messages by outbound pool
Click Export to export the displayed results to a .csv file.
For more information on the outbound pools, see Outbound delivery pools.