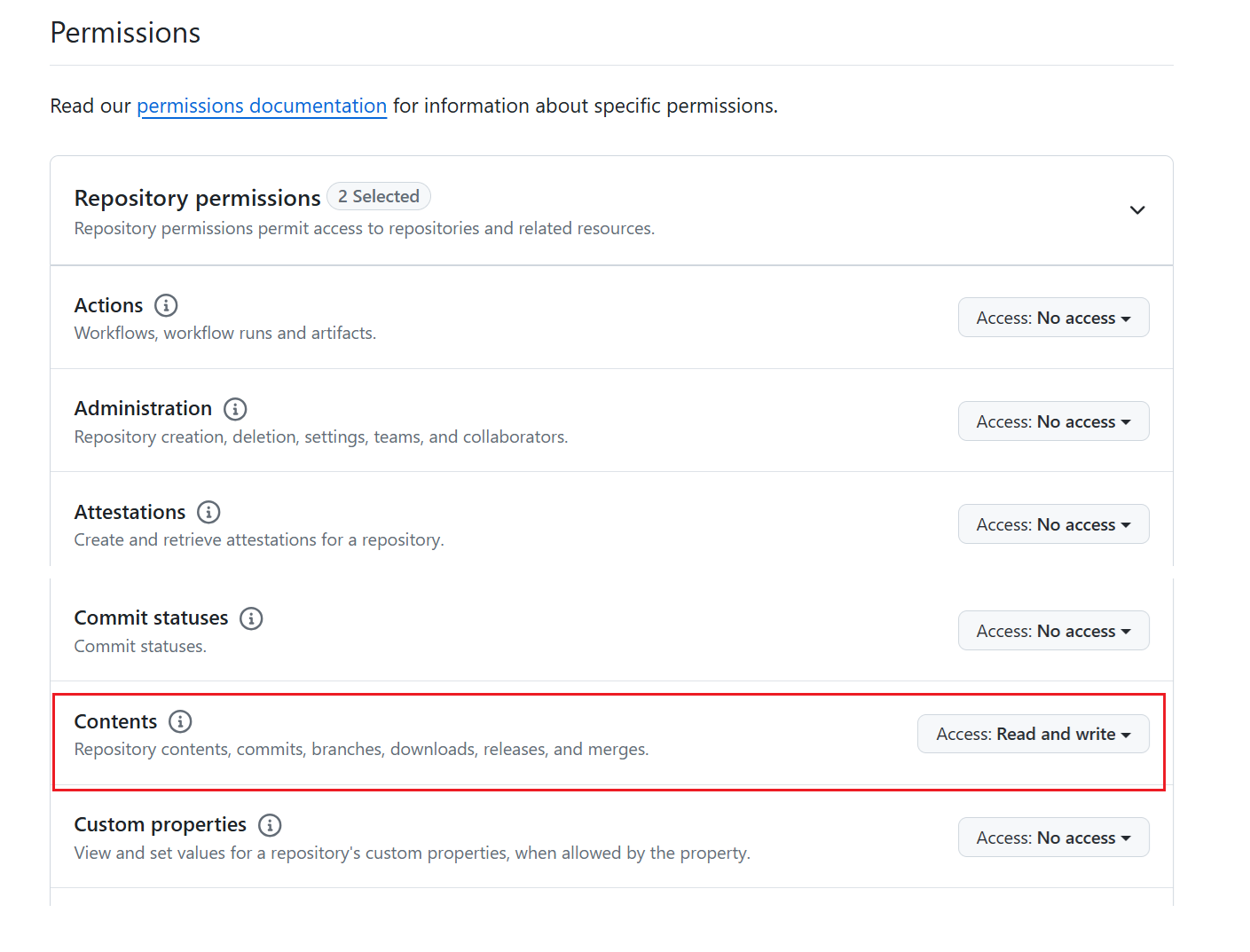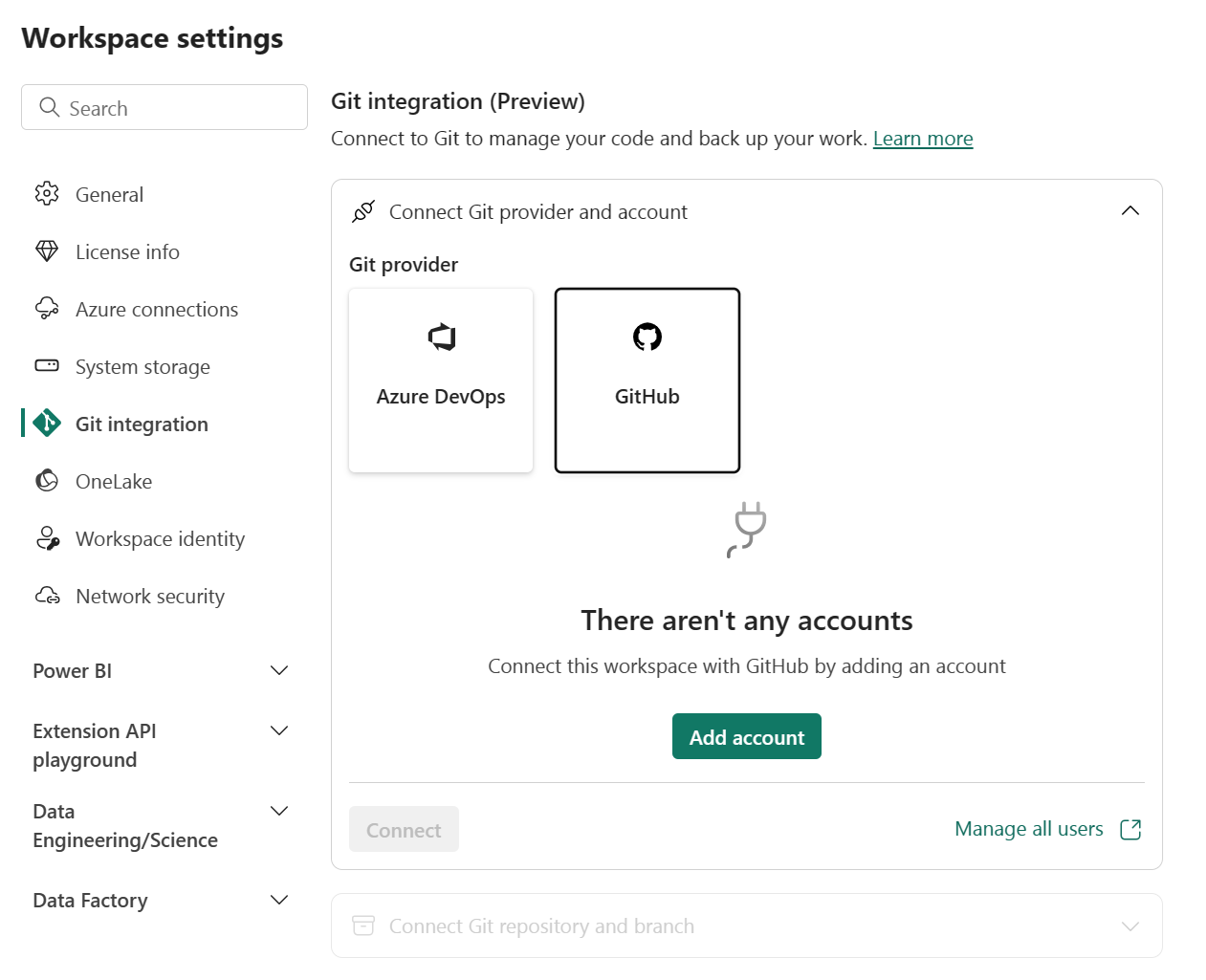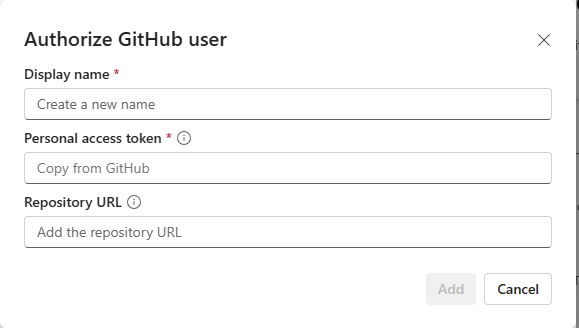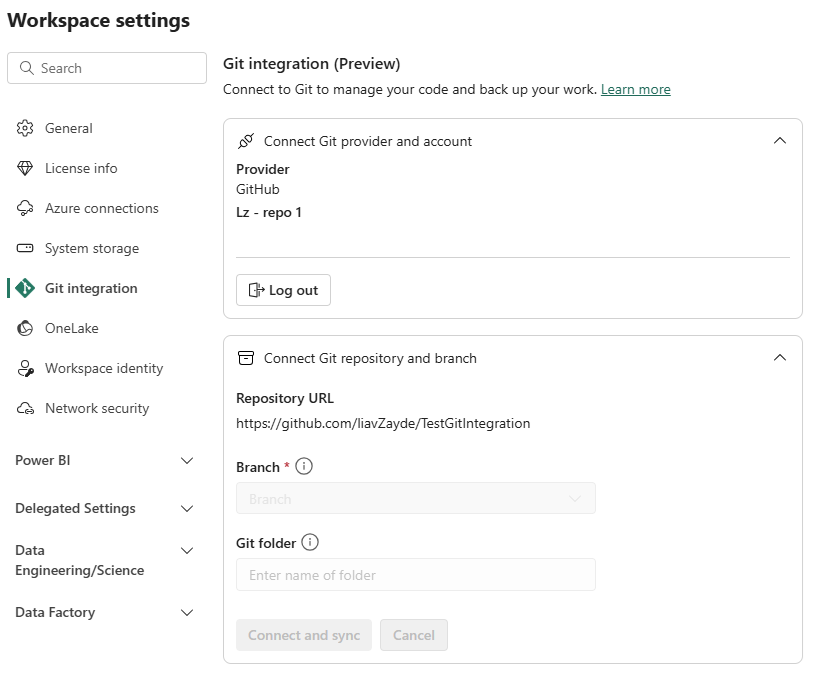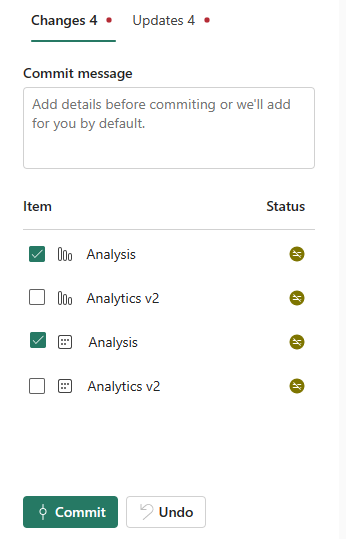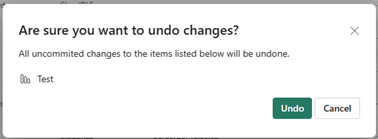Huomautus
Tämän sivun käyttö edellyttää valtuutusta. Voit yrittää kirjautua sisään tai vaihtaa hakemistoa.
Tämän sivun käyttö edellyttää valtuutusta. Voit yrittää vaihtaa hakemistoa.
Tässä artikkelissa esitellään seuraavat perustehtävät Microsoft Fabricin Git-integrointityökalussa:
Suosittelemme lukemaan Git-integroinnin yleiskatsauksen ennen aloittamista.
Edellytykset
Jotta voit integroida Gatin Microsoft Fabric -työtilaan, sinun on määritettävä seuraavat edellytykset sekä Fabricille että Gitille.
Kankaan edellytykset
Jos haluat käyttää Git-integrointiominaisuutta, tarvitset Fabric-kapasiteetin. Kaikkien tuettujen Fabric-kohteiden käyttämiseen tarvitaan Fabric-kapasiteetti. Jos sinulla ei vielä ole sellaista, rekisteröidy ilmaiseen kokeiluversioon. Asiakkaat, joilla on jo Power BI Premium -kapasiteettia, voivat käyttää kyseistä kapasiteettia, mutta muista, että tietyt Power BI -varastointiyksiköt tukevat vain Power BI -kohteita.
Lisäksi seuraavat vuokraajakytkimet on otettava käyttöön hallintaportaalissa:
- Käyttäjät voivat luoda Fabric-kohteita
- Käyttäjät voivat synkronoida työtilakohteet Git-säilöihinsä
- Luo työtiloja (vain, jos haluat haarautumisen uuteen työtilaan.)
- Käyttäjät voivat synkronoida työtilakohteita GitHub-säilöjen kanssa: Vain GitHub-käyttäjät
Vuokraajan järjestelmänvalvoja, kapasiteetin järjestelmänvalvoja tai työtilan järjestelmänvalvoja voi ottaa nämä valitsimet käyttöön organisaatiosi asetusten mukaan.
Git-edellytykset
Git-integrointia tuetaan tällä hetkellä Azure DevOpsissa ja GitHubissa. Jotta voit käyttää Git-integrointia Fabric-työtilasi kanssa, tarvitset seuraavat joko Azure DevOpsissa tai GitHubissa:
- Aktiivinen Azure-tili, joka on rekisteröity samalle käyttäjälle, joka käyttää Fabric-työtilaa. Luo ilmainen tili.
Työtilan yhdistäminen Git-säilöön
Yhteyden muodostaminen Git-säilöön
Vain työtilan järjestelmänvalvoja voi yhdistää työtilan säilöön, mutta kun se on muodostettu, kuka tahansa, jolla on käyttöoikeus , voi työskennellä työtilassa. Jos et ole järjestelmänvalvoja, pyydä järjestelmänvalvojaltasi apua yhteyden muodostamisessa. Jos haluat yhdistää työtilan Azureen tai GitHub-säilöön, toimi seuraavasti:
Kirjaudu sisään Fabriciin ja siirry työtilaan, johon haluat muodostaa yhteyden.
Siirry työtilan asetuksiin

Valitse Git-integrointi.
Valitse Git-palvelusi. Tällä hetkellä Azure DevOpsia ja GitHubia tuetaan.
Jos valitset Azure DevOpsin, valitse Yhdistä ja kirjaudu automaattisesti Sisään Azure Repos -tilille, joka on rekisteröity Fabriciin kirjautuneena Microsoft Entra -käyttäjälle.
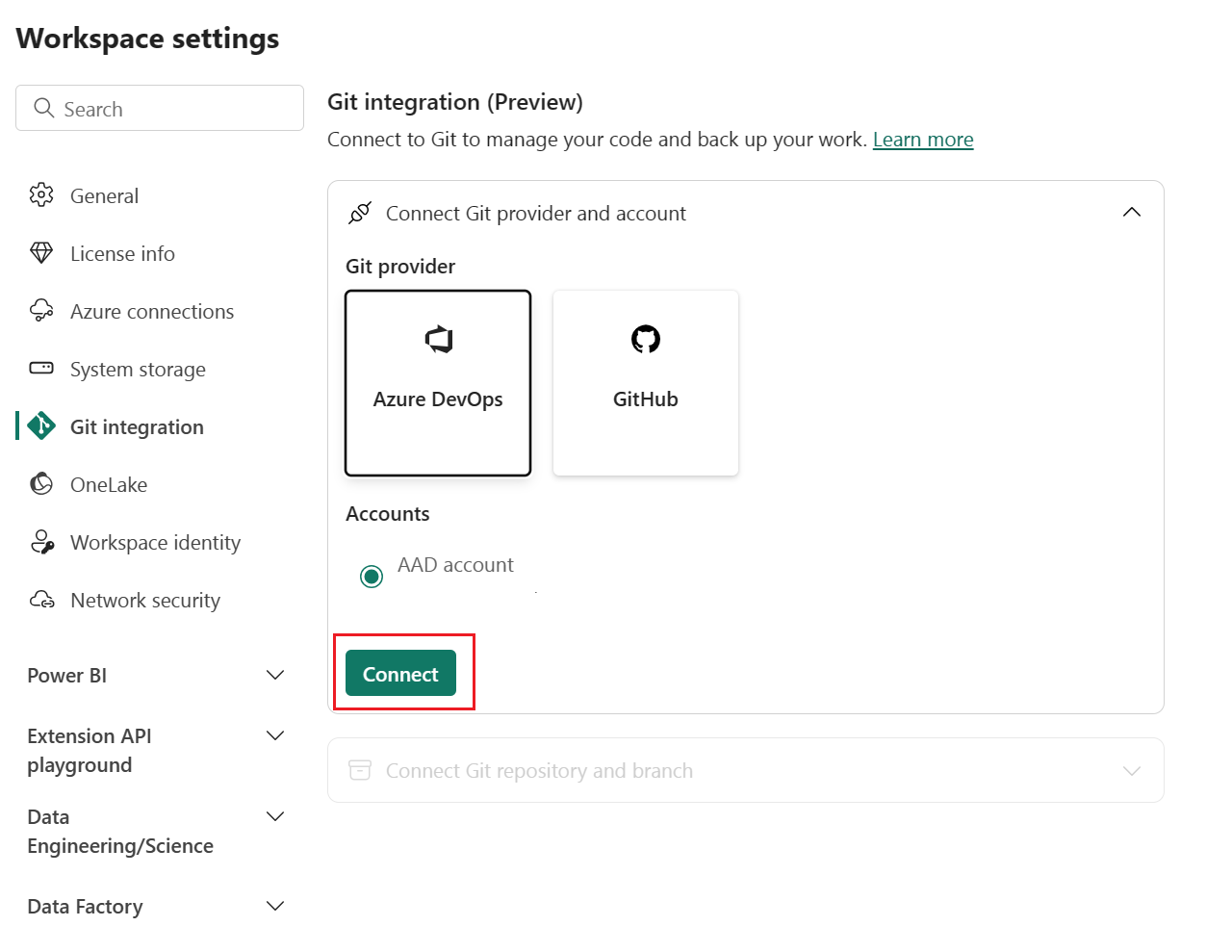
Yhdistäminen työtilaan
Jos työtila on jo yhdistetty GitHubiin, noudata ohjeita yhteyden muodostamiseen jaettuun työtilaan.
Määritä avattavasta valikosta seuraavat tiedot haarasta, johon haluat muodostaa yhteyden:
- Organisaatio
- Projekti
- Git-säilö.
- Haara (Valitse aiemmin luotu haara avattavan valikon avulla tai luo uusi haara valitsemalla + Uusi haara . Voit muodostaa yhteyden vain yhteen haaraan kerrallaan.)
- Kansio (Kirjoita olemassa olevan kansion nimi tai luo uusi kansio kirjoittamalla nimi. Jos jätät kansion nimen tyhjäksi, sisältö luodaan pääkansioon. Voit muodostaa yhteyden vain yhteen kansioon kerrallaan.)
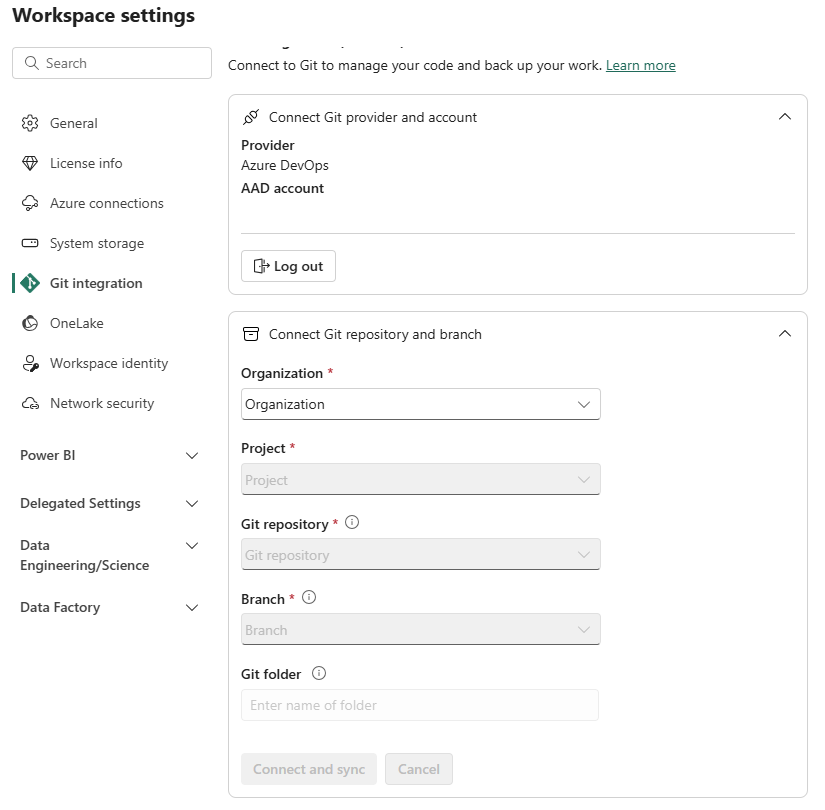
Valitse Yhdistä ja synkronoi.
Jos työtila tai Git-haara on tyhjä alkuperäisen synkronoinnin aikana, sisältö kopioidaan tyhjästä sijainnista tyhjään. Jos sekä työtilassa että Git-haarassa on sisältöä, sinulta kysytään, mihin suuntaan synkronoinnin tulisi edetä. Lisätietoja tästä alkuperäisestä synkronoinnista on kohdassa Yhdistä ja synkronoi.
Kun yhteys on muodostettu, työtila näyttää tietoja lähteen ohjausobjektista, jonka avulla käyttäjä voi tarkastella yhdistettyä haaraa, haaran kunkin kohteen tilan ja viimeisen synkronoinnin ajan.
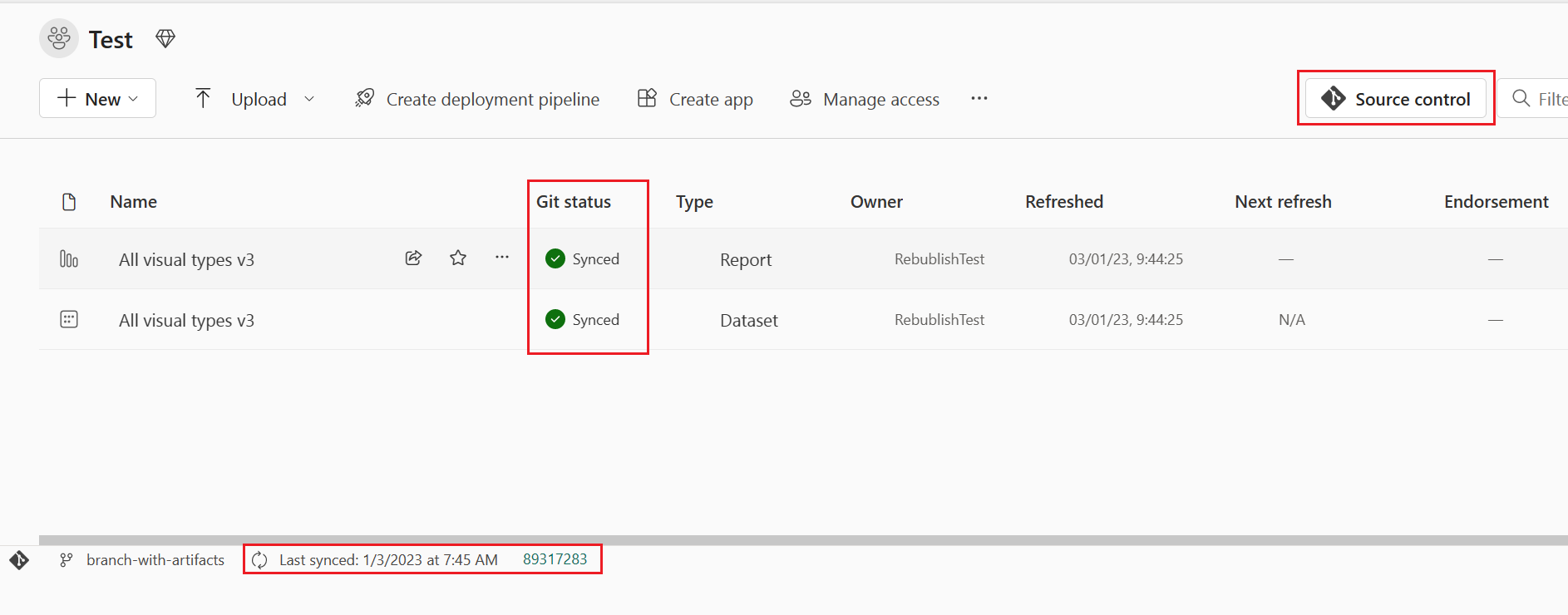
Jos haluat pitää työtilasi synkronoituna Git-haaraan, vahvista työtilassa tekemäsi muutokset Git-haaraan ja päivitä työtilasi aina, kun joku luo uusia vahvistuksia Git-haaraan.
Vahvista muutokset Gitiin
Kun olet muodostanut yhteyden Git-kansioon, muokkaa työtilaa tavalliseen tapaan. Kaikki tallentamallasi muutokset tallennetaan vain työtilaan. Kun olet valmis, voit sitoa muutokset Git-haaraan tai kumota muutokset ja palauttaa edellisen tilan.
Lue lisätietoja vahvistuksista.
Vahvista muutoksesi Git-haaraan seuraavasti:
Siirry työtilaan.
Valitse Lähde-ohjausobjektikuvake. Tämä kuvake näyttää sitomattomien muutosten määrän.
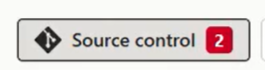
Valitse Source-ohjauspaneelista Muutokset. Näkyviin tulee luettelo, jossa näkyvät kaikki muuttamasi kohteet sekä kuvake, joka ilmaisee, onko kohde uusi
 , muokattu
, muokattu , ristiriita
, ristiriita tai poistettu .
tai poistettu .
Valitse vahvistuskohteet. Jos haluat valita kaikki kohteet, valitse yläruutu.
Lisää kommentti ruutuun. Jos et lisää kommenttia, oletusviesti lisätään automaattisesti.
Valitse Vahvista.
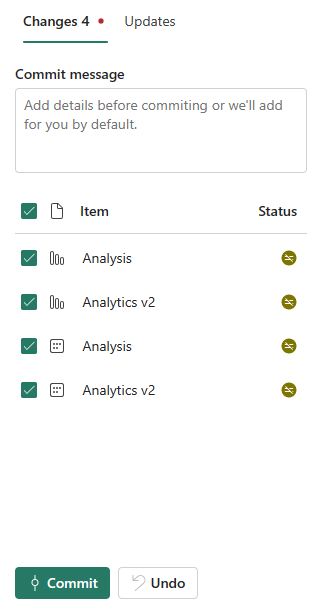
Kun muutokset on tehty, vahvistetut kohteet poistetaan luettelosta ja työtila osoittaa uuteen vahvistukseen, johon se on synkronoitu.
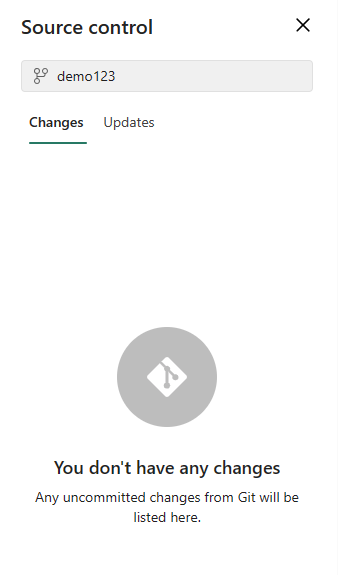
Kun vahvistus on suoritettu onnistuneesti, valittujen kohteiden tilaksi tulee Sitomaton ja Synkronoitu.
Päivitä työtila Gitistä
Aina, kun joku tekee uuden muutoksen yhdistettyyn Git-haaraan, kyseiseen työtilaan tulee ilmoitus. Hae uusimmat muutokset, yhdistä tai palauta tiedot työtilaan ja päivitä reaaliaikaiset kohteet Lähde-ohjauspaneelin avulla. Myös kansioiden muutoksia päivitetään. Lue lisää päivittämisestä.
Jos haluat päivittää työtilan, toimi seuraavasti:
- Siirry työtilaan.
- Valitse Lähde-ohjausobjektikuvake.
- Valitse Source-ohjauspaneelista Päivitykset . Esiin tulee luettelo kaikista kohteista, joita on muutettu haarassa viimeisimmän päivityksen jälkeen.
- Valitse Päivitä kaikki.
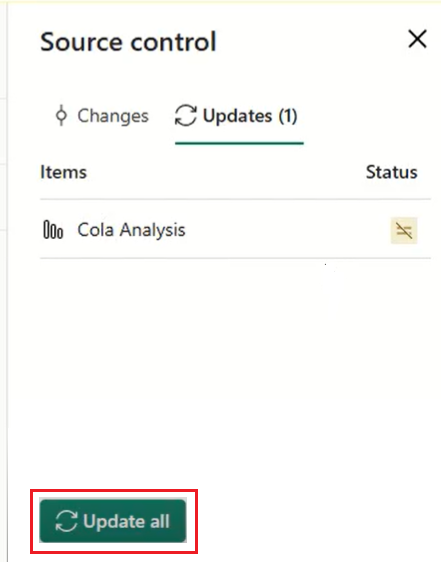
Kun päivitys on onnistunut, kohdeluettelo poistetaan ja työtila osoittaa uuteen työtilaan, johon se on synkronoitu.
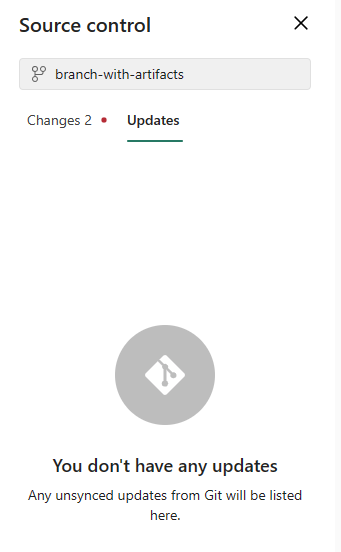
Kun päivitys on valmis, kohteiden tilaksi muuttuu Synkronoitu.
Työtilan katkaiseminen Gitistä
Vain työtilan järjestelmänvalvoja voi katkaista työtilan yhteyden Git-säilöön. Jos et ole järjestelmänvalvoja, pyydä järjestelmänvalvojalta apua yhteyden katkaisemiseen. Jos olet järjestelmänvalvoja ja haluat katkaista säilön yhteyden, toimi seuraavasti:
- Siirry työtilan asetuksiin
- Valitse Git-integrointi
- Valitse Katkaise työtila
- Vahvista valitsemalla Katkaise yhteys uudelleen.
Oikeudet
Toiminnot, jotka voit ottaa käyttöön työtilassa, riippuvat käyttöoikeuksista, joita sinulla on sekä työtilassa että Git-säilössä. Tarkempia tietoja käyttöoikeuksista on artikkelissa Käyttöoikeudet.
Huomioitavat asiat ja rajoitukset
Git-integroinnin yleiset rajoitukset
- Fabric-todennusmenetelmän on oltava vähintään yhtä vahva kuin Gitin todennusmenetelmän. Jos Git esimerkiksi edellyttää monimenetelmäistä todentamista, Fabricin on myös edellytettävä monimenetelmäistä todentamista.
- Analysis Servicesiin yhdistettyjä Power BI -tietojoukkoja ei tueta tällä hetkellä.
- Jos käytät työtilan käyttäjätietoja yhdessä artefaktissa ja vahvistat sen Gitille, se voidaan päivittää (takaisin Fabric-työtilaan) vain samoihin käyttäjätietoihin yhdistetyssä työtilassa. Ole varovainen, sillä se vaikuttaa myös ominaisuuksiin, kuten haaraulotteisiin.
- Alimalleja ei tueta.
- Maakohtaisia pilvipalveluita ei tueta.
- Azure DevOps -tili on rekisteröitävä samalle käyttäjälle, joka käyttää Fabric-työtilaa.
- Azure DevOpsia ei tueta, jos Ota IP-osoite käyttöön ehdollisen käyttöoikeuden käytännön vahvistus on käytössä.
- Vuokraajan järjestelmänvalvojan on otettava cross-geo-vienti käyttöön, jos työtila ja Git-säilö ovat kahdella eri maantieteellisellä alueella.
- Jos organisaatiosi on määrittänyt ehdollisen käyttöoikeuden, varmista, että Power BI -palvelun todennukselle määritetään samat ehdot, toimimaan odotetulla tavalla.
- Vahvistuskoko on rajoitettu 125 Mt:iin.
GitHub Enterprise -rajoitukset
Joitakin GitHub Enterprise -versioita ja -asetuksia ei tueta. Esimerkkejä:
- GitHub Enterprise Cloud, jossa on tietojen tallennussijainti (ghe.com)
- GitHub Enterprise Server -palvelinta, jolla on mukautettu toimialue, ei tueta, vaikka esiintymä olisi julkisesti käytettävissä
- Github Enterprise Server, jota isännöidään yksityisessä verkossa
- IP-osoitteiden sallittujen luettelo
Työtilan rajoitukset
- Vain työtilan järjestelmänvalvoja voi hallita yhteyksiä Git-säilöön, kuten yhteyden muodostamista, katkaisua tai haaran lisäämistä.
Kun yhteys on muodostettu, kuka tahansa, jolla on käyttöoikeus , voi työskennellä työtilassa. - Työtiloja, joihin on asennettu mallisovelluksia, ei voi yhdistää Gitiin.
- MyWorkspace ei voi muodostaa yhteyttä Git-palveluun.
Haara- ja kansiorajoitukset
- Haaran nimen enimmäispituus on 244 merkkiä.
- Tiedostonimien koko polun enimmäispituus on 250 merkkiä. Pidemmät nimet epäonnistuvat.
- Tiedoston enimmäiskoko on 25 Mt.
- Kansiorakennetta säilytetään enintään 10 tasoa syvällä.
- Raportin/tietojoukon lataamista .pbix-tiedostona palvelusta sen jälkeen, kun ne on otettu käyttöön Git-integroinnin avulla, ei suositella, koska tulokset ovat epäluotettavia. Suosittelemme lataamaan raportteja/tietojoukkoja .pbix-tiedostoina PowerBI Desktopin avulla.
- Jos kohteen näyttönimellä on jokin näistä ominaisuuksista, Git-kansion nimeksi annetaan looginen tunnus (Guid) ja tyyppi:
- Sisältää yli 256 merkkiä
- Päättyy . tai välilyönti
- Sisältää kaikki kiellettyjä merkkejä kohdassa hakemiston nimen rajoitukset
- Kun yhdistät git-kansioita sisältävän työtilan, sinun on tehtävä muutoksia Git-säilöön, jos kansiorakenne eroaa.
Hakemiston nimen rajoitukset
Git-säilöön yhdistävän hakemiston nimellä on seuraavat nimeämisrajoitukset:
- Hakemiston nimi ei voi alkaa tai päättyä välilyönnillä tai välilehdellä.
- Hakemiston nimi ei voi sisältää mitään seuraavista merkeistä: "/:<>\*?|
Kohdekansio (kansio, joka sisältää kohdetiedostot) ei voi sisältää mitään seuraavista merkeistä: ":<>\*?|. Jos nimeät kansion uudelleen niin, että se sisältää jonkin näistä merkeistä, Git ei voi muodostaa yhteyttä tai synkronoida sitä työtilan kanssa, ja tapahtuu virhe.
Haarauksen rajoitukset
- Haara ulos edellyttää käyttöoikeudet, jotka on lueteltu käyttöoikeustaulukossa.
- Tälle toiminnolle on oltava käytettävissä kapasiteetti.
- Kaikki työtilan ja haaran nimeämisen rajoitukset ovat voimassa, kun haaraat uuteen työtilaan.
- Vain Gitin tukemat kohteet ovat käytettävissä uudessa työtilassa.
- Aiheeseen liittyvien haarojen luettelossa näkyvät vain haarat ja työtilat, joita sinulla on oikeus tarkastella.
- Git-integrointi on otettava käyttöön.
- Kun haarautut ulos, uusi haara luodaan ja alkuperäisen haaran asetuksia ei kopioida. Säädä mitä tahansa asetuksia tai määritelmiä varmistaaksesi, että uusi täyttää organisaatiosi käytännöt.
- Kun haarat ulos aiemmin luotuun työtilaan:
- Kohdetyötilan on tuettava Git-yhteyttä.
- Käyttäjän on oltava kohdetyötilan järjestelmänvalvoja.
- Kohdetyötilassa on oltava kapasiteettia.
- Työtilassa ei voi olla mallisovelluksia.
- Huomaa, että kun haarautut työtilaan, kaikki kohteet, joita ei tallenneta Gitille, voivat kadota. Suosittelemme, että vahvistat vahvistat kaikki kohteet, jotka haluat säilyttää, ennen haarautumista.
Synkronointi- ja vahvistusrajoitukset
- Voit synkronoida vain yhteen suuntaan kerrallaan. Et voi vahvistusta ja päivitystä samanaikaisesti.
- Luottamuksellisuustunnisteita ei tueta, ja luottamuksellisuustunnisteilla varustettujen kohteiden vienti voi olla poistettu käytöstä. Jos haluat sitoa kohteet, joilla on luottamuksellisuustunnisteet ilman luottamuksellisuustunnistetta, pyydä apua järjestelmänvalvojalta .
- Toimii rajoitettujen kohteiden kanssa. Kansiossa olevat kohteet, joita ei tueta, ohitetaan.
- Nimien monistamista ei sallita. Vaikka Power BI sallisi nimien monistamisen, päivitys-, vahvistus- tai kumoamistoiminto epäonnistuu.
- B2B:tä ei tueta.
- Ristiriitojen ratkaisu tehdään osittain Gitissä.
- Vahvista Gitiin -prosessin aikana Fabric-palvelu poistaa tiedostot kohdekansiosta, jotka eivät ole osa kohteen määritystä. Toisiinsa liittymättömiä tiedostoja, jotka eivät ole kohdekansiossa, ei poisteta.
- Kun olet vahvistanut muutokset, saatat huomata odottamattomia muutoksia kohteeseen, jota et ole tehnyt. Nämä muutokset ovat semanttisesti merkityksettömiä, ja ne voivat tapahtua useista syistä. Esimerkki:
- Kohteen määritystiedoston manuaalinen muuttaminen. Nämä muutokset ovat kelvollisia, mutta ne saattavat poiketa muokkaajien kautta tehtävissä muutoksissa. Jos esimerkiksi nimeät semanttisen mallin sarakkeen uudelleen Gitissä ja tuot tämän muutoksen työtilaan, seuraavan kerran vahvistat muutokset semanttiseen malliin, bim-tiedosto rekisteröidään muutettuna ja muokattu sarake työnnetään matriisin takaosaan
columns. Tämä johtuu siitä, että bim-tiedostoja muodostanut AS-moduuli siirtää uudelleennimettyjä sarakkeita matriisin loppuun. Tämä muutos ei vaikuta kohteen toimintaan. - Vahvistat tiedoston, joka käyttää CRLF-rivinvaihtoja . Palvelu käyttää LF (rivinsyötön) rivinvaihtoja. Jos sinulla oli git-säilössä kohdetiedostoja, joissa on CRLF-rivinvaihtoja, kun vahvistat palvelusta, nämä tiedostot muutetaan LF:ksi. Jos esimerkiksi avaat raportin työpöydällä, tallenna projektitiedosto (.pbip) ja lataa se Gitiin käyttämällä CRLF-.
- Kohteen määritystiedoston manuaalinen muuttaminen. Nämä muutokset ovat kelvollisia, mutta ne saattavat poiketa muokkaajien kautta tehtävissä muutoksissa. Jos esimerkiksi nimeät semanttisen mallin sarakkeen uudelleen Gitissä ja tuot tämän muutoksen työtilaan, seuraavan kerran vahvistat muutokset semanttiseen malliin, bim-tiedosto rekisteröidään muutettuna ja muokattu sarake työnnetään matriisin takaosaan
- Semanttisen mallin päivittäminen käyttämällä parannetun päivityksen ohjelmointirajapintaa aiheuttaa Git-erotuksen kunkin päivityksen jälkeen.