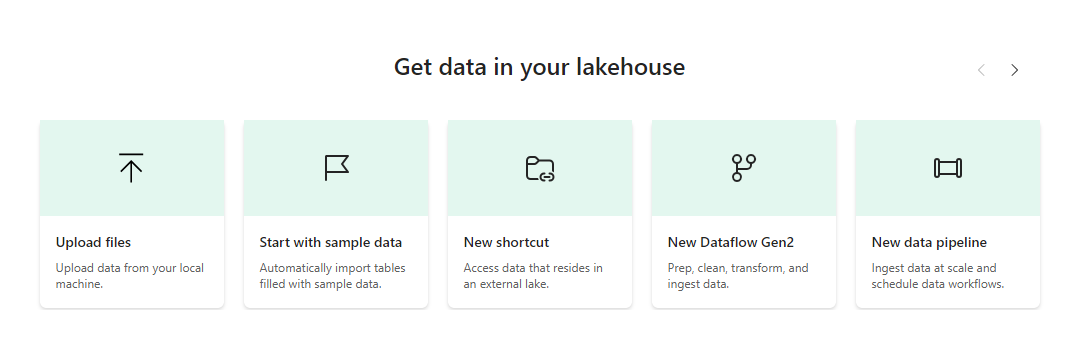Opetusohjelma: Tietojen analysointi muistikirjalla
Koskee: SQL-analytiikan päätepiste ja Microsoft Fabric -varasto
Tässä opetusohjelmassa on tietoja siitä, miten voit tallentaa tiedot kerran ja käyttää niitä sitten monissa muissa palveluissa. Pikakuvakkeita voidaan luoda myös Azure Data Lake Storageen ja S3:een tallennettuihin tietoihin, jotta voit käyttää suoraan ulkoisten järjestelmien delta-taulukoita.
Luo lakehouse
Ensin luomme uuden Lakehousen. Luo uusi Lakehouse Microsoft Fabric -työtilaan seuraavasti:
Valitse
Data Warehouse Tutorialtyötila siirtymisvalikosta.Valitse + Uusi>Lakehouse.
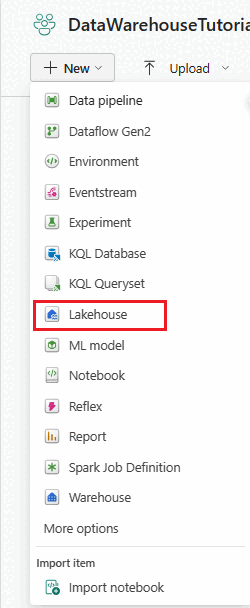
Kirjoita Nimi-kenttään
ShortcutExerciseja valitse Luo.Uusi Lakehouse-tallennustila latautuu, ja Explorer-näkymä avautuu . Hae tiedot -valikko on lakehouse-valikossa . Valitse Lataa tiedot Lakehousessa - kohdassa Uusi pikakuvake -painike.
Valitse Uusi pikakuvake -ikkunassa Microsoft OneLake -painike.
Selaa Valitse tietolähdetyyppi -ikkunassa luetteloa, kunnes löydät aiemmin luomasi varaston
WideWorldImporters. Valitse se ja valitse sitten Seuraava.Laajenna OneLake-objektiselaimessa Taulukot-kohta, laajenna
dborakennetta ja valitse sitten -valintanappidimension_customer. Valitse Luo-painike.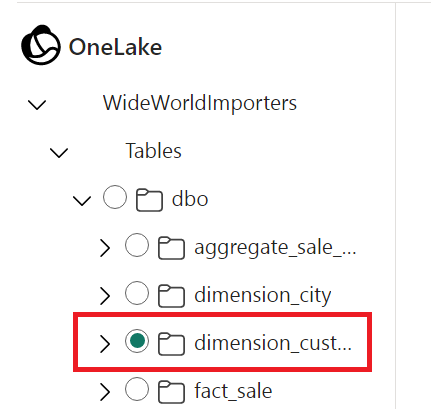
Jos näet Kansion nimeltä
UnidentifiedTaulukot-kohdassa, valitse Päivitä-kuvake vaakasuuntaisesta valikkorivistä.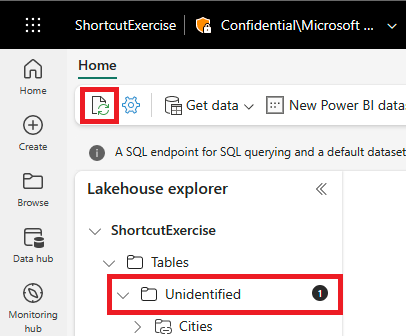
dimension_customerEsikatsele tietoja valitsemalla Taulukko-luettelosta. Lakehouse näyttää tiedot taulukostadimension_customer, varastosta!Luo seuraavaksi uusi muistikirja, jossa taulukkoa kyselevät
dimension_customer. Valitse Aloitus-valintanauhasta Avoin muistikirja -avattava valikko ja valitse Uusi muistikirja.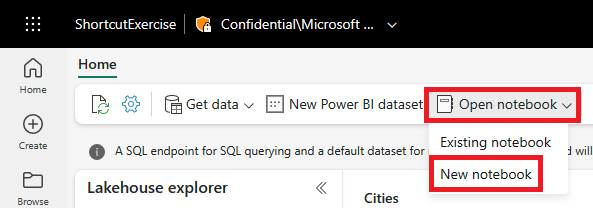
Valitse ja vedä sitten Taulukot-luettelosta
dimension_customeravoimen muistikirjan soluun. Näet, että PySpark-kysely on kirjoitettu, jotta voit kysellä kaikkia tietoja kohteestaShortcutExercise.dimension_customer. Tämä muistikirjakokemus muistuttaa Visual Studio Code Jupyter -muistikirjakokemusta. Voit myös avata muistikirjan VS Codessa.Valitse Aloitus-valintanauhasta Suorita kaikki -painike. Kun kysely on valmis, näet, että voit käyttää PySparkia helposti kyselyn suorittamiseen Varasto-taulukoille.
Seuraava vaihe
Palaute
Tulossa pian: Vuoden 2024 aikana poistamme asteittain GitHub Issuesin käytöstä sisällön palautemekanismina ja korvaamme sen uudella palautejärjestelmällä. Lisätietoja on täällä: https://aka.ms/ContentUserFeedback.
Lähetä ja näytä palaute kohteelle