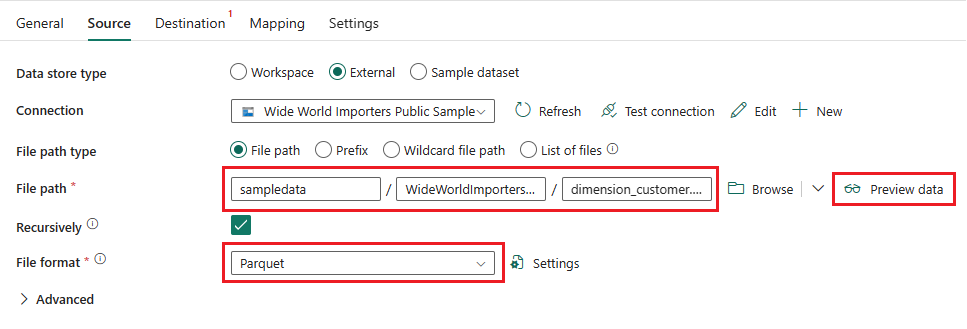Opetusohjelma: Tietojen käyttö varastoon Microsoft Fabricissa
Koskee: Microsoft Fabric -varasto
Nyt kun olet luonut Varaston Microsoft Fabricissa, voit käsitellä tietoja kyseiseen varastoon.
Tietojen käsitteleminen
Valitse Luo varasto -aloitussivulta Tietovaraston opetusohjelma siirtymisvalikosta ja palaa työtilan kohdeluetteloon.
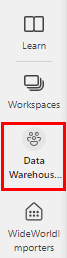
Valitse Uusi>lisää asetuksia , jos haluat nähdä täydellisen luettelon käytettävissä olevista kohteista.
Valitse Data Factory -osassa Tietoputki.
Kirjoita Nimi Uusi putki -valintaikkunaan
Load Customer Data.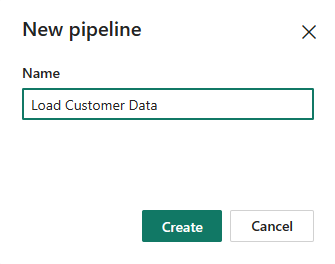
Valitse Luo.
Valitse Tietoputken aloitussivulta Lisää jakson toiminta.
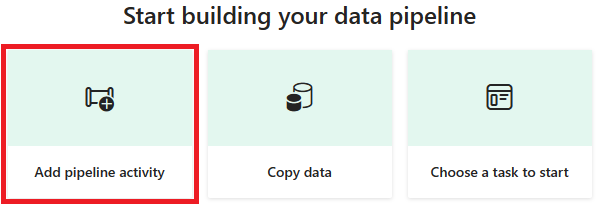
Valitse Kopioi tiedot Siirrä ja muunna -osasta.
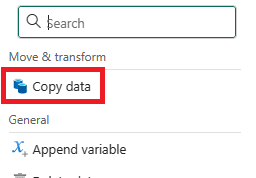
Valitse tarvittaessa juuri luotu Kopioi tiedot -toiminto suunnittelupohjasta ja määritä se seuraavien vaiheiden avulla.
Kirjoita Yleiset-sivun Nimi-kohtaan
CD Load dimension_customer.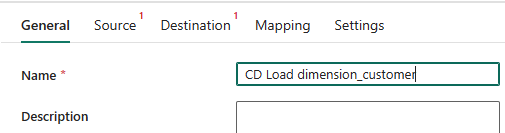
Valitse Lähde-sivulla Ulkoinen tietosäilön tyypiksi.
Luo uusi yhteys valitsemalla Yhteys-ruudun vieressä Uusi.
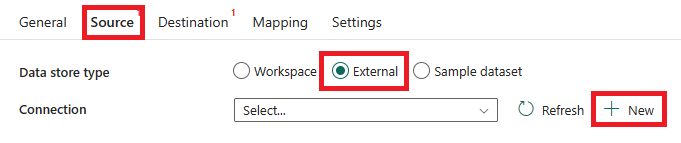
Valitse Uusi yhteys -sivulla Azure Blob -säilö yhteysvaihtoehtojen luettelosta.
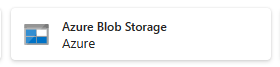
Valitse Jatka.
Määritä Yhteysasetukset-sivulla asetukset seuraavasti:
Kirjoita Tilin nimi tai URL-osoite ja syötä
https://azuresynapsestorage.blob.core.windows.net/sampledata/.Valitse Yhteyden tunnistetiedot -osiossa Luo uusi yhteys Yhteyden avattavasta luettelosta.
Kirjoita Yhteyden nimi -kohtaan
Wide World Importers Public Sample.Määritä todennuslajiksi Anonyymi.
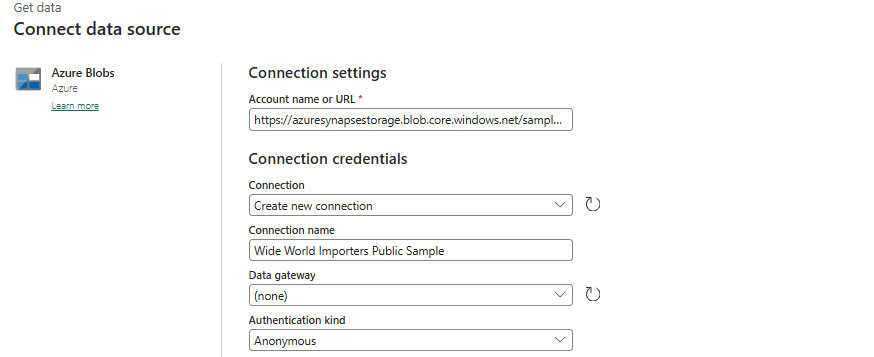
Valitse Luo.
Muuta kopiointiaktiviteetin Lähde-sivun muita asetuksia seuraavasti, jotta pääset .parquet-tiedostoihin kohteessa
https://azuresynapsestorage.blob.core.windows.net/sampledata/WideWorldImportersDW/parquet/full/dimension_customer/*.parquet:Kirjoita Tiedostopolku-tekstiruutuihin seuraavat tiedot:
Säilö:
sampledataTiedostopolku – hakemisto:
WideWorldImportersDW/tablesTiedostopolku – Tiedostonimi:
dimension_customer.parquet
Valitse avattavasta Tiedostomuoto-valikosta Parquet.
Valitse Esikatselutiedot Tiedostopolku-asetuksen vieressä varmistaaksesi, että virheitä ei ole.
Valitse Kohde-sivulla Työtila tietosäilön tyypiksi.
Valitse Työtilan tietosäilötyypiksi Tietovarasto.
Valitse avattavasta Tietovarasto-valikosta WideWorldImporters.
Valitse Taulukko-vaihtoehdon määritysasetuksen vieressä Automaattinen luo taulukko -valintanappi.
Taulukon määritys -asetuksen vieressä oleva avattava valikko muuttuu automaattisesti kahdeksi tekstiruuduksi.
Kirjoita Taulukko-asetuksen
dbovieressä olevaan ensimmäiseen ruutuun .Kirjoita Taulukko-asetuksen
dimension_customervieressä olevaan toiseen ruutuun .Valitse valintanauhasta Suorita.
Valitse Tallenna ja suorita valintaikkunasta. Jakso, jonka avulla taulukko ladataan
dimension_customerstart-taulukon kanssa.Valvo kopiointitoiminnon edistymistä tulostesivulla ja odota, kunnes se on valmis.
Seuraava vaihe
Palaute
Tulossa pian: Vuoden 2024 aikana poistamme asteittain GitHub Issuesin käytöstä sisällön palautemekanismina ja korvaamme sen uudella palautejärjestelmällä. Lisätietoja on täällä: https://aka.ms/ContentUserFeedback.
Lähetä ja näytä palaute kohteelle