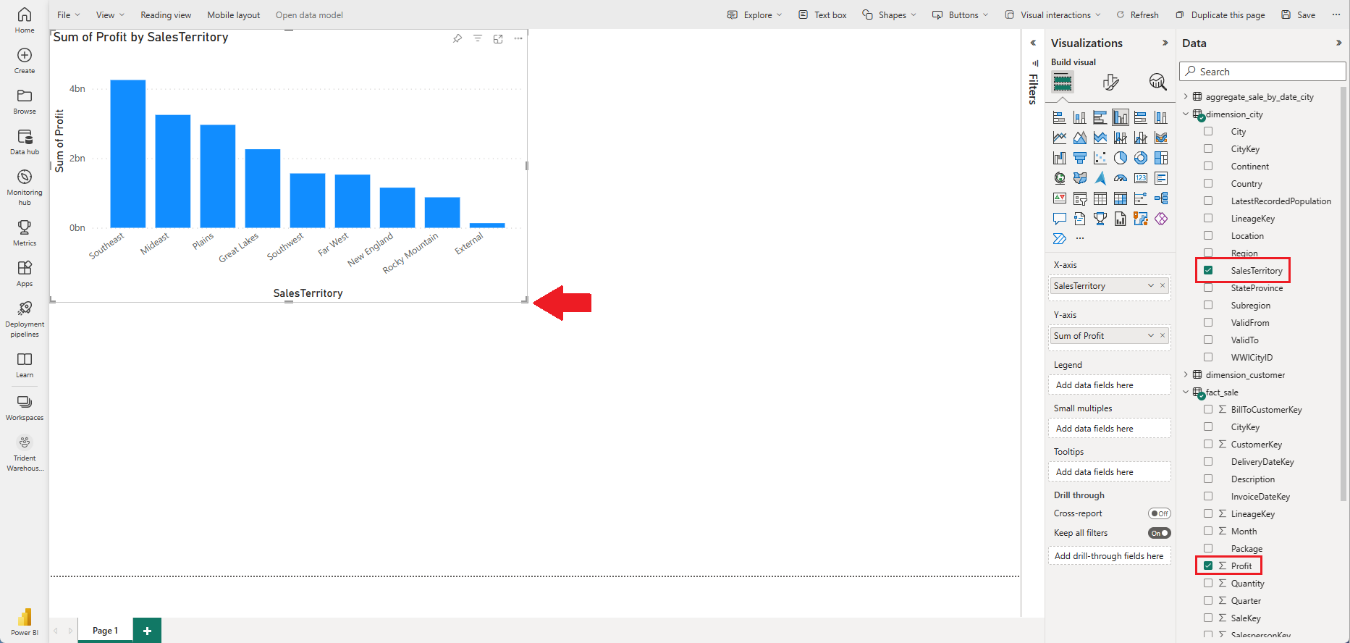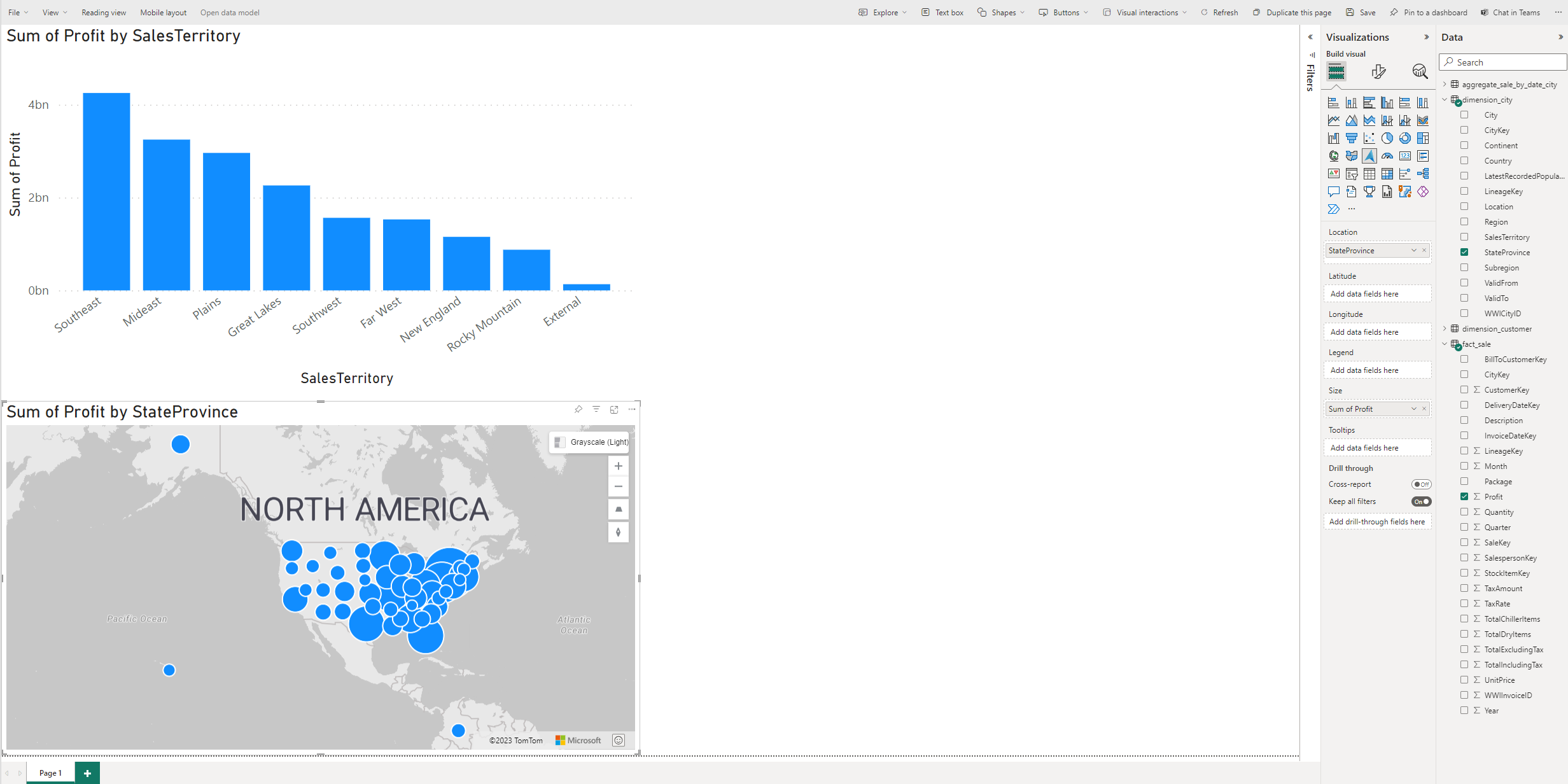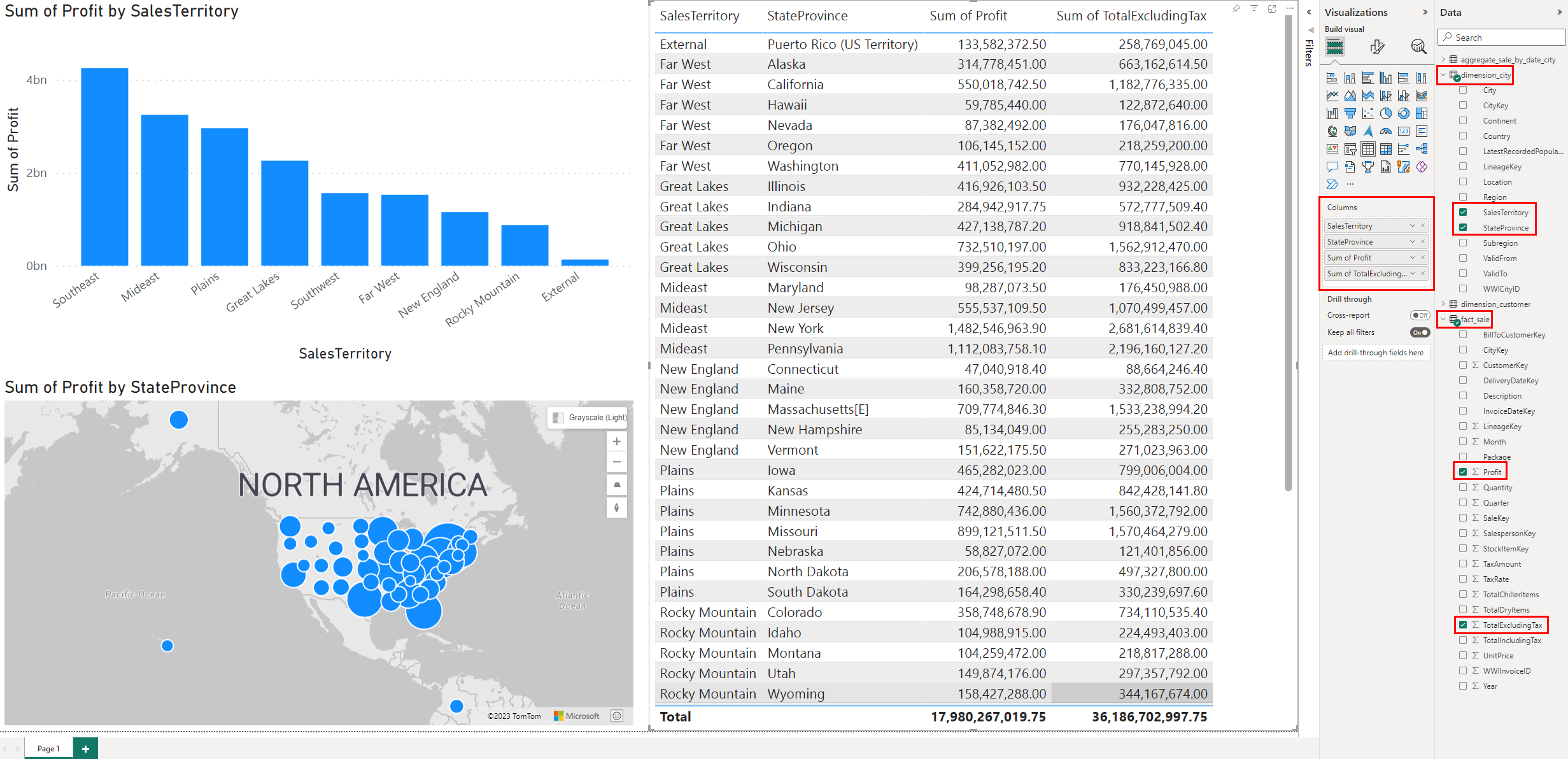Opetusohjelma: Power BI -raporttien luominen
Koskee: SQL-analytiikan päätepiste ja Microsoft Fabric -varasto
Opi luomaan ja tallentamaan useita erilaisia Power BI -raportteja.
Raporttien luonti
Valitse Malli-näkymä.
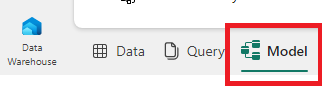
fact_saleLuo suhde vetämälläCityKeykenttä taulukostadimension_cityja pudottamalla seCityKeytaulukon kenttään.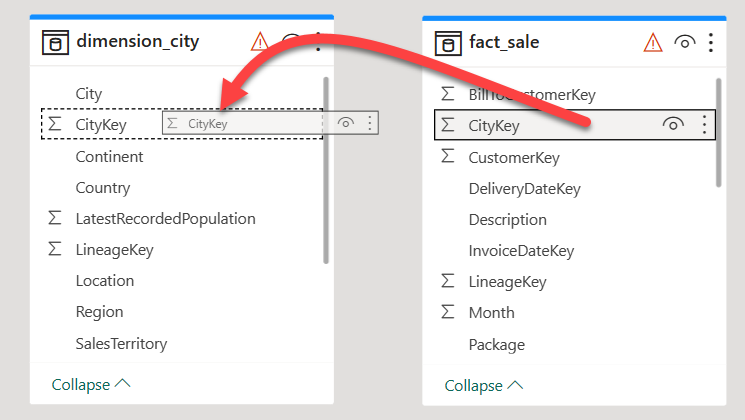
Luo suhde -asetuksissa:
- Taulukko 1 on täytetty :lla
fact_saleja sarakkeellaCityKey. - Taulukko 2 on täytetty :lla
dimension_cityja sarakkeellaCityKey. - Kardinaliteetti: valitse monta yhteen (*:1).
- Ristisuodatussuunta: valitse Yksittäinen.
- Valitse tee tästä suhteesta aktiivinen -kohdan vieressä oleva valintaruutu.
- Valitse Oleta viite-eheys -kohdan vieressä oleva valintaruutu.
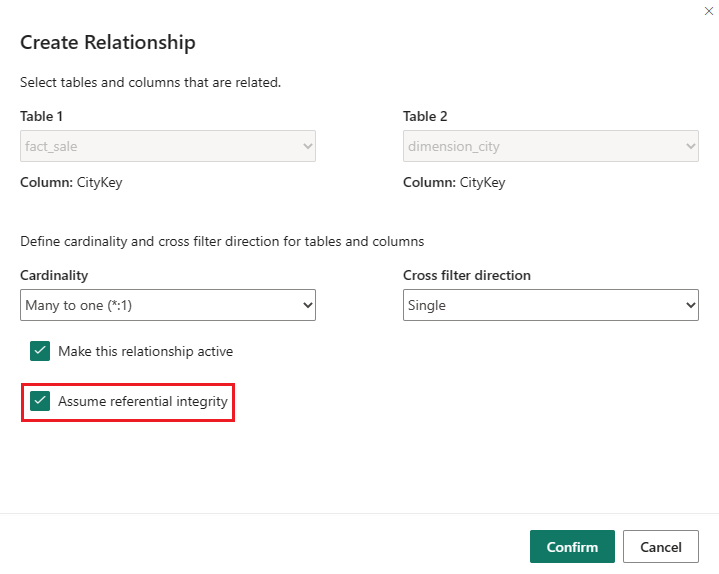
- Taulukko 1 on täytetty :lla
Valitse Vahvista.
Valitse valintanauhan Aloitus-välilehdestä Uusi raportti.
Luo pylväskaaviovisualisointi:
Laajenna Tiedot-ruudun fact_sales ja valitse Tuotto-kohdan vieressä oleva valintaruutu. Tämä luo pylväskaavion ja lisää kentän Y-akselille.
Laajenna Tiedot-ruudun dimension_city ja valitse SalesTerritory-kohdan vieressä oleva valintaruutu. Tämä lisää kentän X-akselille.
Sijoita pylväskaavio uudelleen ja muuta sen kokoa niin, että se ottaa pohjan vasemman yläkulman ylöspäin vetämällä visualisoinnin kulmissa olevia ankkuripisteitä.
Valitse tyhjän pohjan missä tahansa kohdassa (tai paina
Escnäppäintä), jotta pylväskaaviovisualisointi ei ole enää valittuna.Luo Kartta-visualisointi:
Valitse Visualisoinnit-ruudusta Azure-karttavisualisointi.
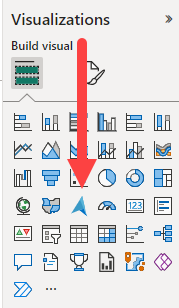
Vedä Tiedot-ruudusta StateProvince taulukosta
dimension_cityVisualisoinnit-ruudun Sijainti-säilöön.Vedä Tiedot-ruudusta Tuotto taulukosta
fact_saleVisualisoinnit-ruudun Koko-säilöön.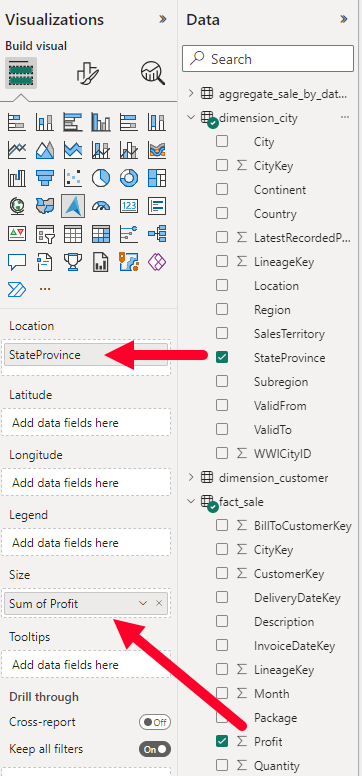
Sijoita kartta tarvittaessa uudelleen ja muuta sen kokoa niin, että se vie pohjan vasemman alaneljänneksen ylös vetämällä visualisoinnin kulmissa olevia ankkuripisteitä.
Valitse missä tahansa kohdassa tyhjää pohjaa (tai paina Esc-näppäintä), jotta kartan visualisointi ei ole enää valittuna.
Luo taulukkovisualisointi:
Valitse Visualisoinnit-ruudusta Taulukko-visualisointi.
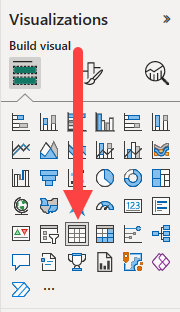
Valitse Tiedot-ruudusta taulukon SalesTerritory-kohdan vieressä oleva
dimension_cityvalintaruutu.Valitse Tiedot-ruudusta taulukon StateProvince-kohdan vieressä oleva
dimension_cityvalintaruutu.Valitse Tiedot-ruudusta tuotto-kohdan vieressä oleva
fact_saleruutu taulukossa.Valitse Tiedot-ruudussa totalExcludingTax-kohdan vieressä oleva
fact_salevalintaruutu taulukossa.Sijoita pylväskaavio uudelleen ja muuta sen kokoa niin, että se vie pohjan oikean puoliskon ylöspäin vetämällä visualisoinnin kulmissa olevia ankkuripisteitä.
Valitse valintanauhasta Tiedosto>Tallenna.
Anna myyntianalyysi raporttisi nimeksi.
Valitse Tallenna.
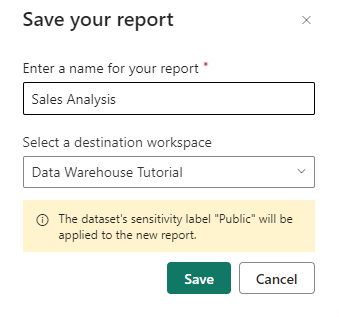
Seuraava vaihe
Palaute
Tulossa pian: Vuoden 2024 aikana poistamme asteittain GitHub Issuesin käytöstä sisällön palautemekanismina ja korvaamme sen uudella palautejärjestelmällä. Lisätietoja on täällä: https://aka.ms/ContentUserFeedback.
Lähetä ja näytä palaute kohteelle