Fabric-tietojen käyttäminen OneLake-tiedostonhallinnan avulla
OneLake-tiedostonhallintasovellus integroituu saumattomasti OneLakeen Windowsin Resurssienhallinnan kanssa. Tämä sovellus synkronoi automaattisesti kaikki OneLake-kohteet, joihin sinulla on käyttöoikeus Windowsin Resurssienhallinnassa. Synkronointi viittaa ajantasaisten metatietojen hakemiseen tiedostoista ja kansioista ja muutosten lähettämiseen paikallisesti OneLake-palveluun. Synkronointi ei lataa tietoja, se luo paikkamerkkejä. Lataa tiedot paikallisesti kaksoisnapsauttamalla tiedostoa.
Kun luot, päivität tai poistat tiedoston Windowsin Resurssienhallinnassa, muutokset synkronoidaan automaattisesti OneLake-palveluun. Resurssienhallinnan ulkopuolella tehtyjä päivityksiä ei synkronoida automaattisesti. Jos haluat hakea nämä päivitykset, sinun on napsautettava kohdetta tai alikansiota hiiren kakkospainikkeella Windowsin Resurssienhallinnassa ja valittava Synkronoi OneLakesta.
Asennusohjeet
OneLake-resurssienhallinta tukee tällä hetkellä Windowsia, ja se on vahvistettu Windows 10:ssä ja 11:ssä.
Asennus:
Aloita asennus kaksoisnapsauttamalla tiedostoa.
Paikkamerkkien ja ladatun sisällön tallennussijainti tietokoneessasi on
\%USERPROFILE%\OneLake - Microsoft\.
Kun olet asentanut ja käynnistänyt sovelluksen, näet nyt OneLake-tietosi Windowsin Resurssienhallinnassa.
Versiosta 1.0.13 alkaen OneLake-resurssienhallintasovellus ilmoittaa sinulle, kun uusi päivitys on saatavilla. Saat Windows-ilmoituksen, kun uusi versio tulee saataville ja OneLake-kuvake muuttuu. Napsauta OneLake-kuvaketta hiiren kakkospainikkeella Windowsin ilmoitusalueella. Valitse Päivitä käytettävissä ja päivitä vaiheet noudattamalla ohjeita.
Rajoitukset ja huomioitavat seikat
Työtilan nimet, joissa on "/"-merkki, koodatut ohjausmerkit, kuten
%23, ja nimet, jotka näyttävät GUID-tunnuksilta, eivät onnistu synkronoitumaan.Windowsin varattuja merkkejä sisältävien tiedostojen tai kansioiden (lisätietoja) synkronointi epäonnistuu.
Jos Windows-haku on poistettu käytöstä, OneLake-tiedostonhallinta ei käynnisty.
Windowsin Resurssienhallinnassa kirjainkoolla ei ole merkitystä, kun taas OneLakessa kirjainkoko on merkitsevä. Voit luoda tiedostoja samalla nimellä mutta eri tapauksissa OneLake-palvelussa muilla työkaluilla, mutta Windowsin Resurssienhallinta näyttää vain yhden (vanhimman) tiedostoista.
Jos tiedoston synkronointi epäonnistuu verkko-ongelman vuoksi, sinun on käynnistettava synkronointi OneLakeen. Voit tehdä tämän avaamalla tiedoston & tallentamalla sen, mikä pyytää synkronointiprosessia. Vaihtoehtoisesti voit käynnistää muokkaa-tapahtuman PowerShellin avulla suorittamalla tämän komennon:
(Get-Item -Path "<file_path>").LastWriteTimeUtc = Get-Date
Skenaariot
Seuraavissa skenaarioissa annetaan tietoja OneLake-resurssienhallinnan käyttämisestä.
OneLake-tiedostonhallinnan aloittaminen ja siitä poistuminen
OneLake-resurssienhallinta käynnistyy automaattisesti Windowsin käynnistyessä. Voit poistaa sovelluksen käynnistymisen automaattisesti käytöstä valitsemalla Käynnistyssovellukset Windows Task Managerissa, napsauttamalla hiiren kakkospainikkeella OneLakea ja valitsemalla Poista käytöstä.
Käynnistä sovellus manuaalisesti etsimällä OneLake Windows-haun avulla (Windows+S) ja valitsemalla OneLake-sovellus. Aiemmin synkronoitujen kansioiden näkymät päivittyvät automaattisesti.
Jos haluat poistua, napsauta hiiren kakkospainikkeella OneLake-kuvaketta Windowsin ilmoitusalueella, joka sijaitsee tehtäväpalkin oikeassa reunassa, ja valitse Poistu. Synkronointi keskeytyy, etkä voi käyttää paikkamerkkitiedostoja ja kansioita. Näet edelleen paikkamerkkien sinisen pilvikuvakkeen, joka on synkronoitu aiemmin mutta ei ladattu.
Synkronoi päivitykset OneLakesta
Suorituskyvyn optimoimiseksi ensimmäisen synkronoinnin aikana OneLake-resurssienhallinta synkronoi ylimmän tason työtilojen ja kohteiden nimien paikkamerkkitiedostot. Kun avaat kohteen, OneLake-resurssienhallinta synkronoi tiedostot suoraan kyseisessä kansiossa. Kun avaat kansion kohteen sisällä, tiedostot synkronoidaan suoraan kyseiseen kansioon. Tämän toiminnon avulla voit siirtyä OneLake-sisällössä saumattomasti odottamatta kaikkien tiedostojen synkronointia ennen kuin ne alkavat toimia.
Kun luot, päivität tai poistat tiedoston OneLake-resurssienhallinnan kautta, muutokset synkronoidaan automaattisesti OneLake-palveluun. Kohteen päivityksiä, jotka tehdään OneLake-resurssienhallinnan ulkopuolelle, ei synkronoida automaattisesti. Jotta voit hakea nämä päivitykset, sinun on napsautettava hiiren kakkospainikkeella työtilan nimeä, kohteen nimeä, kansion nimeä tai tiedostoa OneLake-resurssienhallinnassa ja valittava Synkronoi OneLakesta. Tämä toiminto päivittää näkymän kaikille aiemmin synkronoiduille kansioille. Jos haluat hakea kaikkien työtilojen päivitykset, napsauta hiiren kakkospainikkeella OneLake-pääkansiota ja valitse Synkronoi OneLakesta.
Kirjaudu sisään eri tileihin
Versiosta 1.0.9.0 alkaen, kun asennat OneLake-resurssienhallinnan, voit valita, millä tilillä kirjaudut sisään. Voit vaihtaa tiliä napsauttamalla OneLake-kuvaketta hiiren kakkospainikkeella Windows-ilmoitusalueella, valitsemalla Tili ja sitten Kirjaudu ulos. Kirjautuminen ulos sulkee OneLake-tiedostonhallinnan ja keskeyttää synkronoinnin. Jos haluat kirjautua sisään toisella tilillä, käynnistä OneLake-resurssienhallinta uudelleen ja valitse haluamasi tili.
Kun kirjaudut sisään toisella tilillä, näet luettelon työtiloista ja kohteista päivittyvässä OneLake-resurssienhallinnassa. Jos siirryt edelliseen tiliin liittyviin työtiloihin, voit päivittää näkymän manuaalisesti valitsemalla Synkronoi OneLakesta. Näitä työtiloja ei voi käyttää, kun olet kirjautunut eri tilille.
Mahdollisuus avata työtiloja ja kohteita verkkoportaalissa
Versiosta 1.0.10.0 alkaen voit siirtyä saumattomasti OneLake-resurssienhallinnan ja Fabric-verkkoportaalin välillä. Kun selaat OneLake-tietojasi OneLake-resurssienhallinnan avulla, napsauta työtilaa hiiren kakkospainikkeella ja valitse "OneLake-View> Workspace Online". Tämä avaa työtilan selaimen Fabric-verkkoportaalissa.
Voit myös napsauttaa kohdetta, alikansiota tai tiedostoa hiiren kakkospainikkeella ja valita vaihtoehdon OneLake-View> Item Online. Tämä avaa kohdeselaimen Fabric-verkkoportaaliin. Jos valitset alikansion tai tiedoston, Fabric-verkkoportaali avaa aina kohteen pääkansion.
Offline-tuki
OneLake-tiedostonhallinta synkronoi päivitykset vain, kun olet online-tilassa ja sovellus on käynnissä. Kun sovellus käynnistyy, aiemmin synkronoitujen kansioiden näkymät päivittyvät automaattisesti. Offline-tilassa lisäämäsi tai päivittämäsi tiedostot näkyvät synkronoituina, kunnes tallennat ne uudelleen. Offline-tilassa poistamasi tiedostot luodaan uudelleen päivityksen aikana, jos ne ovat edelleen olemassa palvelussa.
Tiedostojen tai kansioiden luominen OneLake-resurssienhallinnassa
Siirry Windowsin Resurssienhallinta-kohdan OneLake-osaan .
Siirry haluamaasi kansioon kohteessasi.
Napsauta hiiren kakkospainiketta ja valitse Uusi kansio tai Uusi tiedostotyyppi.
Muistiinpano
Jos kirjoitat tietoja paikkoihin, joissa sinulla ei ole kirjoitusoikeutta, kuten kohteen tai työtilan pääkansioon, synkronointi epäonnistuu. Tyhjennä tiedostot tai kansiot, joiden synkronointi epäonnistuu, siirtämällä ne oikeaan sijaintiin tai poistamalla ne.
Tiedostojen tai kansioiden poistaminen OneLake-resurssienhallinnassa
Siirry Windowsin Resurssienhallinta-kohdan OneLake-osaan .
Siirry kohteen Tiedostot- tai Taulukot-kansioon.
Valitse tiedosto tai kansio ja poista.
Tiedostojen muokkaaminen
Voit avata tiedostoja suosikkisovelluksillasi ja tehdä muokkauksia. Tallenna-vaihtoehdon valitseminen synkronoi tiedoston OneLakeen. Versiosta 1.0.11 alkaen voit myös tehdä excel-päivityksiä tiedostoihisi. Sulje tiedosto Excelin päivityksen jälkeen, niin se aloittaa synkronoinnin OneLakeen.
Jos muokkaat tiedostoa paikallisesti ja valitset Tallenna, OneLake-resurssienhallintasovellus tunnistaa, päivitettiinkö tiedosto muualla (jonkun muun toimesta), koska viimeksi valitsit Synkronoi OneLakesta. Näyttöön avautuu Vahvista toiminto -valintaikkuna:
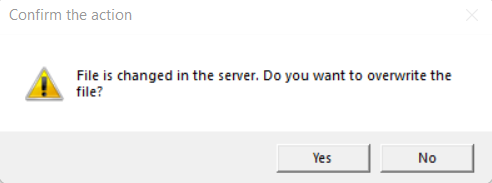
Jos valitset Kyllä, paikalliset muutokset korvaavat muut tiedostoon tehdyt muutokset sen jälkeen, kun viimeksi valitsit Synkronoi OneLakesta.
Jos valitset Ei, paikallisia muutoksia ei lähetetä OneLake-palveluun. Voit sitten palauttaa paikalliset muutokset ja noutaa tiedoston palvelusta valitsemalla Synkronoi OneLakesta . Voit myös kopioida tiedoston uudella nimellä ristiriitojen välttämiseksi.
Tiedostojen kopioiminen tai siirtäminen
Voit kopioida tiedostoja kohteisiin, kohteista ja niiden sisältä käyttämällä tavallisia pikanäppäimiä, kuten Ctrl +C ja Ctrl + V. Voit myös siirtää tiedostoja vetämällä ja pudottamalla niitä.
Suurten tiedostojen ja useiden tiedostojen tuki
Kun lataat tai lataat tiedostoja OneLake-resurssienhallinnan avulla, suorituskyvyn pitäisi vastata OneLake-ohjelmointirajapintojen käyttämistä. Yleensä aika, joka Kuluu muutosten synkronoimiseen OneLakesta, on suhteessa tiedostojen määrään.
OneLake-pikakuvakkeiden tuki
Kaikki kohteiden kansiot, mukaan lukien OneLake-pikakuvakkeet , ovat näkyvissä. Voit tarkastella, päivittää ja poistaa kyseisten pikakuvakkeiden tiedostoja ja kansioita.
Asiakaspuolen lokit
Versiosta 1.0.10 alkaen löydät asiakaspuolen lokit napsauttamalla hiiren kakkospainikkeella OneLake-kuvaketta Windowsin ilmoitusalueella, joka sijaitsee tehtäväpalkin oikeassa reunassa. Valitse Diagnostiikkatoiminnot>Avaa lokit -hakemisto. Tämä avaa lokihakemistosi uuteen Windowsin resurssienhallintaikkunaan.
Asiakaspuolen lokit tallennetaan paikalliseen tietokoneeseen kohdassa %temp%\OneLake\Diagnostics\.
Voit ottaa käyttöön asiakaspuolen lisäkirjauksen valitsemalla Diagnostiikkatoiminnot>Ota jäljitys käyttöön.
Julkaisutiedot
Versiosta 1.0.11 alkaen löydät tietoja kustakin OneLake-resurssienhallinnan versiosta napsauttamalla hiiren kakkospainikkeella OneLake-kuvaketta Windowsin ilmoitusalueella, joka sijaitsee tehtäväpalkin oikeassa reunassa. Valitse Tietoja>julkaisutiedoista. Tämä avaa OneLake-tiedostonhallinnan julkaisutietosivun selainikkunaan.
Poista ohjeet
Jos haluat poistaa sovelluksen asennuksen, etsi OneLake Windowsista. Valitse Poista asennus Vaihtoehtoluettelosta Kohdasta OneLake.
Vuokraaja-asetus mahdollistaa OneLake-resurssienhallinnan käytön
Vuokraajien järjestelmänvalvojat voivat rajoittaa organisaationsa OneLake-resurssienhallintaa Microsoft Fabric -hallintaportaalissa. Kun asetus on poistettu käytöstä, kukaan organisaatiossasi ei voi käynnistää OneLake-resurssienhallintasovellusta. Jos sovellus on jo käynnissä ja vuokraajan järjestelmänvalvoja poistaa asetuksen käytöstä, sovellus poistuu. Paikkamerkit ja ladattu sisältö säilyvät paikallisissa koneissa, mutta käyttäjät eivät voi synkronoida tietoja OneLakeen tai oneLakesta.
OneLake-resurssienhallinnan kuvakkeet
Nämä OneLake-resurssienhallintakuvakkeet näkyvät Windowsin Resurssienhallinnassa osoittamaan tiedoston tai kansion synkronointitilan.
| Kuvake | Kuvakkeen kuvaus | Merkitys |
|---|---|---|

|
Sininen pilvipalvelukuvake | Tiedosto on saatavilla vain verkossa. Vain verkossa olevat tiedostot eivät vie tilaa tietokoneessasi. |

|
Vihreä jakoviittaa | Tiedosto ladataan paikalliseen tietokoneeseesi. |

|
Synkronoi odottavat nuolet | Synkronointi on meneillään. Tämä kuvake saattaa tulla näkyviin, kun lataat tiedostoja. Jos odottavat synkronoinnin nuolet ovat pysyviä, tiedostossa tai kansiossa voi olla virhesynkronointi. Lisätietoja on asiakaspuolen lokeissa paikallisessa tietokoneessa kohdassa %temp%\OneLake\Diagnostics\. |
Liittyvä sisältö
- Lue lisätietoja Fabricin ja OneLaken suojauksesta.
- Mitä uutta viimeisin OneLake-resurssienhallinta sisältää?
Palaute
Tulossa pian: Vuoden 2024 aikana poistamme asteittain GitHub Issuesin käytöstä sisällön palautemekanismina ja korvaamme sen uudella palautejärjestelmällä. Lisätietoja on täällä: https://aka.ms/ContentUserFeedback.
Lähetä ja näytä palaute kohteelle
