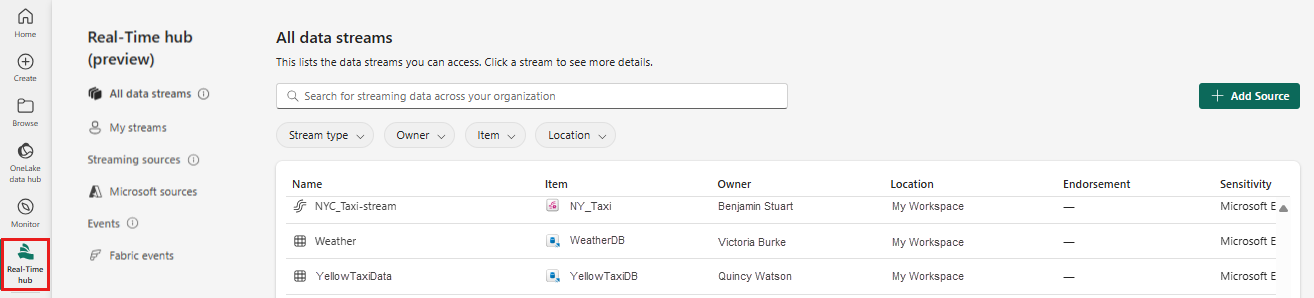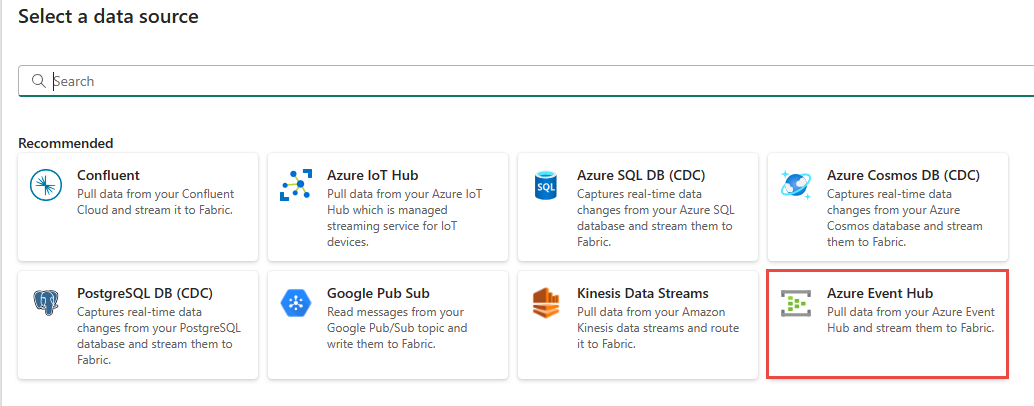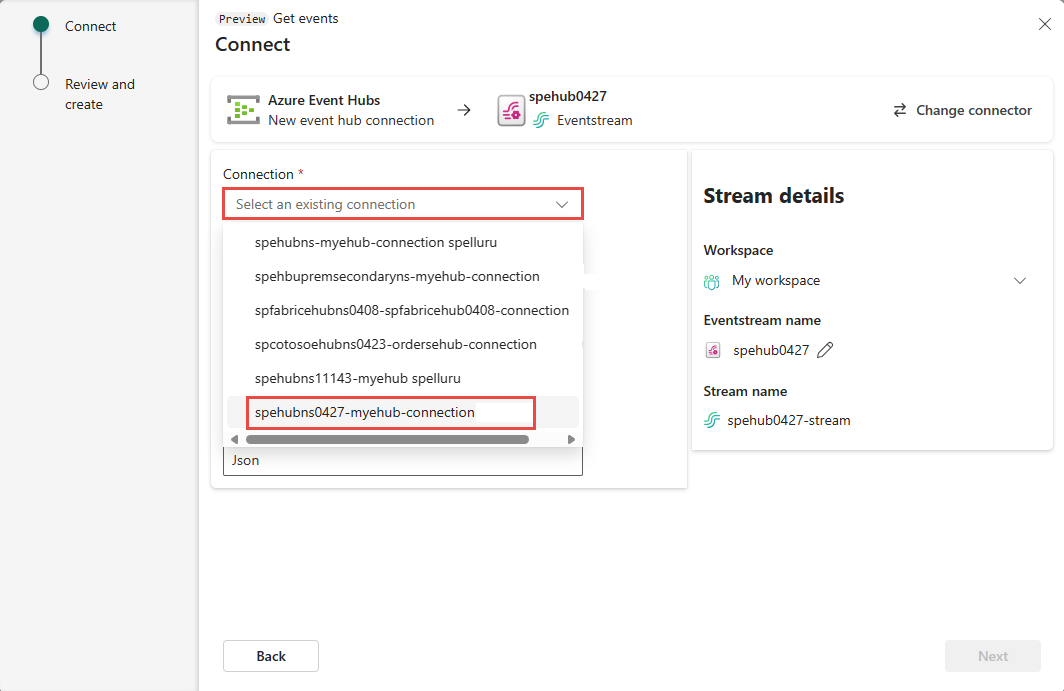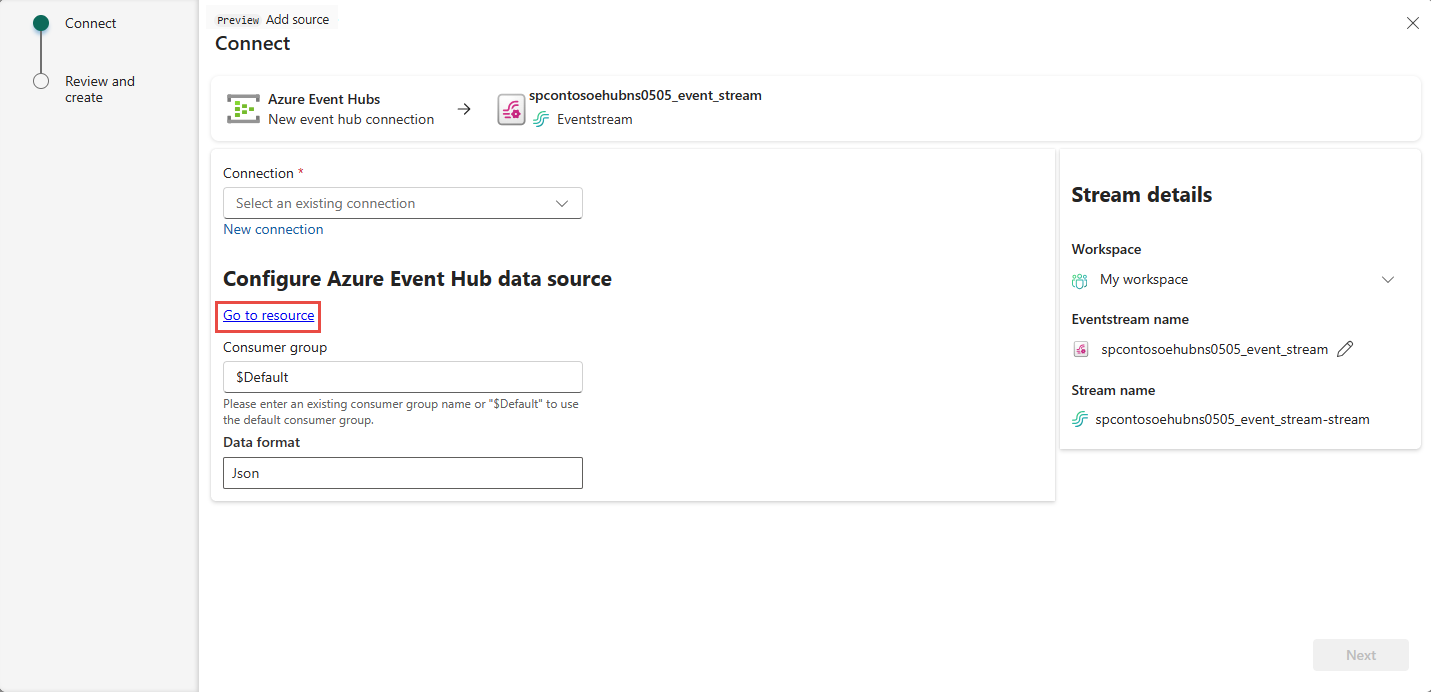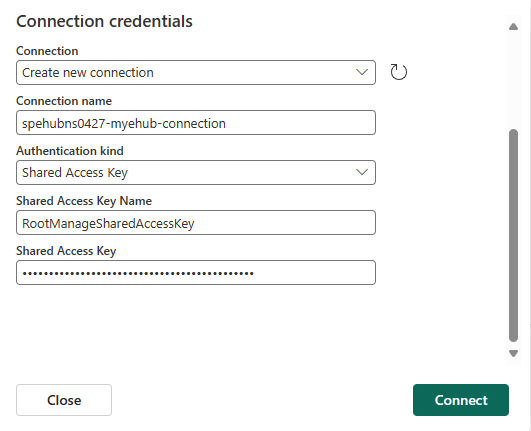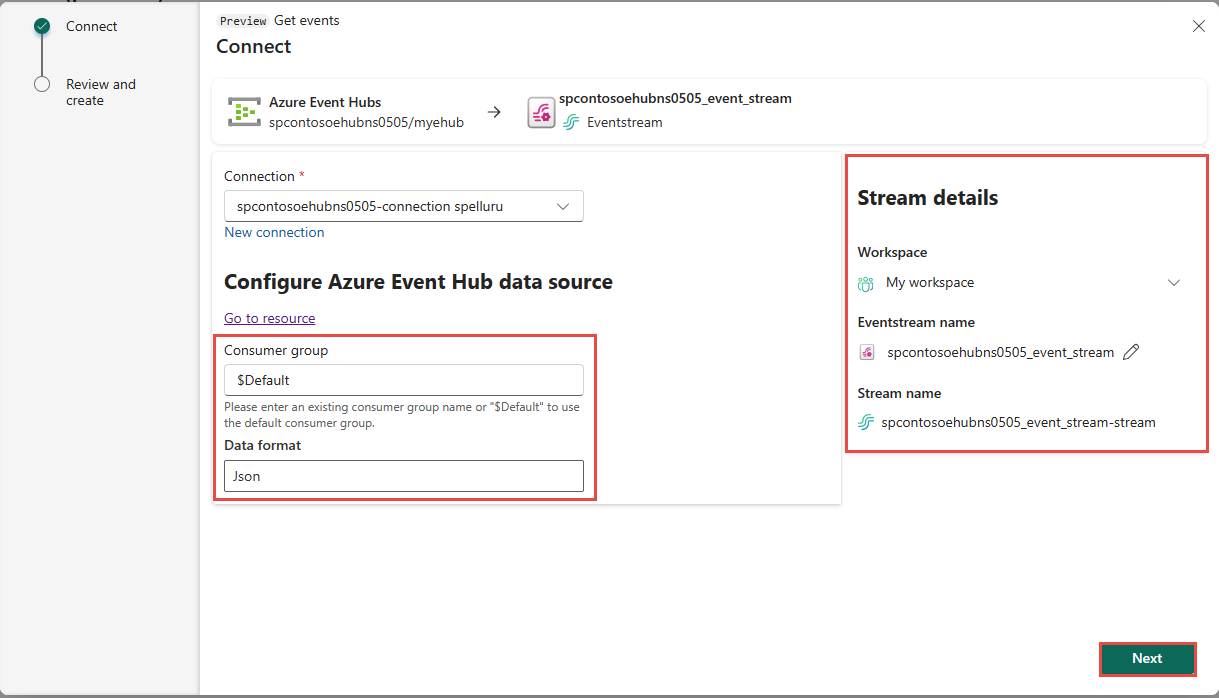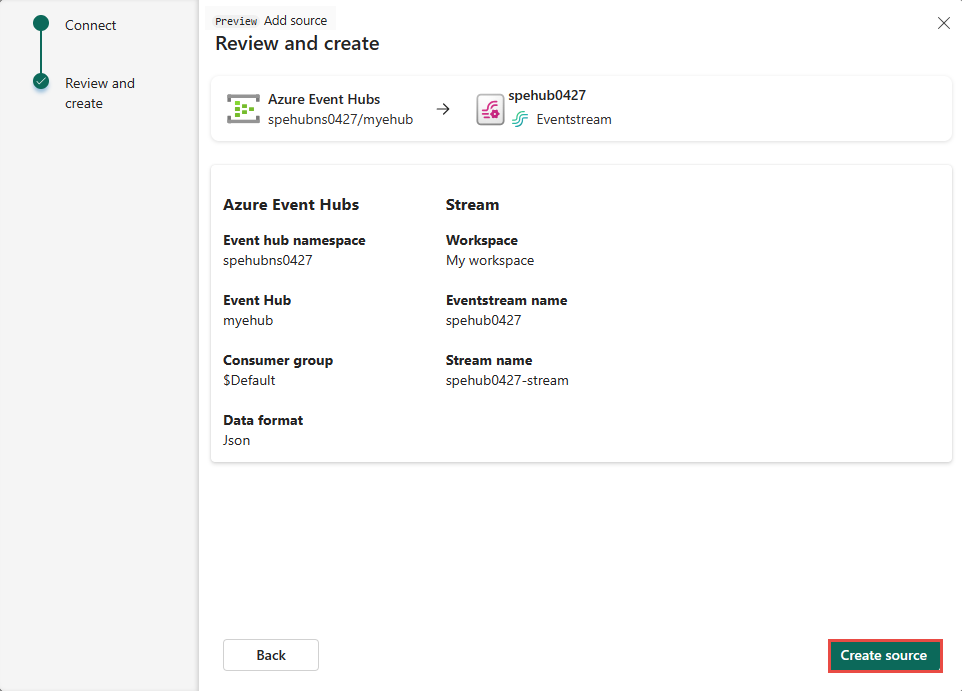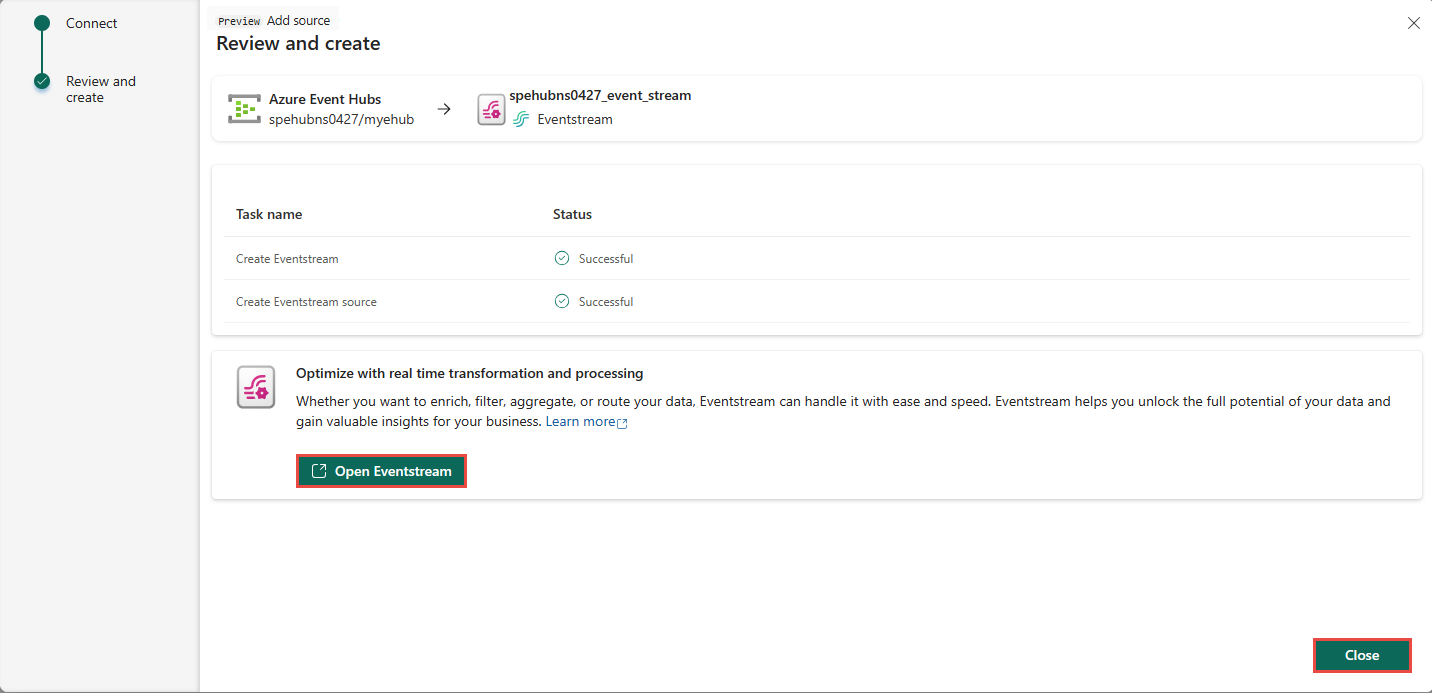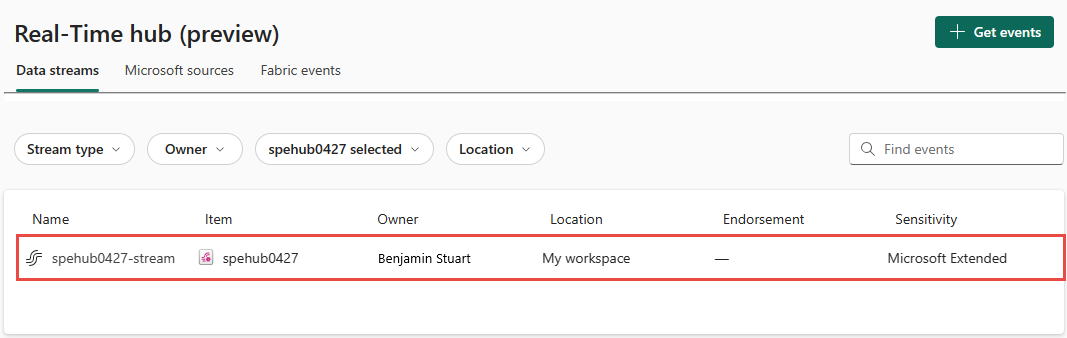Tapahtumien hakeminen Azure-tapahtumatoiminnoista reaaliaikaiseen keskukseen (esikatselu)
Tässä artikkelissa kuvataan, miten voit noutaa tapahtumia Azure-tapahtumakeskuksesta Reaaliaikaiseen keskukseen.
Muistiinpano
Reaaliaikainen keskus on tällä hetkellä esikatselussa.
Edellytykset
- Hanki Fabric Premium -työtilan käyttöoikeus Osallistuja-oikeudella tai yllä-oikeuksilla.
- Luo Azure-tapahtumatoimintojen nimitila ja tapahtumatoiminto , jos sellaista ei ole.
- Tarvitset asianmukaisen käyttöoikeuden saadaksesi käyttöavaimet tapahtumatoiminnolle. Tapahtumatoiminnon on oltava julkisesti käytettävissä, eikä se saa olla palomuurin takana tai suojattu näennäisverkossa.
Tapahtumien noutaminen Azure-tapahtumakeskuksesta
Voit saada tapahtumia Azure-tapahtumakeskuksesta reaaliaikaiseen keskukseen jollakin seuraavista tavoista:
Käynnistä Lisää lähde -käyttökokemus
Valitse reaaliaikainen keskus vasemmasta siirtymispalkista.
Valitse Reaaliaikainen keskus -sivulla + Lisää lähde sivun oikeasta yläkulmasta.
Ohjeet ovat kohdassa Azure-tapahtumatoiminnon lisääminen lähdekoodina .
Microsoftin lähteet -sivu
Valitse Reaaliaikainen keskitys -kohdassa Microsoft-lähteet.
Valitse avattavasta Lähde-luettelosta Azure-tapahtumatoimintojen nimitila.
Valitse Tilaus-kohdassa Azure-tilaus, jossa on resurssiryhmä tapahtumatoiminnollasi.
Valitse Resurssiryhmä-kohdassa resurssiryhmä, jolla on tapahtumatoimintosi.
Valitse Alue-kohdassa paikka, jossa tapahtumatoimintosi sijaitsee.
Siirrä nyt tapahtumatoimintojen luettelossa sen tapahtumatoiminnon nimen päälle, jonka haluat yhdistää reaaliaikaiseen keskittimeen, ja valitse Yhdistä-painike tai valitse ... (kolme pistettä) ja valitse sitten Yhdistä-painike.

Voit määrittää yhteyden tiedot osasta Azure-tapahtumatoiminnon lisääminen lähdetietona . Ohita ensimmäinen vaihe, kun valitset Azure-tapahtumatoiminnot lähdetyypiksi ohjatussa Lisää lähde -toiminnossa.
Azure-tapahtumatoiminnon lisääminen lähteeksi
Valitse Valitse tietolähde -sivulla Azure-tapahtumatoiminnot.
Jos Azure-tapahtumatoimintoon on aiemmin luotu yhteys, valitse olemassa oleva yhteys seuraavassa kuvassa esitetyllä tavalla ja siirry sitten vaiheeseen Tietojen muodon määrittäminen seuraavissa vaiheissa.
Valitse Yhdistä-sivulla Siirry resurssiin, jotta voit siirtyä Azure-tapahtumatoimintojen nimitilaan. Kirjoita muistiin käyttöavaimen nimi ja sen arvo.
Saat käyttöavaimen nimen ja arvon seuraavasti:
Valitse Yhdistä-sivulla Uusi yhteys.
Tee Yhteysasetukset-osiossa seuraavat vaiheet:
Tee Yhteyden tunnistetiedot -osiossa seuraavat vaiheet:
Kirjoita nyt ohjatun toiminnon Yhdistä-sivulla Kuluttajaryhmä-kohtaan kuluttajaryhmän nimi. Oletusarvoisesti
$Defaultse on valittuna. Se on tapahtumakeskuksen oletusarvoinen kuluttajaryhmä.Valitse Tietojen muoto -kohdassa tietomuoto saapuville reaaliaikaisille tapahtumille, jotka haluat saada Azure-tapahtumakeskuksesta. Voit valita tietomuodoista JSON, Avro ja CSV (jossa otsikko).
Valitse oikealla olevassa Streamin tiedot -osiossa Fabric-työtila, johon haluat tallentaa ohjatun toiminnon luoman tapahtumavirran.
Anna eventstream-nimelle eventstreamin nimi. Ohjattu toiminto luo tapahtumavirran, jonka lähteenä on valittu tapahtumatoiminto.
Streamin nimi luodaan automaattisesti, kun liität -streamin tapahtumavirran nimeen. Näet tämän suoratoiston Reaaliaikainen keskus Kaikki tietovirrat -sivulla, kun ohjattu toiminto on valmis.
Valitse seuraava sivun alareunasta.
Tarkista ja luo -sivulla asetukset ja valitse Luo lähde.
Tietovirran tietojen tarkasteleminen
Jos valitset Tarkista ja luo -sivulla Avaa tapahtumavirta, ohjattu toiminto avaa sen luoman tapahtumavirran sinulle valitun tapahtumatoiminnon ollessa lähteenä. Jos haluat sulkea ohjatun toiminnon, valitse sivun alareunasta Sulje .
Valitse reaaliaikaisessa keskuksessa Kaikki tietovirrat. Jos haluat nähdä uuden tietovirran, päivitä Kaikki tietovirrat -sivu.
Katso yksityiskohtaiset ohjeet artikkelista Tietovirtojen tietojen tarkasteleminen Fabric Real-Time Hubissa.
Liittyvä sisältö
Lisätietoja tietovirtojen kulutuksesta on seuraavissa artikkeleissa: