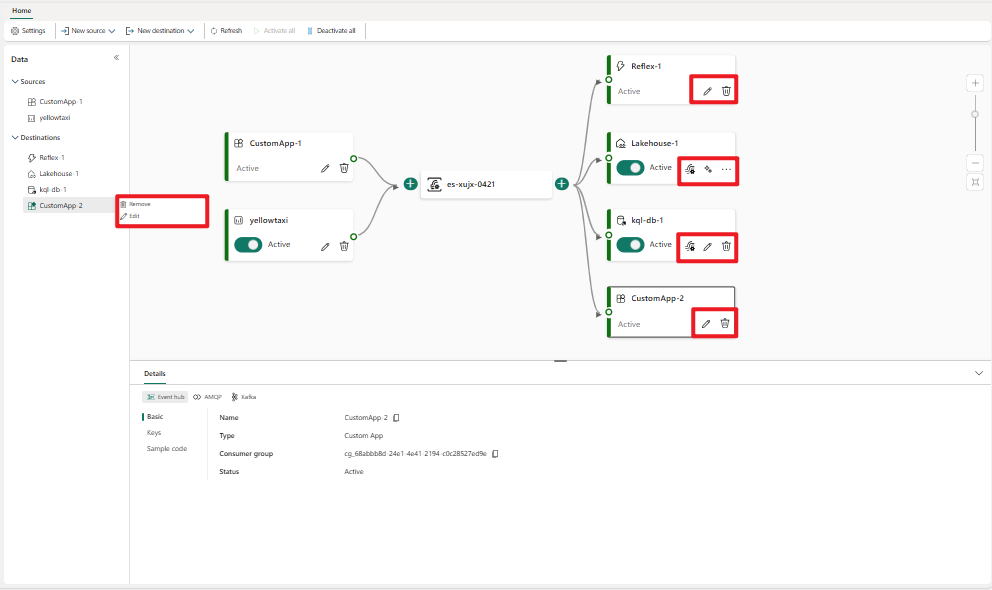Mukautetun päätepisteen tai mukautetun sovelluksen kohteen lisääminen tapahtumavirtaan
Jos haluat yhdistää oman sovelluksesi tapahtumavirtaan, voit lisätä kohdesijainniksi mukautetun päätepisteen tai mukautetun sovelluksen. Sen jälkeen voit käyttää reaaliaikaisia tapahtumia tapahtumavirrasta omaan sovellukseesi mukautetussa päätepisteessä tai mukautetussa sovelluksessa näytetyllä yhteyden päätepisteellä. Lisäksi Apache Kafka -protokolla on käytettävissä mukautettujen päätepisteiden tai mukautettujen sovellusten vaihtoehtona, joten voit käyttää reaaliaikaisia tapahtumia Apache Kafka -protokollan avulla.
Tässä artikkelissa kerrotaan, miten voit lisätä mukautetun päätepisteen kohteen tai mukautetun sovelluksen kohteen Microsoft Fabric -tapahtumavirtojen tapahtumavirtaan.
Muistiinpano
Parannetut ominaisuudet ovat oletusarvoisesti käytössä, kun luot tapahtumavirtoja nyt. Jos sinulla on tapahtumavirtoja, jotka on luotu vakio-toiminnoilla, nämä tapahtumavirrat toimivat edelleen. Voit edelleen muokata ja käyttää niitä tavalliseen tapaan. Suosittelemme, että luot uuden tapahtumavirran vakiotapahtumavirtojen korvaamiseksi, jotta voit hyödyntää parannettujen tapahtumatoimintojen lisäominaisuuksia ja etuja.
Edellytykset
Ennen kuin aloitat, sinun on saatava käyttöoikeus työtilaan Fabric-kapasiteetin käyttöoikeustilassa (tai) kokeiluversion käyttöoikeustilassa Osallistuja-oikeudella tai korkeammilla käyttöoikeuksilla, joissa tapahtumavirtasi sijaitsee.
Muistiinpano
Yhden tapahtumavirran lähteiden ja kohteiden enimmäismäärä on 11.
Lisää mukautettu päätepiste kohdesijainniksi
Jos haluat reitittää tapahtumatietoja sovellukseesi, voit lisätä mukautetun päätepisteen tapahtumaketjun kohdesijainniksi:
Jos olet reaaliaikaisessa näkymässä, siirry muokkaustilaan valitsemalla valintanauhasta Muokkaa .
Lisää muokkaustilassa mukautettu päätepistekohde jollakin seuraavista tavoista:
Kirjoita Kohdenimi-kohtaan mukautetun päätepisteen nimi. Valitse sitten Tallenna.
Yhdistä oletusvirtaruutu mukautettuun päätepisteruutuun, jos aiemmin luotua yhteyttä ei ole.

Jos haluat tarkastella mukautetun päätepisteen yksityiskohtaisia tietoja, valitse Julkaise.
Käytä tapahtumia noutaaksesi päätepisteen tietoja Tiedot-ruudussa
Valitse reaaliaikaisessa näkymässä mukautettu päätepisteruutu. Näkyviin tulevasta Tiedot-ruudusta on kolme protokollavälilehteä: Event Hub, AMQP ja Kafka.
Jokaisessa protokollavälilehdessä on kolme sivua: perus, avaimet ja mallikoodi. Nämä sivut tarjoavat päätepisteen tiedot vastaavalla protokollalla yhteyttä varten.
Basic näyttää mukautetun päätepisteen nimen, tyypin ja tilan.
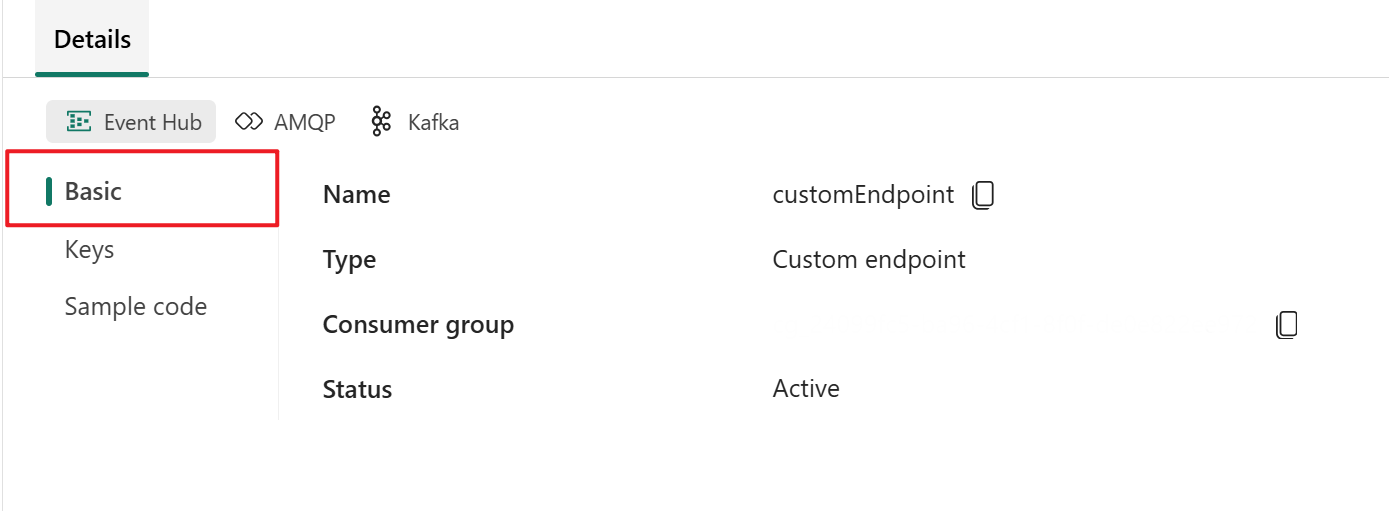
Avaimet antavat tietoja yhteysavaimista. Mallikoodi sisältää esimerkkikoodin, joka sisältää vastaavat upotetut avaimet. Sen avulla voit suoratoistaa tapahtumat tapahtumavirtaan. Näiden sivujen tiedot vaihtelevat protokollan mukaan.
Tapahtumakeskus
Tapahtumatoiminto-välilehden Avaimet-sivu sisältää tietoja, jotka liittyvät tapahtumatoiminnon yhteysmerkkijonoon. Tiedot sisältävät tapahtumatoiminnon nimen, jaetun käyttöavaimen nimen, perusavaimen ja yhteyden merkkijono-perusavaimen.

Tapahtumatoiminnon muoto on yhteysmerkkijonon oletusmuoto, ja se toimii Azure Event Hubs SDK:n kanssa. Tämän muodon avulla voit muodostaa yhteyden tapahtumavirtaan Event Hubs -protokollan kautta.
Seuraavassa esimerkissä näytetään yhteysmerkkijono tapahtumatoimintomuodossa:
Endpoint=sb://eventstream-xxxxxxxx.servicebus.windows.net/; SharedAccessKeyName=key_xxxxxxxx;SharedAccessKey=xxxxxxxx;EntityPath=es_xxxxxxx
Tapahtumatoiminto-välilehden Mallikoodi-sivu sisältää käyttövalmiin koodin, joka sisältää tarvittavat tiedot yhteysavaimista tapahtumakeskuksessa. Kopioi ja liitä se sovellukseesi käyttöä varten.

Kafka
Kafka-muoto on yhteensopiva Apache Kafka -protokollan kanssa. Se on suosittu hajautettu virtautusalusta, joka tukee suuren siirtomäärän ja pienen viivettä tietojenkäsittelyä. Voit käyttää Avaimet - ja Näytekoodi-tietoja Kafka-protokollamuodossa, kun haluat muodostaa yhteyden tapahtumavirtaan ja kuluttaa tapahtumia.

Kafka-välilehden Näytekoodi-sivu sisältää valmiin koodin, johon sisältyy kafka-muodon tarvittavat yhteysavaimet. Kopioi se vain käyttöäsi varten.

AMQP
AMQP-muoto on yhteensopiva AMQP 1.0 -protokollan kanssa. Se on vakiomuotoinen viestiprotokolla, joka tukee eri käyttöympäristöjen ja kielten yhteentoimivuutta. Tämän muodon avulla voit muodostaa yhteyden tapahtumavirtaan AMQP-protokollan avulla.
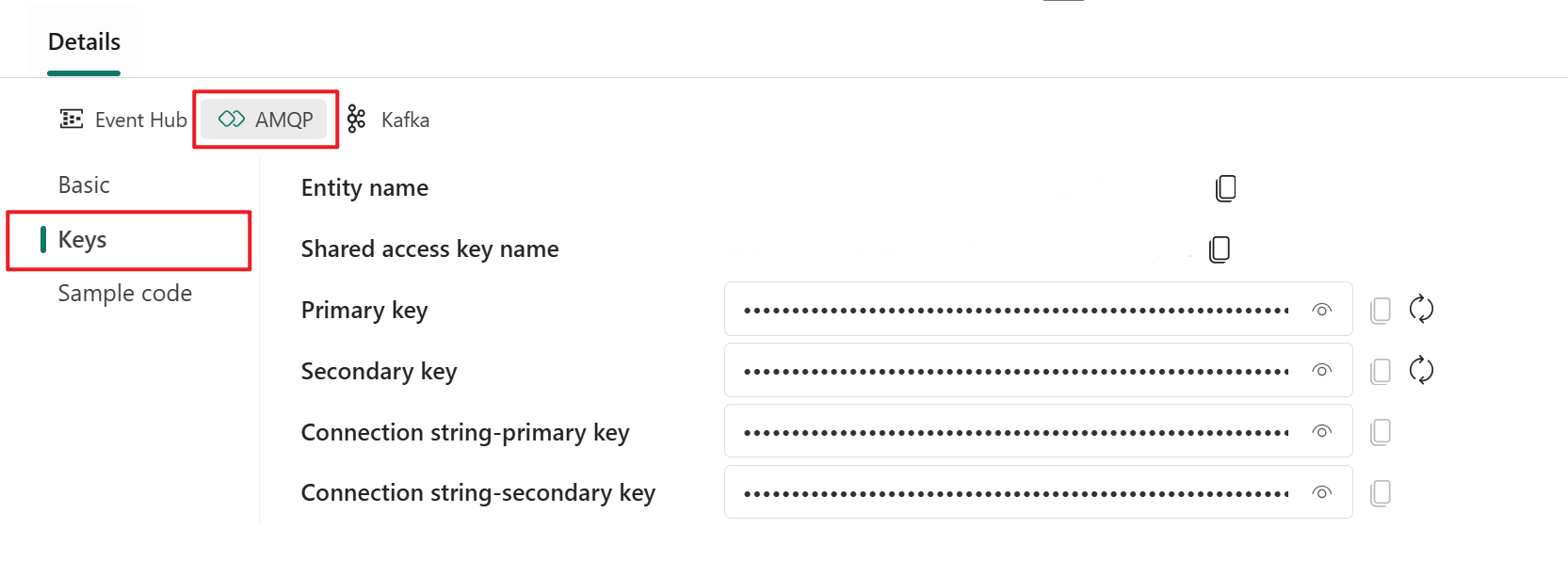
AMQP-välilehden Mallikoodi-sivu sisältää käyttövalmiin koodin ja yhteyden avaintiedot AMQP-muodossa.

Voit valita sovelluksesi tarpeisiin ja asetuksiin sopivan protokollamuodon ja kopioida ja liittää yhteysmerkkijonon sovellukseesi. Voit myös viitata mallikoodiin tai kopioida sen Mallikoodi-sivulta , jossa näytetään, miten tapahtumia lähetetään tai vastaanotaan eri protokollien avulla.
Liittyvä sisältö
Lisätietoja muiden kohteiden lisäämisestä tapahtumavirtaan on seuraavissa artikkeleissa:
Edellytykset
Ennen kuin aloitat, sinun on saatava pääsy eventstreamin työtilaan Fabric-kapasiteetin käyttöoikeustilassa (tai) Kokeiluversion käyttöoikeustila, jossa on Osallistuja-oikeudet tai korkeammat käyttöoikeudet.
Muistiinpano
Yhden tapahtumavirran lähteiden ja kohteiden enimmäismäärä on 11.
Mukautetun sovelluksen lisääminen kohdesijainniksi
Jos haluat reitittää tapahtumatietoja sovellukseesi, voit lisätä mukautetun sovelluksen tapahtumaketjun kohdesijainniksi:
Valitse uusi kohde valintanauhasta tai plusmerkki (+) pääeditorin pohjasta ja valitse sitten Mukautettu sovellus.
Kirjoita Mukautettu sovellus -ruutuun mukautetun sovelluksen kohdenimi ja valitse sitten Lisää.
Käytä tapahtumia noutaaksesi päätepisteen tietoja Tiedot-ruudussa
Kun olet luonut mukautetun sovelluksen kohdesijainniksi, voit tarkastella tietoja Tiedot-ruudussa.
Tiedot-ruudussa on kolme protokollavälilehteä: Event Hub, AMQP ja Kafka. Jokaisessa protokollavälilehdessä on kolme sivua: Perustiedot, Avaimet ja Mallikoodi. Nämä sivut tarjoavat päätepisteen tiedot vastaavalla protokollalla yhteyttä varten.
Basic näyttää mukautetun sovelluksesi nimen, tyypin ja tilan.

Avaimet antavat tietoja yhteysavaimista. Mallikoodi sisältää esimerkkikoodin, joka sisältää vastaavat upotetut avaimet. Sen avulla voit suoratoistaa tapahtumat tapahtumavirtaan. Näiden sivujen tiedot vaihtelevat protokollan mukaan.
Tapahtumakeskus
Tapahtumatoiminto-välilehden Avaimet-sivu sisältää tietoja, jotka liittyvät tapahtumatoiminnon yhteysmerkkijonoon. Tiedot sisältävät tapahtumatoiminnon nimen, jaetun käyttöavaimen nimen, perusavaimen ja yhteyden merkkijono-perusavaimen.

Tapahtumatoiminnon muoto on yhteysmerkkijonon oletusmuoto, ja se toimii Azure Event Hubs SDK:n kanssa. Tämän muodon avulla voit muodostaa yhteyden tapahtumavirtaan Event Hubs -protokollan kautta.
Seuraavassa esimerkissä näytetään yhteysmerkkijono tapahtumatoimintomuodossa:
Endpoint=sb://eventstream-xxxxxxxx.servicebus.windows.net/; SharedAccessKeyName=key_xxxxxxxx;SharedAccessKey=xxxxxxxx;EntityPath=es_xxxxxxx
Tapahtumatoiminto-välilehden Mallikoodi-sivu sisältää käyttövalmiin koodin, joka sisältää tarvittavat tiedot yhteysavaimista tapahtumakeskuksessa. Kopioi ja liitä se sovellukseesi käyttöä varten.

Kafka
Kafka-muoto on yhteensopiva Apache Kafka -protokollan kanssa. Se on suosittu hajautettu virtautusalusta, joka tukee suuren siirtomäärän ja pienen viivettä tietojenkäsittelyä. Voit käyttää Avaimet - ja Näytekoodi-tietoja Kafka-protokollamuodossa, kun haluat muodostaa yhteyden tapahtumavirtaan ja kuluttaa tapahtumia.

Kafka-välilehden Näytekoodi-sivu sisältää valmiin koodin, johon sisältyy kafka-muodon tarvittavat yhteysavaimet. Kopioi se vain käyttöäsi varten.

AMQP
AMQP-muoto on yhteensopiva AMQP 1.0 -protokollan kanssa. Se on vakiomuotoinen viestiprotokolla, joka tukee eri käyttöympäristöjen ja kielten yhteentoimivuutta. Tämän muodon avulla voit muodostaa yhteyden tapahtumavirtaan AMQP-protokollan avulla.
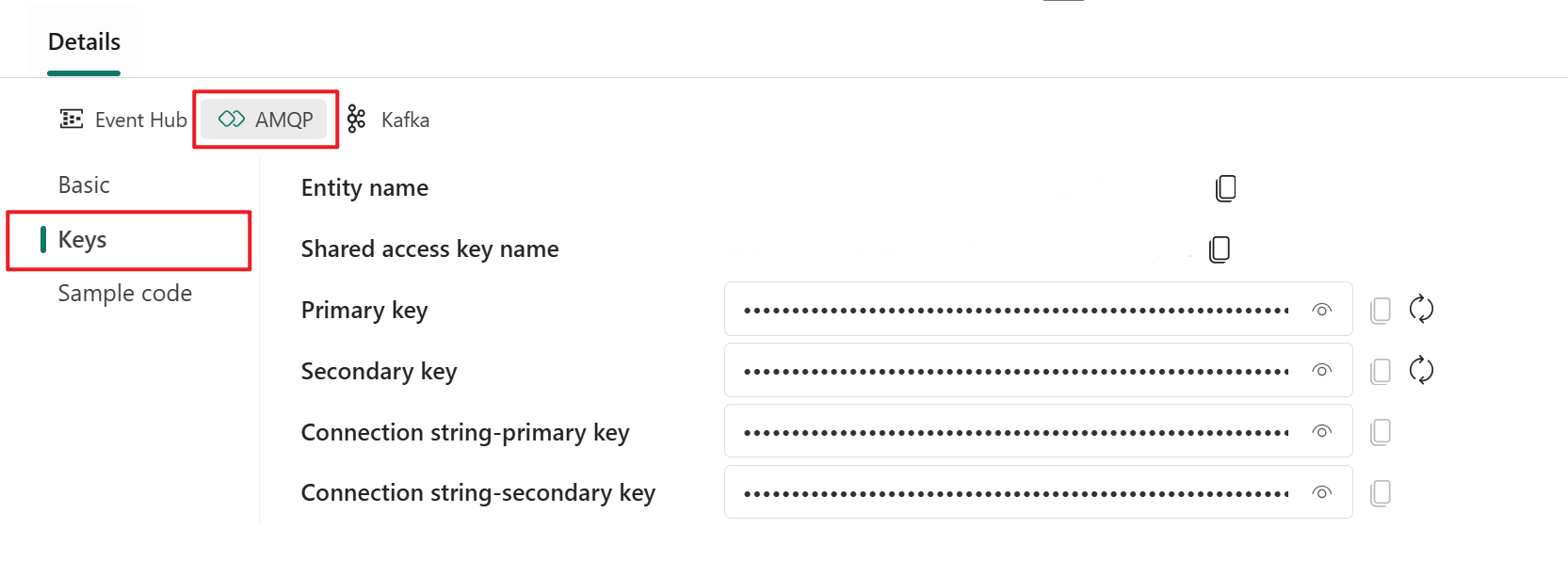
AMQP-välilehden Mallikoodi-sivu sisältää käyttövalmiin koodin ja yhteyden avaintiedot AMQP-muodossa.

Voit valita sovelluksesi tarpeisiin ja asetuksiin sopivan protokollamuodon ja kopioida ja liittää yhteysmerkkijonon sovellukseesi. Voit myös viitata mallikoodiin tai kopioida sen Mallikoodi-sivulta , jossa näytetään, miten tapahtumia lähetetään tai vastaanotaan eri protokollien avulla.
Hallitse kohdetta
Voit muokata (Muokkaa-komennolla) tai poistaa (Poista-komennolla) tapahtumavirran kohteen joko Tietoruudun tai pohjan kautta.
Kun valitset Muokkaa, pääeditorin oikealle puolelle avautuu muokkausruutu. Voit muokata määritystä haluamallasi tavalla, mukaan lukien tapahtuman muunnoslogiikan tapahtumankäsittelyeditorin kautta.
Liittyvä sisältö
Lisätietoja muiden kohteiden lisäämisestä tapahtumavirtaan on seuraavissa artikkeleissa: