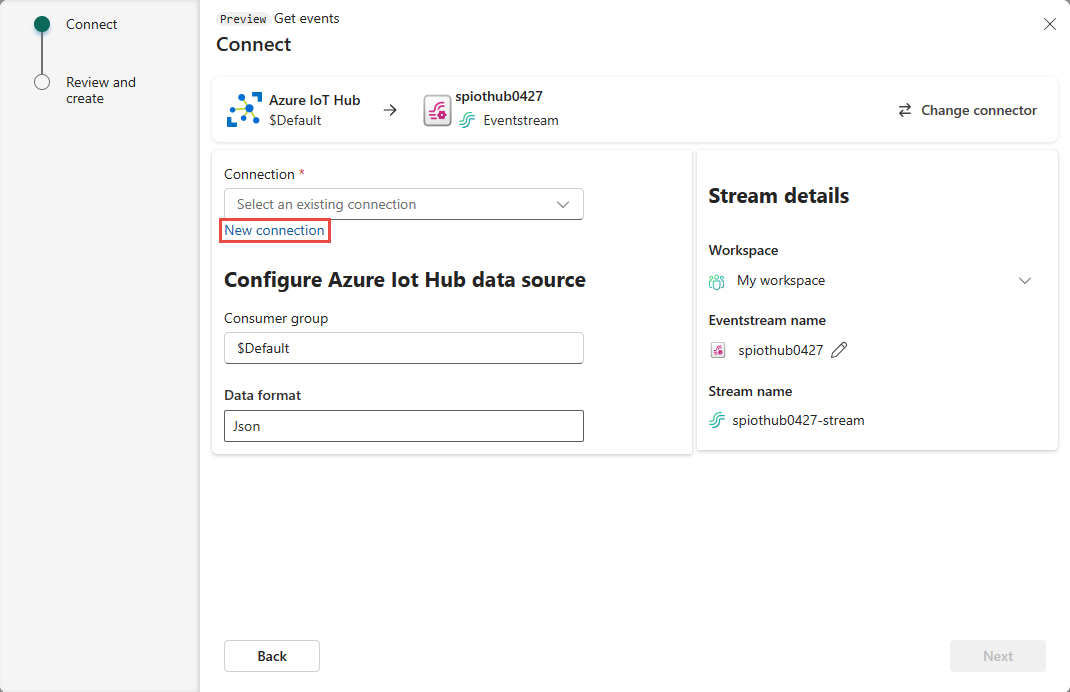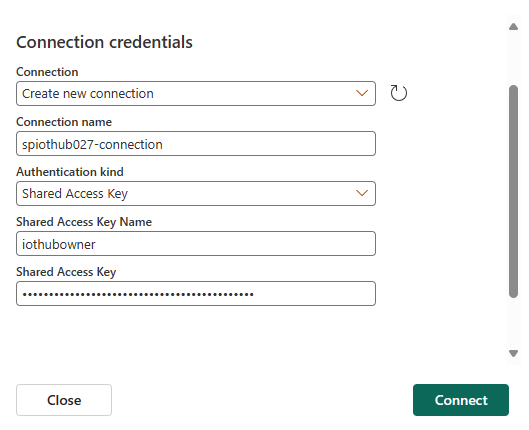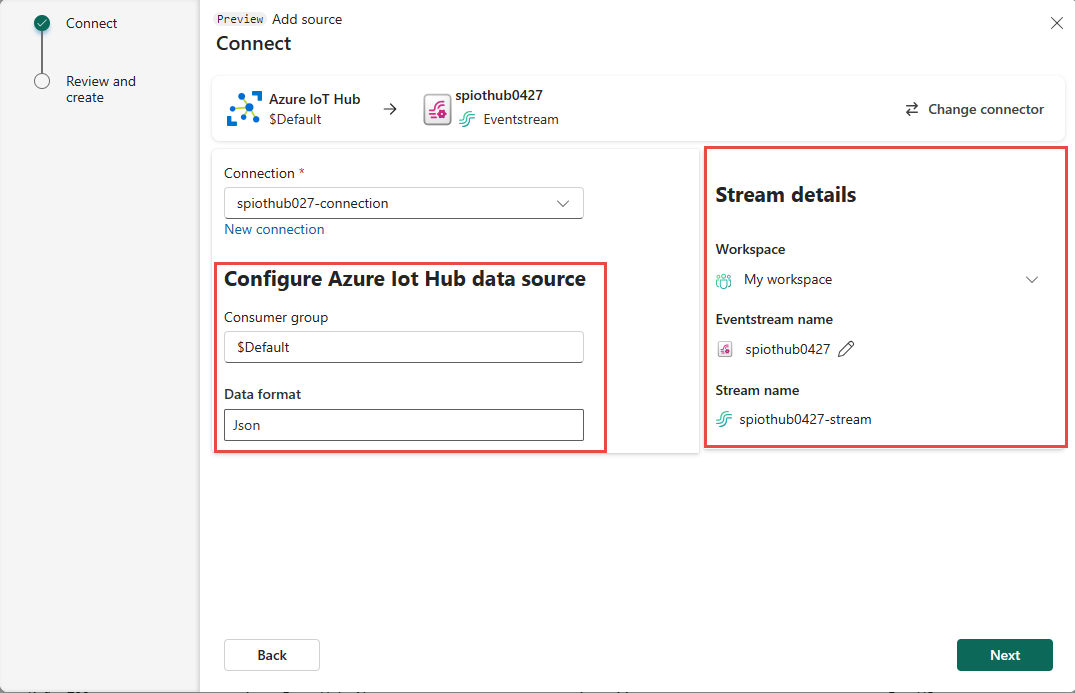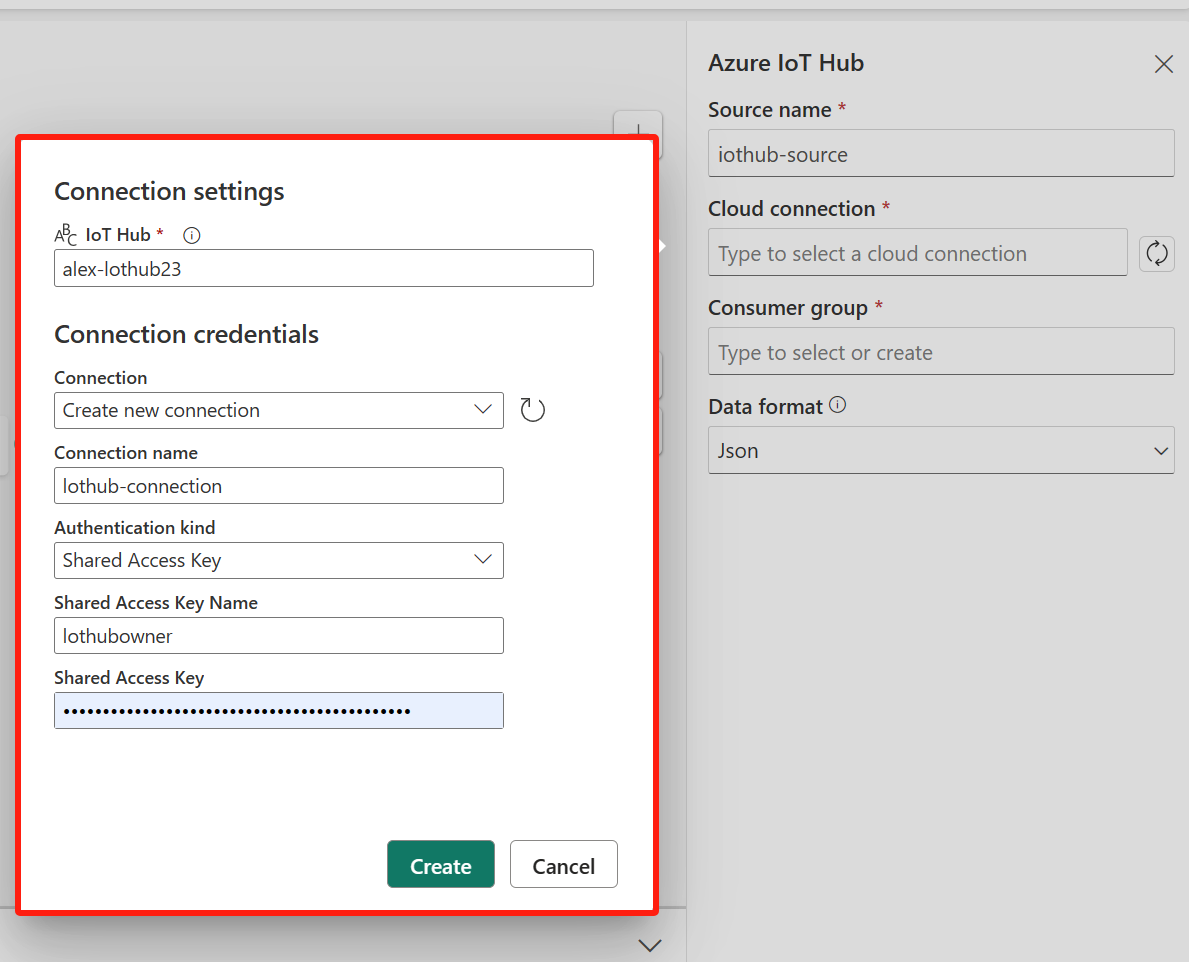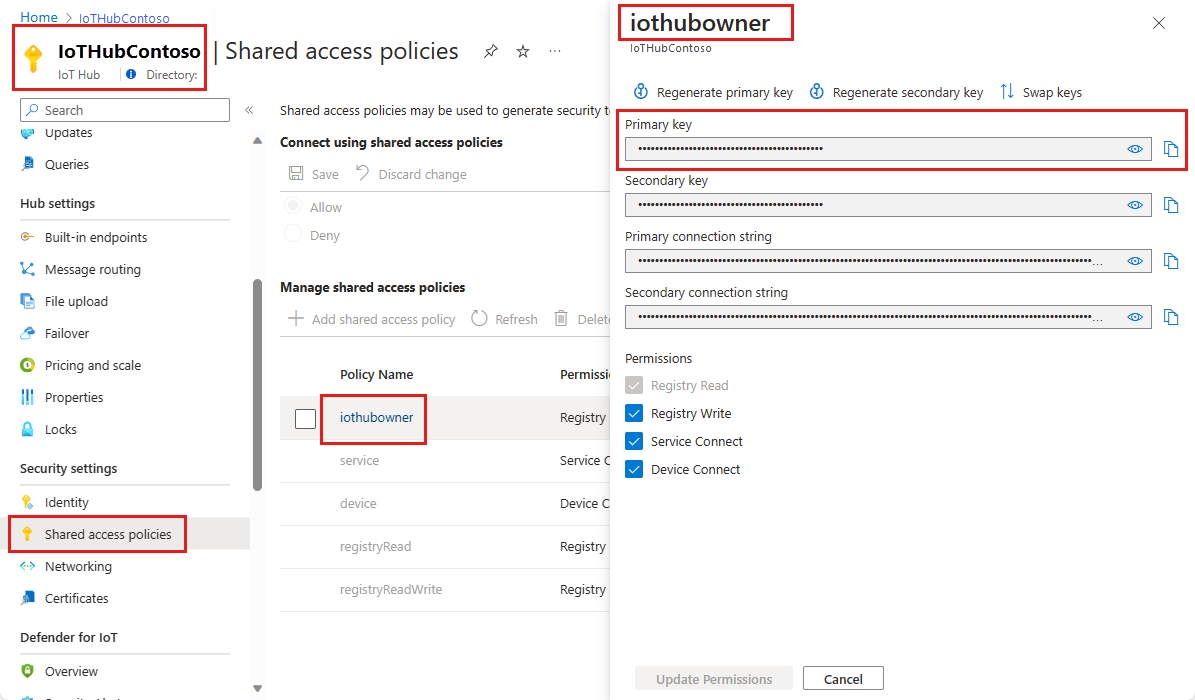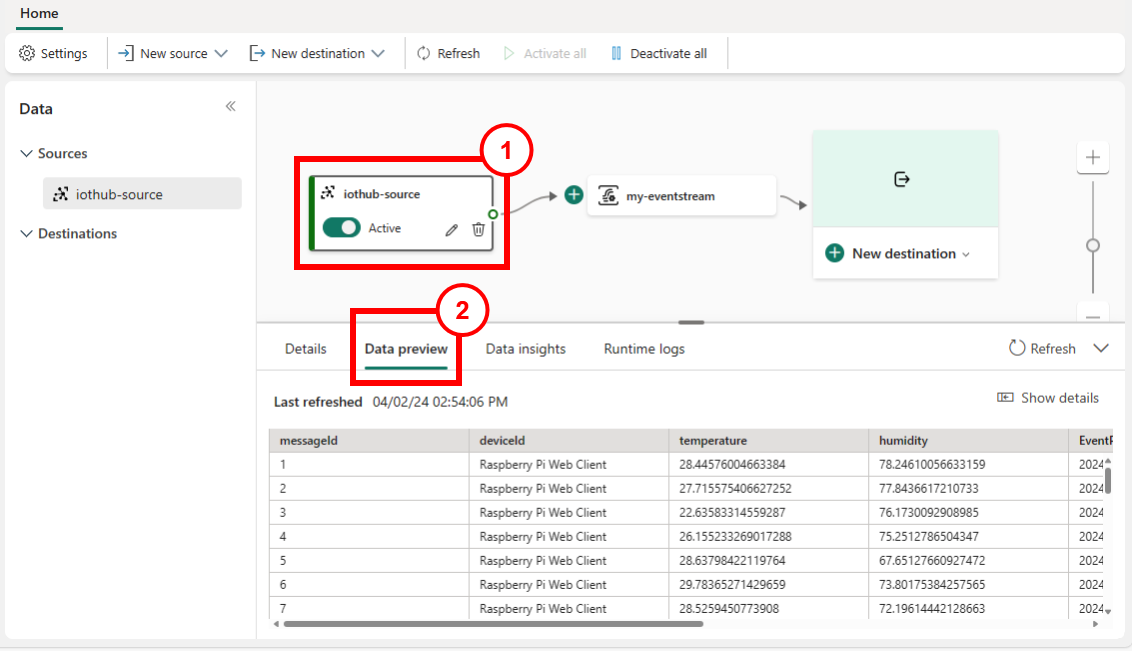Azure IoT -keskittimen lähteen lisääminen tapahtumavirtaan
Tässä artikkelissa kerrotaan, miten voit lisätä Azure IoT Hub -lähteen tapahtumavirtaan.
Muistiinpano
Jos haluat käyttää esiversiossa olevia parannettuja ominaisuuksia, valitse yläosasta Parannetut ominaisuudet . Muussa tapauksessa valitse Vakio-ominaisuudet. Lisätietoja esiversioiden parannetuista ominaisuuksista on artikkelissa Fabric-tapahtumavirtojen esittely.
Edellytykset
Ennen kuin aloitat, sinun on täytettävä seuraavat edellytykset:
- Hanki käyttöoikeus Premium-työtilaan Osallistuja-oikeudella tai yllä -oikeuksilla, joissa tapahtumavirtasi sijaitsee.
- Tarvitset asianmukaisen käyttöoikeuden saadaksesi IoT-keskittimen käyttöavaimet. IoT-keskittimen on oltava julkisesti käytettävissä, eikä se saa olla palomuurin takana tai suojattu näennäisverkossa.
Tärkeä
Fabric-tapahtumavirtojen parannetut ominaisuudet ovat tällä hetkellä esiversiotilassa.
Muistiinpano
Yhden tapahtumavirran lähteiden ja kohteiden enimmäismäärä on 11.
Azure IoT -keskittimen lisääminen lähteeksi
Voit lisätä Azure IoT -keskittimen tapahtumavirran lähteeksi seuraavasti:
Luo tapahtumavirta parannetuilla ominaisuuksilla.
Jos et ole vielä lisännyt lähdettä tapahtumavirtaan, valitse Lisää ulkoinen lähde Aloittaminen-sivulla .
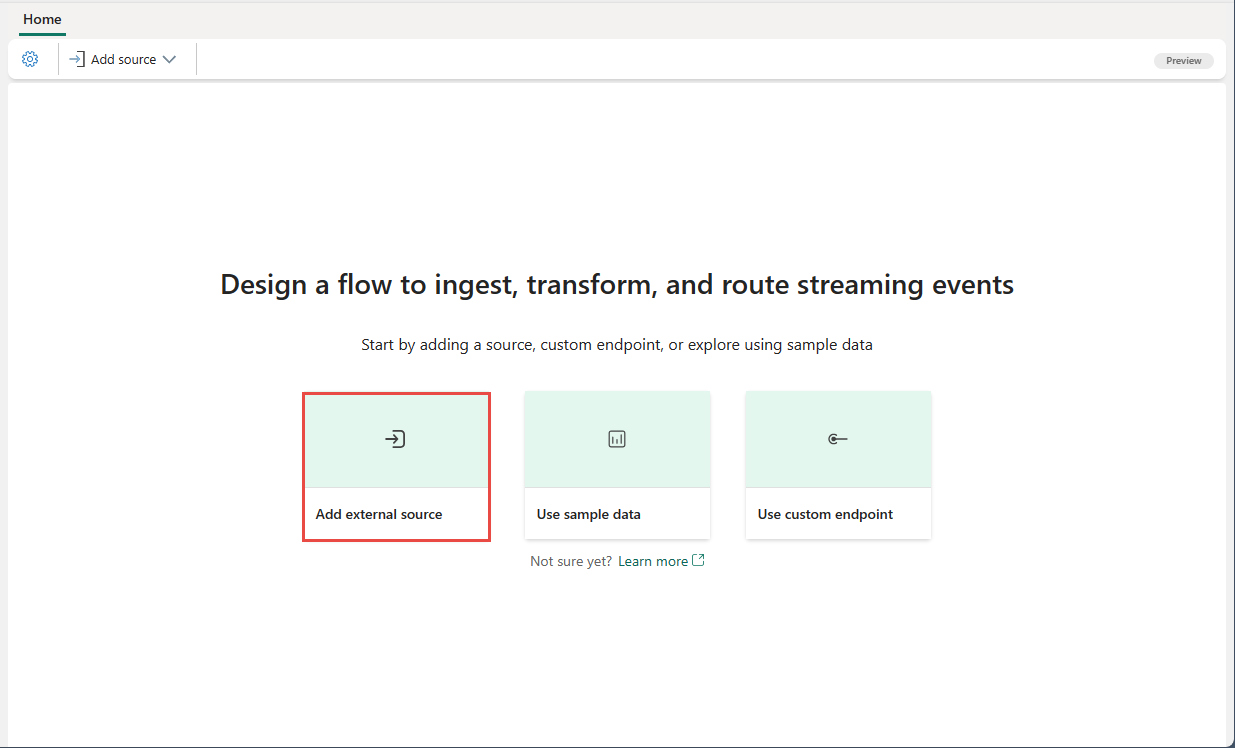
Jos lisäät Azure IoT -keskittimen lähteeksi jo julkaistuun tapahtumavirtaan, siirry Muokkaa-tilaan , valitse valintanauhasta Lisää lähde ja valitse sitten Ulkoiset lähteet.
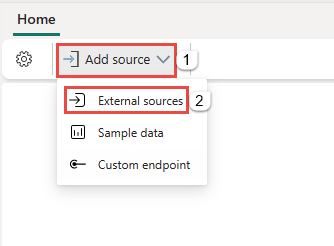
Azure IoT -keskittimen määrittäminen
Valitse Valitse tietolähde -sivulla Azure IoT -keskitin.
Jos Azure IoT -keskittimeen on aiemmin luotu yhteys, valitse kyseinen olemassa oleva yhteys seuraavassa kuvassa esitetyllä tavalla ja siirry sitten seuraavien vaiheiden mukaisesti tietojen muodon määrittämiseen.
Valitse sivun Näyttöyhteys Uusi yhteys.
määritä Näyttöyhteys asetuksissa IoT-keskittimen kohdalla Azure IoT -keskittimesi nimi.
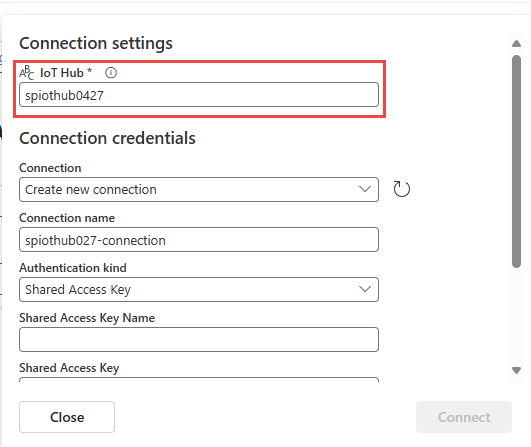
Tee Näyttöyhteys tunnistetiedot -osassa seuraavat vaiheet:
Jos olemassa on yhteys, valitse se avattavasta luettelosta. Jos näin ei ole, varmista, että Luo uusi yhteys on valittuna tälle vaihtoehdolle.
Anna Näyttöyhteys nimi IoT-keskittimelle yhteyden nimi.
Vahvista todennusmenetelmäksi, että jaettu käyttöoikeusavain on valittuna.
Kirjoita Jaetun käyttöavaimen nimi -kohtaan jaetun käyttöavaimen nimi.
Anna Jaettu käyttöoikeus -avaimelle jaetun käyttöavaimen arvo.
Valitse Näyttöyhteys sivun alareunasta.1.
Saat käyttöavaimen nimen ja arvon seuraavasti:
Kirjoita ohjatun toiminnon Näyttöyhteys sivulle Kuluttajaryhmä-kohtaan kuluttajaryhmän nimi. Oletusasetus
$Defaulton valittuna. Se on IoT-keskittimen oletusarvoinen kuluttajaryhmä.Valitse Tietojen muoto -kohdassa tietomuoto saapuville reaaliaikaisille tapahtumille, jotka haluat saada Azure IoT -keskittimestä. Voit valita JSON-, Avro- ja CSV-tietomuodoista ja valita sitten Näyttöyhteys.
Valitse seuraava sivun alareunasta.
Tarkista ja luo -sivulla asetukset ja valitse Lisää.
Näet, että Azure IoT -keskitinlähde lisätään tapahtumavirtaan pohjalle Muokkaa-tilassa. Jos haluat ottaa käyttöön tämän äskettäin lisätyn Azure IoT -keskittimen, valitse valintanauhasta Julkaise .

Kun olet suorittanut nämä vaiheet, Azure IoT -keskitin on visualisoitavissa reaaliaikaisessa näkymässä. Valitse IoT-keskittimen ruutu kaaviosta, jotta näet seuraavanlaisen sivun.
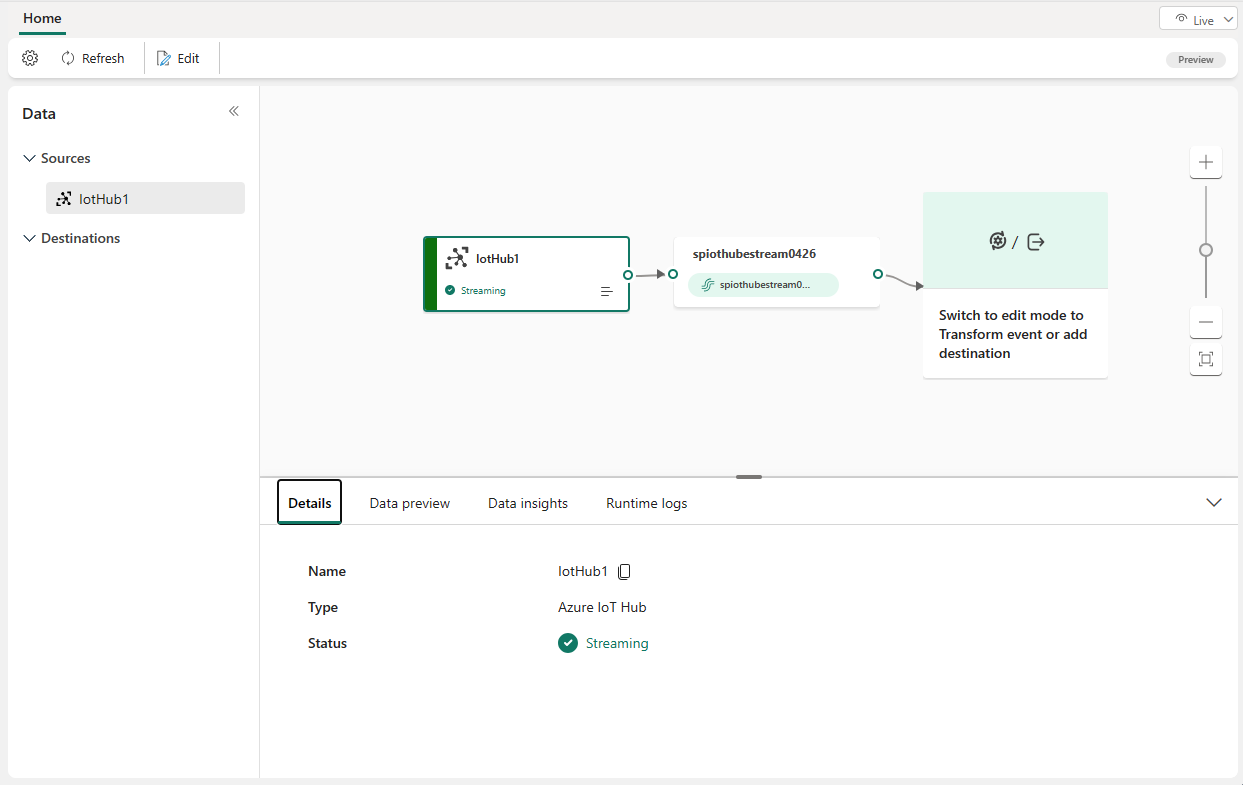
Liittyvä sisältö
Lisätietoja muiden lähteiden lisäämisestä tapahtumavirtaan on seuraavissa artikkeleissa:
Edellytykset
Ennen kuin aloitat, sinun on täytettävä seuraavat edellytykset:
- Hanki käyttöoikeus Premium-työtilaan Osallistuja-oikeudella tai yllä -oikeuksilla, joissa tapahtumavirtasi sijaitsee.
- Tarvitset asianmukaisen käyttöoikeuden saadaksesi IoT-keskittimen käyttöavaimet. IoT-keskittimen on oltava julkisesti käytettävissä, eikä se saa olla palomuurin takana tai suojattu näennäisverkossa.
Muistiinpano
Yhden tapahtumavirran lähteiden ja kohteiden enimmäismäärä on 11.
Azure IoT -keskittimen lisääminen lähteeksi
Voit lisätä Azure IoT -keskittimen tapahtumavirran lähteeksi seuraavasti:
Laajenna Eventstream-editorissa solmun avattava Uusi lähde -valikko ja valitse Azure IoT Hub.
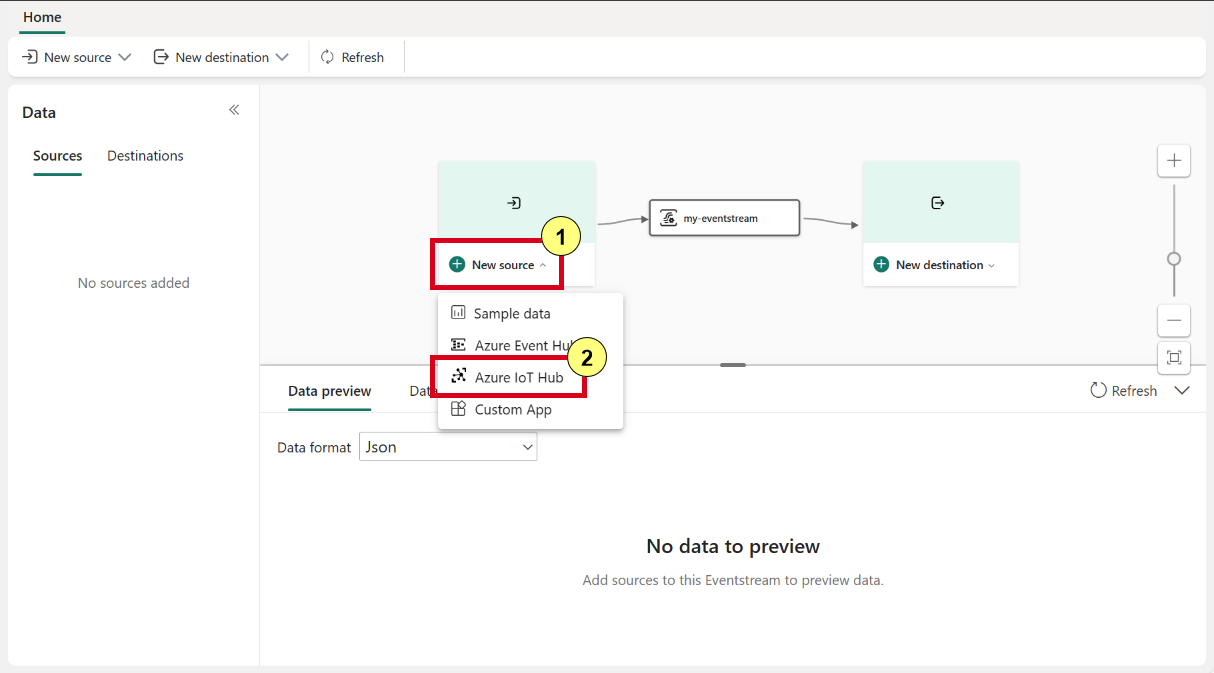
Anna Azure IoT -keskittimen määritysruudussa seuraavat tiedot:
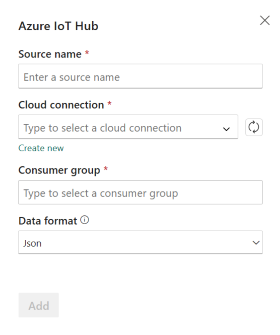
Lähteen nimi: Anna Nimi Azure IoT -keskittimellesi, kuten iothub-source.
Pilviyhteys: Valitse olemassa oleva pilviyhteys, joka linkittää Azure IoT -keskittimen Microsoft Fabriciin. Jos sinulla ei ole sellaista, luo uusi pilviyhteys jatkamalla vaiheeseen 3.
Tietojen muoto. Valitse tietomuoto (AVRO, JSON tai CSV) IoT-keskittimen tietojen suoratoistoa varten tapahtumavirtaan.
Kuluttajaryhmä. Valitse kuluttajaryhmä Azure IoT -keskittimestäsi tai jätä se $Default. Viimeistele Sitten AzureN IoT-keskittimen määritys valitsemalla Lisää .
Kun se on lisätty, näet tapahtumavirtaan lisätyn Azure IoT -keskittimen lähteen editorissa.
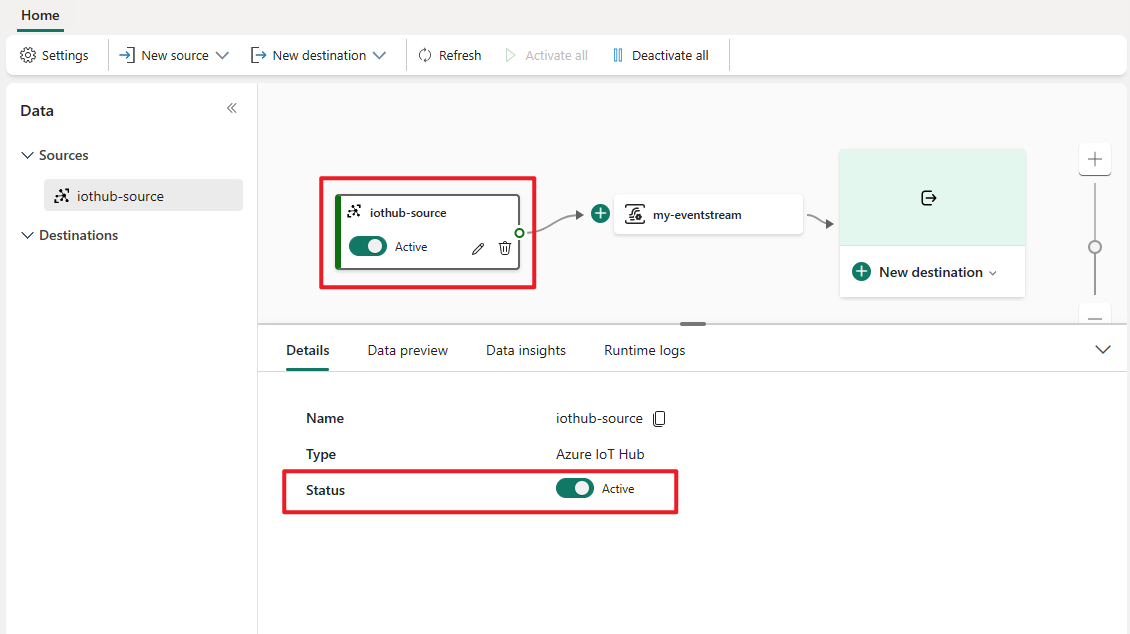
Jos haluat luoda uuden pilviyhteyden Azure IoT -keskittimeen, toimi seuraavasti:
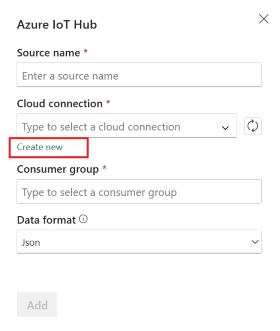
Valitse avattavasta valikosta Luo uusi yhteys, täytä Näyttöyhteys asetukset ja Näyttöyhteys tunnistetiedot Azure IoT -keskittimeen ja valitse sitten Luo.
IoT-keskitin. Kirjoita IoT-keskittimen nimi Azure-portaali.
Yhteyden nimi. Anna uudelle pilviyhteydelle nimi, kuten iothub-connection.
Jaetun käyttöavaimen nimi ja jaetun käyttöavaimen avain. Anna Azure IoT -keskittimen yhteyden tunnistetiedot. Löydät sen Azure-portaali jaetun käytön käytännöistä. Sinulla on oltava tarvittavat oikeudet IoT-keskittimen päätepisteiden käyttämiseen.
Palaa Azure IoT -keskittimen määritysruutuun ja valitse Päivitä ladataksesi uuden pilviyhteyden.
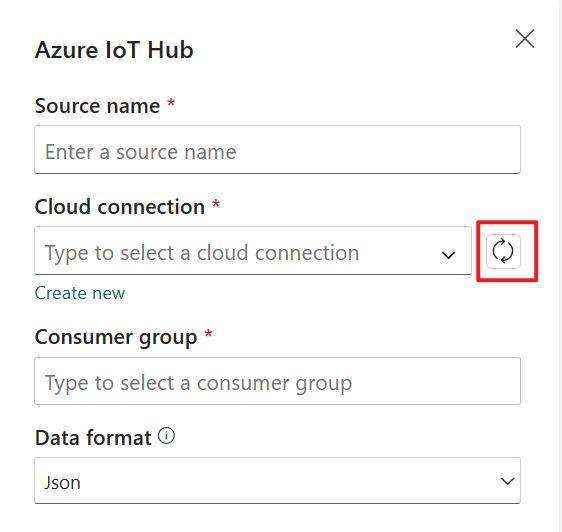
Kun Azure IoT -keskitin on lisätty tapahtumavirtaasi, valitse Esikatsele tietoja onnistuneen määrityksen varmistamiseksi. Sinun pitäisi pystyä esikatselemaan saapuvia tietoja tapahtumavirtaasi.
Liittyvä sisältö
Lisätietoja muiden lähteiden lisäämisestä tapahtumavirtaan on seuraavissa artikkeleissa:
Palaute
Tulossa pian: Vuoden 2024 aikana poistamme asteittain GitHub Issuesin käytöstä sisällön palautemekanismina ja korvaamme sen uudella palautejärjestelmällä. Lisätietoja on täällä: https://aka.ms/ContentUserFeedback.
Lähetä ja näytä palaute kohteelle