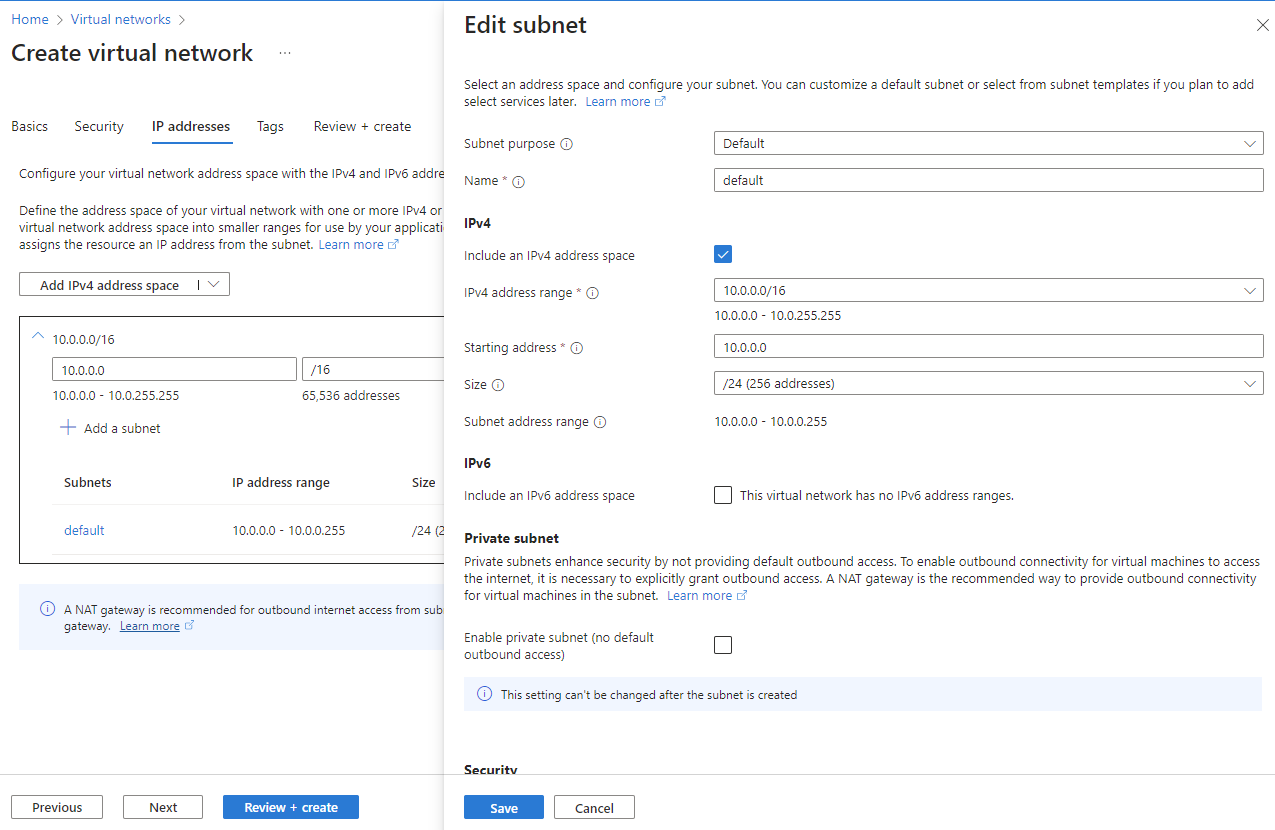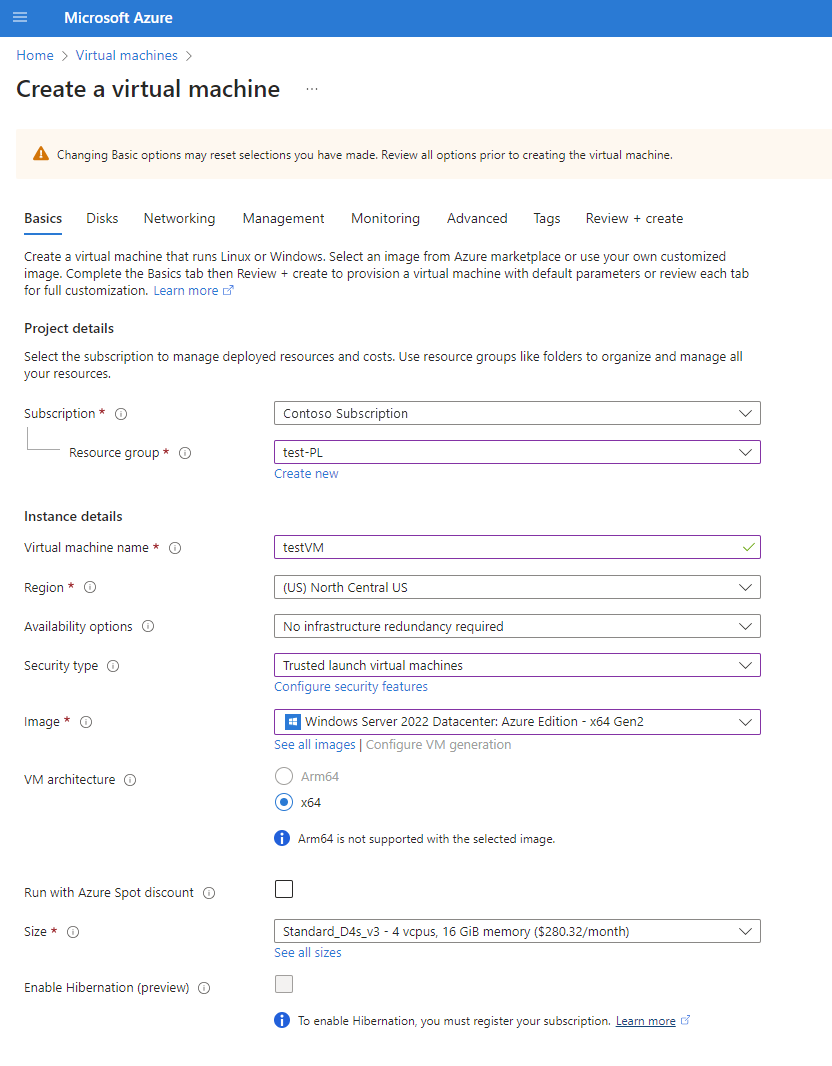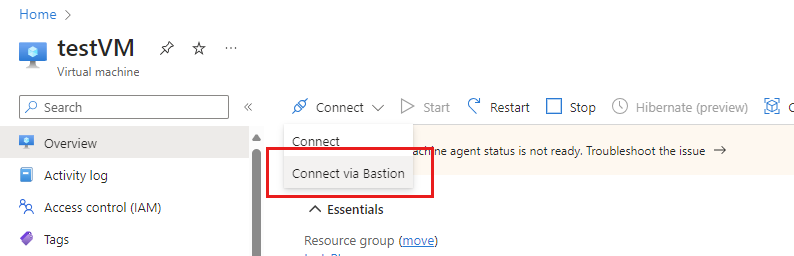Yksityisten linkkien määrittäminen ja käyttäminen
Fabricissa voit määrittää ja käyttää päätepistettä, jonka avulla organisaatiosi voi käyttää Fabricia yksityisesti. Jotta voit määrittää yksityisiä päätepisteitä, sinun on oltava Fabric-järjestelmänvalvoja ja sinulla on oltava Azuressa oikeudet luoda ja määrittää resursseja, kuten näennäiskoneita (VM) ja näennäisverkkoja (VNets).
Voit käyttää Fabricia turvallisesti yksityisillä päätepisteillä seuraavasti:
- Määritä Fabricille yksityiset päätepisteet.
- Luo Microsoft.PowerBI:n yksityiset linkkipalvelut Power BI -resurssille Azure-portaali.
- Näennäisverkon luominen.
- Näennäiskoneen (VM) luominen.
- Luo yksityinen päätepiste.
- Muodosta yhteys näennäiskoneeseen Bastionin avulla.
- Käytä Fabricia yksityisesti näennäiskoneesta.
- Poista Fabricin julkinen käyttö.
Seuraavissa osioissa annetaan lisätietoja kustakin vaiheesta.
Vaihe 1. Yksityisten päätepisteiden määrittäminen Fabricille
Etsi ja laajenna asetusta Azuren yksityinen linkki.
Määritä asetukseksi Käytössä.

Vuokraajasi yksityisen linkin määrittäminen kestää noin 15 minuuttia. Tämä sisältää erillisen täydellisen toimialuenimen (täydellisen toimialuenimen) määrittämisen vuokraajalle, jotta yksityinen viestintä Fabric-palveluiden kanssa tapahtuu.
Kun tämä prosessi on valmis, siirry seuraavaan vaiheeseen.
Vaihe 2. Luo Microsoft.PowerBI:n yksityiset linkkipalvelut Power BI -resurssille Azure-portaali
Tämän vaiheen avulla tuetaan Yksityisen päätepisteen yhteyttä Fabric-resurssiin.
Kirjaudu sisään Azure-portaaliin.
Valitse Luo resurssi.
Valitse Mallin käyttöönotto -kohdasta Luo.

Valitse Mukautettu käyttöönotto -sivulla Luo oma malli editorissa.

Luo editorissa seuraava Fabric-resurssi ARM-mallilla alla kuvatulla tavalla, jossa
<resource-name>on Fabric-resurssille valitsemasi nimi.<tenant-object-id>on Microsoft Entra -vuokraajatunnuksesi. Katso Microsoft Entra -vuokraajatunnuksen etsiminen.
{ "$schema": "http://schema.management.azure.com/schemas/2015-01-01/deploymentTemplate.json#", "contentVersion": "1.0.0.0", "parameters": {}, "resources": [ { "type":"Microsoft.PowerBI/privateLinkServicesForPowerBI", "apiVersion": "2020-06-01", "name" : "<resource-name>", "location": "global", "properties" : { "tenantId": "<tenant-object-id>" } } ] }Jos käytät Power BI:lle Azure Government-pilvipalvelua,
locationsen tulee olla vuokraajan alueen nimi. Jos vuokraaja on esimerkiksi US Gov Texasissa, sijoita"location": "usgovtexas"ARM-malliin. Luettelo Power BI:n Yhdysvaltain valtionhallinnon alueista löytyy artikkelista Power BI Yhdysvaltain valtionhallinnolle.Tärkeä
Käytä
Microsoft.PowerBI/privateLinkServicesForPowerBIarvonatype, vaikka resurssia luodaan Fabricille.Tallenna malli. Anna sitten seuraavat tiedot.
Asetukset Arvo Projektin tiedot Tilaus Valitse tilauksesi. Resurssiryhmä Valitse **Luo uusi. Kirjoita nimeksi test-PL. Valitse OK. Esiintymän tiedot Valitse alue. Region 
Hyväksy käyttöehdot valitsemalla tarkistusnäytöllä Luo .

Vaihe 3. Näennäisverkon luominen
Seuraavien ohjeiden avulla luodaan näennäisverkko, jossa on resurssialiverkko, Azure Bastion -aliverkko ja Azure Bastion -isäntä.
Aliverkkosi tarvitsemien IP-osoitteiden määrä on vuokraajallesi luomiesi kapasiteettien määrä 15:llä lisättynä. Jos esimerkiksi luot aliverkon vuokraajalle, jolla on seitsemän kapasiteettia, tarvitset 22 IP-osoitetta.
Etsi ja valitse Azure-portaali Näennäisverkot.
Valitse Näennäisverkot-sivulla + Luo.
Anna tai valitse seuraavat tiedot Luo näennäisverkko -kohdan Perustiedot-välilehdellä:
Asetukset Arvo Projektin tiedot Tilaus Valitse tilauksesi. Resurssiryhmä Valitse test-PL, jonka loimme vaiheessa 2. Esiintymän tiedot Nimi Kirjoita vnet-1. Region Valitse alue, jossa muodostat yhteyden Fabriciin. 
Jatka Suojaus-välilehteen valitsemalla Seuraava. Voit poistua oletusarvona tai muuttua liiketoimintatarpeen mukaan.
Jatka IP-osoitteiden välilehteen valitsemalla Seuraava. Voit poistua oletusarvona tai muuttua liiketoimintatarpeen mukaan.
Valitse Tallenna.
Valitse näytön alareunasta Tarkista + Luo . Kun vahvistus menee läpi, valitse Luo.
Vaihe 4. Näennäiskoneen luominen
Seuraava vaihe on näennäiskoneen luominen.
Siirry Azure-portaali kohtaan Resurssien > käsittely Näennäiskoneiden >luominen.
Anna tai valitse seuraavat tiedot Perustiedot-välilehdellä:
Asetukset Arvo Projektin tiedot Tilaus Valitse Azure-tilauksesi. Resurssiryhmä Valitse vaiheessa 2 antamasi resurssiryhmä. Esiintymän tiedot Virtual machine name Anna uudelle näennäiskoneelle nimi. Valitse kentän nimen vieressä oleva tietokupla, niin näet tärkeitä tietoja näennäiskoneeseen nimistä. Region Valitse vaiheessa 3 valitsemasi alue. Käytettävyysasetukset Testausta varten valitse Ei infrastruktuurin redundanssia Suojaustyyppi Jätä oletusasetus pois. Kuva Valitse haluamasi kuva. Valitse esimerkiksi Windows Server 2022. Näennäiskonearkkitehtuuri Jätä oletusarvoksi x64. Koko Valitse koko. JÄRJESTELMÄNVALVOJATILI Username Anna valitsemasi käyttäjänimi. salasanalla Anna valitsemasi salasana. Salasanassa on oltava vähintään 12 merkkiä ja sen täytyy täyttää määritetyt monimutkaisuusvaatimukset. Vahvista salasana Anna salasana uudelleen. SAAPUVAN LIIKENTEEN PORTIN SÄÄNNÖT Julkiset saapuvat portit Valitse Ei mitään. Valitse Seuraava: levyt.
Jätä Levyt-välilehden oletusarvot ja valitse Seuraava: Verkkopalvelut.
Valitse Verkkopalvelut-välilehdessä seuraavat tiedot:
Asetukset Arvo Näennäisverkko Valitse näennäisverkko, jonka loit vaiheessa 3. Aliverkko Valitse vaiheessa 3 luomasi oletusasetus (10.0.0.0/24). Muista kentistä jätetään oletusarvot.
Valitse Tarkista + luo. Sinut viedään Tarkistamisen ja luomisen sivulle, jossa Azure vahvistaa määrityksesi.
Kun saat ilmoituksen vahvistuksen suorittamisesta, valitse Luo.
Vaihe 5: Luo yksityinen päätepiste
Seuraava vaihe on luoda Fabricille yksityinen päätepiste.
Kirjoita portaalin yläreunan hakuruutuun Yksityinen päätepiste. Valitse Yksityiset päätepisteet.
Valitse + Luo yksityisissä päätepisteissä.
Anna tai valitse seuraavat tiedot yksityisen päätepisteen luomisen Perustiedot-välilehdellä:
Asetukset Arvo Projektin tiedot Tilaus Valitse Azure-tilauksesi. Resurssiryhmä Valitse vaiheessa 2 luomasi resurssiryhmä. Esiintymän tiedot Nimi Kirjoita FabricPrivateEndpoint. Jos tämä nimi on varattu, luo yksilöllinen nimi. Region Valitse näennäisverkollesi vaiheessa 3 luomasi alue. Seuraavassa kuvassa näet yksityisen päätepisteen luomisen ikkunan perustietojen välilehden .

Valitse Seuraava: Resurssi. Anna tai valitse seuraavat tiedot Resurssi-ruudussa:
Asetukset Arvo Yhteysmenetelmä Valitse omassa hakemistossa olevaan Azure-resurssiin yhdistäminen. Tilaus Valitse tilauksesi. Resurssin tyyppi Valitse Microsoft.PowerBI/privateLinkServicesForPowerBI Resurssi Valitse vaiheessa 2 luomasi Fabric-resurssi. Kohteen alilähde Vuokraaja Seuraavassa kuvassa näet yksityisen päätepisteen luomisen ikkunan resurssin .

Valitse Seuraava: Näennäisverkko. Anna tai valitse seuraavat tiedot näennäisverkossa.
Asetukset Arvo VERKOSTOITUMINEN Näennäisverkko Valitse vnet-1 , jonka loit vaiheessa 3. Aliverkko Valitse aliverkko 1 , jonka loit vaiheessa 3. YKSITYINEN DNS-INTEGROINTI Integrointi yksityisen DNS-vyöhykkeen kanssa Valitse Kyllä. Yksityinen DNS-vyöhyke Valikoida
(Uusi)privatelink.analysis.windows.net
(Uusi)privatelink.pbidedicated.windows.net
(Uusi)privatelink.prod.powerquery.microsoft.com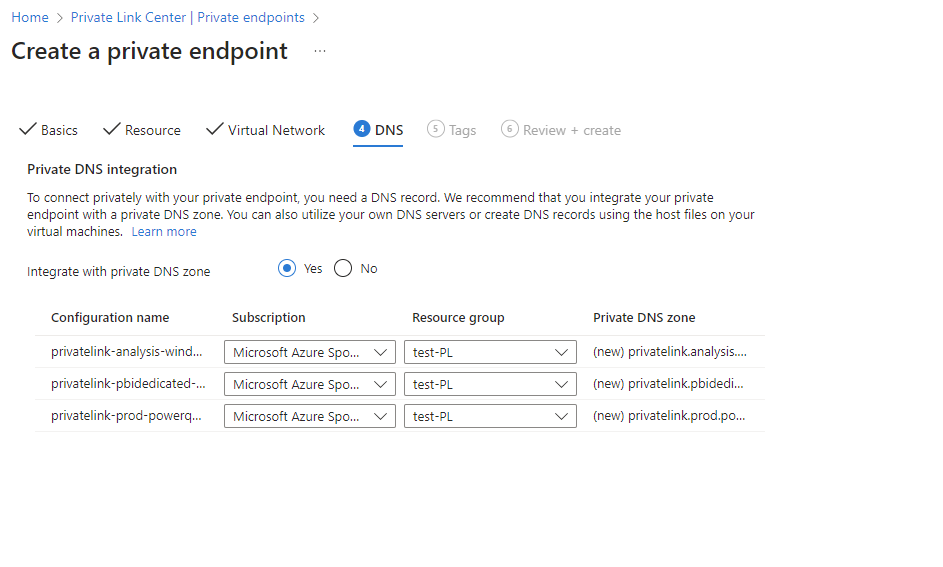
Valitse Seuraava: Tunnisteet ja sitten Seuraava: Tarkista + luo.
Valitse Luo.
Vaihe 6: Yhteyden muodostaminen näennäiskoneeseen Bastionin avulla
Azure Bastion suojaa näennäiskoneita tarjoamalla kevyen selainpohjaisen yhteyden ilman tarvetta paljastaa niitä julkisten IP-osoitteiden kautta. Lisätietoja on ohjeartikkelissa Mikä on Azure Bastion?.
Muodosta yhteys näennäiskoneeseen seuraavien ohjeiden avulla:
Luo vaiheessa 3 luodussa näennäisverkossa aliverkko nimeltä AzureBastionSubnet.
Kirjoita portaalin hakupalkkiin testVM , jonka loimme vaiheessa 4.
Valitse Yhdistä-painike ja valitse avattavasta valikosta Yhdistä Bastionin kautta.
Valitse Ota linnake käyttöön.
Anna Bastion-sivulla tarvittavat todennuksen tunnistetiedot ja valitse Yhdistä.
Vaihe 7: Access Fabric yksityisesti näennäiskoneelta
Seuraava vaihe on käyttää Fabricia yksityisesti edellisessä vaiheessa luomastasi näennäiskoneesta seuraavasti:
Avaa näennäiskoneessa PowerShell.
Anna
nslookup <tenant-object-id-without-hyphens>-api.privatelink.analysis.windows.net.Näyttöön tulee seuraavantapainen vastaus, ja näet, että yksityinen IP-osoite palautetaan. Näet, että Onelake-päätepiste ja Varaston päätepiste palauttavat myös yksityiset IPS:t.
Avaa selain ja siirry app.fabric.microsoft.com , jotta voit käyttää Fabricia yksityisesti.
Vaihe 8: Fabricin julkisen käytön estäminen
Voit myös halutessasi poistaa Fabricin julkisen käytön käytöstä.
Jos poistat Fabricin julkisen käytön käytöstä, tietyt Fabric-palveluiden käytön rajoitukset otetaan käyttöön seuraavassa osiossa kuvatulla tavalla.
Tärkeä
Kun otat Käyttöön Estä Internet-yhteys, jotkin Fabric-kohteet, joita ei tueta, poistetaan käytöstä. Lue täydellinen luettelo rajoituksista ja huomioita yksityisistä linkeistä -kohdasta
Jos haluat estää Fabricin julkisen käytön, kirjaudu Sisään Fabriciin järjestelmänvalvojana ja siirry hallintaportaaliin. Valitse Vuokraaja-asetukset ja siirry Kehittyneet verkkopalvelut -osioon. Ota julkisen Internet-käytön estämisen vuokraaja-asetuksen Vaihtopainike käyttöön.

Kestää noin 15 minuuttia, että järjestelmä estää Fabricin käytön julkisesta Internetistä.
Yksityisen päätepisteen määrityksen täydentäminen
Kun olet noudattanut edellisten osioiden vaiheita ja yksityisen linkin määrittäminen on onnistunut, organisaatiosi käyttää yksityisiä linkkejä seuraavien määritysvalintojen perusteella riippumatta siitä, määritetäänkö valinta ensimmäisen määrityksen yhteydessä vai myöhemmin.
Jos Azuren yksityinen linkki on määritetty oikein ja estä julkinen Internet-yhteys on käytössä:
- Fabric on organisaatiosi käytettävissä vain yksityisistä päätepisteistä, eikä sitä voi käyttää julkisesta Internetistä.
- Näennäisverkon liikenne, joka kohdistuu päätepisteisiin ja yksityisiä linkkejä tukeviin skenaarioihin, kuljetetaan yksityisen linkin kautta.
- Palvelu estää näennäisverkon liikenteen kohdistamisen päätepisteisiin ja skenaarioihin, jotka eivät tue yksityisiä linkkejä. Tämä ei toimi.
- Voi olla tilanteita, jotka eivät tue yksityisiä linkkejä, mikä estetään palvelussa, kun Estä julkinen Internet-yhteys on käytössä.
Jos Azuren yksityinen linkki on määritetty oikein ja estä julkinen Internetin käyttö on poistettu käytöstä:
- Fabric-palvelut mahdollistavat liikenteen julkisesta Internetistä.
- Näennäisverkon liikenne, joka kohdistuu päätepisteisiin ja yksityisiä linkkejä tukeviin skenaarioihin, kuljetetaan yksityisen linkin kautta.
- Näennäisverkon liikenne, joka kohdistuu päätepisteisiin ja skenaarioihin, jotka eivät tue yksityisiä linkkejä, kuljetetaan julkisen Internetin kautta, ja se sallitaan Fabric-palveluille.
- Jos näennäisverkko on määritetty estämään julkinen Internet-yhteys, näennäisverkko estää skenaariot, jotka eivät tue yksityisiä linkkejä, eivätkä ne toimi.
Seuraavassa videossa näytetään, miten mobiililaite voidaan yhdistää Fabriciin yksityisten päätepisteiden avulla:
Muistiinpano
Tässä videossa saatetaan käyttää Power BI Desktopin tai Power BI -palvelun aiempia versioita.
Onko sinulla lisää kysymyksiä? Kysy Fabric-yhteisöltä.
Poista yksityinen linkki käytöstä
Jos haluat poistaa yksityisen linkin käytöstä, varmista, että kaikki luomasi yksityiset päätepisteet ja vastaava yksityinen DNS-alue poistetaan, ennen kuin poistat asetuksen käytöstä. Jos VNetissä on määritettynä yksityiset päätepisteet, mutta Yksityinen linkki on poistettu käytöstä, tämän VNet-yhteyden muodostaminen voi epäonnistua.
Jos aiot poistaa yksityisen linkin asetuksen käytöstä, suosittelemme tekemään sen työajan ulkopuolella. Joidenkin skenaarioiden käyttökatko saattaa kestää jopa 15 minuuttia.