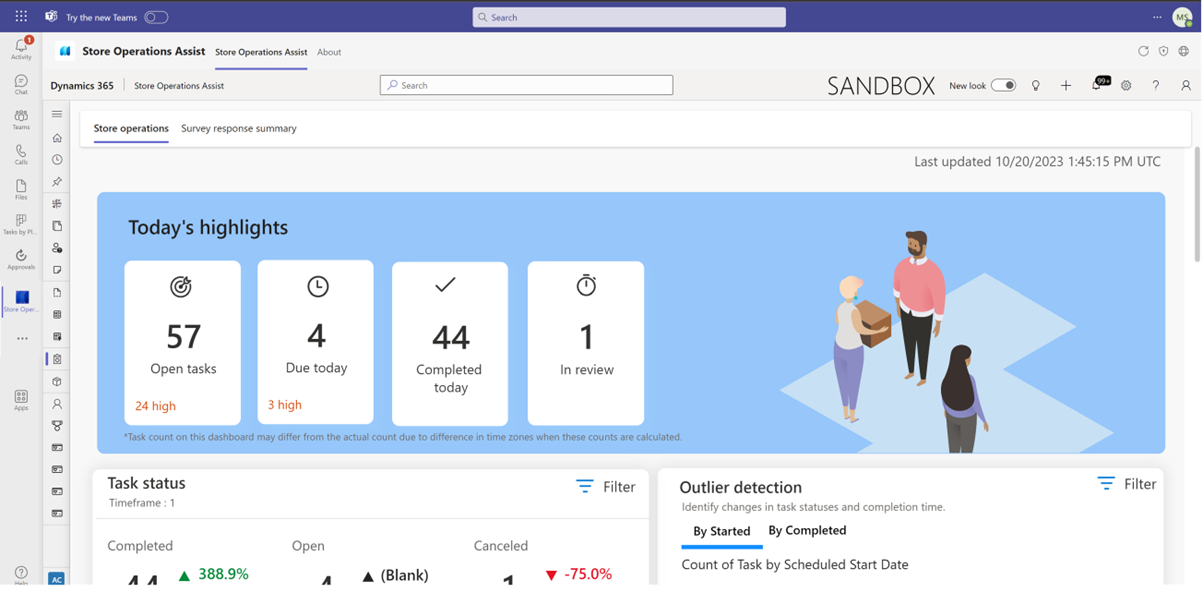Use Store Operations Assist
Store Operations Assist allows the store manager/ HQ district manager to create retail tasks and assign them to store associates.
- Create templates, tasks, and plans for in-store actions.
- Assign tasks with guidelines (hyperlinks, documents, pictures, etc.)
- Review tasks and provide feedback to store associate.
- Create ad-hoc tasks and publish quick plans for store associates.
- View retail insights and reports.
You can use Store Operations Assist through a browser, a tablet or directly from within Teams. To use Store Operations Assist from within Teams, refer to Set up Store Operations Assist Teams.
Types of templates
Templates are reusable objects that you can use to create more than one planned task across different time periods. For example, you can create a template for a visual merchandising setup for polo t-shirt section. Create a planned task using the same template and assign it to Store A. If you want to execute the same visual merchandising setup for Store B, you can reuse the existing template and create another planned task.
Store Operations Assist offers few template types to create different retail task types. These templates are:
Form template
Form templates allow you to share task guidelines in the form of rich text, including hyperlinks, images, PDF attachments, and photos, as part of planned tasks such as promotion setup, store layout changes, etc. This template makes it easier for store associates to access all relevant and vital information in one place, rather than searching for task guidelines in emails or other communication channels.
Product check template
Store Operations Assist offers two types of templates for tasks related to product checks. After you create a product check template, you can associate the list of products with it.
Inventory spot count: You can create this template for capturing a spot count for a list of products in a store. This template allows the store associates to note the physical count of products that are shown in the list.
Product price update: You can create this template for capturing price markdowns / new price updates done in the store.
Blank template
A blank template is a lighter version of the form template. You can use this template type for everyday in-store tasks, where the associate doesn’t need detailed guidelines or answer task-specific questions. A blank template is best suited for recurring planned tasks such as store open and close checks, etc.
Survey-based questions
You can use form templates to include survey questions related to the planned task and seek responses from store associates and can also include a photo of the setup. The responses help you to gauge compliance with task completion in stores. For example, you can create a template for promotion setup and include survey questions such as, Is the setup compliant? and *When did the store associate complete the setup? This template would help you to understand how effectively the retail associate has setup the promotion at the store.
Question types
The different question types that you can include are:
Yes/No response: Store associates can select a yes/no response
Text Field: Store associates can provide a text-based response
Numeric Field: Store associates can provide a numeric response
Date picker: Store associates can provide a date-based response. This question type isn't supported for product inventory and product pricing check tasks currently.
Single-select: Store associates can select a single option from a list of multiple options as a response
Multi-select: Store associates can select more than one option from a list of multiple options as a response
Rank order: Lets you add options that can be ranked in ascending or descending order by the store associates during task execution in stores. This question type is beneficial for scenarios where ranked feedback from stores can help in evaluating the comparative potential between multiple options. For e.g, you might want to rank different visual merchandising strategies to determine which store layout, product placement, and displays are most effective at driving customer engagement and sales.
For Inventory spot count template type, a default question is available - Count. The store associate can enter the product count and select Save Count to save the product count information. The product pop-up window would close automatically, and the store associate is redirected to the list of products. Now the store associate can select another product to capture the count.
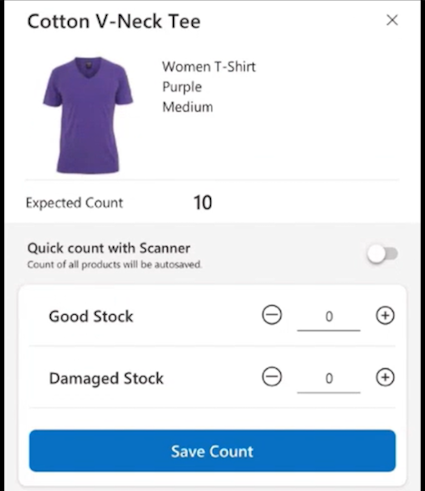
Tip
In earlier versions of the app, after a store associate selects Save Count, they must select x icon on the box to close the product pop-up window. Update to the latest version of the app to make the product pop-up close automatically and redirect to the list of products.
For product price update template type, a default question is available - Is price updated (yes or no).
Important
The blank template doesn’t provide the option to add survey-based questions.
Description for questions
You can enhance each question by incorporating supplementary context to significantly contribute to improved comprehension and the successful execution of that specific task. For every question, you can use the Description field include detailed explanations to offer more insights such as sequential instructions, hyperlinks to seamlessly reference both external and internal sources and attach files for further guidance.
By using the 'Description' field within questions while creating Store Operations Assist templates, you're empowered to furnish comprehensive guidance that transcends mere questions and answers.
Use branching logic in survey questions
While creating survey questions using a form template, you can also create nested or branched questions tagged to the main questions in the same template. Branching logic allows for a better understanding of the response given by the store associate. Store Operations Assist helps creating branched questions with different response types such as yes/no, multi-select, single-select, and text-based. You can also set up a condition for creating an automated task based on response to a question. So, if the response to the question satisfies the condition, the Store Operations Assist Mobile auto creates a task.
Consider a scenario where an HQ district manager wants to initiate a new promotion event in the shoe section. The manager wants to use a survey to determine whether the promotion event is successful.
The main question in the survey could be Is the promotion setup completed in the shoe section? with a yes/no response. To uncover the cause of the unestablished promotion, the manager can utilize a branched question linked to the main question.
In this scenario, the branched question could be Why was the promotion not set up? with a text-based response type.
The store associate can then enter a free-text answer like Promotion material wasn't available. This answer helps the HQ district manager better understand why the promotion wasn't established in the store.
The HQ district manager can also set up a condition to automatically create a task for the store associate to follow up on the promotion material. If the store associate responds No to the main question, then in Store Operations Assist Mobile, when the store associate marks the current task as complete, a new task called Complete promotion setup in the shoe section gets created automatically and get assigned to the store associate.
Store Operations Assist Mobile automatically assigns the same zone to the new branched task. This default assignment streamlines the user experience, allowing store associates to conveniently find and manage the branched task without having to search for it. However, you also get the flexibility to change the assigned zone if needed. This feature aims to improve efficiency by aligning the branched task's zone with the zone of the main task setup by enhancing convenience in task management.
Group survey questions into sections
You can group questions into one or more sections. This option allows surveys to be categorized into sections. Within each section, you can choose to make questions either mandatory or non-mandatory. Additionally, the branching logic available when creating survey questions will also be available when defining questions inside sections.
This feature helps the district managers maintain a logical flow of questions into sections and the store associate to observe each section independently.
Create and publish a new template
To create a new template, perform the following steps:
On Store Operations Assist, under the Action Center in the left side menu pane, select Create Template. The existing templates list appears on the right-hand side along with an option to create a new template.
Select +New to open the new template creation form.
Enter a name to the template and select the template type from the dropdown.
Select Save to save the details and open the Designer tab. Here you can see a preview of how this template would appear on a mobile device.
Fill in the following details in the Designer tab and select Save to save the template:
Name: The template name autoappears here (based on the earlier setup)
Description: Used to describe the planned tasks for the newly created template. For example, if the planned tasks are for a promotion setup, then in this section, you can mention a description for the promotion set, so that the retail associate better understands the task.
Guidelines: Used to mentioned detailed guidelines for the planned tasks. This section allows you to add text, photos, and hyperlinks (rich text).
Upload document: Used to upload a pdf document for this planned task, which the retail associate can see and access in Store Operations Assist Mobile.
Add Questions: Used to add different question types to seek responses from the store associate. You can also select these questions to edit the question description. For detailed steps on how to add main and branched questions, see, Add main, and branched questions.
Note
Until this point, the template is in draft status, and you can continue to make changes to the template. After it is published, it becomes read-only.
Add main and branched questions
To add a main and branched question and create an automated task based on responses in a survey, perform the following steps:
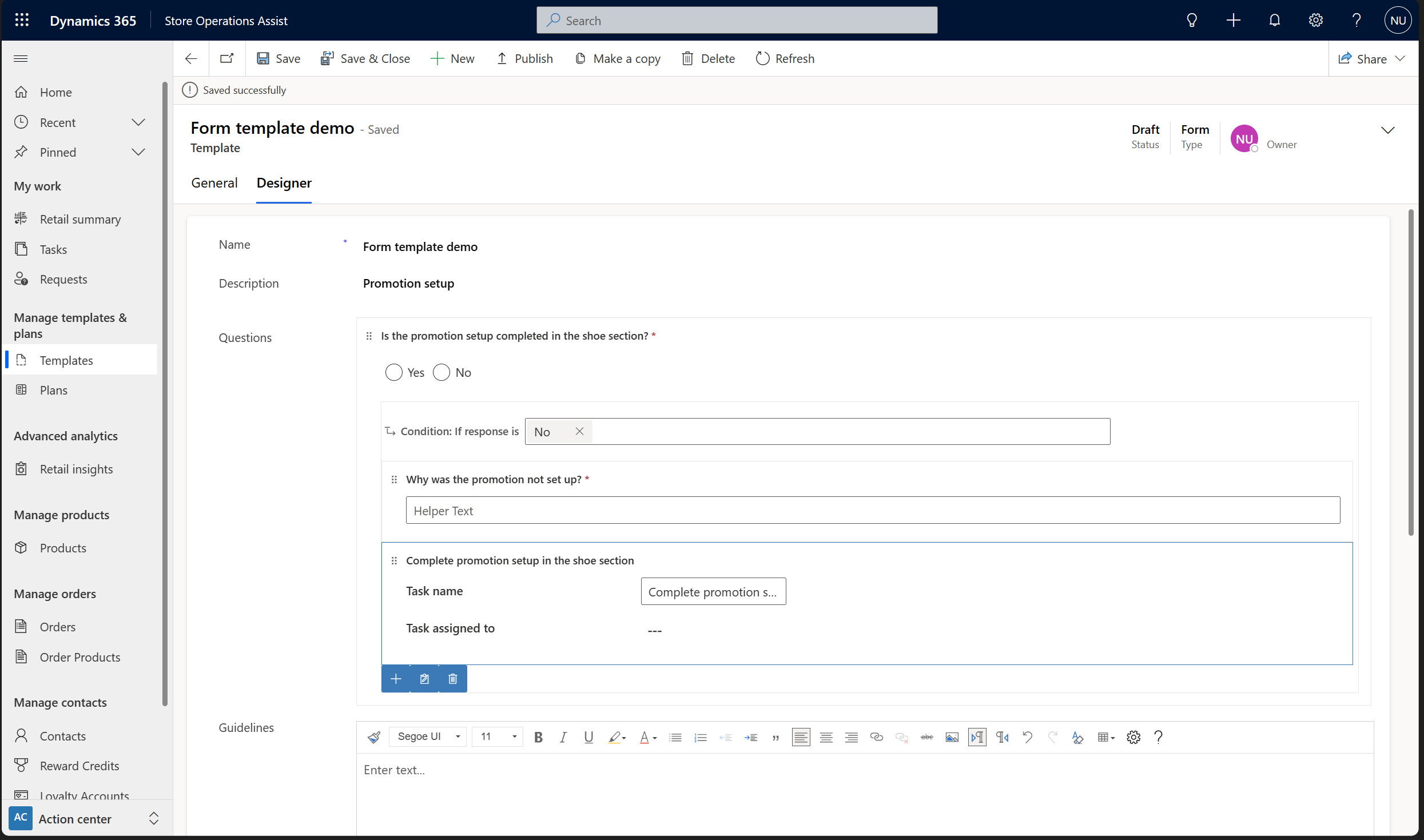
Select Add question to open a right-side pane to enter the question details.
After adding the main question, you'll see a branching icon in the enhance menu options (just below the main question grid, next to + option)
Select the branching icon to add and link a branched question to the main question. You receive a prompt to select for Condition: ïf response is.
Select No, the desired response option for the branched question in this scenario.
Select + to add a branched question from the available question types.
Select Add action icon and select Create task to add a new task for the branched condition.
Fill in the Task name and the Task assigned to fields (if the task assigned to field is left blank, then at run time, the automatically created task is assigned to the store associate who is completing the task where this branching logic is defined.)
Select Save to save the branched question and the task.
Publish a new template
To publish the template, select Publish.
To safeguard against unintended modifications to a finalized template, after a template is published, it automatically transitions into a read-only mode.
This feature ensures that the template, including any associated images or documents, can't be altered or deleted. However, the names of image files attached to questions, or the document file attached to a template continues to be visible when you open a published template. This feature would help in ascertaining that the correct information is shared in this task template for in store execution.
This enhancement streamlines the integration of published templates into task setups, providing a secure and consistent framework. Additionally, this feature enhances tracking for template-based tasks and mitigates the risk of inadvertent errors, such as modifying the template for tasks that are already published and recurring.
Cancel a task setup
Within an already published plan, you have the ability to cancel a task setup offering greater control over ongoing task management within the established plan. This action is nonreversible. The functionality cancels all the active tasks associated with this task setup and also stops future task generation for this task setup. It's important to note that this action doesn't affect any canceled or completed task instances associated with the same task setup.
Use Store Operations Assist within Teams
As an admin or retail manager, you can perform regular admin tasks, except, the experience is embedded within Teams.