Mukautetun raportin luominen
Tässä artikkelissa on tietoja mukautetun raportin luomisesta Microsoft Sustainability Manager -ympäristöä varten. Näiden ohjeiden avulla Power BI luodaan raportti ja Azure Synapse Link for Dataverse asetetaan tiedot saataville helppokäyttöisessä ja suorituskykyisessä muodossa.
Tämä artikkeli sisältää kattavan skenaarion kahdessa osassa. Tarpeistasi riippuen sinun on ehkä noudatettava jompaakumpaa tai molempia osia.
Muistiinpano
- Jos haluat luoda mukautetun Power BI raportin, joka käyttää Sustainability Manager:n tietoja Sustainability Manager:n ulkopuoliseen kulutukseen, noudata vain osaa 1.
- Jos haluat upottaa aiemmin luodun Power BI raportin Sustainability Manager, noudata vain osaa 2.
- Saat täyden päästä päähän -skenaarion noudattamalla sekä osia 1 että 2.
edellytykset
Tämän artikkelin ohjeiden täyttämiseksi sinun on täytettävä seuraavat edellytykset:
- Microsoft Sustainability Manager
- Power BI
- Azure-tilaus, johon voit luoda resursseja (pakollinen vain osassa 1)
Tärkeää
Microsoft Sustainability Managerin, Power BI:n ja Azure-tilauksen on kaikkien oltava samassa vuokraajassa.
Osa 1: Yhdistä Sustainability Manager: een Azure Synapse Link
Tässä osassa voit luoda mukautetun Power BI raportin, joka muodostaa yhteyden Microsoft Sustainability Manager tietoihin Azure Synapse Link. Tämän asetuksen avulla voit luoda mukautetun Power BI raportin, joka käyttää Sustainability Manager-tietoja Sustainability Manager ulkopuoliseen kulutukseen, tai luoda täydellisen päästä päähän -skenaarion.
Tiedonkeräys
Valitse Power Apps portaalin Dataverse vasemmassa siirtymisruudussa ja valitse Azure Synapse Link sitten.
Valitse ylemmällä valikkorivillä Uusi linkki.
Merkitse muistiin alue, joka on luetteloitu kohdassa Ympäristösi sijaitsee seuraavassa sijainnissa: Nämä tiedot tarvitset seuraavissa vaiheissa.
Azure-ympäristön valmisteleminen
Ennen raportin luontia on valmisteltava Azure-tilauksen alue raporttitietojen synkronointia varten.
Siirry uudessa selainvälilehdessä Microsoft Azure -portaaliin.
Syötä resurssiryhmät näytön yläreunan hakuruutuun. Valitse hakutuloksista Resurssiryhmät. Valitse Resurssiryhmät-sivulla Luo luodaksesi uuden resurssiryhmän.
Täytä Luo uusi resurssiryhmä -sivulla seuraavat kentät:
Kenttä Kuvaus Tilaus Tilaus, jota haluat käyttää tässä resurssiryhmässä. Resurssi-ryhmä Anna resurssiryhmälle nimi. Tässä esimerkissä käytetään rg-msm-customreports-raporttia. Alue Valitse tietojen keräys -vaiheesta haluamasi alue. Tässä esimerkissä käytetään Itä-Yhdysvallat-aluetta. 
Valitse näytön alaosassa Tarkasta + luo. Kun Azure on tarkistanut määrityksen, viimeistele resurssiryhmän luonti valitsemalla sivun alareunassa oleva Luo-painike.
Kun vaihe on valmis, kirjoita tallennustili sivun yläreunan hakuruutuun. Valitse hakutuloksista Tallennustili. Valitse Tallennustilit-sivulla Luo luodaksesi uuden tallennustilin.
Täytä Luo uusi tallennustili -sivulla seuraavat kentät:
Kenttä Kuvaus Tilaus Aiemmin käyttämäsi tilaus. Resurssi-ryhmä Luodun resurssiryhmän nimi. Tallennustilin nimi Kirjoita tallennustilatilin nimi. Tässä esimerkissä käytetään stmsmcustomreports-nimeä. Alue Sama alue, jonka määritit aiemmin. Suorituskyky Hyväksy oletusarvo. Redundanssi Hyväksy oletusarvo. 
Valitse Seuraava: Lisäasetus > -painike sivun alareunassa. Valitse Lisäasetukset-välilehdessä Ota käyttöön hierarkkinen nimitila -kohdan Data Lake Storage Gen2. Valitse sivun alaosassa Tarkasta. Kun Azure on tarkistanut määrityksen, viimeistele tallennustilin luonti valitsemalla sivun alareunassa oleva Luo-painike.
Kun uusi tallennustili on luotu, siirry kohtaan Käytönvalvonta (IAM) ja varmista, että käyttäjällä on Tallennustilan blob -tietojen omistajan rooli. Jos näin ei ole, valitse Lisää > roolimääritys ja määritä itsellesi Tallennustilan blob -tietojen omistajan rooli.
Tärkeää
Tämä on tärkeä vaihe, koska omistajan tai osallistuja rooli resurssitasolla ei riitä tietojen kyselyyn Synapsesta.
Kun vaihe on valmis, kirjoita Azure Synapse sivun yläreunan hakuruutuun. Valitse hakutuloksissa Azure Synapse Analytics. Luo uusi Synapse-työtila valitsemalla Azure Synapse Analytics -sivulla Luo.
Täytä Luo Synapse-työtila -sivulla seuraavat kentät:
| Kenttä | Kuvaus |
|---|---|
| Tilaus | Aiemmin käyttämäsi tilaus. |
| Resurssi-ryhmä | Aiemmin luodun resurssiryhmän nimi. |
| Hallittu resurssiryhmä | Jätä kohta tyhjäksi. |
| Työtilan nimi | Kirjoita Synapse-työtilan nimi. Tässä esimerkissä käytetään synmsmcustomreports-nimeä. |
| Alue | Sama alue, jonka määritit aiemmin. |
| Tilin nimi | Syötä aiemmin luodun tallennustilin nimi. Tässä esimerkissä syötettiin stmsmcustomreports-nimi. |
| Tiedostojärjestelmän nimi | Valitse Luo uusi ja anna haluamasi nimi. Tässä esimerkissä syötettiin synapse-nimi. |
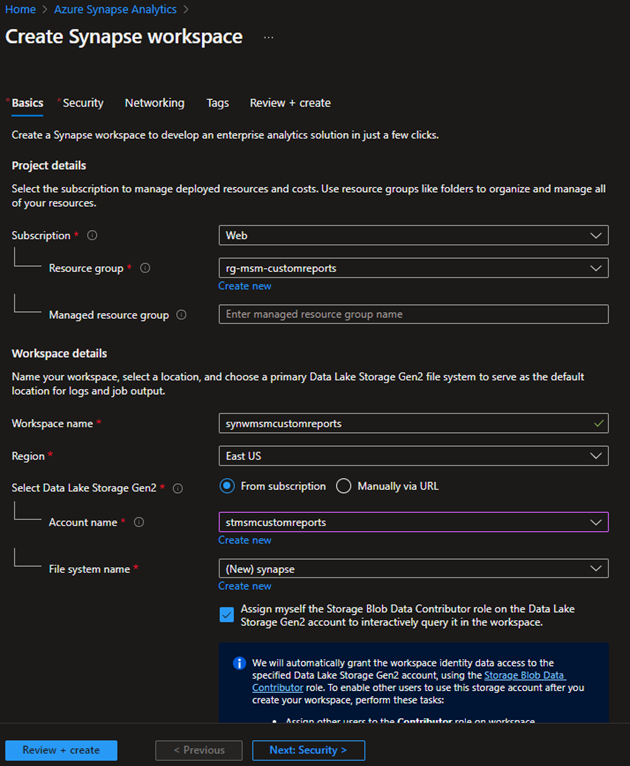
- Valitse sivun alaosassa Tarkasta + luo. Kun Azure on vahvistanut määrityksen, valitse Luo.
Yhdistä Dataverse -sovellus Azure Synapseen
Siirry uudessa selainvälilehdessä Power Apps Maker Portaliin.
Valitse Dataverse vasemmassa siirtymisruudussa ja valitse sitten Azure Synapse Link.
Valitse Uusi linkki.
Täytä Uusi linkki-sivulla seuraavat kentät:
Kenttä Kuvaus Tilaus Aiemmin käyttämäsi tilaus. Resurssi-ryhmä Aiemmin luodun resurssiryhmän nimi. Tallennustilan tili Aiemmin luodun tallennustilin nimi. Valitse Muodosta yhteys Azure Synapse Analytics -työtilaan -valintaruutu.
Valitse Seuraava -painike sivun oikeassa alareunassa.
Valitse seuraavalta sivulta kaikki taulukot, joita haluat käyttää raportin luomiseen. Kaikkia taulukoita ei tarvitse valita, ellet tarvitse niitä raportteja varten.
Valitse Tallenna-painike.
Tekijäportaalin yhdistäminen ja synkronointi työtilan Azure Synapse kanssa kestää muutaman minuutin. Kun se on valmis, valitse kolme pistettä ja valitse sitten Siirry Azure Synapse Analytics työtilaan.
Siirry Azure-portaalissa työtilaan. Tiedot-välilehdessä tiedot täytetään Microsoft Sustainability Manager.
Yhdistä Power BI Azure Synapse workspaceen
Power BI Avaa työpöytäsovellus, valitse valintanauhasta Hae tiedot ja valitse sitten Lisää... avattavasta valikosta.
Valitse vaihtoehdoista Azure SQL Database.
Kirjoita palvelimen tiedot, valitse tietojen yhteyksien tilaksi DirectQuery ja valitse sitten OK. Etsiäksesi palvelintiedot siirry synapse-työtilaasi ja kopioi palvelimeton SQL-päätepiste.
Valitse kyselyn taulukot, joissa raportista voi rakentaa visuaalisia tehosteita.
Kun valmistelet raportin, julkaise se työtilassa valitsemalla Julkaise.
Osa 2: Upota Power BI raportti Sustainability Manager
Tämän vaihtoehdon avulla voit upottaa aiemmin luodun Power BI raportin Sustainability Manager-tunnisteeseen tai luoda täydellisen päästä päähän -skenaarion.
Muistiinpano
Näissä ohjeissa oletetaan, että Power BI -raportti on jo samassa Microsoft 365 -vuokraajassa Power BI:n jaetussa työtilassa. He myös olettaa, että Power BI -raportilla on vähintään yksi raportti ja yksi koontinäyttö.
Lisää raportti Power Platform
Siirry Power Apps portaalissa kohtaan Ratkaisut > Uusi ratkaisu ratkaisun luomista varten. Tässä esimerkissä ratkaisun nimi on Esittelyratkaisu.
Avaa ratkaisu valitsemalla se. Siirry ratkaisussa kohtaan Uusi > Koontinäyttö > Power BI embedded.

Täytä seuraavat kentät oikeanpuoleisessa ruudussa:
Field Description Type Valitse Power BI -raportti tai Power BI -koontinäyttö. Näytä raportit vain ympäristössä Varmista, että tätä vaihtoehtoa ei ole valittu. Power BI työtila Valitse jaettu työtila. Power BI raportti Valitse Power BI -raportti. Valitse Tallenna.

Lisää raportti Sustainability Manager navigointivalikkoon
Siirry samassa ratkaisussa kohtaan Lisää olemassa oleva > sivustokartta > ja valitse Sustainability Manager. Valitse Sustainability Manager-sivustokarttaelementin vierestä kolme pistettä ja valitse Muokkaa.
Valitse navigointivalikon alue, johon haluat lisätä koontinäytön.
Valitse työkaluriviltä Lisää > alialue.
Täytä Uusi alialue-sivulla seuraavat kentät:
Kenttä Kuvaus sisältötyyppi Valitse Koontinäyttö. Kojelauta Valitse Power BI -esittelyraportti. Otsikko Anna koontinäytön otsikko. Muistiinpano
Jos haluat, että valikkovaihtoehto näkyy vain tietyille käyttäjille, käytä määritettä Advanced > Privileges > Entity. Valikkovaihtoehto näkyy vain käyttäjille, joilla on valitun entiteetin lukuoikeudet.
Valitse Tallenna ja sulje ja julkaise sitten ratkaisu.
Muistiinpano
Voit myös lisätä navigointivalikon Sovellus-elementistä sivustokartan sijaan. Tämä saattaa kuitenkin aiheuttaa välimuistiongelman, joka estää oikean kojelaudan näkymisen heti, ja saatat joutua odottamaan muutaman tunnin, ennen kuin näet oikean tuloksen Sustainability Manager.
