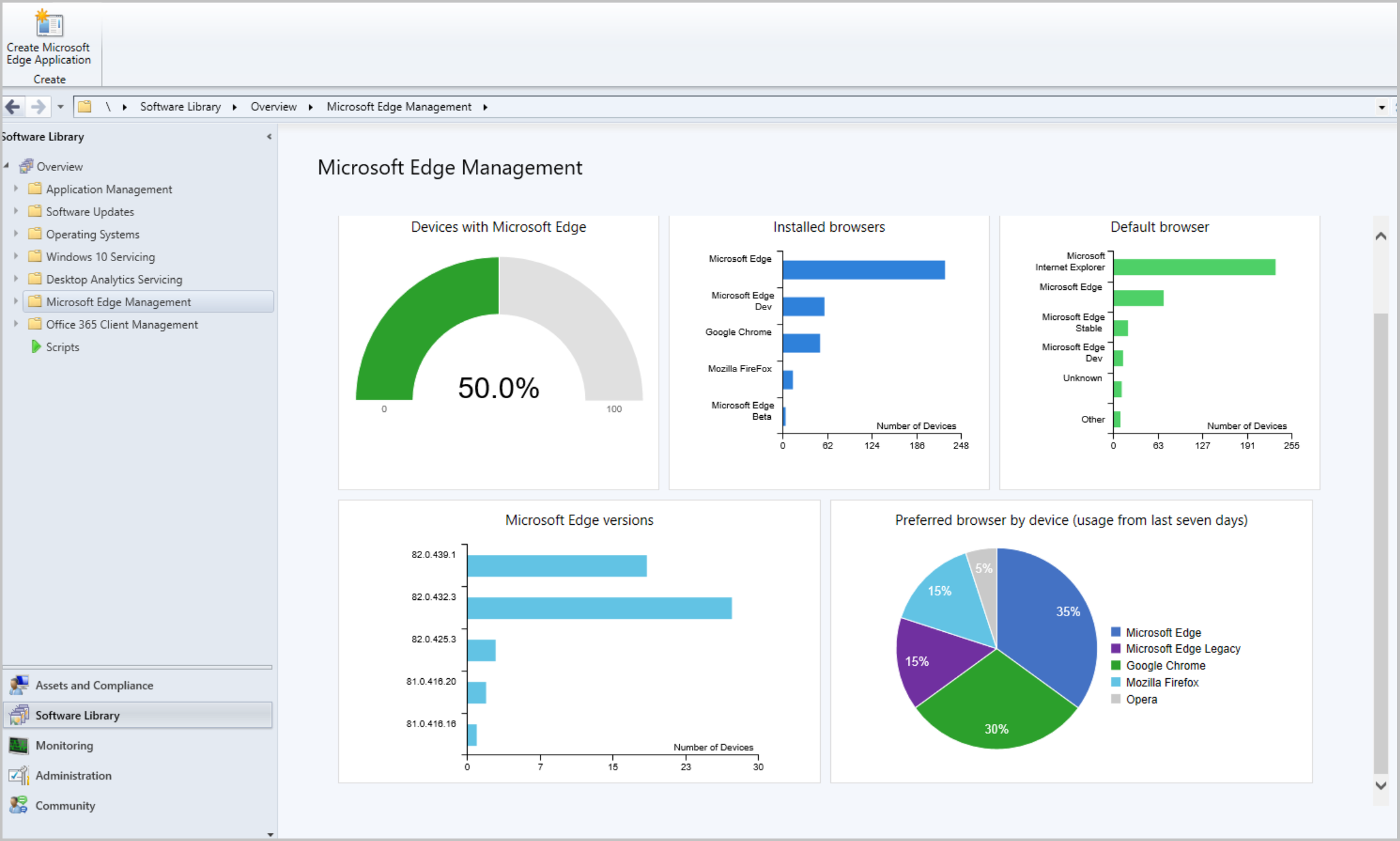Microsoft Edge Management
Applies to: Configuration Manager (Current Branch)
The all-new Microsoft Edge is ready for business. You can deploy Microsoft Edge, version 77 and later to your users. A PowerShell script is used to install the Microsoft Edge build selected. The script also turns off automatic updates for Microsoft Edge so they can be managed with Configuration Manager.
Deploy Microsoft Edge
Admins can pick the Beta, Dev, or Stable channel, along with a version of the Microsoft Edge client to deploy. Each release incorporates learnings and improvements from our customers and community. For more information, see Microsoft Edge release schedule.
Prerequisites for deploying
For clients targeted with a Microsoft Edge deployment:
PowerShell Execution Policy can't be set to Restricted.
- PowerShell is executed to perform the installation.
The Microsoft Edge installer, Attack Surface Reduction rules engine for tenant attach, and CMPivot are currently signed with the Microsoft Code Signing PCA 2011 certificate. If you set PowerShell execution policy to AllSigned, then you need to make sure that devices trust this signing certificate. You can export the certificate from a computer where you've installed the Configuration Manager console. View the certificate on
"C:\Program Files (x86)\Microsoft Endpoint Manager\AdminConsole\bin\CMPivot.exe", and then export the code signing certificate from the certification path. Then import it to the machine's Trusted Publishers store on managed devices. You can use the process in the following blog, but make sure to export the code signing certificate from the certification path: Adding a Certificate to Trusted Publishers using Intune.
The device running the Configuration Manager console needs access to the following endpoints for deploying Microsoft Edge:
| Location | Use |
|---|---|
https://aka.ms/cmedgeapi |
Information about releases of Microsoft Edge |
https://edgeupdates.microsoft.com/api/products?view=enterprise |
Information about releases of Microsoft Edge |
http://dl.delivery.mp.microsoft.com |
Content for Microsoft Edge releases |
Verify Microsoft Edge update policies
Starting in version 2002, you can create a Microsoft Edge application that's set up to receive automatic updates rather than having automatic updates disabled. This change allows you to choose to manage updates for Microsoft Edge with Configuration Manager or allow Microsoft Edge to automatically update. When creating the application, select Allow Microsoft Edge to automatically update the version of the client on the end user's device on the Microsoft Edge Settings page. If you previously used Group Policy to change this behavior, Group Policy will overwrite the setting made by Configuration Manager during installation of Microsoft Edge. For more information, see Microsoft Edge update policies.
Create a deployment
Create a Microsoft Edge application using the built-in application experience, which makes Microsoft Edge easier to manage:
In the console, under Software Library, there's a new node called Microsoft Edge Management.
Select Create Microsoft Edge Application from either the ribbon, or by right-clicking on the Microsoft Edge Management node.
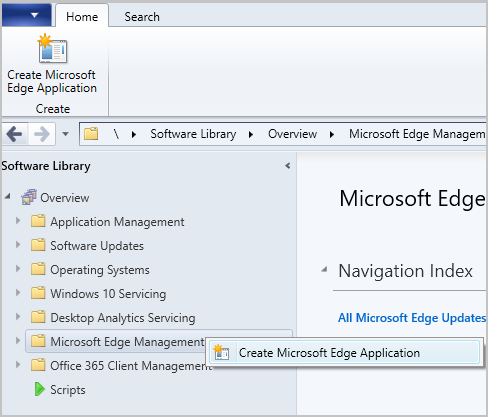
On the Application Settings page of the wizard, specify a name, description, and location for the content for the app. Ensure the content location folder you specify is empty.
On the Microsoft Edge Settings page, select:
- The channel to deploy
- The version to deploy
- If you want to Allow Microsoft Edge to automatically update the version of the client on the end user's device (added in version 2002)
On the Deployment page, decide if you want to deploy the application. If you select Yes, you can specify your deployment settings for the application. For more information about deployment settings, see Deploy applications.
In Software Center on the client device, the user can see and install the application.
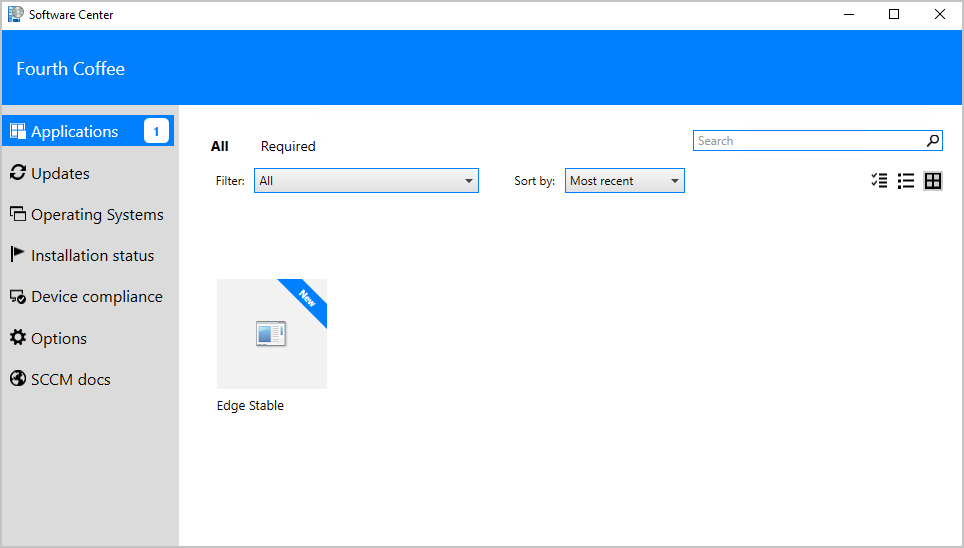
Log files for deployment
| Location | Log | Use |
|---|---|---|
| Site server | SMSProv.log | Shows details if the creation of the app or deployment fails. |
| Varies | PatchDownloader.log | Shows details if the content download fails |
| Client | AppEnforce.log | Shows installation information |
Update Microsoft Edge
The All Microsoft Edge updates node is under Microsoft Edge Management. This node helps you manage updates for all Microsoft Edge channels.
To get updates for Microsoft Edge, ensure you have the Updates classification and the Microsoft Edge product selected for synchronization.
In the Software Library workspace, expand Microsoft Edge Management and click on the All Microsoft Edge Updates node.
If needed, click Synchronize Software Updates in the ribbon to start a synchronization. For more information, see Synchronize software updates.
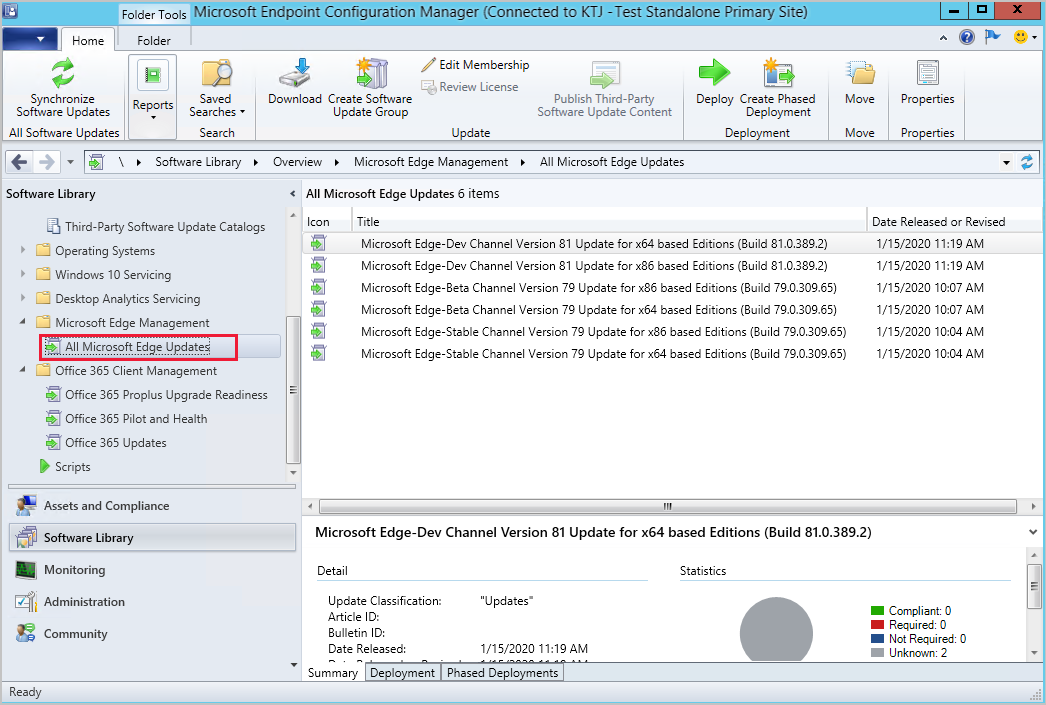
Manage and deploy Microsoft Edge updates like any other update, such as adding them to your automatic deployment rule. Some of the common updates tasks you can do from the All Microsoft Edge Updates node include:
Microsoft Edge Management dashboard
Starting in Configuration Manager 2002, the Microsoft Edge Management dashboard provides you insights on the usage of Microsoft Edge and other browsers. In this dashboard, you can:
- See how many of your devices have Microsoft Edge installed
- See how many clients have different versions of Microsoft Edge installed.
- This chart doesn't include Canary Channel.
- Have a view of the installed browsers across devices
- Have a view of preferred browser by device
- Currently for the 2002 release, this chart will be empty.
Prerequisites for the dashboard
For Configuration Manager version 2203 or later, the WebView2 console extension must be installed. If needed, select the notification bell in the top right corner of the console to install the extension.
Enable the following properties in the below hardware inventory classes for the Microsoft Edge Management dashboard:
Installed Software - Asset Intelligence (SMS_InstalledSoftware)
- Software Code
- Product Name
- Product Version
Default Browser (SMS_DefaultBrowser)
- Browser Program ID
Browser Usage (SMS_BrowserUsage)
- BrowserName
- UsagePercentage
View the dashboard
From the Software Library workspace, click Microsoft Edge Management to see the dashboard. Change the collection for the graph data by clicking Browse and choosing another collection. By default your five largest collections are in the drop-down list. When you select a collection that isn't in the list, the newly selected collection takes the bottom spot on your drop-down list.
Tip
The Power BI sample reports for Configuration Manager includes a report called Edge Status. This report can also help with monitoring Edge deployment.
Known issues
Hardware inventory may fail to process
Hardware inventory for devices might fail to process. Errors similar to the one below may be seen in the Dataldr.log file:
Begin transaction: Machine=<machine>
*** [23000][2627][Microsoft][SQL Server Native Client 11.0][SQL Server]Violation of PRIMARY KEY constraint 'BROWSER_USAGE_HIST_PK'. Cannot insert duplicate key in object 'dbo.BROWSER_USAGE_HIST'. The duplicate key value is (XXXX, Y). : dbo.dBROWSER_USAGE_DATA
ERROR - SQL Error in
ERROR - is NOT retyrable.
Rollback transaction: XXXX
Mitigation: To work around this issue, disable the collection of the Browser Usage (SMS_BrowerUsage) hardware inventory class.