DNS-tietueiden yhdistäminen GoDaddyssa Microsoft 365:een
Tutustu toimialueiden usein kysyttyihin kysymyksiin, jos et löydä etsimääsi.
Jos GoDaddy on DNS-isännöintipalvelusi, vahvista toimialueesi ja määritä DNS-tietueet sähköpostia, Teamsia ja niin edelleen varten noudattamalla tämän artikkelin ohjeita.
Alkuvalmistelut
Voit määrittää toimialueesi DNS-tietueita kahdella tavalla:
Käytä toimialueen yhdistämista Jos et ole määrittänyt toimialuettasi toisella sähköpostipalveluntarjoajalla, tarkista ja määritä uusi toimialue automaattisesti Microsoft 365:ssä käytettäväksi toimialueen yhdistämisen vaiheiden avulla.
TAI
Manuaalisen vaiheen käyttäminen Tarkista toimialueesi alla olevien manuaalisen vaiheen avulla ja valitse, milloin ja mitkä tietueet lisätään toimialuerekisteröijään. Näin voit määrittää uusia MX-tietueita (sähköposti) esimerkiksi haluamallasi tavalla.
Toimialueen tarkistaminen ja määrittäminen Toimialueyhteyden avulla
Voit tarkistaa ja määrittää GoDaddy-toimialueesi microsoft 365:n avulla automaattisesti seuraavasti:
Valitse Microsoft 365 -hallintakeskusAsetuksetToimialueet> ja valitse sitten toimialue, jonka haluat määrittää.
Valitse kolme kohtaa (lisää toimintoja) > ja valitse Aloita asennus.
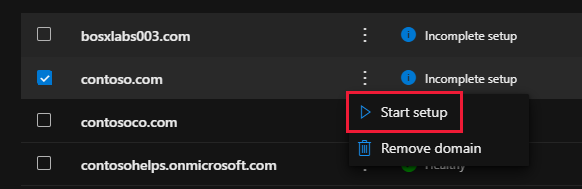
Miten haluat yhdistää toimialueesi? -sivu, valitse Jatka.
Valitse Lisää DNS-tietueita -sivulla Lisää DNS-tietueet.
Kirjaudu sisään GoDaddy-kirjautumissivulla tilillesi ja valitse Valtuuta.
Tämä viimeistelee toimialuemääritykset Microsoft 365:tä varten.
DNS-tietueiden Create manuaalisen määrityksen avulla
Kun olet lisännyt nämä tietueet GoDaddyssa, toimialueesi määritetään toimimaan Microsoft-palveluiden kanssa.
Huomautus
DNS-muutokset tulevat yleensä voimaan noin 15 minuutissa. Joskus siihen menee kauemmin, jos päivitys tehdään Internetin DNS-järjestelmässä. Jos havaitset ongelmia esimerkiksi postinkulussa DNS-tietueiden lisäämisen jälkeen, katso lisätietoja artikkelista Ongelmien vianmääritys toimialueen nimen tai DNS-tietueiden muuttamisen jälkeen.
TXT-tietueen lisääminen vahvistusta varten
Ennen kuin käytät toimialuettasi Microsoftin kanssa, meidän on varmistettava, että omistat sen. Mahdollisuus kirjautua tilillesi toimialuerekisteröijässäsi ja luoda DNS-tietue todistaa Microsoftille, että omistat toimialueen.
Huomautus
Tätä tietuetta käytetään vain toimialueen omistajuuden vahvistamiseen, eikä se vaikuta mihinkään muuhun. Voit halutessasi poistaa sen myöhemmin.
Aloita menemällä GoDaddyn toimialuesivulle käyttämällä tätä linkkiä.
Jos sinua pyydetään kirjautumaan sisään, käytä kirjautumistunnuksiasi, valitse kirjautumisnimesi oikeasta yläkulmasta ja valitse sitten Omat tuotteet.
Valitse Toimialueet-kohdasta sen toimialueen vieressä DNS , jonka haluat tarkistaa.

Valitse DNS-tietueet -kohdan oikeassa yläkulmassa LISÄÄ .
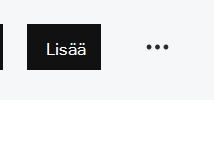
Valitse TXT-vaihtoehto suodatinruudusta.
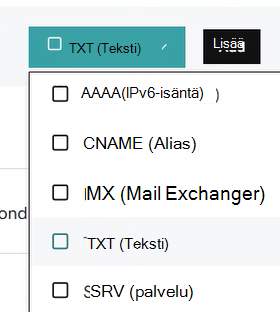
Kirjoita tai kopioi ja liitä uuden tietueen ruutuihin arvot taulukosta.
Kirjoita Nimi Arvo Elinaika TXT @ MS=ms XXXXXXXX
Huomautus: Tämä on esimerkki. Käytä tässä taulukossa määritettyä Destination- tai Points to Address - arvoasi. Miten löydän avaimen?1 tunti 
Valitse Tallenna.
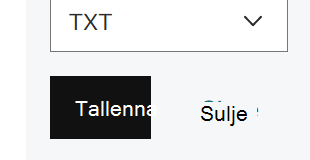
Odota muutama minuutti ennen jatkamista, jotta juuri luomasi tietue päivittyy Internetiin.
Nyt kun olet lisännyt tietueen toimialuerekisteröijän sivustoon, palaat Microsoftiin ja pyydät tietuetta. Kun Microsoft löytää oikean TXT-tietueen, toimialueesi tarkistetaan.
Microsoft 365 :n tietueen tarkistaminen:
Siirry hallintakeskuksessa kohtaan Asetukset>Toimialueet.
Valitse Toimialueet-sivulla toimialue, jonka vahvistat, ja valitse Käynnistä asennus.
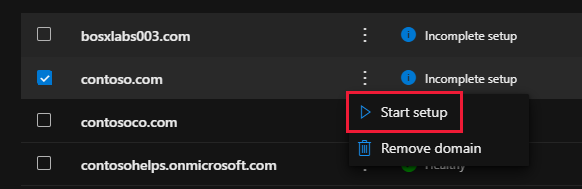
Valitse Jatka.
Valitse Tarkista toimialue -sivulla Vahvista.
Huomautus
DNS-muutokset tulevat yleensä voimaan noin 15 minuutissa. Joskus siihen menee kauemmin, jos päivitys tehdään Internetin DNS-järjestelmässä. Jos havaitset ongelmia esimerkiksi postinkulussa DNS-tietueiden lisäämisen jälkeen, katso lisätietoja artikkelista Ongelmien vianmääritys toimialueen nimen tai DNS-tietueiden muuttamisen jälkeen.
Lisää MX-tietue, jotta toimialueesi sähköposti tulee Microsoftille
Aloita menemällä GoDaddyn toimialuesivulle käyttämällä tätä linkkiä.
Jos sinua pyydetään kirjautumaan sisään, käytä kirjautumistunnuksiasi, valitse kirjautumisnimesi oikeasta yläkulmasta ja valitse sitten Omat tuotteet.
Valitse Toimialueet-kohdastaDNS.

Valitse Tietueet-kohdastaLISÄÄ.
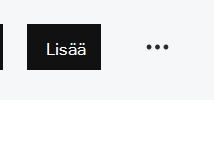
Valitse MX-vaihtoehto suodatinruudusta.
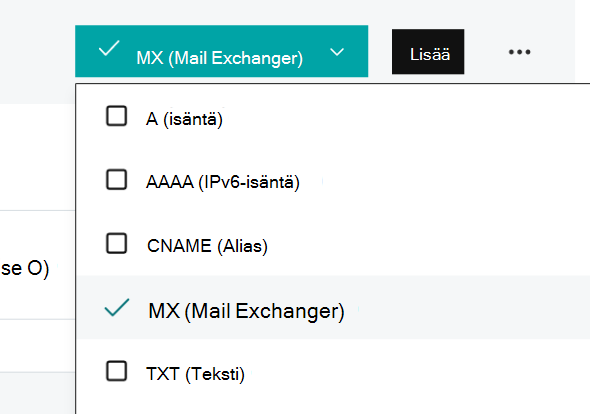
Kirjoita tai kopioi ja liitä uuden tietueen kenttiin arvot seuraavasta taulukosta.
(Valitse tyyppi - ja TTL-arvot avattavasta luettelosta.)
Kirjoita Nimi Prioriteetti Arvo Elinaika MX @ 10
Saat lisätietoja prioriteetista artikkelista Mitä MX-prioriteetti tarkoittaa?<domain-key.mail.protection.outlook.com>
Huomautus:<Hanki toimialueavain> Microsoft-tililtäsi. Miten löydän avaimen?1 tunti 
Valitse Tallenna.
Microsoftin edellyttämän CNAME-tietueen lisääminen
Aloita menemällä GoDaddyn toimialuesivulle käyttämällä tätä linkkiä.
Jos sinua pyydetään kirjautumaan sisään, käytä kirjautumistunnuksiasi, valitse kirjautumisnimesi oikeasta yläkulmasta ja valitse sitten Omat tuotteet.
Valitse Toimialueet-kohdassa kolme pistestä sen toimialueen vieristä, jonka haluat tarkistaa, ja valitse sitten DNS.

Valitse Tietueet-kohdastaLISÄÄ.
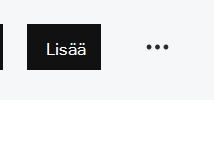
Valitse CNAME avattavasta luettelosta.
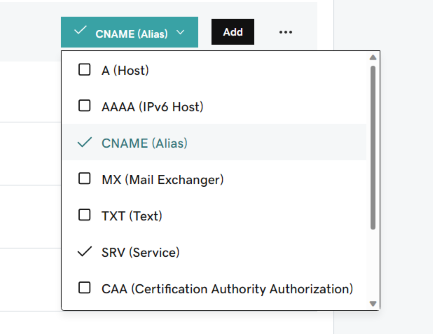
Create CNAME-tietuetta.
Kirjoita tai kopioi ja liitä uuden tietueen kenttiin arvot seuraavan taulukon ensimmäiseltä riviltä.
(Valitse TTL-arvo avattavasta luettelosta.)
Kirjoita Nimi Arvo Elinaika CNAME autodiscover autodiscover.outlook.com 1 tunti 
Valitse Tallenna.
TXT-tietueen lisääminen SPF-tietueeseen roskapostin estämistä varten
Tärkeää
Käytössäsi voi olla vain yksi TXT-tietue toimialueen SPF:ää varten. Jos toimialueella on enemmän kuin yksi SPF-tietue, voi ilmeitä sähköpostivirheitä sekä toimitus- ja luokitteluongelmia. Jos sinulla on jo SPF-tietue toimialueellesi, älä luo uutta Microsoftille. Lisää sen sijaan vaaditut Microsoft-arvot nykyiseen tietueeseen, jotta sinulla on yksittäinen SPF-tietue, joka sisältää molemmat arvojoukot.
Aloita menemällä GoDaddyn toimialuesivulle käyttämällä tätä linkkiä.
Jos sinua pyydetään kirjautumaan sisään, käytä kirjautumistunnuksiasi, valitse kirjautumisnimesi oikeasta yläkulmasta ja valitse sitten Omat tuotteet.
Valitse Toimialueet-kohdassa kolme pistestä sen toimialueen vieristä, jonka haluat tarkistaa, ja valitse sitten DNS.

Valitse Tietueet-kohdastaLISÄÄ.
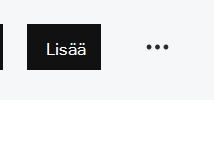
Valitse avattavasta luettelosta TXT .
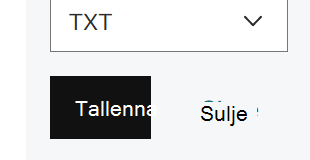
Kirjoita tai kopioi ja liitä uuden tietueen ruutuihin seuraavat arvot.
(Valitse TTL-arvo avattavasta luettelosta.)
Kirjoita Nimi Arvo Elinaika TXT @ v=spf1 include:secureserver.net –kaikki
Huomautus: Suosittelemme kopioimaan ja liittämään tämän merkinnän, jotta kaikki välit pysyvät oikein.1 tunti 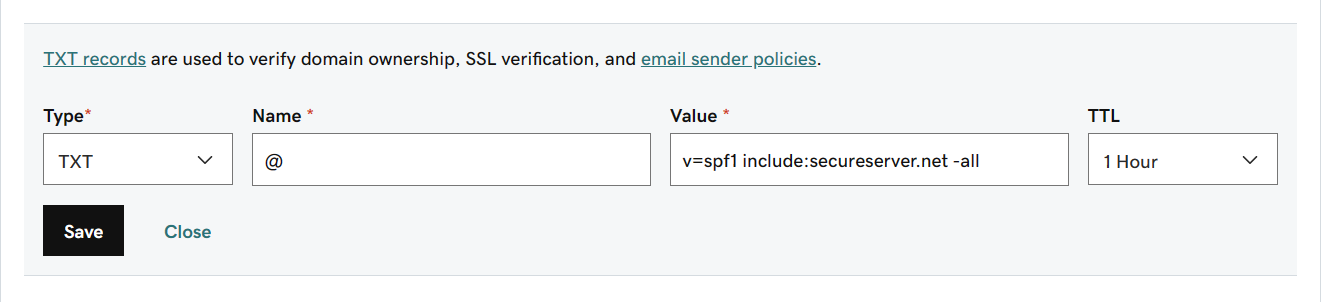
Valitse Tallenna.
Lisäasetus: Microsoft Teams
Valitse tämä vaihtoehto vain, jos organisaatiosi käyttää Microsoft Teamsia. Teams tarvitsee neljä tietuetta: 2 SRV-tietuetta käyttäjien väliseen viestintään ja 2 CNAME-tietuetta kirjautumista varten ja käyttäjien yhdistämistä palveluun.
Lisää kaksi pakollista SRV-tietuetta
Aloita menemällä GoDaddyn toimialuesivulle käyttämällä tätä linkkiä.
Jos sinua pyydetään kirjautumaan sisään, käytä kirjautumistunnuksiasi, valitse kirjautumisnimesi oikeasta yläkulmasta ja valitse sitten Omat tuotteet.
Valitse Toimialueet-kohdassa kolme pistestä sen toimialueen vieristä, jonka haluat tarkistaa, ja valitse sitten DNS.

Valitse Tietueet-kohdastaLISÄÄ.
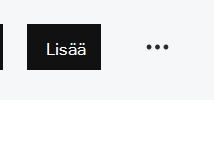
Valitse SRV avattavasta luettelosta.
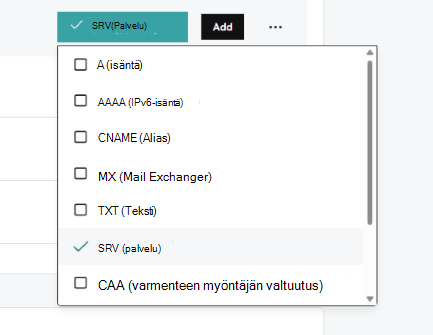
Luo ensimmäinen SRV-tietue.
Kirjoita tai kopioi ja liitä uuden tietueen kenttiin arvot seuraavan taulukon ensimmäiseltä riviltä.
(Valitse tyyppi - ja TTL-arvot avattavasta luettelosta.)
Kirjoita Palvelu Protocol (Protokolla) Nimi Arvo Prioriteetti Paino Portti Elinaika SRV _Sip _Tls @ sipdir.online.lync.com 100 1 443 1 tunti SRV _sipfederationtls _Tcp @ sipfed.online.lync.com 100 1 5061 1 tunti 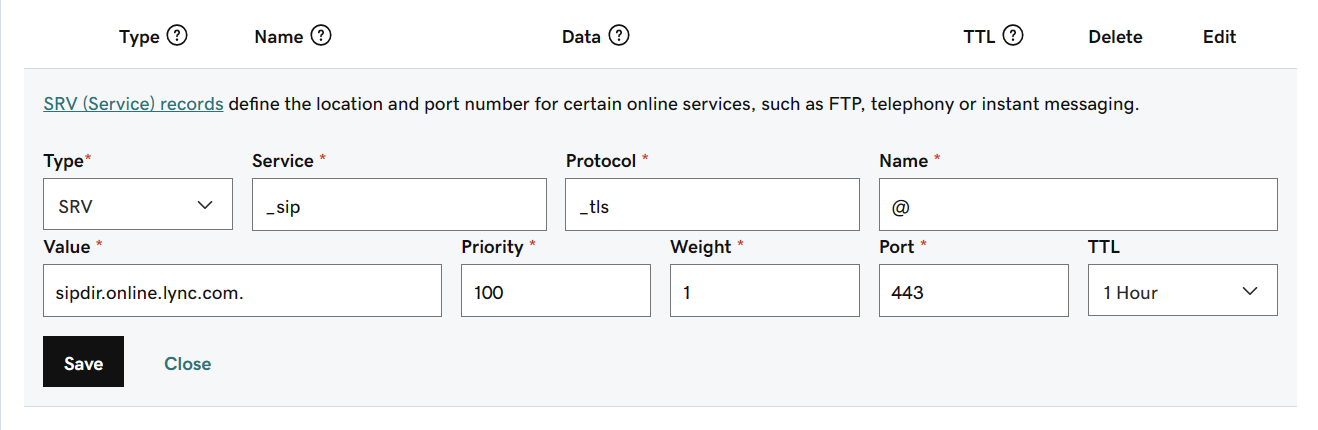
Valitse Tallenna.
Lisää toinen SRV-tietue valitsemalla arvot taulukon toiselta riviltä.
Huomautus
DNS-muutokset tulevat yleensä voimaan noin 15 minuutissa. Joskus siihen menee kauemmin, jos päivitys tehdään Internetin DNS-järjestelmässä. Jos havaitset ongelmia esimerkiksi postinkulussa DNS-tietueiden lisäämisen jälkeen, katso lisätietoja artikkelista Ongelmien vianmääritys toimialueen nimen tai DNS-tietueiden muuttamisen jälkeen.
Kahden vaaditun CNAME-tietueen lisääminen Microsoft Teamsiin
Aloita menemällä GoDaddyn toimialuesivulle käyttämällä tätä linkkiä.
Jos sinua pyydetään kirjautumaan sisään, käytä kirjautumistunnuksiasi, valitse kirjautumisnimesi oikeasta yläkulmasta ja valitse sitten Omat tuotteet.
Valitse Toimialueet-kohdassa kolme kohtaa sen toimialueen vieristä, jonka haluat tarkistaa, ja valitse sitten DNS:n hallinta.

Valitse Tietueet-kohdastaLISÄÄ.
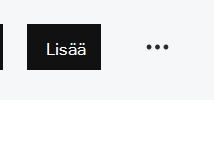
Valitse CNAME avattavasta luettelosta.
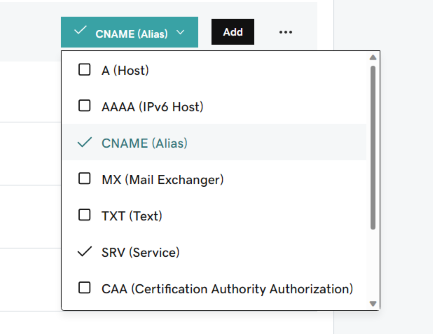
In the empty boxes for the new records, type or copy and paste the values from the first row in the following table.
Kirjoita Nimi Arvo Elinaika CNAME sip sipdir.online.lync.com.
Tämän arvon perässä on oltava piste (.).1 tunti CNAME lyncdiscover webdir.online.lync.com.
Tämän arvon perässä on oltava piste (.).1 tunti 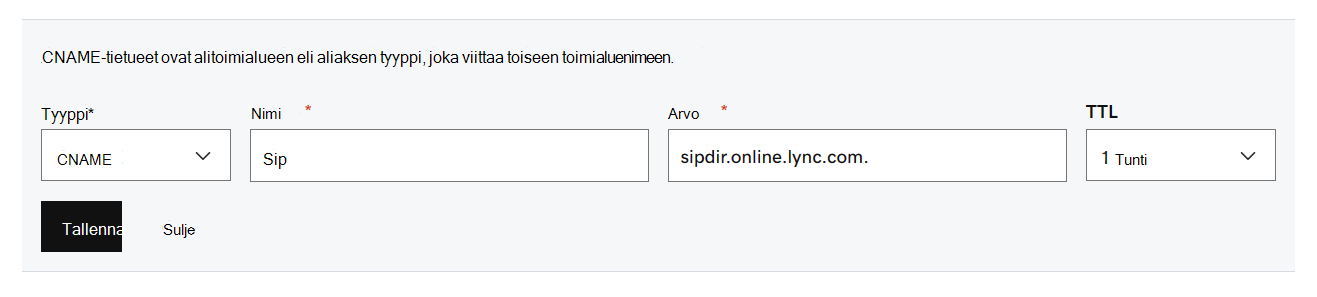
Valitse Tallenna.
Lisää toinen CNAME-tietue valitsemalla arvot taulukon toiselta riviltä.
Huomautus
DNS-muutokset tulevat yleensä voimaan noin 15 minuutissa. Joskus siihen menee kauemmin, jos päivitys tehdään Internetin DNS-järjestelmässä. Jos havaitset ongelmia esimerkiksi postinkulussa DNS-tietueiden lisäämisen jälkeen, katso lisätietoja artikkelista Ongelmien vianmääritys toimialueen nimen tai DNS-tietueiden muuttamisen jälkeen.
Lisäasetus: Intune ja Mobile Laitteiden hallinta Microsoft 365:lle
Tämän palvelun avulla voit suojata ja hallita etäyhteydellä mobiililaitteita, jotka muodostavat yhteyden toimialueeseen. Mobiili Laitteiden hallinta edellyttää 2 CNAME-tietuetta, jotta käyttäjät voivat rekisteröidä laitteita palveluun.
Lisää kaksi pakollista CNAME-tietuetta Mobile Laitteiden hallinta
Aloita menemällä GoDaddyn toimialuesivulle käyttämällä tätä linkkiä.
Jos sinua pyydetään kirjautumaan sisään, käytä kirjautumistunnuksiasi, valitse kirjautumisnimesi oikeasta yläkulmasta ja valitse sitten Omat tuotteet.
Valitse Toimialueet-kohdassa kolme pistestä sen toimialueen vieristä, jonka haluat tarkistaa, ja valitse sitten DNS.

Valitse Tietueet-kohdastaLISÄÄ.
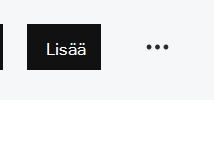
Valitse CNAME avattavasta luettelosta.
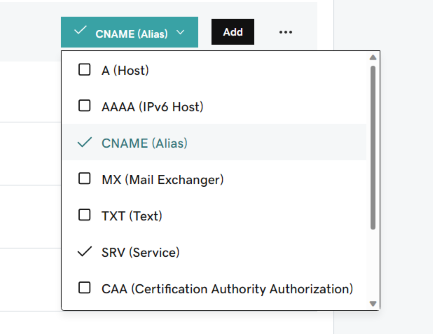
In the empty boxes for the new records, type or copy and paste the values from the first row in the following table.
Kirjoita Nimi Arvo Elinaika CNAME enterpriseregistration enterpriseregistration.windows.net.
Tämän arvon perässä on oltava piste (.).1 tunti CNAME enterpriseenrollment enterpriseenrollment-s.manage.microsoft.com.
Tämän arvon perässä on oltava piste (.).1 tunti 
Valitse Tallenna.
Lisää toinen CNAME-tietue valitsemalla arvot taulukon toiselta riviltä.
Huomautus
DNS-muutokset tulevat yleensä voimaan noin 15 minuutissa. Joskus siihen menee kauemmin, jos päivitys tehdään Internetin DNS-järjestelmässä. Jos havaitset ongelmia esimerkiksi postinkulussa DNS-tietueiden lisäämisen jälkeen, katso lisätietoja artikkelista Ongelmien vianmääritys toimialueen nimen tai DNS-tietueiden muuttamisen jälkeen.