Tapahtumat
Microsoft 365 Community Conference
6. toukok. klo 14 - 9. toukok. klo 0
TaitoA tekoälyn aikakaudelle yhteisön johtamassa Microsoft 365 -tapahtumassa 6.–8. toukokuuta Las Vegasissa.
LisätietojaTätä selainta ei enää tueta.
Päivitä Microsoft Edgeen, jotta voit hyödyntää uusimpia ominaisuuksia, suojauspäivityksiä ja teknistä tukea.
Tutustu kaikkeen pienyritysten sisältöön artikkelissa Pienyritysten ohje ja oppiminen.
Organisaatiosi järjestelmänvalvojana voit luoda useita teemoja organisaatiosi käyttäjille ja valita, mitkä teemat koskevat organisaatiosi eri jäseniä. Organisaation teema näkyy organisaatiosi henkilöiden yläreunan siirtymispalkissa.
Voit lisätä tai päivittää oletusteeman, joka koskee kaikkia organisaatiossasi. Voit myös luoda jopa neljä muuta ryhmäteemaa, jotka voidaan määrittää useille Microsoft 365 -ryhmille.
Siirry hallintakeskuksessa Asetukset>Organisaation asetukset -sivulle ja valitse sitten Organisaatioprofiili-välilehti .
Valitse Organisaatioprofiili-välilehdessäMukautetut teemat.
Valitse Lisää teema ja lisää välilehden vaaditut tiedot.
Kaikkia organisaation teemoja voi mukauttaa seuraavien välilehtien avulla.
Yleiset-välilehden käyttökokemuksesi riippuu siitä, lisäätkö vai muokkaatko oletusteemaa vai ryhmäteemaa.
Oletusteema on ensimmäinen näytettävä teema.
Tärkeä
Oletusteema on yksilöllinen. Sitä ei voi nimetä uudelleen, ja se koskee kaikkia organisaatiosi henkilöitä. Jos haluat poistaa oletusteeman, sinun on ensin poistettava kaikki muut teemat.
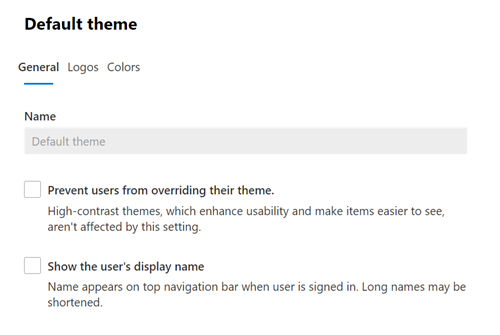
Voit luoda jopa neljä muuta ryhmäteemaa.
Kirjoita Yleiset-sivulle uuden teeman nimi.
Ryhmät-kohdassa voit valita enintään viisi Microsoft 365 -ryhmät, jotka voivat nähdä ryhmäteeman oletusteeman käyttämisen sijaan. Voit myös estää käyttäjiä ohittamasta teemaansa ja näyttää käyttäjän näyttönimen.
Valitse Tallenna.
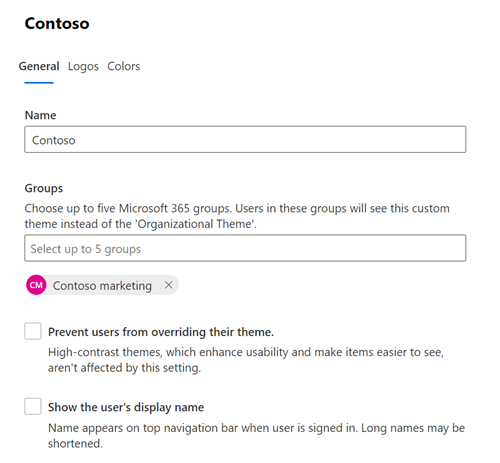
Logot-sivulla voit lisätä logoja ja määrittää URL-osoitteen, johon käyttäjät voivat siirtyä, kun he valitsevat logon.
Tallenna muutokset valitsemalla Tallenna.
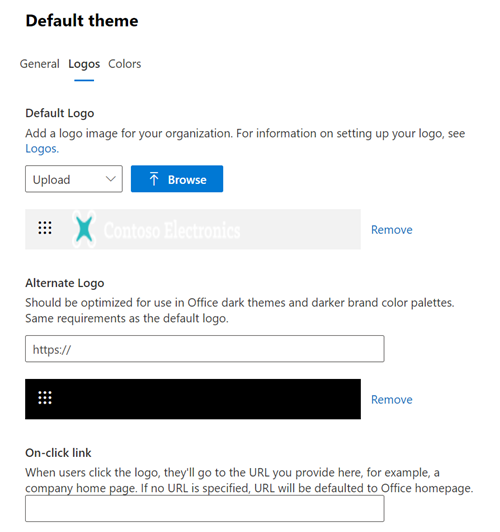
Voit poistaa logot milloin tahansa. Palaa Vain Logot-sivulle ja valitse Poista.
Huomautus
Microsoft 365 -ohjelmistopaketin otsikko on suunniteltu sopimaan monenlaisiin näyttökokoihin, ikkunakokoihin ja näyttöasetuksiin. Ohjelmistopaketin otsikon reagoiva toiminta aiheuttaa joskus sen, että logo ei näytä antavan tilaa muille ohjelmistopaketin otsikossa näkyville ominaisuuksista. Tämän toiminnan todennäköisyyden pienentämiseksi suositellaan kapeampaa kuvatiedostoa.
Värit-sivulla voit määrittää oletusvärit ja valita käytettävän logon.
Siirtymispalkin väri: Valitse siirtymispalkin taustaväri. Siirtymispalkki näkyy jokaisen sivun yläreunassa.
Tekstin ja kuvakkeen väri: Valitse yläreunan siirtymispalkin tekstille ja kuvakkeille käytettävä väri.
Korostusväri: Valitse sellainen, joka näkyy hyvin valkoisella tai vaalealla taustalla. Korostusvärin avulla väritetään linkkejä ja painikkeita, jotka näkyvät valkoisella tai vaalealla taustalla. Korostusvärin avulla väritetään esimerkiksi käyttäjän Saapuneet-kansion ja microsoft365.com portaalisivun elementtejä.
Palauta värit: Valitse tämä linkki, jos haluat palauttaa värit oletusväreiksi.
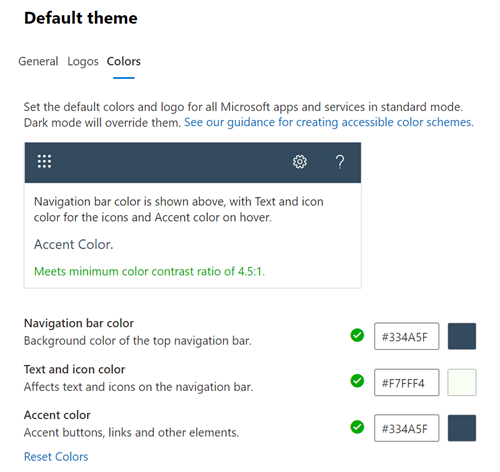
Oletusteema näytetään edelleen kaikille työntekijöille. Uuden ryhmäteeman lisääminen tulee saataville vain niihin Microsoft 365 -ryhmiin, jotka on liitetty tähän teemaan.
Vain yleiset järjestelmänvalvojat voivat mukauttaa yrityksen teemoja. Yleisillä lukijoilla on vain luku -käyttöoikeudet.
Voit luoda enintään viisi teemaa. Oletusteema ja neljä ryhmäteemaa.
Ei. Uudet ryhmäteemat on yhdistettävä yhteen tai useampaan Microsoft 365 -ryhmään käyttöoikeusryhmien tai jakeluryhmien sijaan.
Ei. Uudet ryhmäteemat on yhdistettävä yhteen tai useampaan Microsoft 365 -ryhmään. Käyttäjät, jotka ovat Microsoft 365 -ryhmän jäseniä, saavat teeman käyttöön ryhmässään. Voit luoda ja lisätä uusia jäseniä Microsoft 365 -ryhmään siirtymällä hallintakeskuksen Asetusryhmät-kohtaan>.
Käyttäjille, joille on määritetty useita ryhmäteemoja, näytetään oletusteema.
Oletusteema voidaan poistaa vain, kun kaikki ryhmäteemat on poistettu. Varmista, että poistat kaikki ryhmäteemat, ennen kuin yrität poistaa oletusteeman.
Varmista, että käyttämäsi logo on määritetty julkisesti osoittettavaksi URL-osoitteeksi. Näiden ohjeiden avulla voit ladata logoja Azure Blob -säilöön tai Office 365 Sisältöverkkoon SharePoint Onlinella.
Suositeltu kontrastisuhde tekstin, kuvakkeen tai painikkeen värin ja taustavärin välillä on 4,5:1. Voit ohittaa tämän suosituksen ja tallentaa teeman, koska tämä ei ole vaatimus.
Mikä tahansa teema näkyy organisaation kaikkien yläsiirtymispalkissa osana Microsoft 365 -ohjelmistopaketin otsikkoa.
Mukautettujen ruutujen lisääminen Omat sovellukset -sivulle ja sovellusten käynnistykseen (artikkeli) Yleiskatsaus Microsoft 365 -ryhmät järjestelmänvalvojille (artikkeli)
Tapahtumat
Microsoft 365 Community Conference
6. toukok. klo 14 - 9. toukok. klo 0
TaitoA tekoälyn aikakaudelle yhteisön johtamassa Microsoft 365 -tapahtumassa 6.–8. toukokuuta Las Vegasissa.
LisätietojaOpetus
Moduuli
How to build the User Interface in a canvas app in Power Apps - Training
In this module, learners will learn how to build UI for their app including theming, icons, images, personalization, form factors, and controls.
Sertifiointi
Microsoft 365 -sertifiointi: Teamsin järjestelmänvalvojan kumppani - Certifications
Osoita osaamista Microsoft Teamsin suunnitteluun, käyttöönottoon, määrittämiseen ja hallintaan. Näin voit keskittyä tehokkaaseen ja tehokkaaseen yhteistyöhön ja viestintään Microsoft 365 -ympäristössä.
Ohjeet
Lisää yrityksesi mukautus Microsoft 365:n kirjautumissivulle - Microsoft 365 admin
Mukauta Microsoft 365 -kirjautumissivua Microsoft Entra ID avulla. Voit lisätä kirjautumissivulle kuvan, logon ja tekstin.