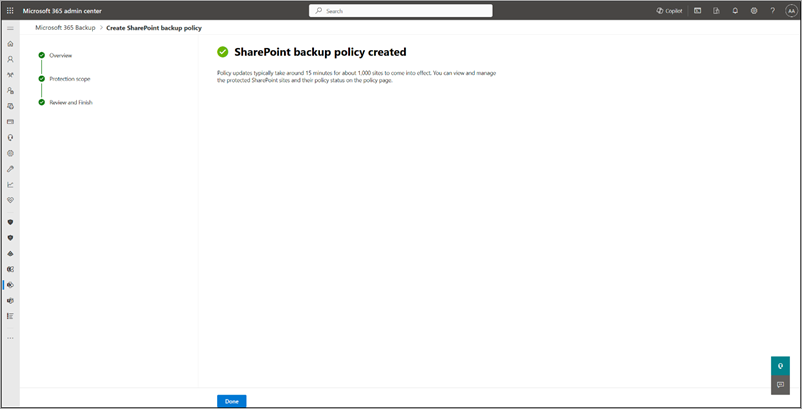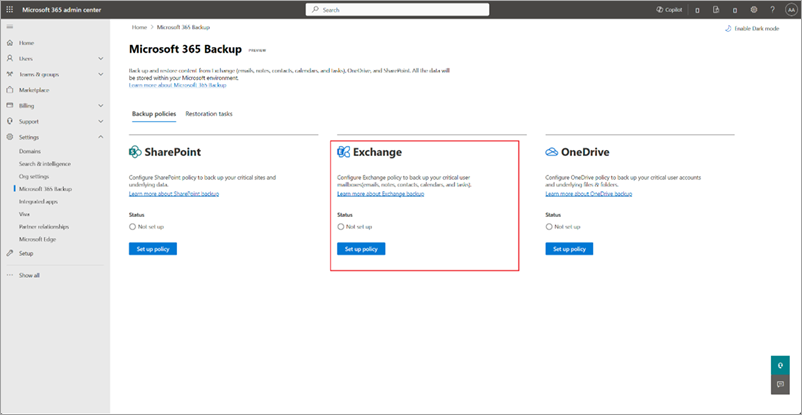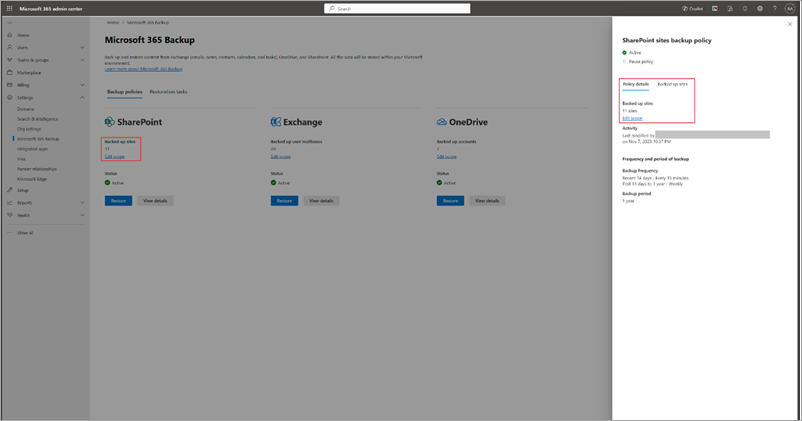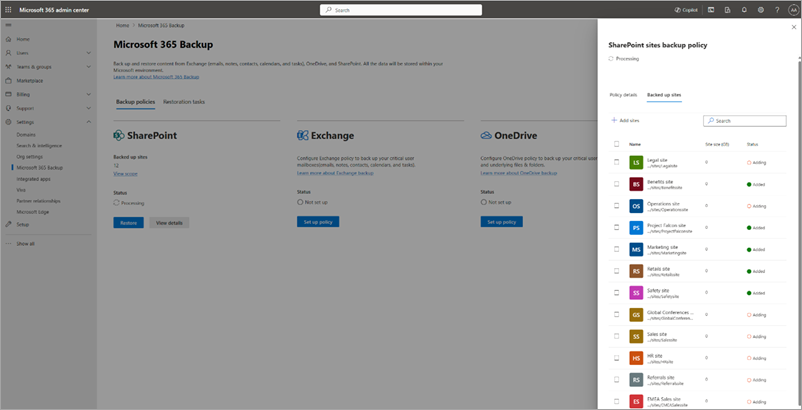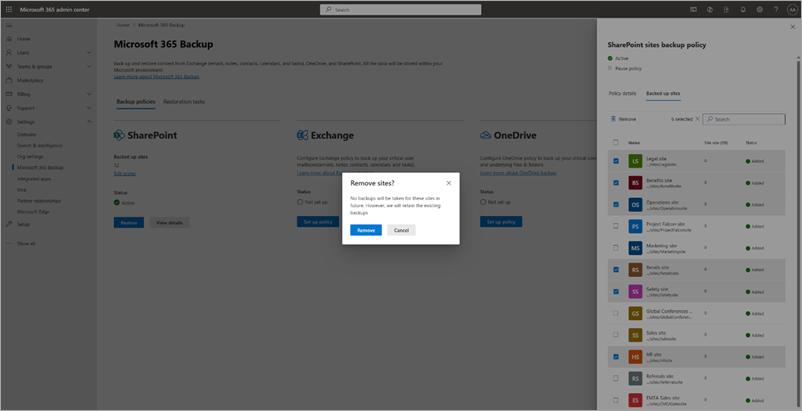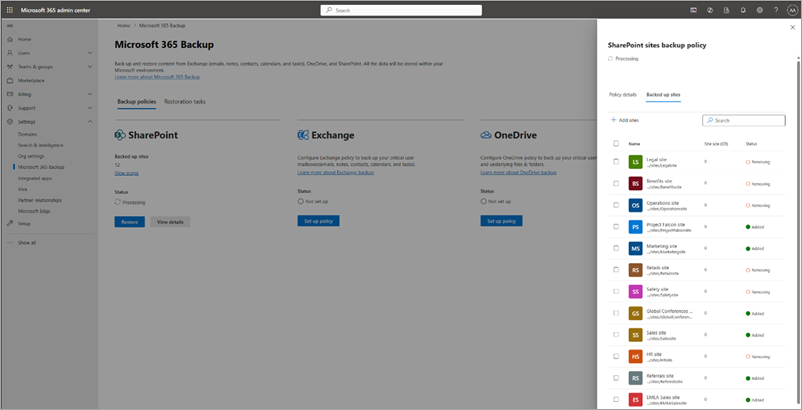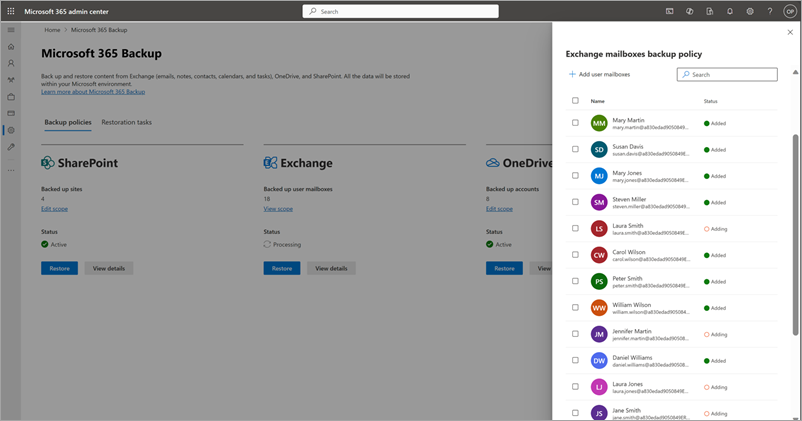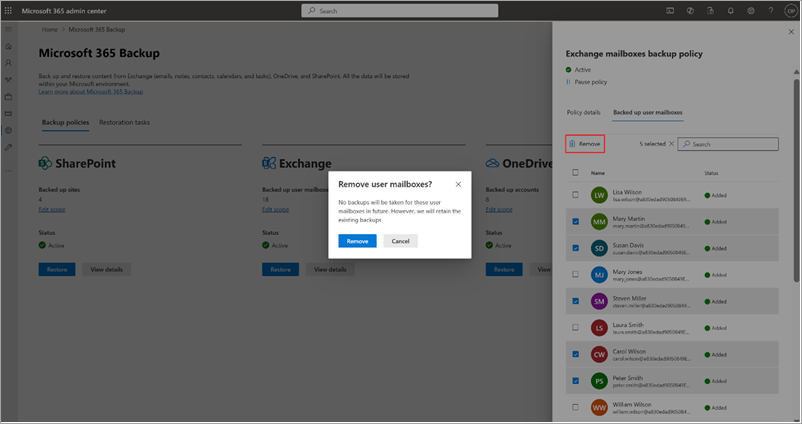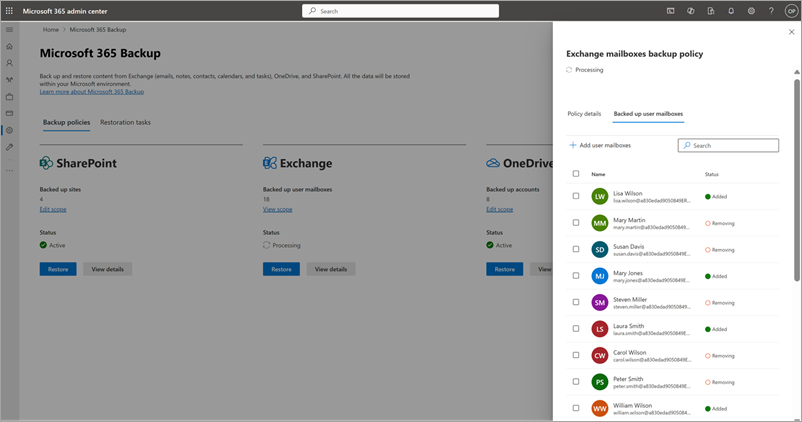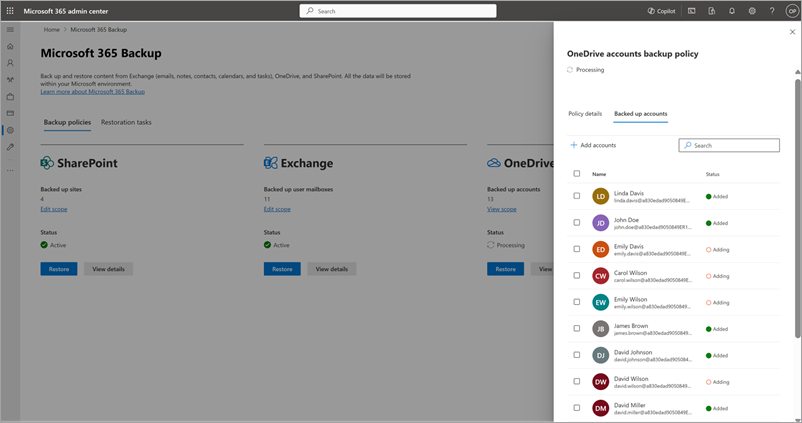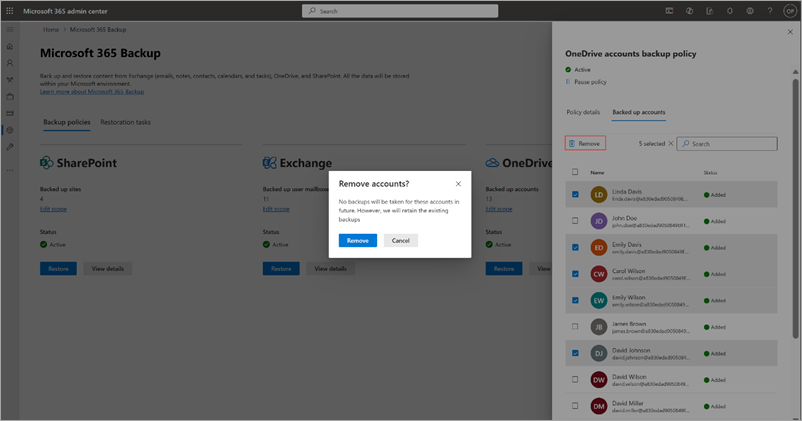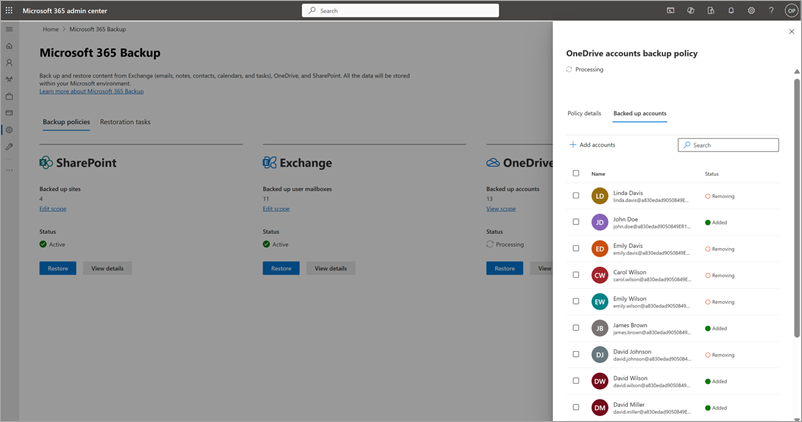Varmuuskopiointikäytäntöjen luominen
Jos haluat käyttää Microsoft 365 -varmuuskopio SharePointissa, Exchangessa tai OneDrivessa, sinun on luotava kullekin tuotteelle varmuuskopiointikäytäntö.
Käytäntö edustaa järjestelmänvalvojien määrittämää varmuuskopiointisuunnitelmaa organisaation Microsoft 365 -tietojen suojaamiseksi.
Käytäntö sisältää tietoja siitä, mitä tietoja (SharePoint-sivustot, Exchange-postilaatikot ja OneDrive-tilit) suojataan. Vaikka näet säilytysajan ja varmuuskopiointitiheyden (joka määrittää palautuspisteen tavoitteen), nämä asetukset eivät ole tällä hetkellä muuttuvia tai muokattavissa.
Voit luoda kullekin tuotteelle (SharePoint, Exchange ja OneDrive) useamman kuin yhden varmuuskopiointikäytännön, jonka rajoituksena on 100 käytäntöä tuotetta kohden. Näin voit erotella tiedot loogisten osioiden, kuten osaston, maantieteellisen sijainnin ja niin edelleen, mukaan hallinnan ja hallinnan helpottamiseksi. Huomaa, että mikä tahansa SharePoint-sivusto, Exchange-postilaatikko tai OneDrive-tili voi olla osa vain yhtä varmuuskopiointikäytäntöä.
Huomautus
Voit myös käyttää PowerShellin cmdlet-komentoja seuraavien toimintojen suorittamiseen seuraavasti:
- Siirry Microsoft 365 -varmuuskopio Tallennuskaavion ohjelmointirajapintoja -dokumentaatioon haluamaasi toimintoa varten, esimerkiksi SharePoint-käytännön luomiseksi.
- Siirry Esimerkkipyyntö-osioon ja valitse PowerShell-välilehti .
- Asenna Microsoft.Graph.BackupRestore-moduuli esimerkin mukaisesti.
- Suorita annettu PowerShell-komento Hallinta PowerShell -istunnossa halutun toiminnon suorittamiseksi.
Voit luoda tuotteelle varmuuskopiointikäytännön valitsemalla SharePoint-, Exchange- tai OneDrive-välilehden vaiheet.
Näiden ohjeiden avulla voit määrittää SharePoint-sivustojen varmuuskopiointikäytännön Microsoft 365 -varmuuskopio avulla.
Siirry Microsoft 365 -hallintakeskukseen.
Valitse Asetukset.
Valitse Microsoft 365 -varmuuskopio tuoteluettelosta.
Valitse Microsoft 365 -varmuuskopio sivun SharePoint-osassaMääritä käytäntö.

Tarkista Yleiskatsaus-sivulla SharePointin varmuuskopiointitoiminnot ja valitse sitten Seuraava.

Valitse valintamenetelmä -sivulla voit määrittää SharePoint-sivustoja millä tahansa tai kaikilla kolmella tavalla. Suojausalue on Niiden OneDriven käyttäjätilien laajuus, joita haluat suojata Microsoft 365 -varmuuskopio.

a.
CsV-tiedoston sivustoluettelon lataaminen palvelimeen -kohdassa voit ladata luettelon tileistä, jotka varmuuskopioidaan CSV-tiedoston kautta.
Varmuuskopiointikäytännön luontityönkulun sivustojen tai käyttäjätilien joukkolisäyksen CSV-lataustoiminto voi sisältää enintään 50 000 merkintää CSV-tiedostoa kohden.
b. Voit valita Tiettyjä suodattimia vastaavat Varmuuskopioi sivustot-kohdasta Sivuston nimi- tai URL-osoitteen sisältö- taiSivusto-kohdan viimeisimmän muokkauksen tai molemmat.
Sääntöihin perustuvan ominaisuuden avulla voit lisätä sivustoja varmuuskopiointikäytännön luontityönkulussa enintään 10 sivuston nimeä tai URL-osoitetta kerrallaan. Kussakin avainsanassa voi olla vähintään kolme merkkiä ja enintään 255 merkkiä.
Huomautus
Sivuston viimeksi muokattu ominaisuus on esikatselutilassa.
c. Voit hakea ja valita varmuuskopiointikäytäntöön lisättävät sivustot kohdassa Valitse sivustot yksitellen.
Siirry Varmuuskopiointiasetukset-sivulle valitsemalla Seuraava, jossa voit antaa käytännöllesi nimen.
Tarkista Tarkista SharePointin varmuuskopiointikäytäntö -sivulla tiedot ja varmista, että ne ovat haluamallasi tapaa, ja valitse sitten Luo käytäntö (tai Päivitä käytäntö , jos kyseessä on päivitys).

SharePointin varmuuskopiointikäytäntö luodaan.
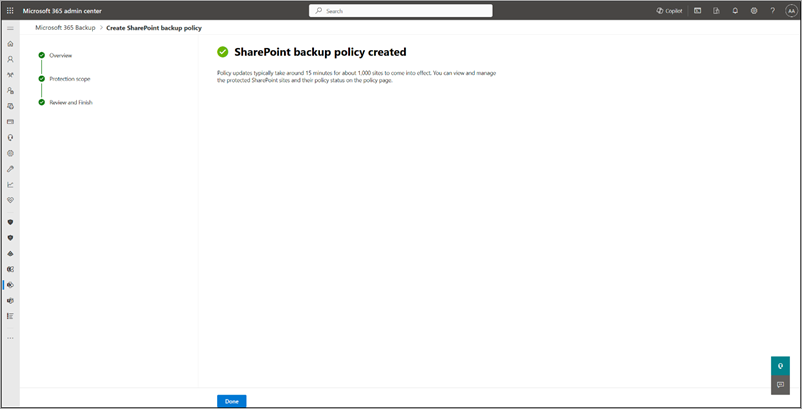
Kun sivustot on lisätty varmuuskopiointikäytäntöön, palautuspisteiden palauttamiseen voi kestää jopa 15 minuuttia 1 000 sivustoa kohden.
Näiden ohjeiden avulla voit määrittää Exchange-postilaatikkosivustojen varmuuskopiointikäytännön Microsoft 365 -varmuuskopio avulla.
Siirry Microsoft 365 -hallintakeskukseen.
Valitse Asetukset.
Valitse Microsoft 365 -varmuuskopio tuoteluettelosta.
Valitse Microsoft 365 -varmuuskopio sivun Exchange-osassaMääritä käytäntö.
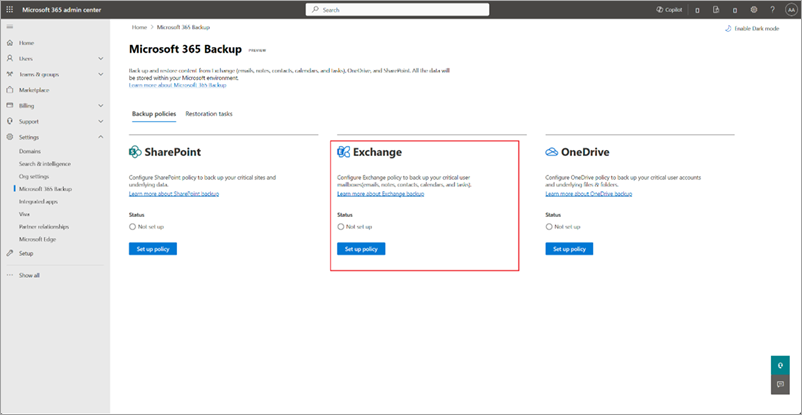
Tarkista Yleiskatsaus-sivulla Exchangen varmuuskopiointikäytännön määritteet ja valitse sitten Seuraava.

Valitse valintamenetelmä -sivulla voit valita jaettuja tai käyttäjän postilaatikoita millä tahansa neljästä käytettävissä olevista menetelmistä. Muita Exchange-vastaanottajatyyppejä, kuten kokoustilan postilaatikoita, ei tueta tällä hetkellä. Suojausalue on Exchangen postilaatikoiden laajuus, jonka haluat suojata Microsoft 365 -varmuuskopio.
Huomautus
Postilaatikon lisääminen varmuuskopiointikäytäntöön varmuuskopioi ensisijaiset ja arkistoidut postilaatikot.
Postilaatikon lisääminen saattaa tilapäisesti epäonnistua, jos postilaatikon asennus ei ole vielä valmis. Jos olet esimerkiksi äskettäin luonut käyttäjän, lisensoinut käyttäjän tai siirtänyt postilaatikon paikallisesta, saatat saada tilapäisen virheen postilaatikon määrittämisen aikana.

a.
CsV-tiedoston postilaatikoiden luettelon lataaminen palvelimeen -kohdassa voit ladata luettelon tileistä, jotka varmuuskopioidaan CSV-tiedoston kautta.
Varmuuskopiointikäytännön luontityönkulun postilaatikoiden joukkolisäyksen CSV-lataustoimintoon mahtuu enintään 50 000 merkintää CSV-tiedostoa kohden.
b.
Dynaamisen säännön käyttäminen -kohdassa voit valita Jakeluluettelot, Käyttöoikeusryhmät tai molemmat.
Dynaamisten sääntöjen myötä valittujen jakeluluetteloiden ja käyttöoikeusryhmien jäsenyyteen tehdyt muutokset arvioidaan automaattisesti uudelleen päivittäin. Näin varmistetaan, että varmuuskopiointikäytäntö vastaa näitä jäsenyyksiä säännöllisesti.
Jos käyttäjä esimerkiksi lisätään dynaamiseen sääntöön sisältyvään jakeluluetteloon, kyseinen käyttäjä lisätään varmuuskopiointikäytäntöön päivän kuluessa. Tämän jälkeen Microsoft 365 -varmuuskopio luo palautuspisteitä kyseiselle käyttäjälle. Jos aiemmin sisällytetyssä jakeluluettelossa ollut käyttäjä poistetaan tästä luettelosta, hänet poistetaan varmuuskopiointikäytännöstä 24 tunnin kuluessa. Käyttäjän olemassa olevat varmuuskopiot ovat palautettavissa, kunnes ne vanhenevat säilytysajan perusteella. Uusia varmuuskopioita ei kuitenkaan oteta käyttöön, ennen kuin käyttäjä lisätään uudelleen sisällytettyjen jakeluluetteloon tai lisätään manuaalisesti uudelleen staattisen lisäyksen kautta.
Huomautus
Dynaaminen sääntö -ominaisuus on esikatselutilassa.
c.
Kohdassa Suodattimien käyttäminen voit valita Jakeluluettelot tai Käyttöoikeusryhmät tai molemmat. Jakeluluettelo ja käyttöoikeusryhmä litistyvät lisättäessä, mikä tarkoittaa, että käytäntöä ei päivitetä dynaamisesti, jos ryhmät tai jakeluluettelo päivitetään myöhemmin.
Huomautus
Jaettuja postilaatikoita olevien käyttöoikeusryhmien jäseniä ei tällä hetkellä lisätä. Sinun on lisättävä jaetut postilaatikot manuaalisesti.
Sääntöihin perustuvaan ominaisuuteen postilaatikoiden joukkolisäykseen käyttöoikeusryhmien tai jakeluluetteloiden kautta mahtuu kerrallaan enintään kolme ryhmää. Nämä säännöt ovat staattisia ja niitä sovelletaan vain kerran. Käyttöoikeusryhmät tai jakeluluettelot litistetään varmuuskopiointimäärityskäytäntöön lisättäessä. Esimerkiksi ryhmät tai luettelot eivät päivity järjestelmässä dynaamisesti, jos käyttäjiä lisätään alkuperäiseen käyttöoikeusryhmään tai poistetaan siitä.
Huomautus
Sivuston viimeksi muokattu ominaisuus on esikatselutilassa.
d. Voit hakea ja valita varmuuskopiointikäytäntöön lisättävät postilaatikot kohdassa Valitse postilaatikot yksitellen.
Huomautus
Yhdistelmäkäyttöönottoja, joissa käyttäjän ensisijainen postilaatikko sijaitsee paikallisesti arkiston siirtämisen aikana Exchange Online, ei tueta.
Siirry Varmuuskopiointiasetukset-sivulle valitsemalla Seuraava, jossa voit antaa käytännöllesi nimen.
Tarkista Exchangen varmuuskopioinnin käytäntö -sivulla tiedot ja varmista, että ne ovat haluamallasi tapaa, ja valitse sitten Luo käytäntö (tai Päivitä käytäntö , jos kyseessä on päivitys).
Exchangen varmuuskopiointikäytäntö luodaan.

Kun postilaatikot on lisätty varmuuskopiointikäytäntöön, palautuspisteiden palautusta varten voi kestää jopa 15 minuuttia 1 000 postilaatikkoa kohti.
Näiden ohjeiden avulla voit määrittää OneDrive-tilien varmuuskopiointikäytännön Microsoft 365 -varmuuskopio avulla.
Siirry Microsoft 365 -hallintakeskukseen.
Valitse Asetukset.
Valitse Microsoft 365 -varmuuskopio tuoteluettelosta.
Valitse Microsoft 365 -varmuuskopio sivun OneDrive-osassaMääritä käytäntö.

Tarkista Yleiskatsaus-sivulla OneDriven varmuuskopiointikäytännön määritteet ja valitse sitten Seuraava.

Valitse valintamenetelmä -sivulla OneDrive-käyttäjätilit millä tahansa neljästä käytettävissä olevista menetelmistä. Suojausalue on Niiden OneDriven käyttäjätilien laajuus, joita haluat suojata Microsoft 365 -varmuuskopio.

a.
CsV-tiedoston tililuettelon lataaminen palvelimeen -kohdassa voit ladata luettelon tileistä, jotka varmuuskopioidaan CSV-tiedoston kautta.
Varmuuskopiointikäytännön luontityönkulun sivustojen tai käyttäjätilien joukkolisäyksen CSV-lataustoiminto voi sisältää enintään 50 000 merkintää CSV-tiedostoa kohden.
b.
Dynaamisen säännön käyttäminen -kohdassa voit valita Jakeluluettelot, Käyttöoikeusryhmät tai molemmat.
Dynaamisten sääntöjen myötä valittujen jakeluluetteloiden ja käyttöoikeusryhmien jäsenyyteen tehdyt muutokset arvioidaan automaattisesti uudelleen päivittäin. Näin varmistetaan, että varmuuskopiointikäytäntö vastaa näitä jäsenyyksiä säännöllisesti.
Jos käyttäjä esimerkiksi lisätään dynaamiseen sääntöön sisältyvään jakeluluetteloon, kyseinen käyttäjä lisätään varmuuskopiointikäytäntöön päivän kuluessa. Tämän jälkeen Microsoft 365 -varmuuskopio luo palautuspisteitä kyseiselle käyttäjälle. Jos aiemmin sisällytetyssä jakeluluettelossa ollut käyttäjä poistetaan tästä luettelosta, hänet poistetaan varmuuskopiointikäytännöstä 24 tunnin kuluessa. Käyttäjän olemassa olevat varmuuskopiot ovat palautettavissa, kunnes ne vanhenevat säilytysajan perusteella. Uusia varmuuskopioita ei kuitenkaan oteta käyttöön, ennen kuin käyttäjä lisätään uudelleen sisällytettyjen jakeluluetteloon tai lisätään manuaalisesti uudelleen staattisen lisäyksen kautta.
Huomautus
Dynaaminen sääntö -ominaisuus on esikatselutilassa.
c.
Kohdassa Suodattimien käyttäminen voit valita Jakeluluettelot tai Käyttöoikeusryhmät tai molemmat. Jakeluluettelo ja käyttöoikeusryhmä litistyvät lisättäessä, mikä tarkoittaa, että käytäntöä ei päivitetä dynaamisesti, jos ryhmät tai jakeluluettelon jäsenet päivitetään myöhemmin.
Sääntöihin perustuva ominaisuus käyttäjätilien joukkolisäykseen käyttöoikeusryhmien tai jakeluluetteloiden kautta mahtuu kerrallaan enintään kolme ryhmää. Nämä säännöt ovat staattisia ja niitä sovelletaan vain kerran. Käyttöoikeusryhmät tai jakeluluettelot litistetään varmuuskopiointimäärityskäytäntöön lisättäessä. Esimerkiksi ryhmiä tai luetteloita ei päivitetä järjestelmässä dynaamisesti, jos käyttäjiä lisätään alkuperäiseen käyttöoikeusryhmään tai poistetaan siitä.
d. Voit hakea ja valita tilejä, jotka haluat lisätä varmuuskopiointikäytäntöön, kohdasta Valitse tilit yksitellen.
Siirry Varmuuskopiointiasetukset-sivulle valitsemalla Seuraava, jossa voit antaa käytännöllesi nimen.
Tarkista Tarkista OneDriven varmuuskopioinnin käytäntö -sivulla tiedot ja varmista, että ne ovat haluamasi, ja valitse sitten Luo käytäntö (tai Päivitä käytäntö , jos kyseessä on päivitys).
OneDriven varmuuskopiointikäytäntö luodaan.

Kun sivustot on lisätty varmuuskopiointikäytäntöön, palautuspisteiden palauttamiseen voi kestää 15–25 minuuttia 1 000 sivustoa kohden.
Varmuuskopiointikäytäntöjen tarkasteleminen ja muokkaaminen
Voit muokata varmuuskopiointikäytäntöön liitettyjen OneDrive-tilien, SharePoint-sivustojen ja Exchange-postilaatikoiden käyttöaluetta. Osana muokkausta voit joko lisätä uusia tilejä, sivustoja tai postilaatikoita varmuuskopiointiin tai poistaa niitä varmuuskopiosta. Tilien, sivustojen ja postilaatikoiden poistaminen Microsoft 365 -varmuuskopio ei tarkoita, että olemassa olevia varmuuskopioita ei poisteta, vaan se tarkoittaa, että lisävarmuuskopiointia ei oteta.
Valitsemalla SharePoint-, Exchange- tai OneDrive-välilehden voit tarkastella ja muokata kyseisen tuotteen varmuuskopiointikäytäntöjä.
Näiden ohjeiden avulla voit tarkastella ja muokata varmuuskopiointikäytäntöjä SharePointissa.
Valitse Microsoft 365 -hallintakeskus Microsoft 365 -varmuuskopio-sivullaVarmuuskopiointikäytännöt-välilehti, jossa voit tarkastella kaikkien organisaatiossasi luotujen varmuuskopiointikäytäntöjen luetteloa. Voit suodattaa käytäntöluettelon SharePoint-palvelun mukaan ja tarkastella kaikkien organisaatiossasi luotujen SharePoint-varmuuskopiointikäytäntöjen luetteloa. Jos haluat muokata mitä tahansa tiettyä käytäntöä, valitse kyseinen käytäntö ja valitse sitten Näytä tiedot.
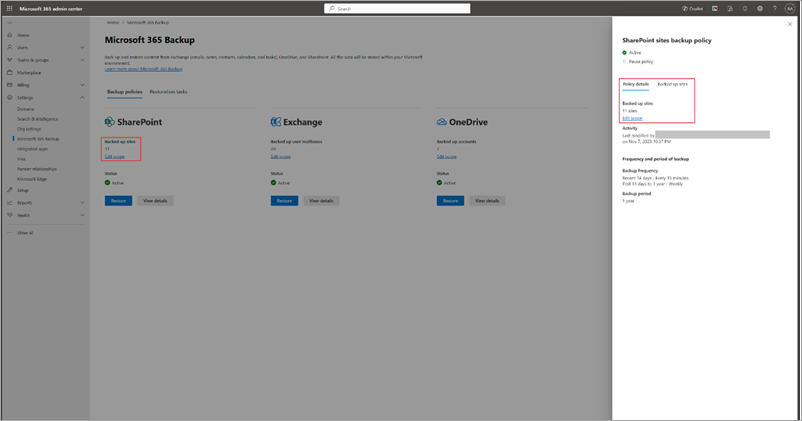
Valitse käytäntökohtaisesta paneelista Käytännön tiedot -välilehden Käyttöalue-alueellaMuokkaa.
Voit joko lisätä uusia sivustoja aiemmin luotuun SharePoint-varmuuskopiointikäytäntöön tai poistaa sivustoja siitä.
a. Jos haluat lisätä uusia sivustoja, valitse Sisällytetyt sivustot -välilehdessä + Lisää sivustoja.
b. Valitse sivustot millä tahansa tavalla luontiosiossa kuvatulla tavalla. Kun lisäät sivustoja luetteloon, päivitä käytäntö noudattamalla kehotteita.
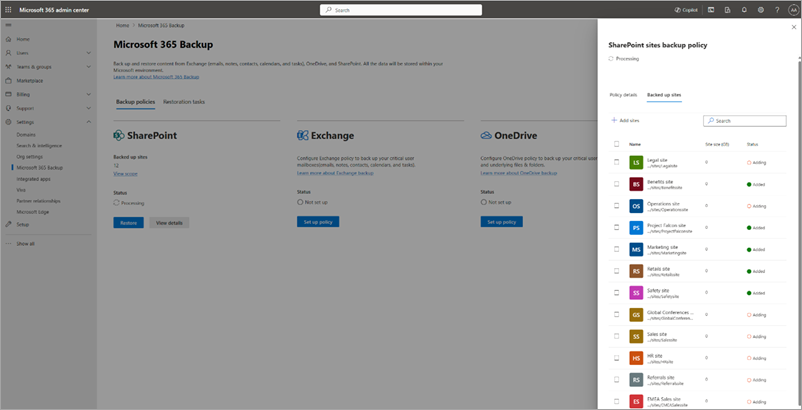
c. Jos haluat poistaa sivustoja aiemmin luodusta SharePointin varmuuskopiointikäytännöstä, valitse Sisällytetyt sivustot -välilehdessä haluamasi sivustot ja valitse sitten Poista. Kun olet tehnyt haluamasi muutokset, poista sivustot noudattamalla kehotteita. Poistetut sivustot siirretään Poistetut-välilehteenVarmuuskopiointikäytännöt-välilehdessä .
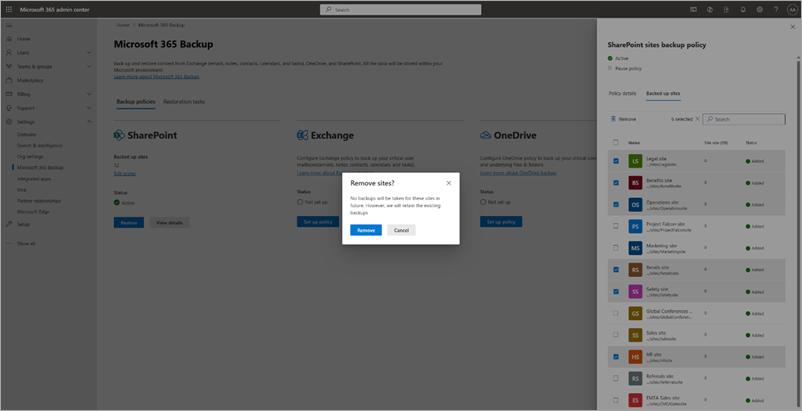
Kun olet tehnyt haluamasi muutokset, päivitä käytäntö noudattamalla kehotteita.
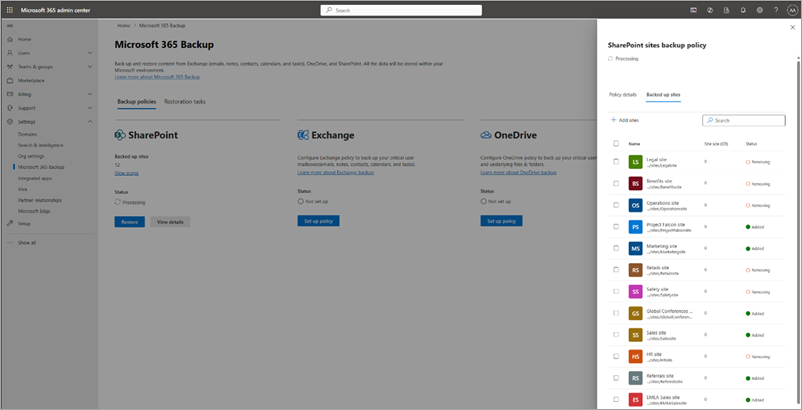
Huomautus
Sivustojen poistaminen varmuuskopiointikäytännöstä tarkoittaa, että poistetuille sivustoille ei tehdä tulevia varmuuskopioita. Poistettujen sivustojen aiemmin luotuja varmuuskopioita ei poisteta, ja niitä veloitetaan.
Näiden ohjeiden avulla voit tarkastella ja muokata Exchangen varmuuskopiointikäytäntöjä.
- Valitse Microsoft 365 -hallintakeskus Microsoft 365 -varmuuskopio-sivullaVarmuuskopiointikäytännöt-välilehti, jossa voit tarkastella kaikkien organisaatiossasi luotujen varmuuskopiointikäytäntöjen luetteloa. Voit suodattaa käytäntöluettelon Exchange-palvelun mukaan ja tarkastella kaikkien organisaatiossasi luotujen Exchange Online varmuuskopiointikäytäntöjen luetteloa. Jos haluat muokata mitä tahansa tiettyä käytäntöä, valitse kyseinen käytäntö ja valitse sitten Näytä tiedot.
Voit joko lisätä uusia postilaatikoita aiemmin luotuun Exchange-varmuuskopiointikäytäntöön tai poistaa postilaatikoita.
a. Jos haluat lisätä uusia jaettuja tai käyttäjien postilaatikoita, käytä seuraavaa menetelmää:
Valitse käytäntökohtaisesta paneelista Käytännön tiedot -välilehden Käyttöalue-alueellaMuokkaa.
Jos haluat lisätä uusia postilaatikoita, valitse Sisällytetyt sivustot -välilehdessä + Lisää postilaatikoita.
Valitse postilaatikot käyttämällä mitä tahansa neljästä käytettävissä olevista menetelmistä luontiosiossa kuvatulla tavalla. Kun lisäät postilaatikoita luetteloon, päivitä käytäntö noudattamalla kehotteita.
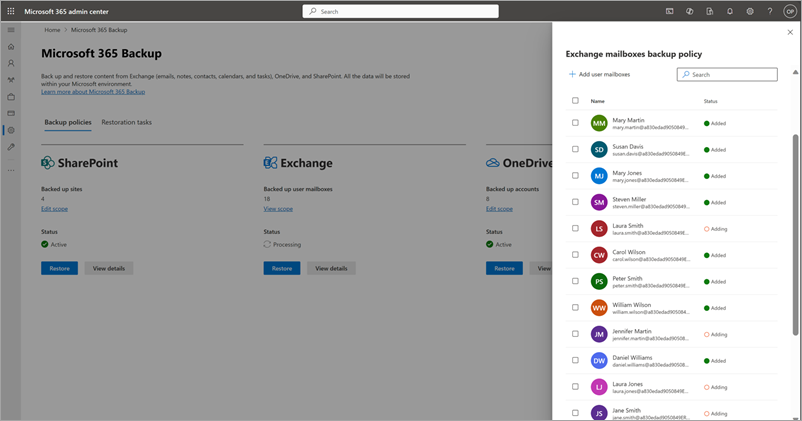
b. Jos haluat poistaa käyttäjien postilaatikot olemassa olevasta varmuuskopiointikäytännöstä, valitse Sisällytetyt postilaatikot -välilehdessä käyttäjän postilaatikot luettelosta ja valitse Poista.
Dynaamisen säännön kautta varmuuskopiointikäytäntöön lisättyjä postilaatikoita ei voi poistaa yksitellen. Jos haluat jättää nämä postilaatikot pois varmuuskopiointikäytännöstä, sinun on muokattava säännön ehtoja. Jos käyttäjä A on esimerkiksi osa jakeluluetteloa P, käyttäjän A poistaminen luettelosta jättää hänet pois käytännöstä. Vaihtoehtoisesti koko jakeluluettelon poistaminen säännöstä poistaa kaikki luettelon kautta lisätyt postilaatikot varmuuskopiointikäytännöstä.
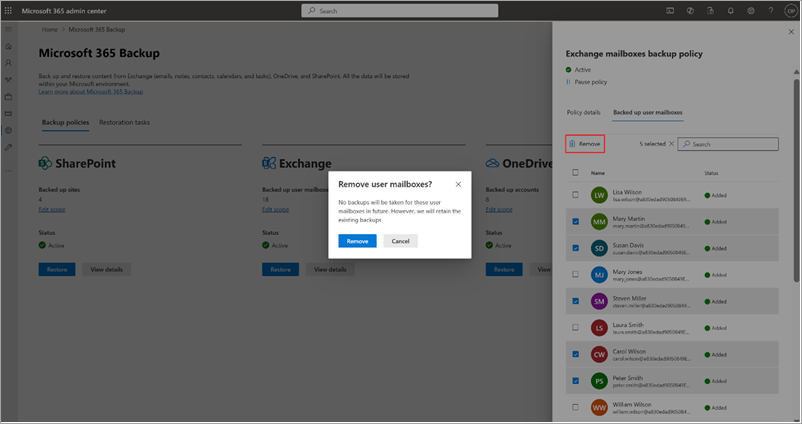
Poistetut postilaatikot siirretään Poistetut-välilehteen Varmuuskopiointikäytännöt-välilehdessä.
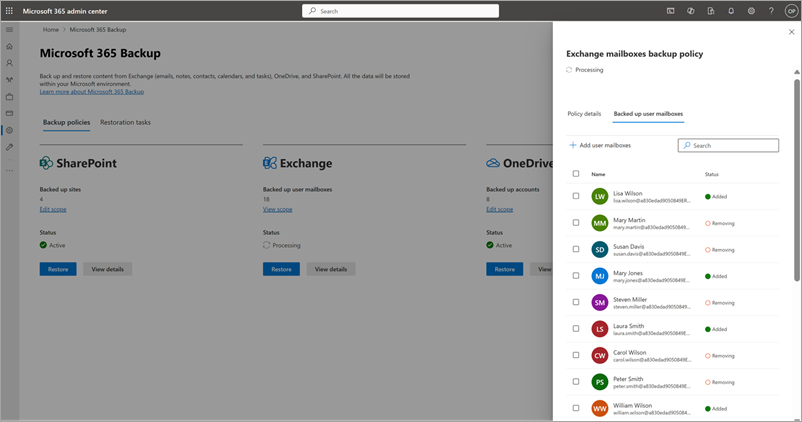
Huomautus
Postilaatikoiden poistaminen varmuuskopiointikäytännöstä tarkoittaa, että poistetuille postilaatikoille ei tehdä tulevia varmuuskopioita. Näiden postilaatikoiden olemassa olevia varmuuskopioita ei poisteta, ja niistä veloitetaan.
Näiden ohjeiden avulla voit tarkastella ja muokata OneDriven varmuuskopiointikäytäntöjä.
- Valitse Microsoft 365 -hallintakeskus Microsoft 365 -varmuuskopio-sivullaVarmuuskopiointikäytännöt-välilehti, jossa voit tarkastella kaikkien organisaatiossasi luotujen varmuuskopiointikäytäntöjen luetteloa. Voit suodattaa käytäntöluettelon OneDrive-palvelun mukaan ja tarkastella kaikkien organisaatiossasi luotujen OneDrive-varmuuskopiointikäytäntöjen luetteloa. Jos haluat muokata mitä tahansa tiettyä käytäntöä, valitse kyseinen käytäntö ja valitse sitten Näytä tiedot.
Voit joko lisätä uusia tilejä olemassa olevaan OneDrive-varmuuskopiointikäytäntöön tai poistaa tilejä.
a. Jos haluat lisätä uusia tilejä, käytä seuraavaa menetelmää:
Valitse käytäntökohtaisesta paneelista Käytännön tiedot -välilehden Käyttöalue-alueellaMuokkaa.
Jos haluat lisätä uusia tilejä, valitse Sisällytetyt tilit -välilehdessä + Lisää tilit.
Valitse tilit käyttämällä mitä tahansa neljästä käytettävissä olevista menetelmistä, joita käsitellään luontiosiossa. Kun lisäät tilejä luetteloon, päivitä käytäntö noudattamalla kehotteita.
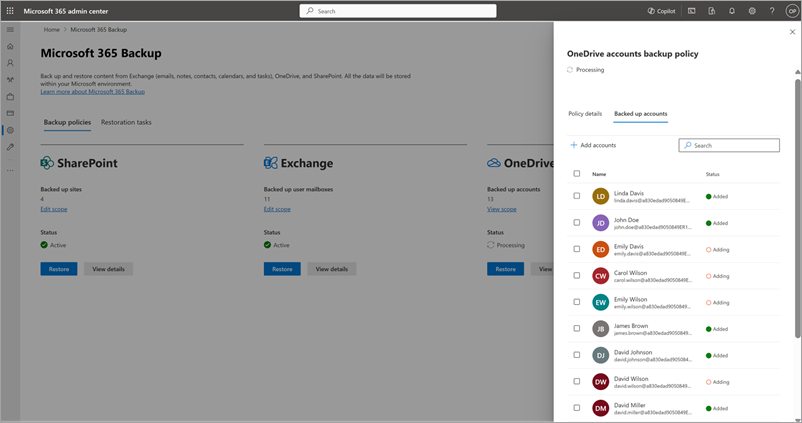
b. Jos haluat poistaa tilejä olemassa olevasta varmuuskopiointikäytännöstä, valitse Sisällytetyt tilit -välilehdessä tilit luettelosta ja valitse sitten Poista. Kun olet tehnyt haluamasi muutokset, poista tilit noudattamalla kehotteita.
Dynaamisen säännön kautta varmuuskopiointikäytäntöön lisättyjä tilejä ei voi poistaa yksitellen. Jos haluat jättää nämä tilit pois varmuuskopiointikäytännöstä, sinun on muokattava säännön ehtoja. Jos käyttäjä A on esimerkiksi osa jakeluluetteloa P, käyttäjän A poistaminen luettelosta jättää hänet pois käytännöstä. Vaihtoehtoisesti koko jakeluluettelon poistaminen säännöstä poistaa kaikki luettelon kautta lisätyt tilit varmuuskopiointikäytännöstä.
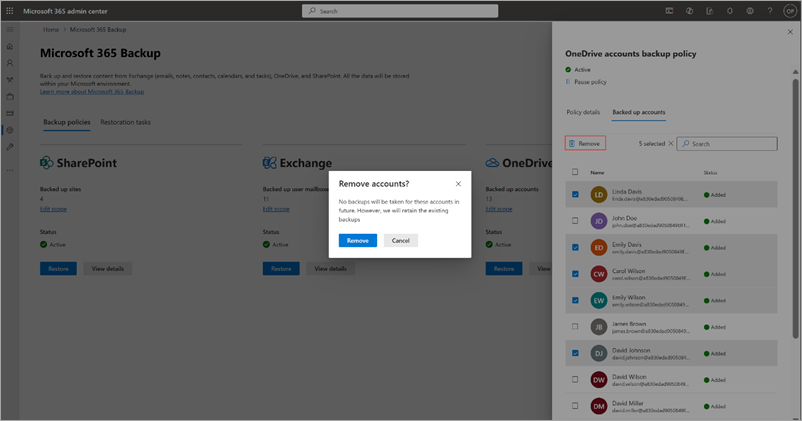
Poistetut tilit siirretään Poistetut-välilehteen Varmuuskopiointikäytännöt-välilehdessä.
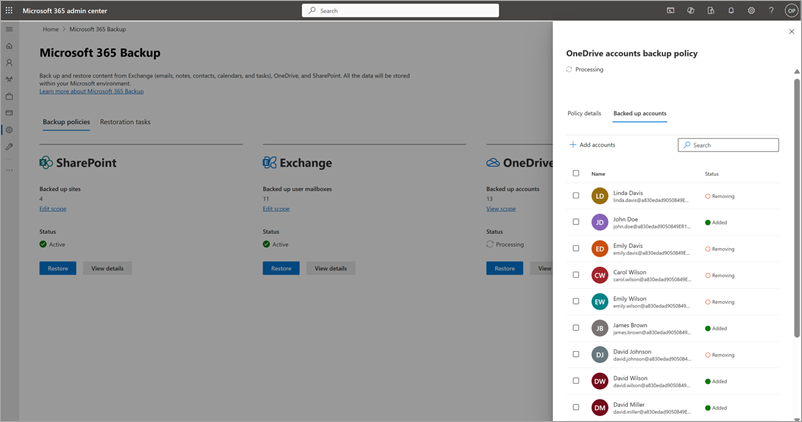
Huomautus
Tilien poistaminen varmuuskopiointikäytännöstä tarkoittaa, että poistetuille tileille ei oteta käyttöön tulevia varmuuskopioita. Näiden tilien olemassa olevia varmuuskopioita ei poisteta, ja niistä veloitetaan.
Käytännön nimeäminen uudelleen
Jos haluat nimetä aiemmin luodun käytännön uudelleen, valitse Varmuuskopiointikäytännöt-välilehdessä tietty käytäntö käytäntöluettelosta.
Valitse Nimeä uudelleen. Tämä avaa uuden paneelin, jossa voit määrittää uuden käytännön nimen.
Huomaa, että käytännön nimessä voi olla enintään 20 merkkiä ja käytännön nimien on oltava yksilöllisiä.
Valitse Nimeä uudelleen , niin uusi käytännön nimi tulee voimaan välittömästi.
Dynaamiset säännöt
Microsoft 365 Arkisto dynaamisten sääntöjen avulla järjestelmänvalvojat voivat määrittää jakeluluetteloihin ja käyttöoikeusryhmän jäsenyyksiin perustuvia varmuuskopiointikäytäntöjä. Tämä poistaa siten manuaalisten päivitysten tarpeen, kun ryhmän jäsenyydet muuttuvat.
Huomautus
Dynaaminen sääntö -ominaisuus on esikatselutilassa.
Poista dynaaminen sääntö
Kun poistat dynaamisen säännön, sinulla on kaksi vaihtoehtoa, jotka määrittävät, miten olemassa olevia tilejä käsitellään varmuuskopiointikäytännössä.
Poista sääntö, mutta jatka varmuuskopiointia
Dynaaminen sääntö muunnetaan staattiseksi luetteloksi. Varmuuskopiointia jatketaan kaikilla käyttäjätileillä, jotka sisältyivät sääntöön poistohetkellä. Tulevat muutokset alkuperäisiin jakeluluetteloihin tai käyttöoikeusryhmiin , kuten käyttäjien lisäämiseen tai poistamiseen, eivät kuitenkaan enää näy varmuuskopiointikäytännössä. Jos käyttäjä esimerkiksi lisätään aiemmin sisällytettyyn ryhmään säännön poistamisen jälkeen, häntä ei lisätä automaattisesti varmuuskopiointikäytäntöön.
Poista sääntö ja pysäytä uudet varmuuskopiot
Dynaaminen sääntö poistetaan, eikä säännön kautta aiemmin sisällytetyille tileille oteta käyttöön uusia varmuuskopioita. Näiden käyttäjien olemassa olevat varmuuskopiot ovat palautettavissa, kunnes ne vanhenevat määritetyn säilytysajan perusteella. Voit ottaa varmuuskopioinnin uudelleen käyttöön näille käyttäjille lisäämällä ne manuaalisesti tai luomalla uuden dynaamisen säännön, joka sisältää heidät.
Varmuuskopioinnin tilat
| Valtioiden |
Määritelmä |
| Aktiivinen |
Varmuuskopiointikäytännössä valittua suojausaluetta varmuuskopioidaan aktiivisesti. |
| Keskeytetty |
Muita varmuuskopioita ei oteta, mutta jo käytössä olevat varmuuskopiot säilytetään. |
| Ei määritetty |
Tälle käyttöalueelle ei ole määritetty varmuuskopiointikäytäntöä. |
| Käsittely |
Varmuuskopiointikäytännön tai palautuksen muuttaminen on meneillään. |
Multi-Geo-ympäristöt
Microsoft 365 -varmuuskopio tukee sivustojen ja käyttäjätilien varmuuskopiointia sekä keskus- että satelliittisijainneista, jos Multi-Geo-ominaisuus on käytössä vuokraajassasi. Tämä tarkoittaa sitä, että voit lisätä sivustoja tai käyttäjätilejä kaikista geos-alueista samalla, kun luot varmuuskopiointimäärityskäytäntöä CSV-tiedoston latausmenetelmän avulla. Sivustojen lisääminen sivuston valitsimen, haun tai suodatinsääntöjen kautta ei tällä hetkellä tue Multi-Geoa. Tämän päivän käyttöliittymäkokemukset tukevat vain vuokraajan keskitetyn sijainnin sivustojen lisäämistä.
Mikä tärkeintä, varmuuskopioiden tiedot täyttävät multi-geo-sijaintivaatimukset ja säilyttävät tiedot määrittämälläsi maantieteellisellä alueella, jotta ne säilyvät.