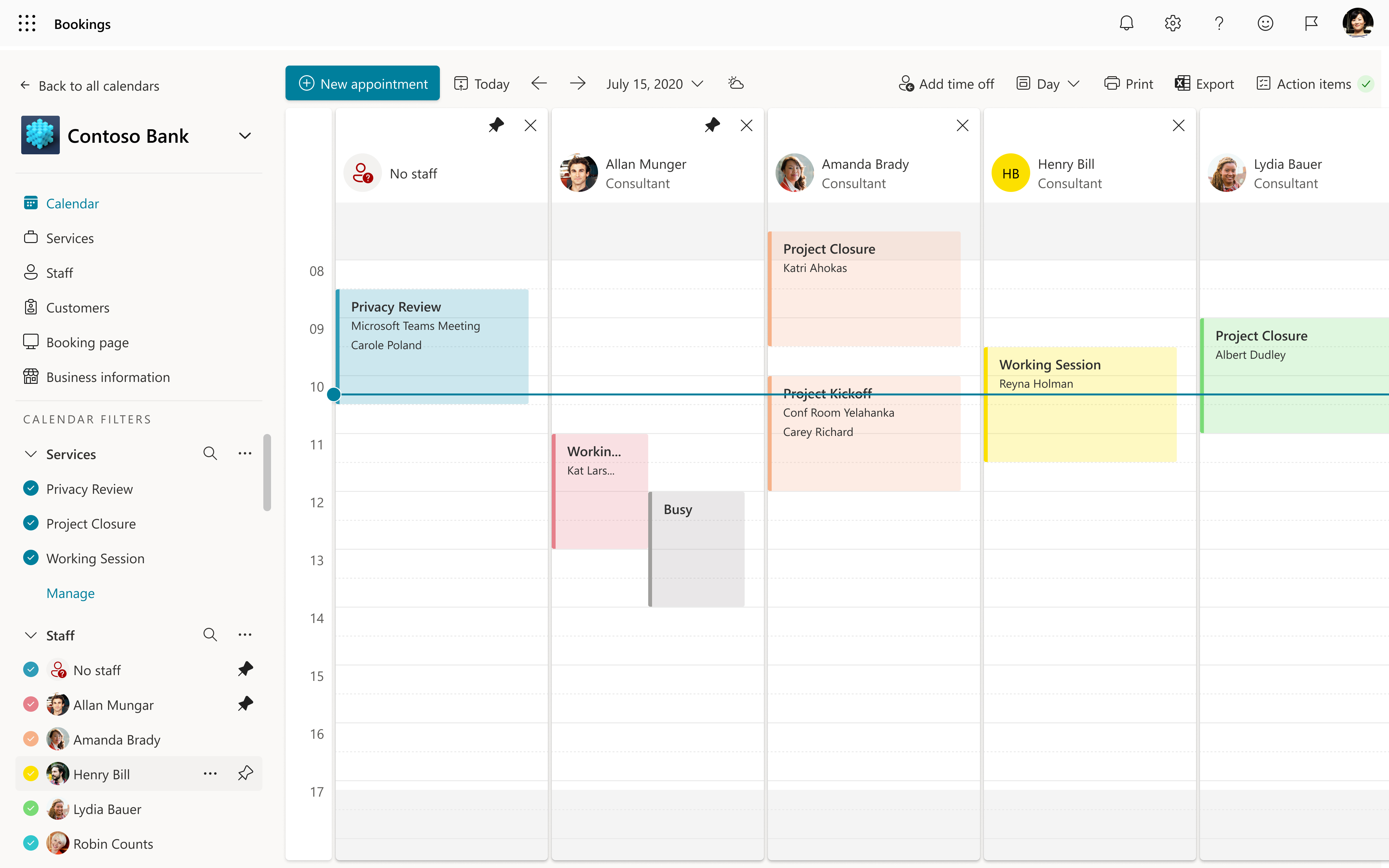Lisää ryhmän jäseniä varauksiin
Bookingsin Henkilöstö-sivulla voit luoda henkilöstöluettelon ja hallita henkilökunnan jäsenen tietoja, kuten nimeä, puhelinnumeroa ja sähköpostiosoitetta. Täällä voit myös määrittää työajat jokaiselle työntekijälle. Huomaa, että henkilökunnan jäsen on ryhmän jäsen.
Tässä artikkelissa käsitellään tärkeimpiä vaiheita, joita tarvitaan henkilökunnan jäsenten lisäämiseen jaettuun varaussivuun.
Alkuvalmistelut
Vaikka Bookings on Microsoft 365:n ominaisuus, kaikilla henkilöstön jäsenillä ei tarvitse olla Microsoft 365 -tiliä. Kaikilla henkilöstön jäsenillä on oltava kelvollinen sähköpostiosoite, jotta he voivat vastaanottaa varauksia ja tehdä muutoksia.
Katso: Henkilöstön lisääminen Bookingsiin
Ohjeet
Siirry Bookings-aloitussivulla Jaettujen varausten osioon ja valitse varaussivu, johon haluat lisätä tiimin jäseniä.
Siirry vasemman ruudun henkilöstövaihtoehtoon, valitse Henkilökunta ja lisää sitten lisää henkilökuntaa.
Kun lisäät henkilökuntaa organisaatiostasi, kirjoita heidän nimensä hakukenttään ja valitse heidät, kun he näkyvät avattavassa valikossa. Muut kentät täytetään automaattisesti.
Huomautus
Jos haluat lisätä organisaation ulkopuolisen henkilön, täytä hänen sähköpostinsa ja muut tietonsa manuaalisesti. Vuokraajan ulkopuolinen henkilökunta ei voi jakaa tavoitettavuustietoja Bookingsin kanssa.
Valitse jokaiselle henkilöstön jäsenelle rooli: ryhmän jäsen, aikatauluttaja, tarkastelija tai vieras. Lisätietoja henkilöstörooleista on artikkelissa Henkilöstöroolien ymmärtäminen.
Valitse Ilmoita koko henkilöstölle sähköpostitse, kun hänelle määritetty varaus luodaan tai sitä muutetaan, jotta henkilökunnan sähköpostit otetaan käyttöön. Seuraavassa on esimerkkisähköpostiviesti:
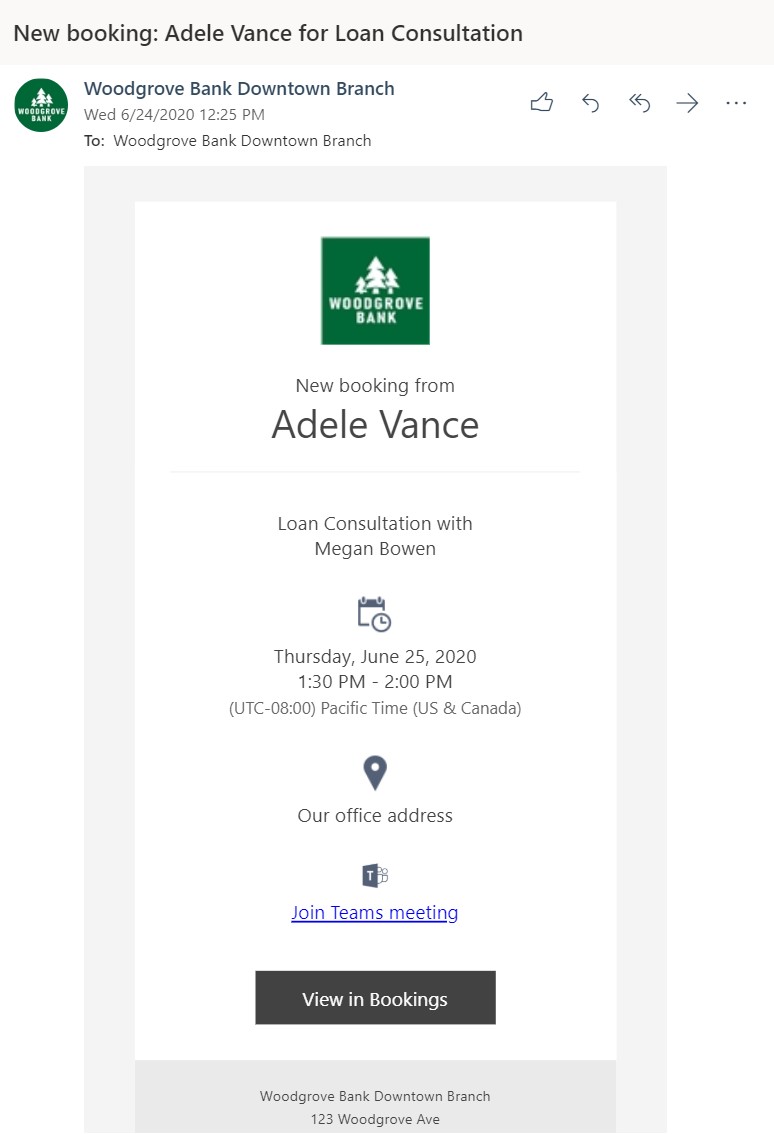
Valitse Microsoft 365 -kalenterin tapahtumat vaikuttavat käytettävyyteen , jos haluat, että henkilökunnan jäsenten kalenterien vapaat ja varatut ajat vaikuttavat palveluiden käytettävyyteen Bookingsin kautta.
Jos esimerkiksi henkilöstön jäsenellä on ryhmäkokous tai henkilökohtainen tapaaminen, joka on ajoitettu keskiviikkona kello 15.00, Bookings näyttää kyseisen henkilöstön jäsenen olevan varattuna kyseisenä ajankohtana. Aika näkyy varattuna tai alustavana Bookings Page -näkymässä, kuten alla olevassa esimerkissä näytetään.
Tärkeää
Tämä asetus on oletusarvoisesti käytössä. Suosittelemme, että jätät tämän asetuksen päälle, jotta vältät päällekkäiset varaukset ja optimoit henkilöstön jäsenten käytettävyyden.
Valitse Käytä aukioloaikoja, jos haluat määrittää kaikki henkilöstön jäsenten varattavissa olevat ajat aukioloaikojen mukaan, jotka olet määrittänyt Aukioloajat -osassa Yrityksen tiedot -sivulla. Lisätietoja henkilöstön käytettävyyden määrittämisestä on artikkelissa Henkilöstön käytettävyyden määrittäminen Microsoft Bookingsissa.
Poistamalla tämän ruudun valinnan henkilöstölle voidaan antaa mukautettuja tunteja, jotka rajoittavat sitä, milloin heille voidaan varata aika. Tästä on hyötyä tilanteissa, joissa henkilöstön jäsen on paikalla vain tiistaisin ja keskiviikkoisin, tai hänellä on aamuisin vain tietyntyyppisiä tapaamisia ja iltapäivällä muuntyyppisiä tapaamisia.
Huomautus
Bookings tukee jopa 100 henkilökunnan jäsentä Bookings-sivulla.
Voit tehdä Bookings-käyttäjästä pääkäyttäjän lisäämättä häntä henkilöstöön Bookingsissa
Haluat ehkä lisätä henkilön henkilöstöluetteloosi Bookingsissa ilman, että hän on asiakkaiden käytettävissä. Kun teet hänestä pääkäyttäjän, hänestä tulee varauspostilaatikon järjestelmänvalvoja. Varauspostilaatikon järjestelmänvalvojana toimiminen on määritetty niin, että hänellä on täydet käyttöoikeudet varauspostilaatikkoon ja lähetysoikeudet.
Huomautus
Nämä vaiheet toimivat vain, jos lisättävälle käyttäjälle ei ole vielä määritetty tarkastelijan roolia Bookingsissa.
Määritä PowerShellin avulla täydet käyttöoikeudet seuraavilla komennoilla:
Add-MailboxPermission -Identity <bookingmailbox@emailaddress> -User <adminusers@emailaddress> -AccessRights FullAccess -Deny:$falsePostilaatikko yhdistetään oletusarvoisesti automaattisesti Outlookiin. Jos et halua, että varauksen postilaatikko näkyy käyttäjän Outlookissa, määritä täydet käyttöoikeudet seuraavilla komennoilla:
Add-MailboxPermission -Identity <bookingmailbox@emailaddress> -User <adminusers@emailaddress> -AccessRights FullAccess -Deny:$false -AutoMapping:$falseMääritä sitten lähetysoikeudet suorittamalla tämä komento.
Add-RecipientPermission -Identity <bookingmailbox@emailaddress> -Trustee <adminusers@emailaddress> -AccessRights SendAs -Confirm:$false
Tässä on esimerkki PowerShell-komennosta, joka lisää Allie Bellewin Contoson päivähoidon varauspostilaatikkoon.
Suorita ensin tämä komento:
Add-MailboxPermission -Identity "daycare@contoso.com" -User "Allie Bellew" -AccessRights FullAccess -InheritanceType AllPostilaatikko yhdistetään oletusarvoisesti automaattisesti Outlookiin. Jos et halua, että varauksen postilaatikko näkyy käyttäjän Outlookissa, määritä täydet käyttöoikeudet seuraavilla komennoilla:
Add-MailboxPermission -Identity "daycare@contoso.com" -User "Allie Bellew" -AccessRights FullAccess -AutoMapping:$false -InheritanceType AllSuorita sitten tämä komento:
Add-RecipientPermission -Identity "daycare@contoso.com" -Trustee "Allie Bellew" -AccessRights SendAs -Confirm:$false
Allie Bellewilla on nyt järjestelmänvalvojan oikeudet, mutta hän ei näy varattavissa olevana henkilönä Bookingsissa.