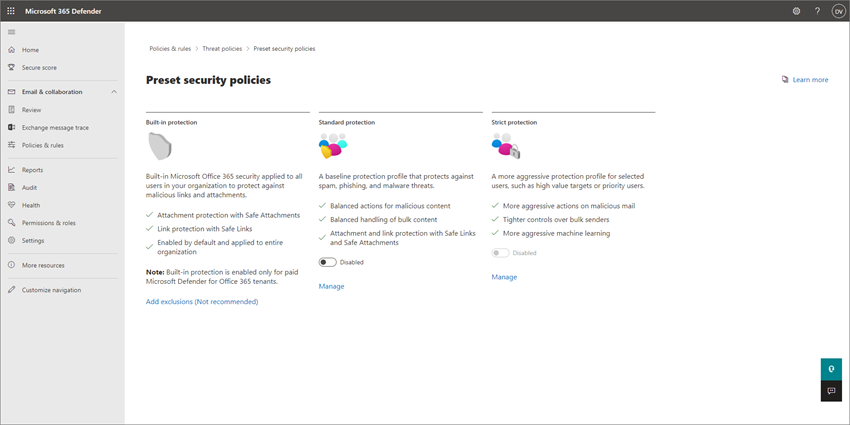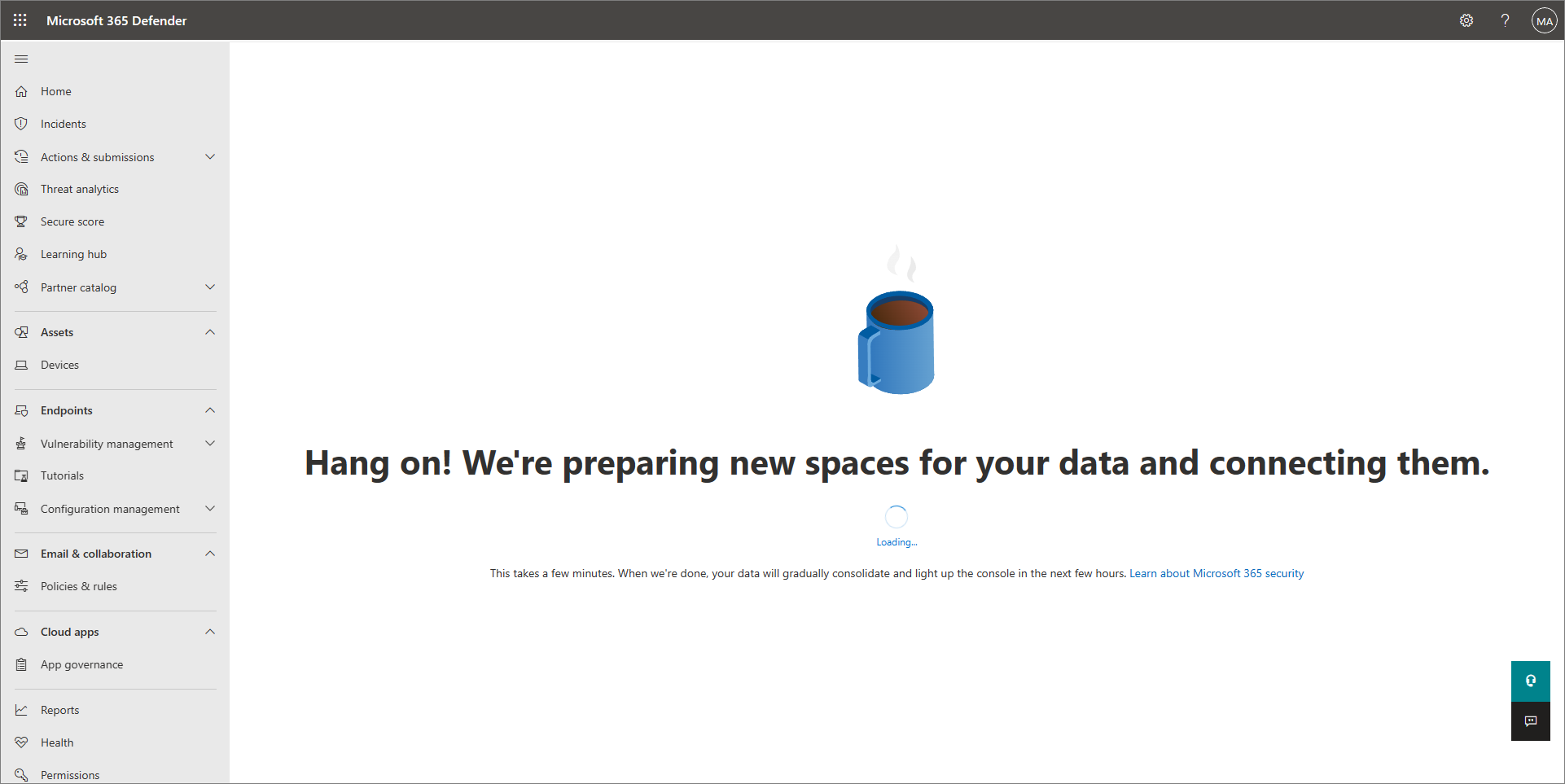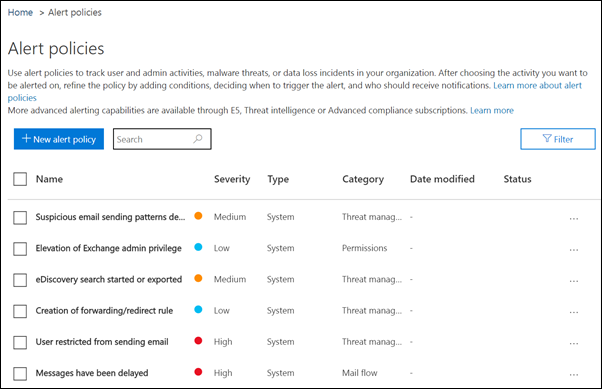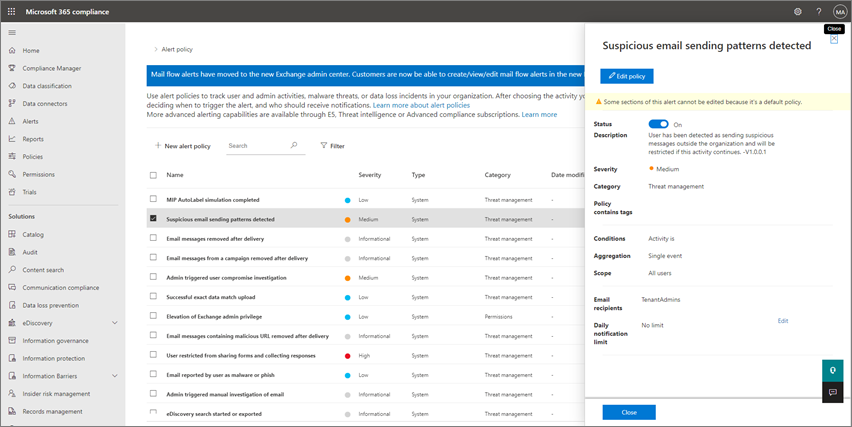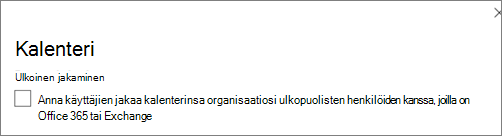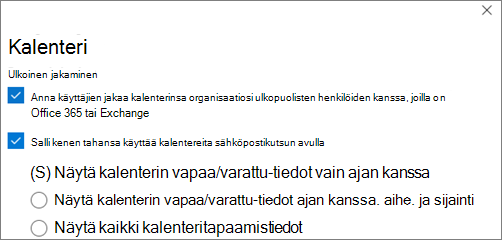Suojaa haittaohjelmilta ja muilta kyberuhilta
Tässä artikkelissa kerrotaan, miten voit parantaa uhkien suojausta Microsoft 365 Business Premiumin avulla. Se on erittäin tärkeää liiketoimintasi suojaamiseksi tietojenkalastelulta, haittaohjelmilta ja muilta uhilta. Tämän artikkelin avulla voit käydä läpi seuraavat vaiheet:
- Tarkista ja ota käyttöön valmiiksi määritetyt suojauskäytännöt sähköpostia ja yhteistyötä varten. Ennalta määritetyt suojauskäytännöt voivat säästää paljon aikaa asennuksessa ja määrityksessä.
- Ota Microsoft Defender for Business käyttöön nyt, jotta olet valmis suojaamaan organisaatiosi hallitut laitteet.
- Muokkaa SharePoint- ja OneDrive-tiedostojen ja -kansioiden jakamisasetuksia , jotta tiedostojen jakaminen vahingossa estetään.
- Määritä ja tarkista ilmoituskäytännöt tietojen menettämisen estämiseksi.
- Kalenterin jakamisen hallinta sen määrittämiseksi, voivatko työntekijät jakaa kalenterinsa ulkoisten käyttäjien kanssa vai hallita jaettavien tietojen tasoa.
- Luo lisää suojauskäytäntöjä sähköpostia ja yhteistyötä varten (tarvittaessa). Ennalta määritetyt suojauskäytännöt tarjoavat vahvan suojauksen. Voit kuitenkin määrittää omia mukautettuja käytäntöjä yrityksesi tarpeiden mukaan.
1. Tarkista ja sovella valmiiksi määritettyjä suojauskäytäntöjä sähköpostissa ja yhteistyössä
Tilauksesi sisältää ennalta määritettyjä suojauskäytäntöjä , joissa käytetään suositeltuja asetuksia roskapostin torjuntaan, haittaohjelmien torjuntaan ja tietojenkalastelun torjuntaan. Oletusarvoisesti sisäinen suojaus on käytössä. Harkitse kuitenkin vakiosuojauksen tai tiukan suojauksen soveltamista lisääntyneeseen suojaukseen.
Huomautus
Ennalta määritetyt suojauskäytännöt eivät ole sama asia kuin oletusarvoiset suojauskäytännöt. Yleensä käytät ensin joko oletusarvoisia suojauksen oletusarvoja tai ehdollista käyttöä ja lisäät sitten suojauskäytännöt. Ennalta määritetyt suojauskäytännöt yksinkertaistavat suojauskäytäntöjen lisäämisprosessia. Voit myös luoda valinnaisia mukautettuja suojauskäytäntöjä (tarvittaessa).
Mitä ovat ennalta määritetyt suojauskäytännöt?
Ennalta määritetyt suojauskäytännöt suojaavat sähköpostin ja yhteistyösisällön. Nämä käytännöt koostuvat seuraavista:
- Profiilit, jotka määrittävät suojaustason
- Käytännöt (kuten roskapostin torjunta, haittaohjelmien torjunta, tietojenkalastelun torjunta, tekeytymisasetukset, tekeytyminen, Turvalliset liitteet ja Turvalliset linkit)
- Käytäntöasetukset (kuten ryhmät, käyttäjät tai toimialueet käytäntöjen ja poikkeuksien vastaanottamiseksi)
Seuraavassa taulukossa on yhteenveto suojaustasoista ja ennalta määritetyistä käytäntötyypeistä.
| Suojauksen taso | Kuvaus |
|---|---|
|
Vakiosuojaus (suositellaan useimmille yrityksille) |
Vakiosuojauksessa käytetään perusprofiilia, joka sopii useimmille käyttäjille. Vakiosuojaus sisältää roskapostin torjunta-, haittaohjelmien torjunta-, tietojenkalastelun torjunta-, huijausasetukset, tekeytymisasetukset, Turvalliset linkit ja Turvalliset liitteet -käytännöt. |
| Tiukka suojaus | Tiukka suojaus sisältää samanlaisia käytäntöjä kuin vakiosuojaus, mutta tiukempia asetuksia. Jos yrityksesi on täytettävä ylimääräiset suojausvaatimukset tai -määräykset, harkitse tiukan suojauksen soveltamista vähintään ensisijaisiin käyttäjiisi tai korkean arvon tavoitteisiin. |
| Sisäinen suojaus | Suojaa haitallisilta linkeiltä ja liitteiltä sähköpostissa. Sisäinen suojaus on oletusarvoisesti käytössä ja käytössä kaikille käyttäjille. |
Vihje
Voit määrittää käyttäjät, ryhmät ja toimialueet vastaanottamaan valmiiksi määritettyjä käytäntöjä. Voit myös määrittää tiettyjä poikkeuksia, mutta et voi muuttaa valmiiksi määritettyjä käytäntöjä itse. Jos haluat käyttää suojauskäytännöille eri asetuksia, voit luoda omia mukautettuja käytäntöjä yrityksesi tarpeiden mukaan.
Prioriteetin käytäntöjärjestys
Jos käyttäjille määritetään useita käytäntöjä, käytäntöjen käyttöön misessa käytetään prioriteetin järjestystä. Prioriteetin järjestys toimii seuraavasti:
Tiukka suojaus saa suurimman prioriteetin ja ohittaa kaikki muut käytännöt.
Vakiosuojaus
Mukautetut suojauskäytännöt
Sisäinen suojaus saa pienimmän prioriteetin, ja se ohitetaan tiukalla suojauksella, vakiosuojauksella ja mukautetuilla käytännöillä.
Tiukka suojaus ohittaa kaikki muut käytännöt, ja muut käytännöt ohittavat sisäänrakennetun suojauksen.
Lisätietoja ennalta määritetyistä suojauskäytännöistä on artikkelissa EOP:n ja Microsoft Defender for Office 365:n suojauskäytäntöjen esiasentaminen.
Miten määritän käyttäjille ennalta määritettyjä suojauskäytäntöjä?
Tärkeää
Ennen kuin aloitat, varmista, että sinulla on jokin seuraavista Exchange Onlinessa määritetyistä rooleista (joka sisältyy tilaukseesi):
- Organisaation hallinta
- Suojauksen järjestelmänvalvoja
Lisätietoja on aiheessa Exchange Onlinen käyttöoikeudet ja Tietoja järjestelmänvalvojarooleista.
Voit määrittää valmiiksi määritettyjä suojauskäytäntöjä seuraavasti:
Siirry Microsoft Defender -portaaliin (https://security.microsoft.com) ja kirjaudu sisään.
Siirry Kohtaan Sähköposti & Yhteiskäyttökäytännöt>& Säännöt>Uhkakäytännöt>Esiaseta suojauskäytännötMallitut käytännöt -osassa. (Jos haluat siirtyä suoraan Esiaseta suojauskäytännöt -sivulle, käytä . https://security.microsoft.com/presetSecurityPolicies)
Valitse Esiaseta suojauskäytännöt -sivun Standard Protection - tai Strict Protection -osassa Hallitse suojausasetuksia.
Käytä vakiosuojausta- tai Käytä tiukkaa suojausta -toiminto käynnistyy pikaikkunassa. Määritä EOP-suojaus koskee sivua -kohdassa sisäiset vastaanottajat, joita käytännöt koskevat (vastaanottajan ehdot):
- Käyttäjät
- Ryhmät
- Toimialueet
Kirjoita haluamasi arvo sopivaan ruutuun ja valitse sitten tuloksista haluamasi arvo. Toista tämä prosessi niin monta kertaa kuin on tarpeen. Jos haluat poistaa olemassa olevan arvon, valitse arvon vieressä oleva Poista-kuvake.
Käyttäjille tai ryhmille voit käyttää useimpia tunnisteita (nimi, näyttönimi, alias, sähköpostiosoite, tilin nimi jne.), mutta vastaava näyttönimi näkyy tuloksissa. Jos haluat nähdä kaikki käytettävissä olevat arvot, kirjoita käyttäjille tähti (*) itsekseen.
Jos haluat määrittää poikkeuksen, valitse Jätä pois nämä käyttäjät, ryhmät ja toimialueet -valintaruutu ja määritä sitten pois jätettävien käyttäjien, ryhmien tai toimialueiden asetukset.
Kun olet valmis, valitse Seuraava.
Defender for Office 365 -suojaukset koskevat sivua, jolla tunnistetaan sisäiset vastaanottajat, joita käytännöt koskevat (vastaanottajan ehdot). Määritä käyttäjät, ryhmät ja toimialueet samalla tavalla kuin edellisessä vaiheessa.
Kun olet valmis, valitse Seuraava.
Tarkista ja vahvista tekemäsi muutokset -sivulla tekemäsi valinnat ja valitse sitten Vahvista.
Vihje
Lisätietoja valmiiksi määritettyjen suojauskäytäntöjen määrittämisestä on seuraavissa artikkeleissa:
- Microsoft Defender -portaalin avulla voit määrittää käyttäjille vakiomuotoiset ja tiukat ennalta määritetyt suojauskäytännöt
- Sähköposti- ja yhteistyösisällön suositellut asetukset (Microsoft 365 Business Premium sisältää Exchange Online Protectionin ja Microsoft Defender for Office 365:n palvelupaketin 1)
2. Ota käyttöön Microsoft Defender for Business
Microsoft 365 Business Premium sisältää Defender for Businessin, joka tarjoaa lisäsuojan organisaatiosi laitteille, kuten asiakastietokoneille, tableteille ja matkapuhelimille. Palvelimen suojaus on käytettävissä myös, jos sinulla on Microsoft Defender for Business -palvelimia.
Jos haluat ottaa Defender for Businessin käyttöön, aloitat itse asiassa valmisteluprosessin.
Siirry Microsoft Defender -portaaliin (https://security.microsoft.com) ja kirjaudu sisään.
Siirry siirtymispalkissa kohtaanAssets-laitteet>. Tämä toiminto käynnistää Defender for Businessin valmistelun vuokraajaasi varten. Tiedät, että tämä prosessi on alkanut, kun näet seuraavan näyttökuvan kaltaisen viestin:
Vuokraajasi valmistelu saattaa kestää muutaman tunnin, ennen kuin voit ottaa laitteet käyttöön tai viimeistellä asennus- ja määritysprosessin.
Toimi seuraavasti:
- Jatka kohtaan 3. Muokkaa SharePoint- ja OneDrive-tiedostojen ja -kansioiden jakamisasetuksia (suositus ) ja määritä Defender for Business myöhemmin, kun siirryt kohtaan Mission 6: Suojatut hallitut laitteet Microsoft 365 Business Premiumin avulla.
- Määritä ja määritä Microsoft Defender for Business nyt ja palaa sitten tähän artikkeliin jäljellä olevien vaiheiden suorittamiseksi.
3. Muokkaa SharePoint- ja OneDrive-tiedostojen ja -kansioiden jakamisasetuksia
Jakamistasot on oletusarvoisesti määritetty sallivimpaan tasoon sekä SharePointissa että OneDrivessa. Suosittelemme oletusasetusten muuttamista yrityksesi suojaamiseksi paremmin.
Siirry Jakamiseen SharePoint-hallintakeskuksessa ja kirjaudu sisään tilillä, jolla on organisaatiosi järjestelmänvalvojan oikeudet.
Määritä jakamisen taso ulkoisen jakamisen kohdassa. (Suosittelemme, että estät ulkoisen jakamisen käyttämällä vähiten sallivaa .)
Valitse Tiedosto- ja kansiolinkit -kohdassa vaihtoehto (kuten Tietyt henkilöt). Valitse sitten, myönnetäänkö näkymä- vai muokkausoikeudet oletusarvoisesti jaetuille linkeille (kuten Näytä).
Valitse Muut asetukset -kohdasta asetukset, joita haluat käyttää.
Valitse sitten Tallenna.
Vihje
Lisätietoja näistä asetuksista on artikkelissa Jakamisasetusten hallinta.
4. Määritä ilmoituskäytännöt ja tarkista ne
Ilmoituskäytännöistä on hyötyä käyttäjien ja järjestelmänvalvojien toimien, mahdollisten haittaohjelmauhkien ja tietojen menettämistapausten seurannassa liiketoiminnassasi. Tilauksesi sisältää joukon oletuskäytäntöjä, mutta voit myös luoda mukautettuja käytäntöjä. Jos esimerkiksi tallennat SharePointiin tärkeän tiedoston, jota et halua kenenkään jakavan ulkoisesti, voit luoda ilmoituksen, joka ilmoittaa, jos joku jakaa sen.
Seuraavassa kuvassa on joitakin oletuskäytäntöjä, jotka sisältyvät Microsoft 365 Business Premiumiin.
Ilmoituskäytäntöjen tarkasteleminen
Siirry Microsoft Purview -yhteensopivuusportaaliin osoitteessa https://compliance.microsoft.com ja kirjaudu sisään.
Valitse siirtymisruudussa Käytännöt ja valitse sitten Ilmoituskäytännöt.
Valitse yksittäinen käytäntö, jos haluat tarkastella lisätietoja tai muokata käytäntöä. Seuraavassa kuvassa on luettelo ilmoituskäytännöistä, joissa on valittuna yksi käytäntö:
Vihje
Lisätietoja on kohdassa Ilmoituskäytännöt.
Ilmoitusten tarkasteleminen
Voit tarkastella ilmoituksiasi joko Microsoft Defender -portaalissa tai Microsoft Purview -yhteensopivuusportaalissa.
| Ilmoituksen tyyppi | Mitä tehdä? |
|---|---|
| Suojaushälytys, kuten kun käyttäjä valitsee haitallisen linkin, sähköpostiviesti raportoidaan haittaohjelmaksi tai tietojenkalasteluksi tai laitteen havaitaan sisältävän haittaohjelmia | Siirry Microsoft Defender -portaaliin ja valitse sähköpostin & yhteistyö -kohdasta Käytännöt & säännöt>Hälytyskäytäntö. Vaihtoehtoisesti voit siirtyä suoraan osoitteeseen https://security.microsoft.com/alertpolicies. |
| Yhteensopivuushälytys, esimerkiksi kun käyttäjä jakaa arkaluonteisia tai luottamuksellisia tietoja (tietojen menetyksen estämisilmoitus) tai ulkoista tiedostonjakoa on epätavallinen määrä (tietojen hallintahälytys) | Siirry Microsoft Purview -yhteensopivuusportaaliin ja valitse sitten Käytännöt>Hälytyskäytännöt>. |
Lisätietoja on kohdassa Ilmoitusten tarkasteleminen.
5. Kalenterin jakamisen hallinta
Voit auttaa organisaatiosi henkilöitä jakamaan kalenterinsa asianmukaisesti yhteistyön parantamiseksi. Voit hallita, minkä tasoisia tietoja he voivat jakaa, esimerkiksi rajoittamalla jaetut tiedot vain vapaisiin ja varattuihin aikoihin.
Siirry Organisaatioasetukset-kohtaan Microsoft 365 -hallintakeskuksessa ja kirjaudu sisään.
Valitse Kalenteri ja valitse, voivatko organisaatiosi käyttäjät jakaa kalenterinsa muiden henkilöiden kanssa, joilla on Office 365 tai Exchange tai kenen tahansa kanssa. Suosittelemme ulkoisen jakamisen asetuksen tyhjentämistä. Jos jaat kalentereita kenen tahansa kanssa -vaihtoehdon, voit jakaa vain vapaat ja varatut ajat -tiedot.
Valitse sivun alareunasta Tallenna muutokset .
Seuraavassa kuvassa näkyy, että kalenterin jakamista ei sallita.
Seuraavassa kuvassa näytetään asetukset, kun kalenterin jakaminen on sallittua, ja sähköpostilinkin, jossa on vain vapaat ja varatut ajat -tietoja.
Jos käyttäjät voivat jakaa kalentereitaan, katso ohjeet jakamiseen Outlookin verkkoversiosta.
6. Luo muita suojauskäytäntöjä sähköpostia ja yhteistyötä varten (tarvittaessa)
Aiemmin tässä artikkelissa kuvatut ennalta määritetyt suojauskäytännöt tarjoavat vahvan suojauksen useimmille yrityksille. Sinun ei kuitenkaan tarvitse pelkästään käyttää vain ennalta määritettyjä suojauskäytäntöjä. Voit määrittää omia mukautettuja suojauskäytäntöjä yrityksesi tarpeiden mukaan.
Lisätietoja valmiiksi määritettyjen suojauskäytäntöjen tai mukautettujen käytäntöjen käyttämisestä on kohdassa Suojauskäytäntöstrategian määrittäminen.
Suositellut käytäntöasetukset ovat taulukoissa Suositellut asetukset EOP:lle ja Microsoft Defender office 365:lle -suojaus.
Jos haluat luoda ja määrittää suojauskäytäntöjä, tutustu seuraaviin artikkeleihin:
- Haittaohjelmien torjuntakäytäntöjen määrittäminen EOP:ssa
- Roskapostin torjuntakäytäntöjen määrittäminen EOP:ssa
- Tietojenkalastelun torjuntakäytäntöjen määrittäminen Microsoft Defender for Office 365:ssä
- Safe Attachments -käytäntöjen määrittäminen Microsoft Defender for Office 365:ssä
- Safe Links -käytäntöjen määrittäminen Microsoft Defender for Office 365:ssä
Seuraavat vaiheet
Jatka:
Palaute
Tulossa pian: Vuoden 2024 aikana poistamme asteittain GitHub Issuesin käytöstä sisällön palautemekanismina ja korvaamme sen uudella palautejärjestelmällä. Lisätietoja on täällä: https://aka.ms/ContentUserFeedback.
Lähetä ja näytä palaute kohteelle