SharePoint-sivun diagnostiikkatyökalun käyttäminen
Tässä artikkelissa kuvataan, miten SharePointin sivudiagnostiikkatyökalun avulla analysoidaan SharePointia Microsoft 365:n moderneilla ja perinteisillä sivustosivuilla ennalta määritettyjen suorituskykyehtojen mukaisesti.
SharePointin sivudiagnostiikkatyökalun voi asentaa seuraavalle:
Vihje
Versio 2.0.0 ja uudemmat versiot sisältävät perinteisten sivustosivujen lisäksi tuen moderneille sivuille. Jos et ole varma, mitä työkaluversiota käytät, voit tarkistaa versiosi valitsemalla Tietoja-linkin tai kolme pistettä (...). Päivitä aina uusimpaan versioon , kun käytät työkalua.
SharePointin sivudiagnostiikka -työkalu on selainlaajennus uusille Microsoft Edge (https://www.microsoft.com/edge)- ja Chrome-selaimille, jotka analysoivat sekä SharePointia Microsoft 365:n modernissa portaalissa että perinteisillä julkaisusivustosivuilla.
Tärkeää
Tämä työkalu toimii vain Microsoft 365:n SharePointissa, eikä sitä voi käyttää SharePoint-järjestelmäsivulla tai SharePoint-sovellussivulla. Sovelluksen sivutyyppi on suunniteltu käytettäväksi tietyissä yrityssovelluksissa SharePointissa Microsoft 365:ssä, ei portaaleissa. Työkalu on suunniteltu optimoimaan portaalisivuja ja Teams-sivuston sivuja.
Työkalu luo kullekin analysoidulle sivulle raportin, joka näyttää, miten sivu toimii ennalta määritetyn sääntöjoukon suhteen, ja näyttää yksityiskohtaiset tiedot, kun testin tulokset jäävät perusaikataulun arvon ulkopuolelle. SharePoint-järjestelmänvalvojat ja suunnittelijat voivat työkalun avulla tehdä suorituskykyongelmien vianmäärityksen ja varmistaa, että uudet sivut optimoidaan ennen julkaisemista.
Sivun diagnostiikka -työkalu on suunniteltu analysoimaan vain SharePoint-sivuston sivuja, ei järjestelmäsivuja, kuten allitems.aspx tai sharepoint.aspx. Jos yrität suorittaa työkalun järjestelmäsivulla tai jollakin muulla sivulla, näyttöön tulee virhesanoma, jossa neuvotaan, ettei työkalua voida suorittaa kyseisellä sivulla.
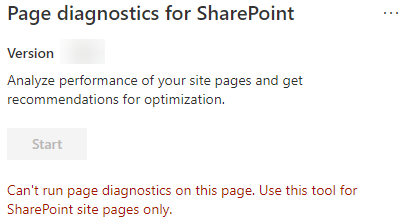
Tämä ei ole virhe työkalussa, koska kirjastojen tai järjestelmäsivujen arvioinnissa ei ole arvoa. Siirry SharePoint-sivustosivulle, jos haluat käyttää työkalua. Jos tämä virhe ilmenee SharePoint-sivulla, tarkista perustyylisivulta, että SharePoint-metatunnisteita ei ole poistettu.
Jos haluat antaa palautetta työkalusta, valitse työkalun oikeasta yläkulmasta kolme pistettä ja valitse sitten Anna palautetta.
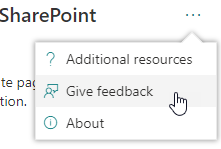
Asenna SharePoint-sivun diagnostiikkatyökalu
Tämän osion asennustoimintosarja toimii sekä Chrome- että Microsoft Edge -selaimissa.
Tärkeää
Microsoft ei lue SharePointin sivudiagnostiikan analysoimia tietoja tai sivun sisältöä eikä tallenna mitään henkilökohtaisia tietoja, verkkosivustoja tai lataustietoja. Työkalun Microsoftille kirjaamia ainoat tunnistettavissa olevat tiedot ovat vuokraajan nimi, epäonnistuneiden sääntöjen määrä sekä työkalun suorituspäivämäärä ja -kellonaika. Microsoft käyttää näitä tietoja ymmärtääkseen paremmin nykyaikaisia portaalien ja julkaisun sivuston käyttötrendejä ja yleisiä suorituskykyongelmia.
Asenna Microsoft Edgen(Edge-laajennuksen) tai Chrome(Chrome-laajennuksen) Page Diagnostics for SharePoint -työkalu. Tarkista käyttäjän tietosuojakäytäntö, joka on annettu kaupan kuvaussivulla. Kun lisäät työkalun selaimeen, näet seuraavan käyttöoikeusilmoituksen.
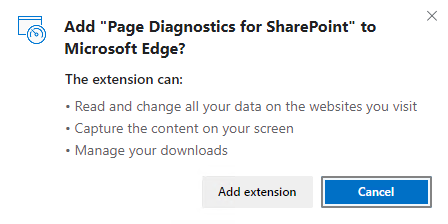
Tämä ilmoitus on käytössä, koska sivu saattaa sisältää sisältöä SharePointin ulkopuolisista sijainneista riippuen sivun WWW-osista ja mukautuksista. Tämä tarkoittaa sitä, että työkalu lukee pyynnöt ja vastaukset, kun käynnistä-painiketta napsautetaan, ja vain aktiiviselle SharePoint-välilehdelle, jossa työkalu on käynnissä. Verkkoselain tallentaa nämä tiedot paikallisesti, ja ne ovat saatavilla työkalun Verkon jäljitys -välilehden Vie JSON:iin- tai Vie HAR-muotoon -painikkeen kautta. Microsoft ei lähetä tai sieppaa tietoja. (Työkalu noudattaa Tässä käytettävissä olevaa Microsoftin tietosuojakäytäntöä.)
Lataamisoikeuksien hallinta kattaa työkalun Vie JSON:iin -toiminnon käytön. Noudata yrityksesi omia tietosuojaohjeita ennen JSON-tiedoston jakamista organisaatiosi ulkopuolella, sillä tulokset sisältävät URL-osoitteita ja ne voidaan luokitella PII:ksi (Henkilötiedot).
Jos haluat käyttää työkalua Incognito- tai InPrivate-tilassa, noudata selaimesi ohjeita:
- Siirry Microsoft Edgessä kohtaan Laajennukset tai kirjoita edge://extensions URL-palkkiin ja valitse laajennukselle Tiedot . Valitse laajennusasetuksissa Salli InPrivate-kohdassa -valintaruutu.
- Siirry Chromessa kohtaan Laajennukset tai kirjoita chrome://extensions URL-palkkiin ja valitse laajennukselle Tiedot . Valitse laajennusasetuksissa Allow in Incognito -liukusäädin.
Siirry SharePointin SharePoint-sivustosivulle, jonka haluat tarkastella. Olemme sallineet kohteiden "viivyttämisen" lataamisen sivuilla; tämän vuoksi työkalu ei pysähdy automaattisesti (tämä on suunniteltu sopimaan kaikkiin sivun lataustilanteisiin). Voit lopettaa keräämisen valitsemalla Pysäytä. Varmista, että sivun lataaminen on valmis, ennen kuin lopetat tietojen keräämisen, tai tallennat vain osittaisen jäljityksen.
Napsauta laajennuksen työkalurivin painiketta
 Jos haluat ladata työkalun, näyttöön tulee seuraava laajennus-ponnahdusikkuna:
Jos haluat ladata työkalun, näyttöön tulee seuraava laajennus-ponnahdusikkuna: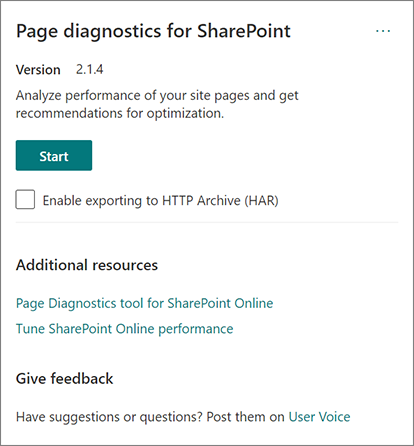
Aloita tietojen kerääminen analyysia varten valitsemalla Aloita .
SharePointin sivudiagnostiikka -työkalussa näkyvät tiedot
Napsauta työkalun oikeassa yläkulmassa olevaa kolmea pistettä (...) seuraavien linkkien löytämiseksi:
- Lisäresurssit-linkki tarjoaa yleisiä ohjeita ja tietoja työkalusta, mukaan lukien linkin takaisin tähän artikkeliin.
- Anna palautetta -linkki sisältää linkin SharePoint-sivustoihin ja käyttäjien ääni -sivustoon.
- Tietoja-linkki sisältää työkalun asennetun version ja suoran linkin työkalun kolmannen osapuolen ilmoitukseen.
Korrelaatiotunnus, SPRequestDuration, SPIISLatency, Sivun latausaika ja URL-tiedot ovat informaalisia, ja niitä voidaan käyttää muutamaan tarkoitukseen.
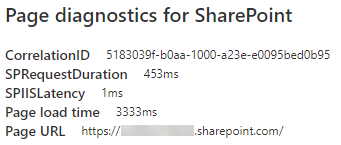
- CorrelationID on tärkeä elementti, kun työskentelet Microsoft-tuen kanssa, koska sen avulla he voivat kerätä lisää diagnostiikkatietoja tietylle sivulle.
- SPRequestDuration on aika, joka SharePointilla kesti sivun käsittelemiseen. Rakenteellinen siirtyminen, suuret kuvat ja monet ohjelmointirajapintakutsut voivat kaikki pidentää kestoa.
- SPIISLatency on SharePointiin kulunut aika millisekunteina sivun lataamisen aloittamiseen. Tämä arvo ei sisällä verkkosovelluksen vastaamiseen kuluvaa aikaa.
- Sivun latausaika on sivun tallentama kokonaisaika pyynnön ajankohdasta aikaan, jolloin vastaus vastaanotettiin ja hahmonnettiin selaimessa. Tähän arvoon vaikuttavat useat tekijät, kuten verkkoviive, tietokoneen suorituskyky ja aika, joka selaimelta kuluu sivun lataamiseen.
- Sivun URL-osoite (Uniform Resource Locator) on nykyisen sivun verkko-osoite.
Diagnostiikkatestit-välilehti näyttää analyysin tulokset kolmessa luokassa. Toimia ei tarvita, parannusmahdollisuudet ja huomio vaaditaan. Kutakin testitulosta edustaa jokin näistä luokista oleva kohde seuraavassa taulukossa kuvatulla tavalla:
Luokka Väri Kuvaus Tarvitaan toimenpiteitä Punainen Testitulos jää perusarvon ulkopuolelle ja vaikuttaa sivun suorituskykyyn. Noudata korjausohjeita. Parannusmahdollisuudet Keltainen Testitulos jää perusarvon ulkopuolelle, mikä saattaa vaikuttaa suorituskykyongelmiin. Testikohtaisia ehtoja voidaan soveltaa. Toimintoa ei tarvita Vihreä Testitulos kuuluu testin perusarvoon. 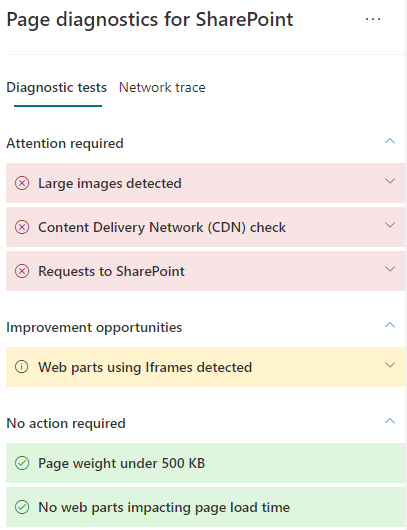
Verkon jäljitys -välilehdessä on tietoja sivun muodostamispyynnöistä ja vastauksista.
Diagnostiikkatestit-välilehden käyttäminen
Kun analysoit SharePointin modernin portaalisivun tai perinteisen julkaisusivuston sivun SharePoint-työkalulla, tulokset analysoidaan käyttämällä ennalta määritettyjä sääntöjä, jotka vertaavat tuloksia perusaikatauluarvoihin ja näkyvät Diagnostiikkatestit-välilehdessä . Tiettyjen testien säännöissä voidaan käyttää erilaisia perusarvoja nykyaikaisissa portaalissa ja perinteisissä julkaisusivustoissa sen mukaan, miten erityiset suorituskykyominaisuudet eroavat toisistaan.
Parannusmahdollisuudet- tai Huomio pakolliset -luokissa näkyvät testitulokset ilmaisevat alueet, jotka on tarkistettava suositeltujen käytäntöjen mukaisesti ja jotka voidaan valita näyttämään lisätietoja tuloksesta. Kunkin kohteen tiedot sisältävät Lisätietoja-linkin, joka ohjaa sinut suoraan testiin liittyviin asianmukaisiin ohjeisiin. Ei toimia pakollinen -luokassa näkyvät testitulokset ilmaisevat asianmukaisen säännön yhteensopivuuden eivätkä näytä lisätietoja valittaessa.
Diagnostiikkatestit-välilehden tiedot eivät kerro, miten sivuja suunnitellaan, mutta ne korostavat tekijöitä, jotka voivat vaikuttaa sivun suorituskykyyn. Joillakin sivun toiminnoilla ja mukautuksilla on väistämätön vaikutus sivun suorituskykyyn, ja ne on tarkistettava sivun mahdollisten korjausten tai poisjätöjen osalta, jos niiden vaikutus on merkittävä.
Punainen tai keltainen tulos voi myös ilmaista verkko-osia, jotka päivittävät tietoja liian usein. Esimerkiksi yritysuutisia ei päivitetä joka sekunti, mutta mukautetut VERKKO-osat luodaan usein uusimpien uutisten noutamiseksi joka sekunti sen sijaan, että toteuttaisi välimuistiin tallentamisen elementtejä, jotka voisivat parantaa yleistä käyttökokemusta. Muista, kun sisällytät verkkosivulle verkko-osia, että usein on olemassa yksinkertaisia tapoja pienentää niiden suorituskykyvaikutusta arvioimalla kunkin käytettävissä olevan parametrin arvoa sen varmistamiseksi, että se on määritetty asianmukaisesti haluttuun tarkoitukseen.
Huomautus
Perinteiset työryhmäsivustot, joissa ei ole käytössä julkaisuominaisuutta, eivät voi käyttää CDN:ää. Kun suoritat työkalun näissä sivustoissa, CDN-testin odotetaan epäonnistuvan ja se voidaan ohittaa, mutta kaikki jäljellä olevat testit ovat sovellettavissa. SharePoint-julkaisuominaisuuden lisätoiminnot voivat pidentää sivun latausaikoja, joten sitä ei tulisi ottaa käyttöön vain CDN-toimintojen sallimiseksi.
Tärkeää
Testisääntöjä lisätään ja päivitetään säännöllisesti, joten katso työkalun uusimmasta versiosta lisätietoja nykyisistä säännöistä ja testituloksiin sisältyvistä erityisistä tiedoista. Voit tarkistaa version hallitsemalla laajennuksiasi, ja laajennus ilmoittaa, onko päivitys saatavilla.
Verkon jäljitys -välilehden käyttäminen ja HAR-tiedoston vieminen
Verkkojäljitys-välilehdessä on yksityiskohtaisia tietoja sekä sivun muodostamispyynnöistä että SharePointista vastaanottamista vastauksista.
Etsi punaisella merkittyjä kohteen latausaikoja. Jokainen pyyntö ja vastaus on värikoodattu ilmaisemaan sen vaikutusta sivun yleiseen suorituskykyyn seuraavien viivemittareiden avulla:
- Vihreä: < 500 ms
- Keltainen: 500-1000 ms
- Punainen: > 1000 ms
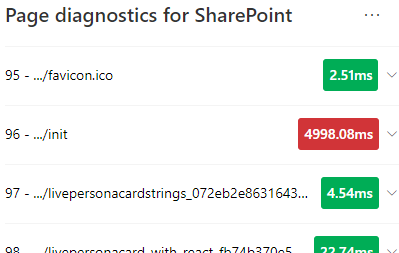
Yllä olevassa kuvassa punainen kohde liittyy oletussivuun. Se näkyy aina punaisena, ellei sivu lataudu 1 000 ms:ssa < (alle sekunnissa).
Testaa kohteen latausajat. Joissakin tapauksissa ei tule ajan tai värin ilmaisinta, koska selain on jo lisännyt kohteet välimuistiin. Voit testata tämän oikein avaamalla sivun, tyhjentämällä selaimen välimuistin ja valitsemalla sitten Käynnistä , jolloin sivun lataaminen on "kylmää" ja se kuvastaa todellista sivun alkuperäistä lataamista. Tätä tulee sitten verrata "lämpimään" sivun lataamiseen, sillä se auttaa myös selvittämään, mitä kohteita sivulla tallennetaan välimuistiin.
Jaa olennaisia tietoja muiden kanssa, jotka voivat auttaa ongelmien tutkimisessa. Suosittelemme jakamaan työkalussa annettuja tietoja kehittäjille tai tekniselle tukihenkilölle käyttämällä Salli vienti HTTP-arkistoon (HAR) -toimintoa.
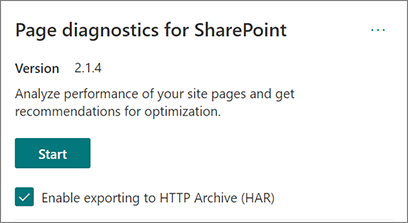
Vienti tulee ottaa käyttöön ennen Käynnistä-painikkeen napsauttamista, jolloin virheenkorjaustila otetaan käyttöön selaimessa. Tämä luo HTTP-arkistotiedoston (HAR), jota voidaan sitten käyttää Verkkojäljitys-välilehden kautta. Lataa tiedosto tietokoneeseesi napsauttamalla "Vie HAR:iin" -painiketta, jonka jälkeen voit jakaa sen vastaavasti. Tiedosto voidaan avata erilaisilla virheenkorjaustyökaluilla, kuten F12 Developer Toolsilla ja Fiddlerillä.
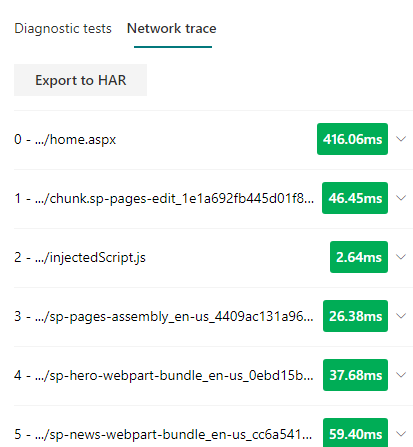
Tärkeää
Nämä tulokset sisältävät URL-osoitteita, jotka voidaan luokitella PII:ksi (Henkilötiedot). Varmista, että noudatat organisaatiosi ohjeita, ennen kuin jakelet näitä tietoja.
Microsoft-tuen pito
Olemme lisänneet Microsoftin tukitason ominaisuuden , jota tulisi käyttää vain käsiteltäessä suoraan tukitapausta. Tämän ominaisuuden käyttäminen ei hyödytä sinua, kun sitä käytetään ilman tukitiimin osallistumista, ja se voi hidastaa sivua merkittävästi. Lisätietoja ei ole, kun käytät tätä ominaisuutta työkalussa, koska lisätietoja lisätään kirjautumisiin palvelussa.
Muutoksia ei ole näkyvissä, mutta saat ilmoituksen, että olet ottanut sen käyttöön ja että sivun suorituskyky heikkenee 2–3 kertaa hitaammin, kun se on käytössä. Se on merkityksellinen vain tietylle sivulle ja kyseiselle aktiiviselle istunnolle. Tästä syystä tätä tulisi käyttää säästeliäästi ja vain silloin, kun se on aktiivisesti mukana tuessa.
Microsoftin tukitason ominaisuuden ottaminen käyttöön
Avaa SharePoint-sivun diagnostiikkatyökalu.
Paina näppäimistön ALT-Vaihto-L-näppäintä. Tämä näyttää Ota tuen kirjaaminen käyttöön -valintaruudun .
Valitse valintaruutu ja lataa sivu uudelleen ja luo yksityiskohtainen kirjaaminen valitsemalla Käynnistä .
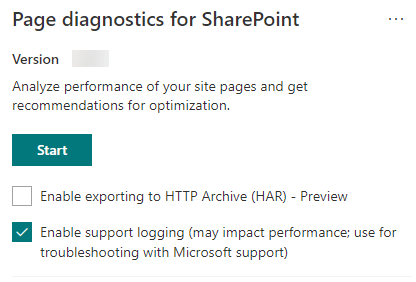
Huomaa Korrelaatiotunnus (näkyy työkalun yläosassa) ja anna se tukiedustajallesi, jotta he voivat kerätä lisätietoja diagnostiikkaistunnosta.
Aiheeseen liittyviä artikkeleita
SharePointin suorituskyvyn parantaminen
Office 365:n suorituskyvyn hienosäätäminen
Suorituskyky modernissa SharePoint-käyttökokemuksessa
Office 365 Content Delivery Networkin (CDN) käyttäminen SharePointin kanssa