Miksi sinun on käytettävä PowerShelliä Microsoft 365:ssä
Tämä artikkeli koskee sekä Microsoft 365 Enterprisea että Office 365 Enterpriseä.
Microsoft 365 -hallintakeskuksessa voit hallita Microsoft 365 -käyttäjätilejä ja -käyttöoikeuksia. Voit myös hallita Microsoft 365 -palveluitasi, kuten Exchange Onlinea, Teamsia ja SharePointia. Jos käytät sen sijaan PowerShelliä näiden palveluiden hallintaan, voit hyödyntää komentorivi- ja komentosarjakieliympäristöä nopeuden, automaation ja muiden ominaisuuksien parantamiseksi.
Huomautus
Azure Active Directory -moduuli korvataan Microsoft Graph PowerShell SDK:lla. Voit käyttää kaikkia Microsoft Graph -ohjelmointirajapintoja Microsoft Graph PowerShell SDK:n avulla. Lisätietoja on artikkelissa Microsoft Graph PowerShell SDK:n käytön aloittaminen. Jotkin tämän artikkelin PowerShell for Microsoft 365 -komennot on päivitetty käyttämään Microsoft Graph PowerShelliä.
Tässä artikkelissa kerrotaan, miten voit hallita Microsoft 365:tä PowerShellin avulla kohteeseen:
Näytä lisätietoja, joita et näe Microsoft 365 -hallintakeskuksessa
Ominaisuuksien ja asetusten määrittäminen vain PowerShellin avulla
Joukkotoimintojen suorittaminen
Suodata tiedot
Tietojen tulostaminen tai tallentaminen
Hallitse kaikissa palveluissa
Muista, että PowerShell for Microsoft 365 on joukko moduuleita Windows PowerShellille, joka on komentoriviympäristö Windows-pohjaisille palveluille ja ympäristöille. Tämä ympäristö luo komentoliittymäkielen, jota voidaan laajentaa lisämoduuleilla. Se tarjoaa tavan suorittaa yksinkertaisia tai monimutkaisia komentosarjoja. Kun olet esimerkiksi asentanut PowerShell for Microsoft 365 -moduulit ja muodostanut yhteyden Microsoft 365 -tilaukseesi, voit suorittaa seuraavan komennon, jossa luetellaan kaikki Microsoft Exchange Onlinen käyttäjän postilaatikot:
Get-Mailbox
Voit myös noutaa postilaatikkoluettelon Käyttämällä Microsoft 365 -hallintakeskusta, mutta kaikkien verkkosovellustesi kaikkien sivustojen kohteiden laskeminen ei ole helppoa.
PowerShell for Microsoft 365 on suunniteltu auttamaan Microsoft 365:n hallinnassa, ei Korvaamaan Microsoft 365 -hallintakeskusta. Järjestelmänvalvojien on voitava käyttää PowerShelliä Microsoft 365:lle, koska jotkin määritysmenetelmät voidaan tehdä vain PowerShellin kautta Microsoft 365 -komennoille. Näissä tapauksissa sinun on tiedettävä, miten:
Asenna PowerShell Microsoft 365 -moduuleille (tehdään vain kerran kullekin järjestelmänvalvojatietokoneelle).
Muodosta yhteys Microsoft 365 -tilaukseesi (kerran jokaista PowerShell-istuntoa kohden).
Kerää tarvittavat tiedot microsoft 365:n tarvittavien PowerShell-komentojen suorittamiseen.
Suorita PowerShell Microsoft 365 -komennoille.
Kun olet oppinut nämä perustaidot, sinun ei tarvitse luetella postilaatikon käyttäjiä Get-Mailbox-komennolla . Sinun ei myöskään tarvitse ymmärtää, miten voit luoda uuden komennon, kuten aiemmin mainitussa komennossa, jos haluat laskea kaikkien verkkosovellustesi kaikkien sivustojen kaikkien sivustojen kaikki kohteet. Microsoft ja järjestelmänvalvojien yhteisö voivat auttaa sinua tällaisissa tehtävissä tarvittaessa.
PowerShell for Microsoft 365 voi paljastaa tietoja, joita et näe Microsoft 365 -hallintakeskuksessa
Microsoft 365 -hallintakeskus näyttää paljon hyödyllisiä tietoja, mutta se ei näytä kaikkia mahdollisia tietoja, jotka Microsoft 365 tallentaa käyttäjistä, käyttöoikeuksista, postilaatikoista ja sivustoista. Tässä on esimerkki Käyttäjille ja ryhmille Microsoft 365 -hallintakeskuksessa:
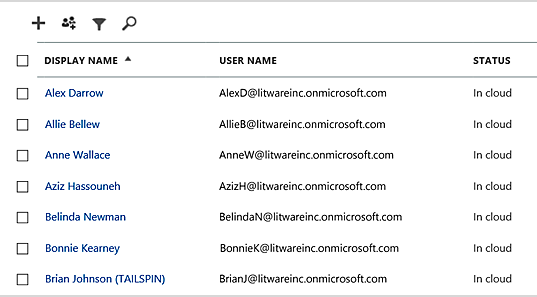
Tämä näkymä sisältää monissa tapauksissa tarvitsemasi tiedot. Joskus tarvitset kuitenkin enemmän. Esimerkiksi Microsoft 365 -käyttöoikeudet (ja käyttäjän käytettävissä olevat Microsoft 365 -ominaisuudet) määräytyvät osittain käyttäjän maantieteellisen sijainnin mukaan. Käytännöt ja ominaisuudet, jotka voit ulottaa koskemaan käyttäjää, joka asuu Yhdysvalloissa, eivät välttämättä ole samoja kuin ne, joita voit laajentaa käyttäjään Intiassa tai Belgiassa. Voit määrittää käyttäjän maantieteellisen sijainnin seuraavasti Microsoft 365 -hallintakeskuksessa:
Kaksoisnapsauta käyttäjän näyttönimeä.
Valitse käyttäjän ominaisuuksien näyttöruudusta tiedot.
Valitse lisätiedot tietojen näytössä.
Vieritä, kunnes löydät otsikon Maa tai alue:
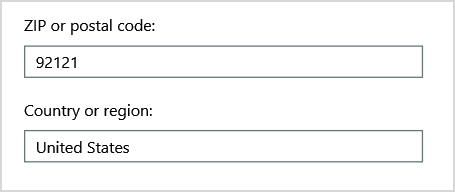
Kirjoita käyttäjän näyttönimi ja sijainti paperille tai kopioi ja liitä se Muistioon.
Tämä toimintosarja on toistettava jokaiselle käyttäjälle. Jos käyttäjiä on useita, tämä prosessi voi olla työläs. PowerShellin avulla voit näyttää nämä tiedot kaikille käyttäjillesi käyttämällä seuraavia komentoja.
Huomautus
Azure Active Directory -moduuli korvataan Microsoft Graph PowerShell SDK:lla. Voit käyttää kaikkia Microsoft Graph -ohjelmointirajapintoja Microsoft Graph PowerShell SDK:n avulla. Lisätietoja on artikkelissa Microsoft Graph PowerShell SDK:n käytön aloittaminen.
Muodosta ensin yhteys Microsoft 365 -vuokraajaanMicrosoft Entra DC -järjestelmänvalvojan tai pilvisovelluksen järjestelmänvalvojan tilillä.
Käyttäjän tietojen hakeminen edellyttää User.ReadBasic.All-käyttöoikeusaluetta tai jotakin muuta käyttöoikeutta, jotka on lueteltu Määritä käyttöoikeus -Graph-ohjelmointirajapinnan viitesivulla.
Organization.Read.All-käyttöoikeusalue vaaditaan vuokraajassa käytettävissä olevien käyttöoikeuksien lukemiseen.
Huomautus
Azure AD- ja MSOnline PowerShell -moduulit on poistettu käytöstä 30.3.2024 alkaen. Jos haluat lisätietoja, lue vanhentumispäivitys. Tämän päivämäärän jälkeen näiden moduulien tuki rajoittuu Microsoft Graph PowerShell SDK:n siirtotukeen ja tietoturvakorjauksille. Vanhentuneet moduulit toimivat 30.3.2025 asti.
Suosittelemme, että siirryt Microsoft Graph PowerShelliin , jotta voit käsitellä Microsoft Entra ID:tä (aiemmin Azure AD). Yleisiä siirtymiskysymyksiä on siirron usein kysytyissä kysymyksissä. Muistiinpano: MSOnlinen versioissa 1.0.x saattaa ilmetä häiriöitä 30.6.2024 jälkeen.
Connect-MgGraph -Scopes "User.ReadBasic.All"
Get-MgUser -All -Property DisplayName, UsageLocation | Select DisplayName, UsageLocation
Tässä on esimerkki tuloksista:
DisplayName UsageLocation
----------- -------------
Bonnie Kearney GB
Fabrice Canel BR
Brian Johnson (TAILSPIN) US
Anne Wallace US
Alex Darrow US
David Longmuir BR
Tämän PowerShell-komennon tulkinta on seuraava: Hae nykyisen Microsoft 365 -tilauksen (Get-MgUser) kaikki käyttäjät, mutta näytä vain kunkin käyttäjän nimi ja sijainti (Valitse Näyttönimi, UsageLocation).
Koska PowerShell for Microsoft 365 tukee komentoliittymäkieltä, voit edelleen muokata Get-MgUser-komennolla saatuja tietoja. Haluat ehkä esimerkiksi lajitella nämä käyttäjät heidän sijaintinsa mukaan ryhmittelemällä kaikki brasilialaiset käyttäjät yhteen, kaikki yhdysvaltalaiset käyttäjät yhteen ja niin edelleen. Komento on seuraava:
Get-MgUser -All -Property DisplayName, UsageLocation | Select DisplayName, UsageLocation | Sort UsageLocation, DisplayName
Tässä on esimerkki tuloksista:
DisplayName UsageLocation
----------- -------------
David Longmuir BR
Fabrice Canel BR
Bonnie Kearney GB
Alex Darrow US
Anne Wallace US
Brian Johnson (TAILSPIN) US
Tämän PowerShell-komennon tulkinta on seuraava: Hae nykyisen Microsoft 365 -tilauksen kaikki käyttäjät, mutta näytä vain kunkin käyttäjän nimi ja sijainti ja lajittele ne ensin heidän sijaintinsa ja sitten heidän nimensä mukaan (Sort UsageLocation, DisplayName).
Voit myös käyttää lisäsuodatusta. Jos haluat esimerkiksi nähdä vain brasilialaista käyttäjää koskevia tietoja, käytä tätä komentoa:
Get-MgUser -All -Property DisplayName, Country | Where-Object {$_.Country -eq "BR"} | Select DisplayName, Country
Tässä on esimerkki tuloksista:
DisplayName UsageLocation
----------- -------------
David Longmuir BR
Fabrice Canel BR
Tämän PowerShell-komennon tulkinta on seuraava: Hae nykyisen Microsoft 365 -tilauksen kaikki käyttäjät, joiden sijainti on Brasilia (jossa {$_. UsageLocation -eq "BR"}) ja näytä sitten kunkin käyttäjän nimi ja sijainti.
Huomautus suurista toimialueista
Jos sinulla on suuri toimialue, jossa on kymmeniä tuhansia käyttäjiä, tässä artikkelissa näytettyjen esimerkkien kokeileminen voi johtaa rajoittamiseen. Tietotekniikan ja käytettävissä olevan verkon kaistanleveyden kaltaisten tekijöiden perusteella saatat yrittää tehdä liikaa kerralla. Suuret organisaatiot saattavat haluta jakaa osan näistä PowerShell-toiminnoista kahteen komentoon.
Esimerkiksi seuraava komento palauttaa kaikki käyttäjätilit ja näyttää kunkin nimen ja sijainnin:
Get-MgUser -All | Select DisplayName, UsageLocation
Tämä toimii hyvin pienemmissä toimialueissa. Suuressa organisaatiossa haluat ehkä jakaa tämän toiminnon kahteen komentoon: yksi komento käyttäjätilin tietojen tallentamiseksi muuttujaan ja toinen tarvittavien tietojen näyttämiseksi. Tässä on esimerkki:
$x = Get-MgUser -All -Property DisplayName, UsageLocation
$x | Select DisplayName, UsageLocation
Tämän PowerShell-komentojen joukon tulkinta on seuraava:
- Hanki kaikki nykyisen Microsoft 365 -tilauksen käyttäjät ja tallenna tiedot muuttujaan nimeltä $x ($x = Get-MgUser).
- Näytä muuttujan sisältö $x, mutta sisällytä vain kunkin käyttäjän nimi ja sijainti ($x | Valitse Näyttönimi, KäyttöSijainti).
Microsoft 365 sisältää ominaisuuksia, jotka voit määrittää vain PowerShellin kanssa Microsoft 365:lle
Microsoft 365 -hallintakeskuksen tarkoituksena on tarjota pääsy yleisiin, hyödyllisiin hallintatehtäviin, jotka koskevat useimpia ympäristöjä. Toisin sanoen Microsoft 365 -hallintakeskus on suunniteltu siten, että tyypillinen järjestelmänvalvoja voi suorittaa yleisimpiä hallintatehtäviä. Joitakin tehtäviä ei kuitenkaan voi tehdä hallintakeskuksessa.
Esimerkiksi Skype for Business Online -hallintakeskuksessa on joitakin vaihtoehtoja mukautettujen kokouskutsujen luomiseen:
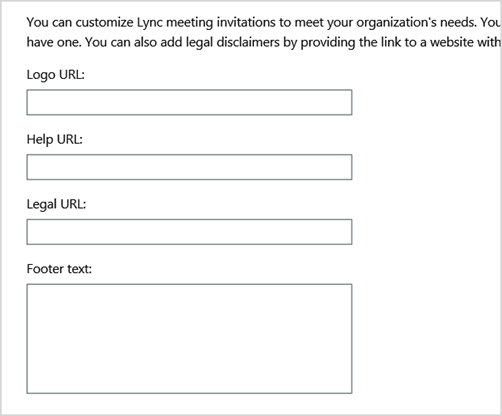
Näiden asetusten avulla voit lisätä kokouskutsuihin hieman mukautusta ja ammattitaitoa. Kokouksen määritysasetuksissa on kuitenkin muutakin kuin mukautettujen kokouskutsujen luominen. Esimerkiksi kokoukset sallivat oletusarvoisesti:
Anonyymit käyttäjät pääsevät automaattisesti kuhunkin kokoukseen.
Osallistujat tallentavat kokouksen.
Kaikki organisaatiosi käyttäjät nimetään esittäjiksi kokoukseen liittyessään.
Nämä asetukset eivät ole käytettävissä Skype for Business Online -hallintakeskuksessa. Voit hallita niitä PowerShellistä Microsoft 365:lle. Tässä on komento, joka poistaa nämä kolme asetusta käytöstä:
Set-CsMeetingConfiguration -AdmitAnonymousUsersByDefault $False -AllowConferenceRecording $False -DesignateAsPresenter "None"
Huomautus
Jotta voit suorittaa tämän komennon, sinun on asennettava Skype for Business Onlinen PowerShell-moduuli.
Tämän PowerShell-komennon tulkinta on seuraava:
- Poista käytöstä uusien Skype for Business Online -kokousten asetuksissa (Set-CsMeetingConfiguration) anonyymien käyttäjien automaattisen pääsyn salliminen kokouksiin (-AdmitAnonymousUsersByDefault $False).
- Poista käytöstä osallistujien mahdollisuus tallentaa kokouksia (-AllowConferenceRecording $False).
- Älä määritä kaikkia organisaatiosi käyttäjiä esittäjiksi (-DesignateAsPresenter "None").
Jos haluat palauttaa nämä oletusasetukset (ota asetukset käyttöön), suorita tämä komento:
Set-CsMeetingConfiguration -AdmitAnonymousUsersByDefault $True -AllowConferenceRecording $True -DesignateAsPresenter "Company"
On myös muitakin samankaltaisia tilanteita, minkä vuoksi järjestelmänvalvojien tulisi osata suorittaa PowerShell Microsoft 365 -komennoille.
PowerShell for Microsoft 365 sopii erinomaisesti joukkotoimintoihin
Visuaaliset käyttöliittymät, kuten Microsoft 365 -hallintakeskus, ovat arvokkaimpia, kun suoritat yhden toiminnon. Jos haluat esimerkiksi poistaa käytöstä yhden käyttäjätilin, voit hallintakeskuksen avulla etsiä ja tyhjentää valintaruudun nopeasti. Tämä voi olla helpompaa kuin vastaavan toiminnon suorittaminen PowerShellissä.
Mutta jos joudut muuttamaan monia asioita tai joitakin valittuja asioita suuressa osassa muita asioita, Microsoft 365 -hallintakeskus ei ehkä ole paras työkalu. Oletetaan esimerkiksi, että sinun on muutettava etuliitettä tuhansissa puhelinnumeroissa tai poistettava tietty käyttäjä Ken Myer kaikista SharePoint-sivustoistasi. Miten se tehdään Microsoft 365 -hallintakeskuksessa?
Viimeisessä esimerkissä oletetaan, että sinulla on useita satoja SharePoint-sivustoja, etkä tiedä, minkä jäsen Ken Meyer on. Sinun on aloitettava Microsoft 365 -hallintakeskuksesta ja suoritettava sitten nämä toimet kullekin sivustolle:
Valitse sivuston URL-osoite .
Avaa sivusto valitsemalla sivustokokoelman ominaisuudet -ruudussa Verkkosivuston osoite - linkki.
Valitse sivustossa Jaa.
Valitse Jaa-valintaikkunassa linkki, joka näyttää kaikki käyttäjät, joilla on sivuston käyttöoikeudet:
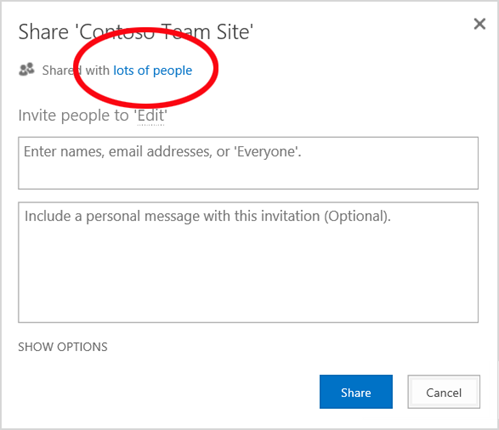
Valitse Jaettu seuraavien kanssa -valintaikkunassa Lisäasetukset.
Vieritä alaspäin käyttäjäluetteloa, etsi ja valitse Ken Myer (olettaen, että hänellä on sivuston käyttöoikeudet) ja valitse sitten Poista käyttöoikeudet.
Tämä vie kauan useita satoja sivustoja.
Vaihtoehtona on suorittaa seuraava komento Microsoft 365:n PowerShellissä Ken Myerin poistamiseksi kaikista sivustoista:
Get-SPOSite | ForEach {Remove-SPOUser -Site $_.Url -LoginName "kenmyer@litwareinc.com"}
Huomautus
Tämä komento edellyttää, että asennat SharePoint PowerShell -moduulin.
Tämän PowerShell-komennon tulkinta on seuraava: Hae kaikki nykyisen Microsoft 365 -tilauksen (Get-SPOSite) SharePoint-sivustot ja poista ken Meyer niiden käyttäjien luettelosta, jotka voivat käyttää sitä (ForEach {Remove-SPOUser -Site $_). URL -LoginName "kenmyer@litwareinc.com"}).
Käskemme Microsoft 365:n poistaa Ken Meyerin jokaisesta sivustosta, myös niistä, joihin hänellä ei ole käyttöoikeutta. Tulokset näyttävät siis virheitä niissä sivustoissa, joihin hänellä ei ole käyttöoikeutta. Tämän komennon lisäehdon avulla voimme poistaa Ken Meyerin vain sivustoilta, joiden kirjautumislistalla hän on. Palautetut virheet eivät kuitenkaan aiheuta haittaa itse sivustoille. Tämän komennon suorittaminen sadoissa sivustoissa voi kestää muutaman minuutin sen sijaan, että se työskentelisi tunteja Microsoft 365 -hallintakeskuksen kautta.
Tässä on toinen joukkotoiminnon esimerkki. Tämän komennon avulla voit lisätä Bonnie Kearneyn, uuden SharePoint-järjestelmänvalvojan, kaikkiin organisaation sivustoihin:
Get-SPOSite | ForEach {Add-SPOUser -Site $_.Url -LoginName "bkearney@litwareinc.com" -Group "Members"}
Tämän PowerShell-komennon tulkinta on seuraava: Hae kaikki nykyisen Microsoft 365 -tilauksen SharePoint-sivustot ja salli kunkin sivuston Bonnie Kearney -käyttöoikeus lisäämällä kirjautumisnimensä sivuston Jäsenet-ryhmään (ForEach {Add-SPOUser -Site $_). Url -LoginName "bkearney@litwareinc.com" -Group "Members"}).
PowerShell for Microsoft 365 sopii erinomaisesti tietojen suodattamiseen
Microsoft 365 -hallintakeskuksessa on useita tapoja suodattaa tietoja, jotta voit helposti paikantaa kohdennetun tietojoukon. Esimerkiksi Exchangen avulla on helppo suodattaa käytännössä mitä tahansa käyttäjän postilaatikon ominaisuutta. Tässä on esimerkiksi luettelo kaikkien Bloomingtonin kaupungissa asuvien käyttäjien postilaatikoista:
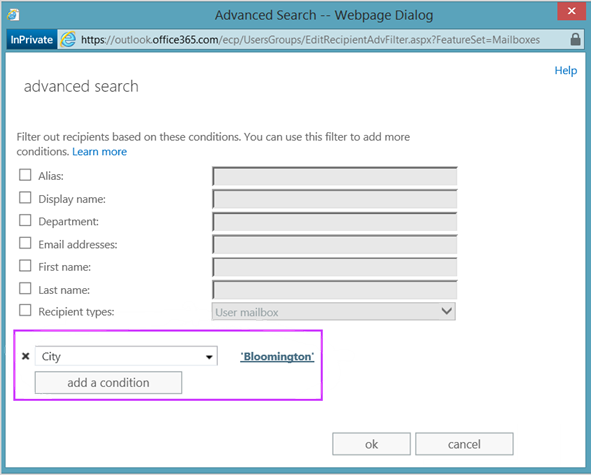
Exchange-hallintakeskuksen avulla voit myös yhdistää suodatusehtoja. Voit esimerkiksi etsiä kaikkien Bloomingtonissa asuvien ja talousosastolla työskentelevien postilaatikot.
Exchange-hallintakeskuksen toimintoihin liittyy kuitenkin rajoituksia. Et esimerkiksi löydä yhtä helposti Bloomingtonissa tai San Diegossa asuvien ihmisten postilaatikoita tai postilaatikoita kaikille ihmisille, jotka eivät asu Bloomingtonissa.
Voit käyttää seuraavaa PowerShell for Microsoft 365 -komentoa postilaatikoiden luettelon noutamiseen kaikille Bloomingtonissa tai San Diegossa asuville ihmisille:
Get-User | Where {$_.RecipientTypeDetails -eq "UserMailbox" -and ($_.City -eq "San Diego" -or $_.City -eq "Bloomington")} | Select DisplayName, City
Tässä on esimerkki tuloksista:
DisplayName City
----------- ----
Alex Darrow San Diego
Bonnie Kearney San Diego
Julian Isla Bloomington
Rob Young Bloomington
Tämän PowerShell-komennon tulkinta on seuraava: Hae kaikki nykyisen Microsoft 365 -tilauksen käyttäjät, joilla on postilaatikko San Diegon tai Bloomingtonin kaupungissa (jossa {$_. RecipientTypeDetails -eq "UserMailbox" - ja ($_. City -eq "San Diego" - tai $_. Kaupunki -eq "Bloomington")}) ja näytä sitten kunkin nimi ja kaupunki (Valitse Näyttönimi, Kaupunki).
Tässä on komento, jossa luetellaan kaikki postilaatikot ihmisille, jotka asuvat missä tahansa paitsi Bloomingtonissa:
Get-User | Where {$_.RecipientTypeDetails -eq "UserMailbox" -and $_.City -ne "Bloomington"} | Select DisplayName, City
Tässä on esimerkki tuloksista:
DisplayName City
----------- ----
MOD Administrator Redmond
Alex Darrow San Diego
Allie Bellew Bellevue
Anne Wallace Louisville
Aziz Hassouneh Cairo
Belinda Newman Charlotte
Bonnie Kearney San Diego
David Longmuir Waukesha
Denis Dehenne Birmingham
Garret Vargas Seattle
Garth Fort Tulsa
Janet Schorr Bellevue
Tämän PowerShell-komennon tulkinta on seuraava: Hae kaikki nykyisen Microsoft 365 -tilauksen käyttäjät, joilla on postilaatikko, joka ei sijaitse Bloomingtonin kaupungissa (jossa {$_. RecipientTypeDetails -eq "UserMailbox" - ja $_. City -ne "Bloomington"}) ja näytä sitten kunkin nimi ja kaupunki.
Yleismerkkien käyttäminen
Voit myös käyttää yleismerkkejä PowerShell-suodattimissa vastaamaan nimen osaa. Oletetaan esimerkiksi, että etsit käyttäjätiliä. Muistat vain, että käyttäjän sukunimi oli Anderson, henderson taiJorgenson.
Voit jäljittää kyseisen käyttäjän Microsoft 365 -hallintakeskuksessa käyttämällä hakutyökalua ja tekemällä kolme eri hakua:
Yksi Andersonille
Yksi Hendersonille
Yksi Jorgensonille
Koska kaikkien kolmen nimen lopussa on "poika", voit käskeä PowerShellin näyttämään kaikki käyttäjät, joiden nimi päättyy nimeen "poika". Komento on seuraava:
Get-User -Filter '{LastName -like "*son"}'
Tämän PowerShell-komennon tulkinta on seuraava: Hae nykyisen Microsoft 365 -tilauksen kaikki käyttäjät, mutta käytä suodatinta, joka luetteloi vain käyttäjät, joiden sukunimet päättyvät kohteeseen "son" (-Filter '{LastName -like "*son"}'). * tarkoittaa mitä tahansa merkkijoukkoa, joka on käyttäjän sukunimen kirjaimia.
PowerShell for Microsoft 365 helpottaa tietojen tulostamista tai tallentamista
Microsoft 365 -hallintakeskuksen avulla voit tarkastella tietoluetteloita. Tässä on esimerkki Skype for Business Onlinen hallintakeskuksesta, joka näyttää luettelon käyttäjistä, joilla on Skype for Business Online -käyttöoikeus:
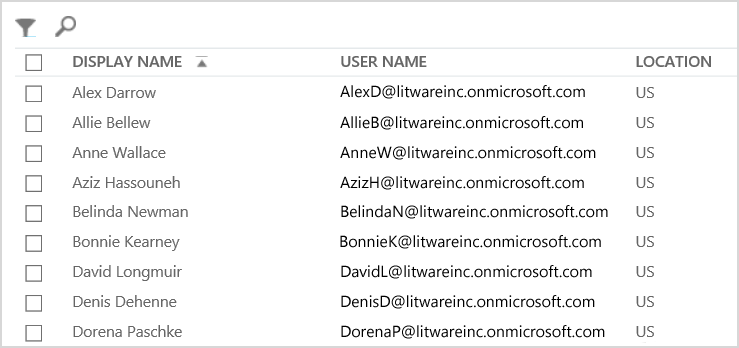
Jos haluat tallentaa nämä tiedot tiedostoon, sinun on liitettävä ne asiakirjaan tai Microsoft Excel -laskentataulukkoon. Kumpi tahansa tapaus saattaa vaatia lisämuotoilua. Lisäksi Microsoft 365 -hallintakeskus ei tarjoa tapaa tulostaa näytettävää luetteloa suoraan.
Onneksi powerShellin avulla voit paitsi näyttää luettelon myös tallentaa sen tiedostoon, joka voidaan helposti tuoda Exceliin. Tässä on esimerkkikomento Skype for Business Onlinen käyttäjätietojen tallentamisesta CSV-tiedostoon, joka voidaan tuoda helposti taulukkona Excel-laskentataulukkoon:
Get-CsOnlineUser | Select DisplayName, UserPrincipalName, UsageLocation | Export-Csv -Path "C:\Logs\SfBUsers.csv" -NoTypeInformation
Tässä on esimerkki tuloksista:
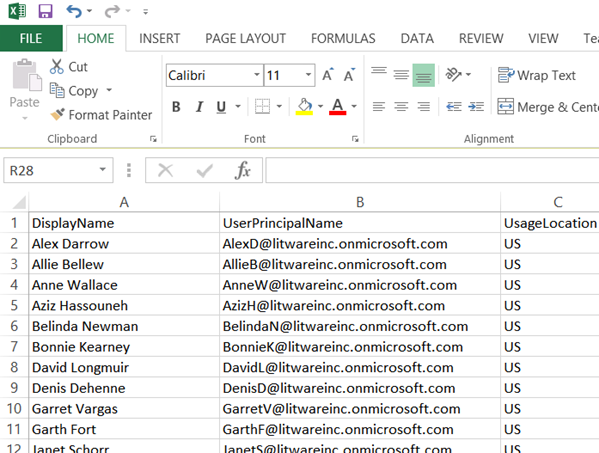
Tämän PowerShell-komennon tulkinta on seuraava: Hanki kaikki Skype for Business Online -käyttäjät nykyisessä Microsoft 365 -tilauksessa (Get-CsOnlineUser); hanki vain käyttäjänimi, täydellinen käyttäjätunnus ja sijainti (Valitse DisplayName, UserPrincipalName, UsageLocation); ja tallenna sitten nämä tiedot CSV-tiedostoon nimeltä C:\Logs\SfBUsers.csv (Export-Csv -Path "C:\Logs\SfBUsers.csv" -NoTypeInformation).
Voit myös käyttää asetuksia tämän luettelon tallentamiseen XML-tiedostona tai HTML-sivuna. PowerShell-lisäkomentojen avulla voit itse asiassa tallentaa sen suoraan Excel-tiedostona millä tahansa haluamallasi mukautetulla muotoilulla.
Voit myös lähettää luettelon näyttävän PowerShell-komennon tulosteen suoraan Windowsin oletustulostimeen. Tässä on esimerkkikomento:
Get-CsOnlineUser | Select DisplayName, UserPrincipalName, UsageLocation | Out-Printer
Tulostettu tiedosto näyttää tältä:
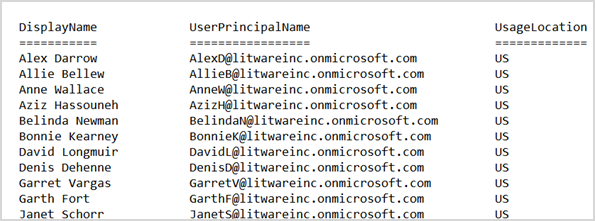
Tämän PowerShell-komennon tulkinta on seuraava: Hanki kaikki Skype for Business Online -käyttäjät nykyisessä Microsoft 365 -tilauksessa; hanki vain käyttäjänimi, täydellinen käyttäjätunnus ja sijainti; ja lähetä sitten nämä tiedot oletustulostimeen (Out-Printer).
Tulostetussa asiakirjassa on sama yksinkertainen muotoilu kuin PowerShell-komentoikkunassa. Jos haluat saada kopion, lisää | Tulostimena komennon loppuun.
PowerShell for Microsoft 365:n avulla voit hallita eri palvelintuotteita
Microsoft 365:n osat on suunniteltu toimimaan yhdessä. Oletetaan esimerkiksi, että lisäät uuden käyttäjän Microsoft 365:een ja määrität sellaiset tiedot kuin käyttäjän osasto ja puhelinnumero. Nämä tiedot ovat sitten käytettävissä, jos käytät käyttäjän tietoja missä tahansa Microsoft 365 -palvelussa: Skype for Business Online, Exchange tai SharePoint.
Mutta se on yleistä tietoa, joka kattaa tuotepaketin. Tuotekohtaiset tiedot, kuten tiedot käyttäjän Exchange-postilaatikosta, eivät yleensä ole käytettävissä koko ohjelmistossa. Esimerkiksi tiedot siitä, onko käyttäjän postilaatikko käytössä vai ei, ovat käytettävissä vain Exchange-hallintakeskuksessa.
Oletetaan, että haluat tehdä raportin, joka näyttää seuraavat tiedot kaikille käyttäjille:
Käyttäjän näyttönimi
Onko käyttäjällä Microsoft 365 -käyttöoikeus
Onko käyttäjän Exchange-postilaatikko otettu käyttöön
Onko käyttäjä otettu käyttöön Skype for Business Onlinessa
Et voi helposti tuottaa tällaista raporttia Microsoft 365 -hallintakeskuksessa. Sen sijaan sinun on luotava erillinen asiakirja tietojen, kuten Excel-laskentataulukon, tallentamiseksi. Hae sitten kaikki käyttäjänimet ja käyttöoikeustiedot Microsoft 365 -hallintakeskuksesta, hae postilaatikon tiedot Exchange-hallintakeskuksesta, hanki Skype for Business Online -tiedot Skype for Business Online -hallintakeskuksesta ja yhdistä sitten nämä tiedot.
Vaihtoehtona on käyttää PowerShell-komentosarjaa raportin kääntämiseen puolestasi.
Seuraava esimerkkikomentosarja on monimutkaisempi kuin tässä artikkelissa tähän mennessä näkemäsi komennot. Se kuitenkin näyttää, miten powerShellin avulla voidaan luoda tietonäkymiä, joita on vaikea saada muuten. Tässä on komentosarja, jonka avulla voit kääntää ja näyttää tarvitsemasi luettelon:
Connect-MgGraph -Scopes "User.ReadBasic.All"
$x = Get-MgUser -All
foreach ($i in $x)
{
$y = Get-Mailbox -Identity $i.UserPrincipalName
$i | Add-Member -MemberType NoteProperty -Name IsMailboxEnabled -Value $y.IsMailboxEnabled
$y = Get-CsOnlineUser -Identity $i.UserPrincipalName
$i | Add-Member -MemberType NoteProperty -Name EnabledForSfB -Value $y.Enabled
}
$x | Select DisplayName, IsLicensed, IsMailboxEnabled, EnabledforSfB
Tässä on esimerkki tuloksista:
DisplayName IsLicensed IsMailboxEnabled EnabledForSfB
----------- ---------- ---------------- --------------
Bonnie Kearney True True True
Fabrice Canel True True True
Brian Johnson False True False
Anne Wallace True True True
Alex Darrow True True True
David Longmuir True True True
Katy Jordan False True False
Molly Dempsey False True False
Tämän PowerShell-komentosarjan tulkinta on seuraava:
- Hae kaikki nykyisen Microsoft 365 -tilauksen käyttäjät ja tallenna tiedot muuttujaan, jonka nimi on $x ($x = Get-MgUser).
- Aloita silmukka, joka suorittaa muuttujan kaikki käyttäjät $x (foreach ($i in $x)).
- Määritä muuttuja nimeltä $y ja tallenna siihen käyttäjän postilaatikon tiedot ($y = Get-Mailbox -Identity $i.UserPrincipalName).
- Lisää uusi ominaisuus käyttäjätietoihin, joiden nimi on IsMailBoxEnabled. Määritä sen arvoksi käyttäjän postilaatikon IsMailBoxEnabled-ominaisuus ($i | Add-Member -MemberType NoteProperty -Name IsMailboxEnabled -Value $y.IsMailboxEnabled).
- Määritä muuttuja nimeltä $y ja tallenna siihen käyttäjän Skype for Business Online -tiedot ($y = Get-CsOnlineUser -Identity $i.UserPrincipalName).
- Lisää käyttäjätietoihin uusi ominaisuus, jonka nimi on EnabledForSfB. Määritä sen arvoksi Käyttäjän Skype for Business Online -tietojen Enabled-ominaisuus ($i | Add-Member -MemberType NoteProperty -Name EnabledForSfB -Value $y.Enabled).
- Näytä käyttäjien luettelo, mutta sisällytä vain heidän nimensä, onko heillä käyttöoikeus, sekä kaksi uutta ominaisuutta, jotka ilmaisevat, onko heidän postilaatikkonsa käytössä ja onko skype for Business Online ($x | Valitse DisplayName, IsLicensed, IsMailboxEnabled, EnabledforSfB).
Tutustu myös seuraaviin ohjeartikkeleihin:
PowerShellin käytön aloittaminen Microsoft 365:lle
Microsoft 365 -käyttäjätilien, -käyttöoikeuksien ja -ryhmien hallinta PowerShellin avulla
Raporttien luominen Microsoft 365:ssä Windows PowerShellin avulla
Palaute
Tulossa pian: Vuoden 2024 aikana poistamme asteittain GitHub Issuesin käytöstä sisällön palautemekanismina ja korvaamme sen uudella palautejärjestelmällä. Lisätietoja on täällä: https://aka.ms/ContentUserFeedback.
Lähetä ja näytä palaute kohteelle