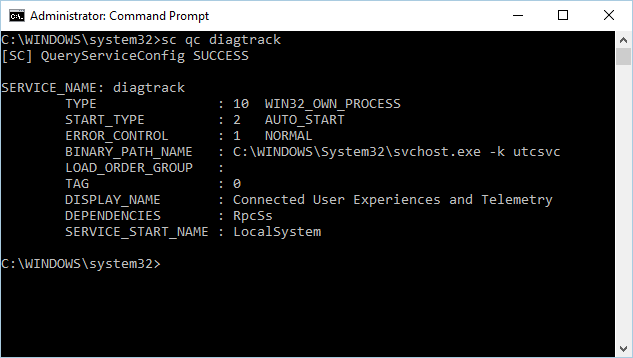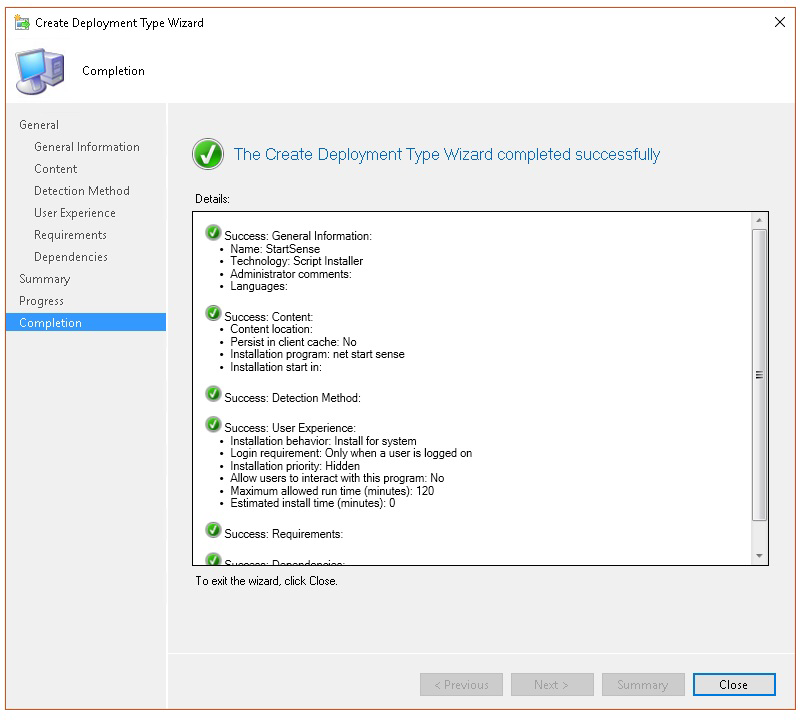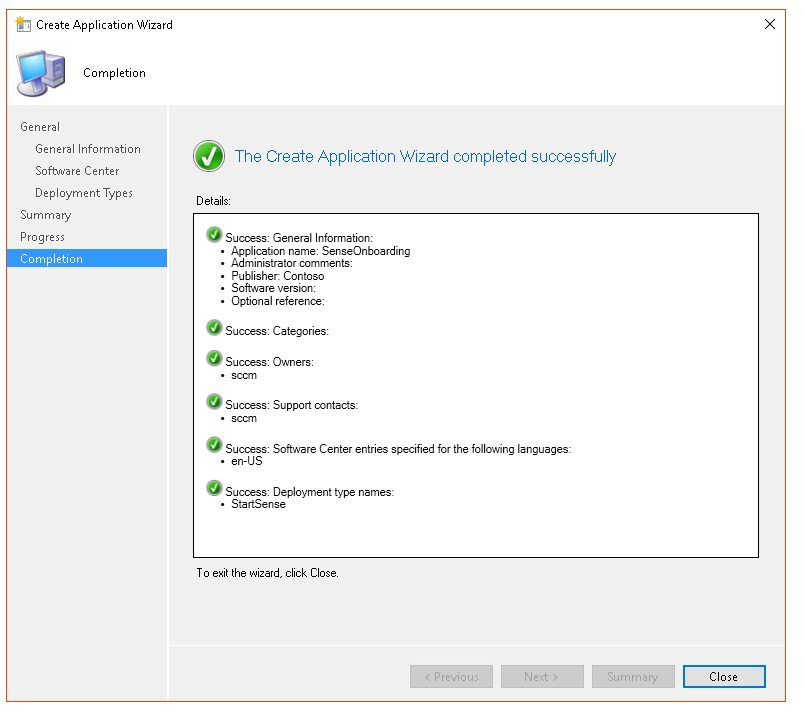Microsoft Defender for Endpoint perehdytysongelmien vianmääritys
Koskee seuraavia:
- Microsoft Defender for Endpoint Plan 1
- Microsoft Defender for Endpoint Plan 2
- Windows Server 2012 R2
- Windows Server 2016
- Microsoft Defender XDR
Haluatko kokeilla Defender for Endpointia? Rekisteröidy maksuttomaan kokeiluversioon.
Sinun on ehkä tehtävä Microsoft Defender for Endpoint perehdytysprosessin vianmääritys, jos kohtaat ongelmia. Tällä sivulla on yksityiskohtaisia ohjeita käyttöönotto-ongelmien vianmääritykseen, jotka saattavat ilmetä käyttöönoton aikana jollakin käyttöönottotyökalulla, ja yleisiä virheitä, joita saattaa ilmetä laitteissa.
Ennen kuin aloitat perehdytystyökalujen vianmäärityksen, on tärkeää tarkistaa, täyttyvätkö laitteiden käyttöönoton vähimmäisvaatimukset palveluihin. Lue lisätietoja käyttöoikeuksista, laitteistoista ja ohjelmistovaatimuksista, jotka koskevat laitteiden liittämispalvelua.
Vihje
Tämän artikkelin kumppanina suosittelemme käyttämään Microsoft Defender for Endpoint automaattista määritysopasta, kun olet kirjautunut Microsoft 365 -hallintakeskus. Tämä opas mukauttaa käyttökokemustasi ympäristösi perusteella. Jos haluat tarkastella parhaita käytäntöjä kirjautumatta sisään ja aktivoimatta automaattisia asennusominaisuuksia, siirry Microsoft 365:n asennusoppaaseen.
Perehdyttämistyökaluihin liittyvien ongelmien vianmääritys
Jos olet suorittanut perehdytysprosessin etkä näe laitteita Laitteet-luettelossa tunnin kuluttua, se voi olla merkki käyttöönotto- tai yhteysongelmasta.
Käyttöönoton vianmääritys ryhmäkäytäntö
Käyttöönotto ryhmäkäytäntö kanssa tehdään suorittamalla käyttöönottokomentosarja laitteissa. ryhmäkäytäntö konsoli ei ilmaise, onko käyttöönotto onnistunut vai ei.
Jos olet suorittanut perehdytysprosessin etkä näe laitteita Laitteet-luettelossa tunnin kuluttua, voit tarkistaa komentosarjan tuloksen laitteissa. Lisätietoja on artikkelissa Käyttöönoton vianmääritys komentosarjaa käytettäessä.
Jos komentosarjan suorittaminen onnistuu, katso laitteiden käyttöönotto-ongelmien vianmääritys lisävirheiden varalta.
Käyttöönoton perehdyttämisongelmien vianmääritys Microsoft-päätepisteen Configuration Manager
Kun laitteiden käyttöönotossa käytetään seuraavia Configuration Manager versioita:
- Microsoft Endpoint Configuration Manager
- System Center 2012 Configuration Manager
- System Center 2012 R2 Configuration Manager
Käyttöönotto yllä mainituilla Configuration Manager versioilla tehdään suorittamalla käyttöönottokomentosarja laitteissa. Voit seurata käyttöönottoa Configuration Manager konsolissa.
Jos käyttöönotto epäonnistuu, voit tarkistaa komentosarjan tulosteen laitteissa.
Jos perehdytys onnistui, mutta laitteet eivät näy Laitteet-luettelossa tunnin kuluttua, katso laitteen käyttöönotto-ongelmien vianmääritys lisävirheitä, joita saattaa ilmetä.
Käyttöönoton vianmääritys komentosarjaa käytettäessä
Tarkista laitteen komentosarjan tulos:
Valitse Käynnistä, kirjoita Tapahtumienvalvonta ja paina Enter.
Siirry kohtaan Windows logs>-sovellus.
Etsi tapahtuma WDATPOnboarding-tapahtumalähteestä .
Jos komentosarja epäonnistuu ja tapahtuma on virhe, voit tarkistaa tapahtuman tunnuksen seuraavasta taulukosta ongelman vianmäärityksen helpottamiseksi.
Huomautus
Seuraavat tapahtumatunnukset koskevat vain käyttöönottokomentosarjaa.
| Tapahtuman tunnus | Virhetyyppi | Ratkaisuvaiheet |
|---|---|---|
5 |
Perehdytystietoja löytyi, mutta niitä ei voitu poistaa | Tarkista rekisterin käyttöoikeudet, erityisesti |
10 |
Perehdyttämistietoja ei voitu kirjoittaa rekisteriin | Tarkista rekisterin käyttöoikeudet, erityisesti Varmista, että komentosarja on tehty järjestelmänvalvojana. |
15 |
SENSE-palvelun käynnistäminen epäonnistui | Tarkista palvelun kunto (sc query sense komento). Varmista, että se ei ole välitilassa (Pending_Stopped, Pending_Running) ja yritä suorittaa komentosarja uudelleen (järjestelmänvalvojan oikeuksilla). Jos laite on käynnissä Windows 10 versiossa 1607 ja komentoa |
15 |
SENSE-palvelun käynnistäminen epäonnistui | Jos virhesanoma on: Järjestelmävirhe 577 tai virhe 1058 on ilmennyt, sinun on otettava käyttöön Microsoft Defender virustentorjunnan ELAM-ohjain. Katso ohjeet ohjeartikkelista Varmista, että käytäntö ei poista Microsoft Defender virustentorjuntaa käytöstä. |
30 |
Komentosarja ei voinut odottaa palvelun suorituksen alkamista | Palvelun käynnistys on voinut kestää enemmän tai käynnistyksen aikana on ilmennyt virheitä. Lisätietoja SENSE-funktioon liittyvistä tapahtumista ja virheistä on kohdassa Tapahtumienvalvontaa käyttävien tapahtumien ja virheiden tarkasteleminen. |
35 |
Komentosarja ei löytänyt tarvittavaa perehdyttämisen tilarekisteriarvoa | Kun SENSE-palvelu käynnistyy ensimmäistä kertaa, se kirjoittaa perehdytystilan rekisterisijaintiin Komentosarja ei löytänyt sitä muutaman sekunnin kuluttua. Voit testata sen manuaalisesti ja tarkistaa, onko se siellä. Lisätietoja SENSE-funktioon liittyvistä tapahtumista ja virheistä on kohdassa Tapahtumienvalvontaa käyttävien tapahtumien ja virheiden tarkasteleminen. |
40 |
SENSE-palvelun perehdytystilaksi ei ole määritetty 1 | SENSE-palvelun käyttöönotto epäonnistui. Lisätietoja SENSE-funktioon liittyvistä tapahtumista ja virheistä on kohdassa Tapahtumienvalvontaa käyttävien tapahtumien ja virheiden tarkasteleminen. |
65 |
Oikeudet eivät riitä | Suorita komentosarja uudelleen järjestelmänvalvojan oikeuksilla. |
70 |
Käytöstä poistamisen komentosarja on tarkoitettu eri organisaatiolle | Perehdytyskomentosarja oikeaan organisaatioon, johon SENSE-palvelu on otettu käyttöön. |
Perehdyttämisongelmien vianmääritys Microsoft Intune avulla
Microsoft Intune avulla voit tarkistaa virhekoodit ja yrittää ongelman syyn vianmääritystä.
Jos olet määrittänyt käytäntöjä Intune eikä niitä levitetä laitteisiin, sinun on ehkä määritettävä automaattinen MDM-rekisteröinti.
Seuraavien taulukoiden avulla voit selvittää käyttöönoton aikana ilmenneiden ongelmien mahdolliset syyt:
- Microsoft Intune virhekoodit ja OMA-URIs taulukko
- Yhteensopivuustaulukon tunnetut ongelmat
- Mobiililaitteiden Laitteiden hallinta (MDM) -tapahtumalokien taulukko
Jos mikään tapahtumalokeista ja vianmääritysvaiheista ei toimi, lataa Paikallinen komentosarja portaalin Laitehallinta-osasta ja suorita se järjestelmänvalvojan oikeellisena komentokehotteena.
Microsoft Intune virhekoodit ja OMA-URIs
| Virhekoodin heksa | Virhekoodi, joulu | Virheen kuvaus | OMA-URI | Mahdolliset syy- ja vianmääritysvaiheet |
|---|---|---|---|---|
| 0x87D1FDE8 | -2016281112 | Korjaus epäonnistui | Perehdytys Käytöstä poistaminen |
Mahdollinen syy: Käyttöönotto tai käyttöönotto epäonnistui väärässä blob-objektissa: väärä allekirjoitus tai PreviousOrgIds-kentät puuttuvat. Vianmääritysohjeita: Tarkista tapahtumatunnukset Näytä agentin perehdytysvirheet laitteen tapahtumalokin osassa. Tarkista seuraavan taulukon MDM-tapahtumalokit tai noudata ohjeita artikkelissa MDM-virheiden vianmääritys Windowsissa. |
| Perehdytys Käytöstä poistaminen Mallien jakaminen |
Mahdollinen syy: Microsoft Defender for Endpoint Käytännön rekisteriavainta ei ole olemassa tai OMA DM -asiakasohjelmalla ei ole oikeutta kirjoittaa siihen. Vianmääritysohjeita: Varmista, että seuraava rekisteriavain on olemassa: Jos sitä ei ole olemassa, avaa laajennettu komento ja lisää avain. |
|||
| SenseIsRunning OnboardingState OrgId |
Mahdollinen syy: Yritys korjata vain luku -ominaisuudella. Perehdytys epäonnistui. Vianmääritysohjeita: Tarkista vianmääritysohjeet kohdasta Laitteen käyttöönotto-ongelmien vianmääritys. Tarkista seuraavan taulukon MDM-tapahtumalokit tai noudata ohjeita artikkelissa MDM-virheiden vianmääritys Windowsissa. |
|||
| Kaikki | Mahdollinen syy: Yritys ottaa käyttöön Microsoft Defender for Endpoint ei-tuetussa SKU:ssa/alustassa, erityisesti Holographic SKU:ssa. Tällä hetkellä tuetut ympäristöt: Enterprise, Education ja Professional. Palvelinta ei tueta. |
|||
| 0x87D101A9 | -2016345687 | SyncML(425): Pyydetty komento epäonnistui, koska lähettäjällä ei ole riittäviä käyttöoikeuksia (ACL) vastaanottajaan. | Kaikki | Mahdollinen syy: Yritys ottaa käyttöön Microsoft Defender for Endpoint ei-tuetussa SKU:ssa/alustassa, erityisesti Holographic SKU:ssa. Tällä hetkellä tuetut ympäristöt: Enterprise, Education ja Professional. |
Yhteensopivuuteen liittyvät tunnetut ongelmat
Seuraavassa taulukossa on tietoja yhteensopivuuteen liittyvistä ongelmista ja siitä, miten voit ratkaista ongelmat.
| Tapauksessa | Oireet | Mahdolliset syy- ja vianmääritysvaiheet |
|---|---|---|
1 |
Laite on SenseIsRunning OMA-URI -yhteensopiva. OrgId, Onboarding ja OnboardingState OMA-URI eivät kuitenkaan täytä vaatimuksia. | Mahdollinen syy: Tarkista, että käyttäjä läpäisi OOBE:n Windowsin asennuksen tai päivityksen jälkeen. OOBE-perehdytys ei onnistunut, mutta SENSE on jo käynnissä. Vianmääritysohjeita: Odota, että OOBE on valmis. |
2 |
Laite on yhteensopiva OrgId:n, Perehdyttämisen ja OnboardingState OMA-URI:iden kanssa, mutta se ei ole SenseIsRunningIN OMA-URI-vaatimusten mukainen. | Mahdollinen syy: Palvelu käynnistystyypiksi määritetään "Viivästetty aloitus". Joskus tämä aiheuttaa sen, että Microsoft Intune palvelin ilmoittaa laitteen SenseIsRunningin yhteensopimattomaksi, kun DM-istunto tapahtuu järjestelmän käynnistyessä. Vianmääritysohjeita: Ongelma korjataan automaattisesti 24 tunnin kuluessa. |
3 |
Laite ei ole yhteensopiva | Vianmääritysohjeita: Varmista, että käyttöönotto- ja käytöstä poistokäytännöt eivät ole käytössä samassa laitteessa samanaikaisesti. |
Mobiililaitteiden Laitteiden hallinta (MDM) tapahtumalokit
Tarkastele MDM-tapahtumalokeja käyttöönoton aikana mahdollisesti ilmenevien ongelmien vianmääritykseen:
Lokin nimi: Microsoft\Windows\DeviceManagement-EnterpriseDiagnostics-Provider
Kanavan nimi: Hallinta
| ID | Vakavuus | Tapahtuman kuvaus | Vianmääritysvaiheet |
|---|---|---|---|
| 1819 | Error | Microsoft Defender for Endpoint CSP: Solmun arvon määrittäminen epäonnistui. NodeId: (%1), TokenName: (%2), Tulos: (%3). | Lataa Windows 10, 1607, kumulatiivinen päivitys. |
Laitteen käyttöönotto-ongelmien vianmääritys
Jos käytössä olevat käyttöönottotyökalut eivät ilmaise käyttöönottoprosessin virhettä, mutta laitteet eivät vieläkään näy laiteluettelossa tunnin kuluessa, käy läpi seuraavat tarkistusaiheet ja tarkista, onko Microsoft Defender for Endpoint agentissa ilmennyt virhe.
- Näytä agentin perehdytysvirheet laitteen tapahtumalokissa
- Varmista, että diagnostiikkatietopalvelu on käytössä
- Varmista, että palvelu on asetettu käynnistymään
- Varmista, että laitteessa on Internet-yhteys
- Varmista, että käytäntö ei ole poistanut Microsoft Defender virustentorjuntaa käytöstä
Näytä agentin perehdytysvirheet laitteen tapahtumalokissa
Valitse Käynnistä, kirjoita Tapahtumienvalvonta ja paina Enter.
Laajenna Tapahtumienvalvonta (paikallinen) -ruudussa Sovellukset ja palvelut -lokit>Microsoft>Windows>SENSE .
Huomautus
SENSE on sisäinen nimi, jota käytetään viittaamaan Microsoft Defender for Endpoint käyttävään käyttäytymistunnistimeen.
Lataa loki valitsemalla Toiminta .
Valitse Toiminto-ruudussaSuodata nykyinen loki.
Valitse Suodatin-välilehdenTapahtumataso-kohdastaKriittinen, Varoitus ja Virhe ja valitse OK.
Tapahtumat, jotka voivat osoittaa, että ongelmat näkyvät Toiminta-ruudussa. Voit yrittää niiden vianmääritystä seuraavan taulukon ratkaisujen perusteella:
Tapahtuman tunnus Viesti Ratkaisuvaiheet 5Microsoft Defender for Endpoint palvelu ei pystynyt muodostamaan yhteyttä palvelimeen muuttujan avulla Varmista, että laitteessa on Internet-yhteys. 6Microsoft Defender for Endpoint palvelua ei ole otettu käyttöön eikä perehdytysparametreja löytynyt. Virhekoodi: muuttuja Suorita käyttöönottokomentosarja uudelleen. 7Microsoft Defender for Endpoint palvelu ei voinut lukea perehdytysparametreja. Virhekoodi: muuttuja Varmista, että laitteessa on Internet-yhteys, ja suorita sitten koko perehdytysprosessi uudelleen. 9Microsoft Defender for Endpoint palvelu ei voinut muuttaa sen aloitustyyppiä. Virhekoodi: muuttuja Jos tapahtuma tapahtui perehdyttämisen aikana, käynnistä uudelleen ja yritä suorittaa käyttöönottokomentosarja uudelleen. Lisätietoja on artikkelissa Käyttöönottokomentosarjan suorittaminen uudelleen.
Jos tapahtuma tapahtui perehdyttämisen aikana, ota yhteyttä tukeen.10Microsoft Defender for Endpoint palvelu ei voinut jatkaa perehdytystietoja. Virhekoodi: muuttuja Jos tapahtuma tapahtui perehdyttämisen aikana, yritä suorittaa käyttöönottokomentosarja uudelleen. Lisätietoja on artikkelissa Käyttöönottokomentosarjan suorittaminen uudelleen.
Jos ongelma jatkuu, ota yhteyttä tukeen.15Microsoft Defender for Endpoint ei voi käynnistää komentokanavaa, jonka URL-osoite on muuttuja Varmista, että laitteessa on Internet-yhteys. 17Microsoft Defender for Endpoint palvelu ei voinut muuttaa yhdistetty käyttökokemus ja telemetria -palvelun sijaintia. Virhekoodi: muuttuja Suorita käyttöönottokomentosarja uudelleen. Jos ongelma jatkuu, ota yhteyttä tukeen. 25Microsoft Defender for Endpoint palvelu ei voinut palauttaa rekisterin kuntotilaa. Virhekoodi: muuttuja Ota yhteyttä tukeen. 27Microsoft Defender for Endpoint-tilan ottaminen käyttöön Windows Defender epäonnistui. Perehdyttämisprosessi epäonnistui. Virhekoodi: muuttuja Ota yhteyttä tukeen. 29Käyttöönoton parametrien lukeminen epäonnistui. Virhetyyppi: %1, virhekoodi: %2, kuvaus: %3 Varmista, että laitteessa on Internet-yhteys, ja suorita sitten koko käyttöönottoprosessi uudelleen. 30$(build.sense.productDisplayName)-tilan poistaminen käytöstä Microsoft Defender for Endpoint epäonnistui. Virhekoodi: %1 Ota yhteyttä tukeen. 32$(build.sense.productDisplayName)-palvelu ei voinut pyytää itsensä pysäyttämistä käytöstä poistamisen jälkeen. Virhekoodi: %1 Varmista, että palvelun käynnistystyyppi on manuaalinen, ja käynnistä laite uudelleen. 55Suojatun ETW-automaattisen määrityksen luominen epäonnistui. Virhekoodi: %1 Käynnistä laite uudelleen. 63Päivitetään ulkoisen palvelun aloitustyyppiä. Nimi: %1, todellinen aloitustyyppi: %2, odotettu aloitustyyppi: %3, lopetuskoodi: %4 Selvitä, mikä aiheuttaa muutoksia mainitun palvelun käynnistystyypissä. Jos lopetuskoodi ei ole 0, korjaa aloitustyyppi manuaalisesti odotettuun aloitustyyppiin. 64Käynnistetään pysäytetty ulkoinen palvelu. Nimi: %1, lopetuskoodi: %2 Ota yhteyttä tukeen, jos tapahtuma toistuu. 68Palvelun aloitustyyppi on odottamaton. Palvelun nimi: %1, todellinen alkamistyyppi: %2, odotettu aloitustyyppi: %3 Selvitä, mikä aiheuttaa muutoksia aloitustyypissä. Korjattu mainittu palvelun aloitustyyppi. 69Palvelu on pysäytetty. Palvelun nimi: %1 Käynnistä mainittu palvelu. Ota yhteyttä tukeen, jos ongelma jatkuu.
Laitteessa on muita osia, jotka Microsoft Defender for Endpoint agentti vaatii toimiakseen oikein. Jos Microsoft Defender for Endpoint agentin tapahtumalokissa ei ole perehdytykseen liittyviä virheitä, varmista seuraavien vaiheiden avulla, että lisäosat on määritetty oikein.
Varmista, että diagnostiikkatietopalvelu on käytössä
Huomautus
Windows 10 koontiversiossa 1809 ja sitä uudemmissa versioissa Defender for Endpoint EDR -palvelulla ei ole enää suoraa riippuvuutta DiagTrack-palvelussa. EDR-kybertodisteita voidaan edelleen ladata, jos tämä palvelu ei ole käynnissä.
Jos laitteet eivät raportoi oikein, sinun on ehkä tarkistettava, että Windowsin diagnostiikkatietopalvelu on määritetty käynnistymään automaattisesti ja että se on käynnissä laitteessa. Muut ohjelmat tai käyttäjän määrityksen muutokset ovat saattaneet poistaa palvelun käytöstä.
Tarkista ensin, että palvelu on määritetty käynnistymään automaattisesti, kun Windows käynnistyy, ja tarkista sitten, että palvelu on käynnissä (ja käynnistä se, jos se ei ole).
Varmista, että palvelu on asetettu käynnistymään
Tarkista Windowsin diagnostiikkatietopalvelun käynnistystyyppi komentorivin avulla:
Avaa laajennetun komentorivikehotteen laitteessa:
a. Valitse Käynnistä, kirjoita cmd ja paina Enter.
b. Napsauta komentoriviä hiiren kakkospainikkeella ja valitse Suorita järjestelmänvalvojana.
Kirjoita seuraava komento ja paina Enter-näppäintä:
sc qc diagtrackJos palvelu on käytössä, tuloksen pitäisi näyttää samalta kuin seuraavassa näyttökuvassa:
Jos asetuksena
START_TYPEAUTO_STARTei ole , sinun on määritettävä palvelu käynnistymään automaattisesti.
Määritä Windowsin diagnostiikkatietopalvelu käynnistymään automaattisesti komentorivin avulla:
Avaa laajennetun komentorivikehotteen laitteessa:
a. Valitse Käynnistä, kirjoita cmd ja paina Enter.
b. Napsauta komentoriviä hiiren kakkospainikkeella ja valitse Suorita järjestelmänvalvojana.
Kirjoita seuraava komento ja paina Enter-näppäintä:
sc config diagtrack start=autoNäkyviin tulee onnistumisilmoitus. Tarkista muutos antamalla seuraava komento ja paina Enter-näppäintä:
sc qc diagtrackKäynnistä palvelu. Kirjoita komentokehotteeseen seuraava komento ja paina Enter-näppäintä:
sc start diagtrack
Varmista, että laitteessa on Internet-yhteys
Microsoft Defender for Endpoint tunnistin edellyttää, että Microsoft Windows HTTP (WinHTTP) raportoi tunnistimen tiedot ja viestii Microsoft Defender for Endpoint palvelun kanssa.
WinHTTP on riippumaton Internet-selausvälityspalvelimen asetuksista ja muista käyttäjäkontekstisovelluksista, ja sen on pystyttävä tunnistamaan ympäristössäsi käytettävissä olevat välityspalvelimet.
Voit varmistaa, että tunnistimella on palvelun yhteys, noudattamalla ohjeaiheessa Asiakkaan yhteyden tarkistaminen Microsoft Defender for Endpoint palvelun URL-osoitteisiin kuvattuja ohjeita.
Jos tarkistus epäonnistuu ja ympäristösi käyttää välityspalvelinta Internet-yhteyden muodostamiseen, noudata ohjeita aiheessa Välityspalvelimen ja Internet-yhteyden asetusten määrittäminen .
Varmista, että käytäntö ei ole poistanut Microsoft Defender virustentorjuntaa käytöstä
Tärkeää
Seuraava koskee vain laitteita, jotka eivät ole vielä vastaanottaneet elokuun 2020 (versio 4.18.2007.8) päivitystä Microsoft Defender Virustentorjuntaan.
Päivitys varmistaa, että Microsoft Defender virustentorjuntaa ei voi poistaa käytöstä asiakaslaitteissa järjestelmäkäytännön avulla.
Ongelma: Microsoft Defender for Endpoint palvelu ei käynnisty perehdyttämisen jälkeen.
Oire: Perehdytys onnistui, mutta näet virheen 577 tai virheen 1058, kun yrität käynnistää palvelua.
Ratkaisu: Jos laitteissasi on kolmannen osapuolen haittaohjelmien torjuntaohjelma, Microsoft Defender for Endpoint-agentti tarvitsee aikaisen käynnistyksen haittaohjelmien torjunnan (ELAM) ohjaimen käyttöön. Varmista, että järjestelmäkäytäntö ei poista sitä käytöstä.
Käytäntöjen toteuttamiseen käytetyn työkalun mukaan sinun on varmistettava, että seuraavat Windows Defender käytännöt on tyhjennys:
- DisableAntiSpyware
- DisableAntiVirus
Esimerkiksi ryhmäkäytäntö ei saa olla seuraavia arvoja:
<Key Path="SOFTWARE\Policies\Microsoft\Windows Defender"><KeyValue Value="0" ValueKind="DWord" Name="DisableAntiSpyware"/></Key><Key Path="SOFTWARE\Policies\Microsoft\Windows Defender"><KeyValue Value="0" ValueKind="DWord" Name="DisableAntiVirus"/></Key>
Tärkeää
Asetus disableAntiSpyware on poistettu käytöstä, ja se ohitetaan kaikissa Windows 10 laitteissa Microsoft Defender virustentorjuntaohjelman elokuun 2020 päivityksestä 4.18.2007.8 alkaen.
Kun olet poistanut käytännön, suorita käyttöönottovaiheet uudelleen.
Voit myös tarkistaa aiemmat rekisteriavainarvot ja varmistaa, että käytäntö on poistettu käytöstä, avaamalla rekisteriavaimen
HKEY_LOCAL_MACHINE\SOFTWARE\Policies\Microsoft\Windows Defender.Huomautus
Kaikkien Windows Defender palvelujen (
wdboot, ,wdfilter,wdnisdrvjawdnissvcwindefend) on oltava oletustilassaan. Näiden palveluiden käynnistyksen muuttamista ei tueta, ja se voi pakottaa sinut käyttämään järjestelmääsi uudelleen. Esimerkki oletusmäärityksistä illeWdBootjaWdFilter:<Key Path="SYSTEM\CurrentControlSet\Services\WdBoot"><KeyValue Value="0" ValueKind="DWord" Name="Start"/></Key><Key Path="SYSTEM\CurrentControlSet\Services\WdFilter"><KeyValue Value="0" ValueKind="DWord" Name="Start"/></Key>
Jos Microsoft Defender virustentorjunta on passiivitilassa, nämä ohjaimet määritetään manuaalisiksi (
0).
Käyttöönotto-ongelmien vianmääritys
Huomautus
Seuraavat vianmääritysohjeet koskevat vain Windows Server 2016:ta ja windows Serverin aiempia versioita.
Jos kohtaat ongelmia palvelinta perehdyttäessäsi, suorita seuraavat vahvistusvaiheet mahdollisten ongelmien korjaamiseksi.
- Varmista, että Microsoftin valvonta-agentti (MMA) on asennettu ja määritetty raportoimaan tunnistimen tiedot palveluun
- Varmista, että palvelimen välityspalvelimen ja Internet-yhteyden asetukset on määritetty oikein
Saatat myös joutua tarkistamaan seuraavat asiat:
Tarkista, että TehtävienhallinnanProsessit-välilehdessä on käynnissä Microsoft Defender for Endpoint-palvelu. Esimerkki:
Tarkista Tapahtumienvalvonta>Sovellukset ja palvelulokit>Operation Manager ja tarkista, onko virheitä.
Tarkista Palveluissa, onko Microsoftin valvonta-agentti käynnissä palvelimessa. Esimerkiksi,
Tarkista Microsoftin valvonta-agentin>Azure Log Analyticsissa (OMS) työtilat ja varmista, että tila on käynnissä.
Tarkista, että laitteet näkyvät portaalin Laitteet-luettelossa .
Vahvistetaan uusien laitteiden käyttöönotto
Käyttöönotossa saattaa olla esiintymiä juuri luodussa laitteessa, mutta niitä ei suoriteta loppuun.
Seuraavissa vaiheissa annetaan ohjeita seuraavaan skenaarioon:
- Perehdytyspaketti otetaan käyttöön uusissa laitteissa
- Tunnistin ei käynnisty, koska OOBE-toimintoa tai ensimmäistä kirjautumista ei ole suoritettu loppuun
- Laite on poistettu käytöstä tai käynnistetty uudelleen, ennen kuin käyttäjä suorittaa ensimmäisen kirjautumisen
- Tässä skenaariossa SENSE-palvelu ei käynnisty automaattisesti, vaikka perehdytyspaketti on otettu käyttöön
Huomautus
Käyttäjän kirjautumista OOBE:n jälkeen ei enää tarvita, jotta SENSE-palvelu käynnistyy seuraavissa tai uudemmissa Windows-versioissa: Windows 10, versio 1809 tai Windows Server 2019 tai Windows Server 2022 huhtikuun 22. 2021 päivityskoonnilla. Windows 10, versio 1909 ja huhtikuun 2021 päivityskokoelma. Windows 10, versio 2004/20H2 ja 28.4.2021 päivityskokoelma.
Huomautus
Seuraavat vaiheet ovat olennaisia vain, kun käytät Microsoft-päätepistettä Configuration Manager. Lisätietoja perehdyttämisestä Microsoft-päätepisteen Configuration Manager avulla on artikkelissa Microsoft Defender for Endpoint.
Create sovelluksen Microsoft Endpoint Configuration Manager.
Valitse Määritä sovellustiedot manuaalisesti.
Määritä sovelluksen tiedot ja valitse sitten Seuraava.
Määritä tiedot ohjelmistokeskuksesta ja valitse sitten Seuraava.
Valitse Käyttöönottotyypit-kohdassaLisää.
Valitse Määritä käyttöönottotyypin tiedot manuaalisesti ja valitse sitten Seuraava.
Määritä käyttöönottotyypin tiedot ja valitse sitten Seuraava.
Määritä Sisällön>asennus -ohjelmassa komento:
net start sense.Valitse TunnistusmenetelmässäMääritä säännöt tämän käyttöönottotyypin esiintymisen havaitsemiseksi ja valitse sitten Lisää lause.
Määritä seuraavat tunnistussäännön tiedot ja valitse sitten OK:
Valitse Tunnistamismenetelmä-kohdassaSeuraava.
Määritä Käyttökokemus-kohdassa seuraavat tiedot ja valitse sitten Seuraava:
Valitse Vaatimukset-kohdassaSeuraava.
Valitse Riippuvuudet-kohdassaSeuraava.
Valitse Yhteenveto-kohdassaSeuraava.
Valitse Valmistumis-kohdassaSulje.
Valitse Käyttöönottotyypit-kohdassaSeuraava.
Valitse Yhteenveto-kohdassaSeuraava.
Valitse Valmistumis-kohdassaSulje.
Voit nyt ottaa sovelluksen käyttöön napsauttamalla sovellusta hiiren kakkospainikkeella ja valitsemalla Ota käyttöön.
Valitse Yleiset-kohdassa Jaa sisältö automaattisesti riippuvuuksille ja Selaa.
Valitse Sisältö-kohdassaSeuraava.
Valitse Käyttöönottoasetukset-kohdassaSeuraava.
Valitse Ajoitus-kohdassaMahdollisimman pian käytettävissä olevan ajan jälkeen ja valitse sitten Seuraava.
Valitse KäyttökokemuksessaVahvista muutokset määräaikaan mennessä tai ylläpitoikkunan aikana (edellyttää uudelleenkäynnistystä) ja valitse sitten Seuraava.
Valitse Ilmoitukset-kohdassaSeuraava.
Valitse Yhteenveto-kohdassaSeuraava.
Valitse Valmistumis-kohdassaSulje.
Aiheeseen liittyvät artikkelit
- Microsoft Defender for Endpoint vianmääritys
- Laitteiden käyttöönotto
- Määritä laitteen välityspalvelin ja Internet-yhteysasetukset
Vihje
Haluatko tietää lisää? Engage Microsoft security -yhteisön kanssa teknologiayhteisössämme: Microsoft Defender for Endpoint Tech Community.
Palaute
Tulossa pian: Vuoden 2024 aikana poistamme asteittain GitHub Issuesin käytöstä sisällön palautemekanismina ja korvaamme sen uudella palautejärjestelmällä. Lisätietoja on täällä: https://aka.ms/ContentUserFeedback.
Lähetä ja näytä palaute kohteelle