Muokkaa aiemmin luotua aihetta Topics
Huomautus
Topics poistetaan käytöstä 22.2.2025. Lue lisätietoja Topics tulevista muutoksista.
Topics voit muokata aiemmin luotua aihetta. Saatat joutua tekemään tämän, jos haluat korjata tai lisätä lisätietoja aiemmin luotuun aihesivuun.
Huomautus
Vaikka tekoälyn keräämän aiheen tiedot ovat suojauskatkaisuja, aiheen kuvaus ja manuaalisesti lisäämäsi henkilötiedot, kun muokkaat aiemmin luotua aihetta, näkyvät kaikille käyttäjille, joilla on oikeudet tarkastella aiheita.
Aiheiden muokkaamista koskevat vaatimukset
Jos haluat muokata aiemmin luotua aihetta, sinun on tehtävä seuraavat asiat:
- Sinulla on käyttöoikeus, joka sisältää Topics.
- Sinulla on oikeus luoda tai muokata aiheita. Tietämyksen järjestelmänvalvojat voivat antaa käyttäjille tämän käyttöoikeuden Topics aiheen käyttöoikeusasetuksissa.
Huomautus
Käyttäjillä, joilla on aiheiden hallintaoikeus aihekeskuksessa (tietämyksenhallinta), on jo oikeus luoda ja muokata aiheita.
Aihesivun muokkaaminen
Voit muokata aihetta avaamalla aihesivun aiheen korostamisesta ja valitsemalla sitten Muokkaa-painikkeen aihesivun oikeassa yläkulmassa. Voit muokata aihetta myös Aihekeskus-sivulta.

Aihesivun muokkaaminen
Valitse aihesivulla Muokkaa. Näin voit tehdä muutoksia aihesivuun tarpeen mukaan.

Kirjoita Vaihtoehtoiset nimet -osioon muut nimet, joihin aihe saattaa viitata.

Kirjoita Kuvaus-osioon pari lausetta, jotka kuvaavat aihetta.

Kiinnitetyt henkilöt -osassa voit kiinnittää henkilön näyttämään, että hänellä on yhteys aiheeseen (esimerkiksi yhdistetyn resurssin omistaja). Aloita kirjoittamalla hänen nimensä tai sähköpostiosoitteensa Lisää uusi käyttäjä -ruutuun ja valitse sitten hakutuloksista käyttäjä, jonka haluat lisätä. Voit myös poistaa niiden kiinnityksen valitsemalla Poista luettelosta -kuvakkeen käyttäjäkortissa. Voit myös vetää henkilön toiseen paikkaan luettelossa.
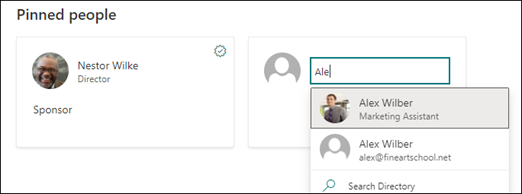
Kiinnitetyt tiedostot ja sivut -osassa voit lisätä tai kiinnittää tiedoston tai SharePoint-sivuston sivun, joka liittyy aiheeseen.

Jos haluat lisätä uuden tiedoston, valitse Lisää, valitse SharePoint-sivusto Usein- tai Seuratut-sivustoista ja valitse sitten tiedosto sivuston tiedostokirjastosta.
Voit myös lisätä tiedoston tai sivun linkistä -toiminnolla antamalla URL-osoitteen.
Huomautus
Lisäämäsi tiedostot ja sivut on sijaittava samassa Microsoft 365 -vuokraajassa. Jos haluat lisätä linkin ulkoiseen resurssiin aiheessa, voit lisätä sen pohjan kuvakkeen kautta vaiheessa 8.
Aiheeseen liittyvät sivustot -osassa näkyvät sivustot, joissa on tietoja aiheesta.

Voit lisätä aiheeseen liittyvän sivuston valitsemalla Lisää ja sitten joko etsimällä sivustoa tai valitsemalla sen Usein tai Viimeksi käytetyt sivustot -luettelosta.
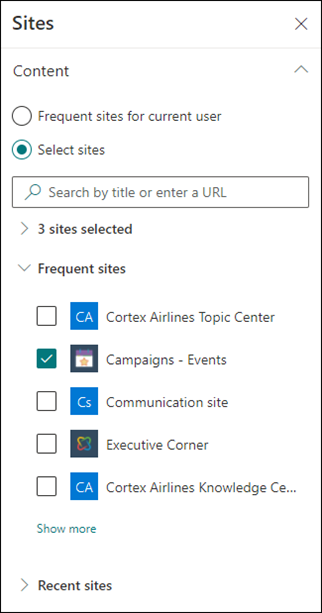
Aiheeseen liittyvät aiheet -osiossa näytetään aiheiden väliset yhteydet.
Kun aihesivu on muokkaustilassa, voit lisätä, muokata tai poistaa yhteyksiä Aiheeseen liittyvät Topics -VERKKO-osassa. Voit lisätä tai muokata vain ensimmäisen asteen yhteyksiä, koska toisen asteen yhteyden muokkaaminen merkitsisi toisen aihesivun suoraa muokkaamista, mitä emme salli.
Voit lisätä yhteyden toiseen aiheeseen valitsemalla Yhdistä aiheeseen liittyvään aiheeseen -painikkeen, kirjoittamalla aiheeseen liittyvän aiheen nimen ja valitsemalla sen hakutuloksista.
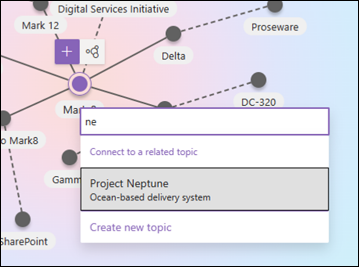
Voit sitten antaa kuvauksen siitä, miten aiheet liittyvät toisiinsa. Valitse Päivitä
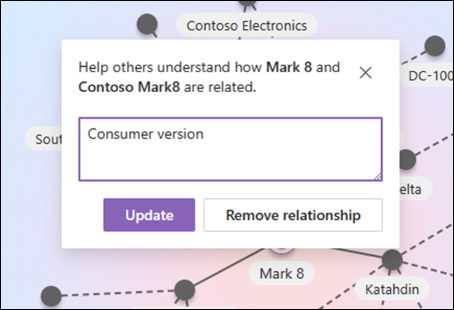
Aiheeseen liittyvä aihe näytetään yhdistettynä aiheena.
Kun aiheiden A ja B välinen yhteys luodaan manuaalisesti aihesivulla A, näiden aiheiden välinen yhteys esitetään ehdotettuna yhteydenä (pisteviivana) aihesivulla B. Tämän esittäminen manuaalisena yhteydenä aihesivulla B vastaa suoraa muutosta aihesivuun B aihesivusta A. joka ei ole sallittu.
Jos haluat poistaa aiheeseen liittyvän aiheen, valitse poistettavaa aihetta vastaava rivisegmentti ja valitse sitten Poista suhde -kuvake.
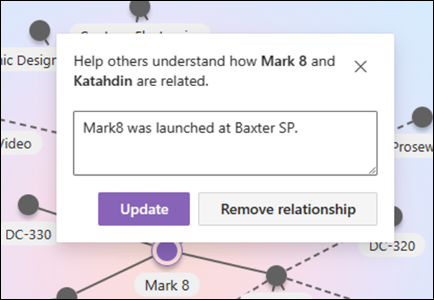
Pisteviivat edustavat tekoälyn ehdottamia yhteyksiä. Käyttäjät voivat halutessaan vahvistaa tai poistaa nämä yhteydet valitsemalla rivisegmentin kahden solmun välillä.
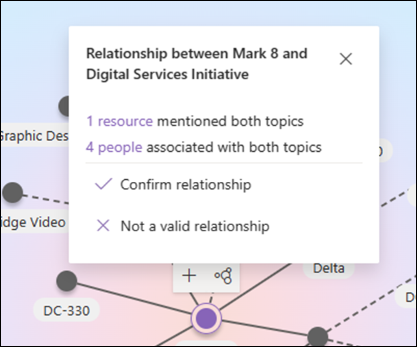
Voit myös lisätä sivulle staattisia kohteita (kuten tekstiä, kuvia tai linkkejä) valitsemalla pohjan kuvakkeen, joka löytyy lyhyen kuvauksen alapuolelta. Sen valitseminen avaa SharePoint-työkaluryhmän, josta voit valita sivuun lisättävän kohteen.
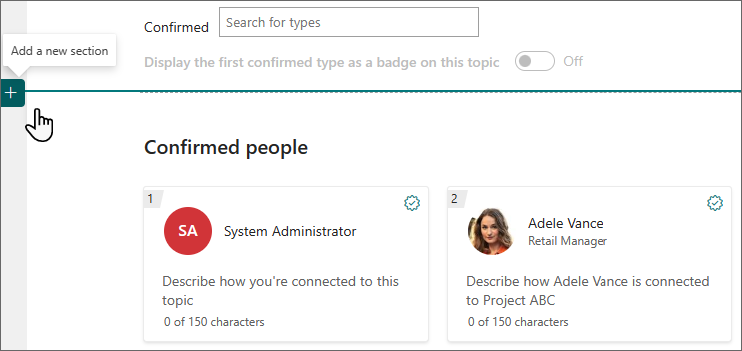
Tallenna muutokset valitsemalla Julkaise tai Julkaise uudelleen . Julkaiseminen uudelleen on käytettävissäsi, jos aihe on julkaistu aiemmin.