Huomautus
Tämän sivun käyttö edellyttää valtuutusta. Voit yrittää kirjautua sisään tai vaihtaa hakemistoa.
Tämän sivun käyttö edellyttää valtuutusta. Voit yrittää vaihtaa hakemistoa.
Merkittävä osa Copilot Studioin agenttikeskusteluista koskee luonnollisen kielen ymmärtämistä. Tekoäly pystyy ymmärtämään käyttäjän tarkoituksen. Asiakas voi esimerkiksi sanoa "yritin käyttää lahjakorttiani, mutta se ei toimi", ja agentti tietää reitittää asiakkaan aiheeseen, jossa käsitellään ongelmia lahjakorttien kanssa. Näin tapahtuu, vaikka käynnistinlauseissa ei ole tarkkaa lausetta.
Eräs luonnollisen kielen ymmärtämisen keskeinen osa on entiteettien tunnistaminen käyttäjän dialogista.
Entiteettiä voidaan pitää tietoyksikkönä, joka edustaa tietyntyyppistä todellisen maailman kohdetta. Esimerkiksi puhelinnumero, postinumero, kaupunki tai jopa henkilön nimi. Entiteettien tarjoaman tiedon avulla agentti voi älykkäästi tunnistaa käyttäjän syötteestä tarpeelliset tiedot ja tallentaa ne myöhempää käyttöä varten.
Valmiit entiteetit
Agenttien entiteettien avulla voit tallentaa tietoja samanlaisiin ryhmiin.
Copilot Studio tukee valmiiden entiteettien joukkoa, joka edustaa todellisen maailman dialogeissa eniten käytettyjä tietotyyppejä, kuten ikä, värit, numerot ja nimet.
Entiteettien myöntämän tiedon avulla agentti voi tunnistaa älykkäästi merkitykselliset tiedot käyttäjän syötteestä ja tallentaa ne myöhempää käyttöä varten.
Tämän ymmärtämiseksi käytämme esimerkkinä Raha-entiteettiä.
Avaa agenttisi Copilot Studiossa ja valitse sivun yläreunasta Asetukset ja sitten valikosta Entiteetit.
Kaikkien käytettävissä olevien entiteettien luettelon tulee näkyviin.
.png)
Valitse Raha-entiteetti. Entiteetin tietopaneeli avautuu.
.png)
Tässä on selitys tästä entiteetistä ja tavoista, joilla sitä voidaan käyttää poimittaessa rahaan tai valuuttaan liittyviä tietoja käyttäjän syötteestä.
Jos käyttäjä esimerkiksi kirjoittaa "se maksaa 1 000 euroa", Raha-entiteetin avulla agentti tietää, että 1 000 euroa tarkoittaa raha-tyyppistä tietoa. Kun agentti poimii nämä tiedot ja tallentaa ne muuttujaan, se tallentaa numeroksi 1 000, vaikka ympärillä oli tekstiä.
Mukautetut entiteetit
Valmiit entiteetit kattavat usein käytettyjä tietotyyppejä. Joskus agentin kielen ymmärtämisen mallille on kuitenkin opetettava erityistä toimialuekohtaista tietämystä. Näin esimerkiksi silloin, kun luodaan tiettyä tarkoitusta palvelevaa agenttia.
Oletetaan esimerkiksi, että haluat luoda agentin ulkoiluvarusteita myyvälle myymälälle. Tässä tapauksessa sinun on opetettava agentti tunnistamaan ulkoilutarvikeluokka keskustelusta.
Luo aluksi mukautettu entiteetti. Tässä tapauksessa voit luoda entiteetin, joka antaa agentille tietoja kaikista ulkoilutarvikeluokista.
Siirry agenttisi Asetukset-sivulle ja valitse Entiteetit.
Valitse Lisää entiteetti>Uusi entiteetti.
Valitse halutun tyyppinen entiteetti: joko Suljettu luettelo -entiteetti tai Säännöllinen lauseke (regex) -entiteetti.

Suljettu luettelo -entiteetit
Suljetut luettelot -entiteettien avulla voit määrittää nimikeluettelon. Nämä entiteetit sopivat parhaiten pieniin luetteloihin, joita on helppo hallita ja joissa on yksinkertaisia nimikeselitteitä.
Valitse Luo entiteetti -kohdassa Suljettu luettelo.
Kirjoita avautuvaan paneeliin uudelle entiteetille nimi, kuten Retkeilyaktiviteetti.
Lisää halutessasi kuvaus.
Kirjoita Luettelokohteet-kohtaan arvot, jotka haluat yhdistää tähän entiteettiin. Esimerkiksi vaellus ja jooga.
Vaihtoehtoisesti voit ladata tiedoston, joka sisältää kaikki entiteetille lisättävät arvot.
Voit tehdä seuraavat toiminnot nimikkeiden syöttämisen yhteydessä:
- Valitse nimike ja muuta sen nimeä.
- Valitse roskakorikuvake, jos haluat poistaa nimikkeen.
- Valitse Synonyymit (tai valitse luetteloidut synonyymit, jos ne on jo lisätty) ja avaa Muokkaa synonyymeja -paneeli.
Voit lisätä synonyymejä, jos haluat laajentaa kunkin luettelossa olevan arvon kohdistuslogiikkaa. Esimerkiksi vaellukselle voisi lisätä synonyymit patikointivuorikiipeily.
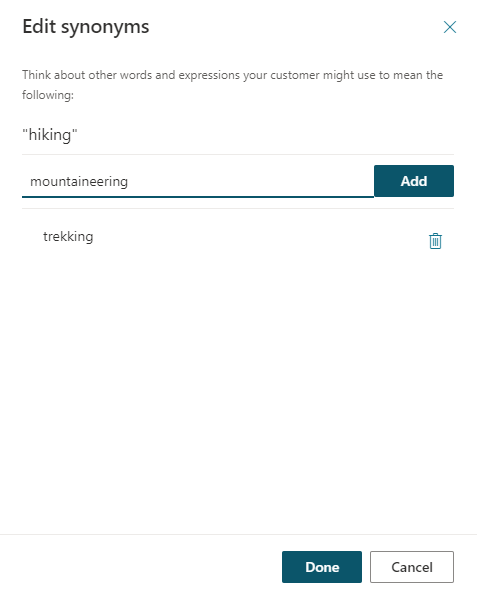
Ota halutessasi käyttöön Älykäs kohdistaminen tälle entiteetille.
Älykäs kohdistaminen on osa agentin kielen ymmärtämisen mallin tukemaa älykkyyttä. Kun älykäs kohdistaminen on käytössä, agentti tulkitsee käyttäjäsyötteet käyttäen sumeaa logiikkaa entiteetille määritettyjen arvojen perusteella.
Agentti voi korjata kirjoitusvirheet automaattisesti ja laajentaa sen vastaavuuden logiikkaa semanttisesti. Agentti voi esimerkiksi määrittää automaattisesti softballin ja pesäpallon vastaavuuden.
Kun entiteetin luominen tai muokkaaminen on valmis, valitse Tallenna. Valitse Hylkää peruuttaaksesi muutokset.
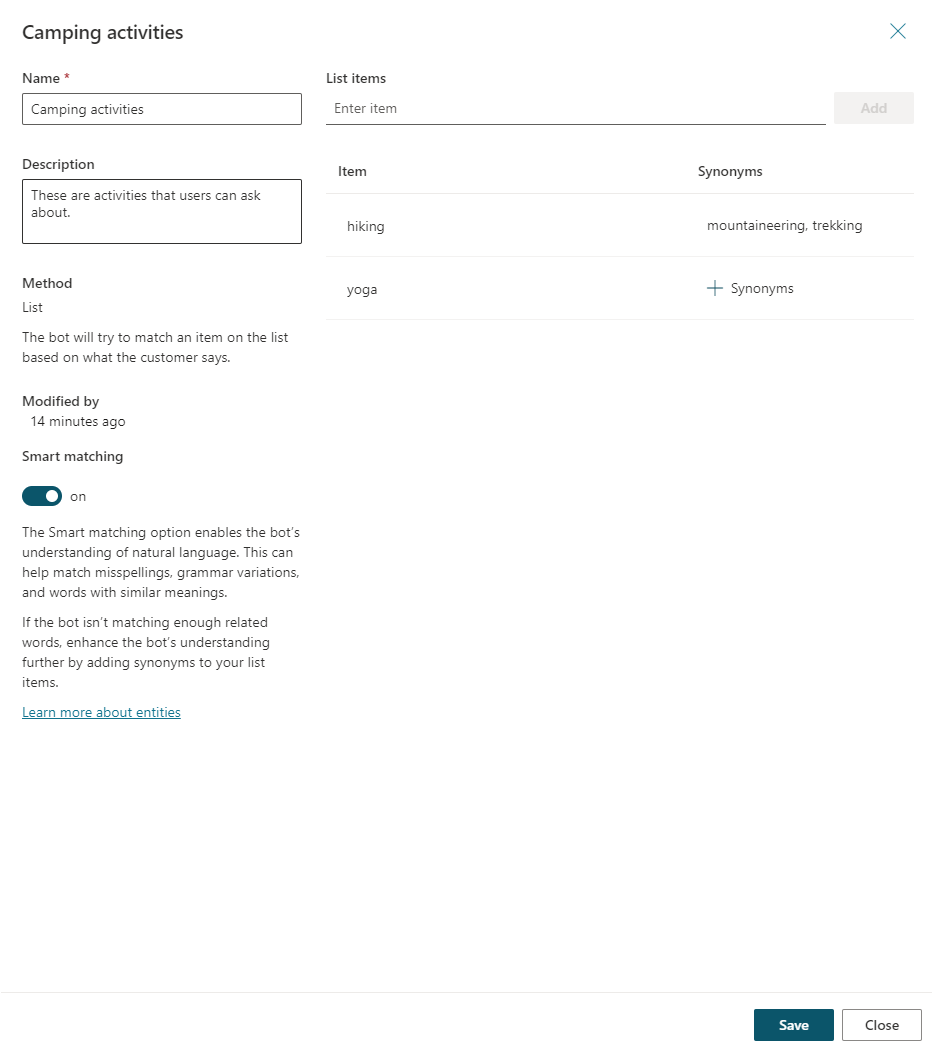
Suljetun luettelon entiteetin arvojen lataaminen
Suljetun luettelon entiteetin tietopaneelissa voit lisätä tai korvata entiteetille määritettyjä arvo- ja synonyymijoukkoa.
Valmistele tekstitiedosto (enintään 3 Mt), jossa luetellaan kaikki entiteettiin lisättävät arvot, mukaan lukien mahdolliset synonyymit. Käytä tätä muotoa: yksi arvo riviä kohden ja käytä pystyviivaa (
|) synonyymien erottimena. Esimerkki:hiking|trekking hiking|mountaineering yoga cycling|bicycling cookingValitse Luettelokohteet-kohdassa Lähetä tiedosto.
Valitse Lähetä tiedosto -kohdassa haluamasi vaihtoehto:
- Jos haluat lisätä entiteetille uusia arvoja ja synonyymejä, valitse Lisää.
- Jos haluat korvata kaikki olemassa olevat arvot ja synonyymit tiedoston luettelolla, valitse Korvaa.
Pudota tiedosto ikkunaan. Vaihtoehtoisesti voit valita selaa napsauttamalla, siirtyä tiedostosi kohdalle ja valita sen.
Tarkista näkyviin tulevat arvot ja synonyymit ja valitse Lisää.
Suljetun luettelon entiteetin arvojen lataaminen
Suljetun luettelon entiteetin tietopaneelista voit ladata tekstitiedoston, jossa on entiteettiin liittyvien arvojen ja synonyymien joukko.
Valitse Luettelokohteet-kohdassa Lataa tiedosto.
Tallenna tuloksena oleva tekstitiedosto tai avaa se tekstieditorissa tarkistaaksesi sen sisällön. Kukin entiteetin arvo näkyy omalla rivillään. Jos arvolla on useita synonyymejä, ne näkyvät erillisillä riveillä seuraavasti:
hiking|trekking hiking|mountaineering
Säännöllinen lauseke (regex) -entiteetit
Säännöllinen lauseke (regex) -entiteettien avulla voit määrittää loogiset mallit, joiden avulla voit määrittää syötteen vastaavuuden ja poimia siitä tietoja. Regex-entiteetit sopivat erinomaisesti monimutkaisten kuvioiden sovittamiseen käyttäjän syötteeseen. Ne ovat hyödyllisiä myös, jos sinun on sallittava tietyt vaihtelut siinä, miten käyttäjä voi muotoilla tai kirjoittaa syötteensä keskusteluun.
Voit esimerkiksi käyttää regex-entiteettejä, kuten seurantatunnus, käyttöoikeusnumeroa, luottokorttinumeroa tai IP-osoitetta, nimikkeiden tunnisteina.
uValitse Luo entiteetti -kohdassa Säännönmukainen lauseke (regex).
Anna avautuvassa paneelissa uuden entiteetin nimi.
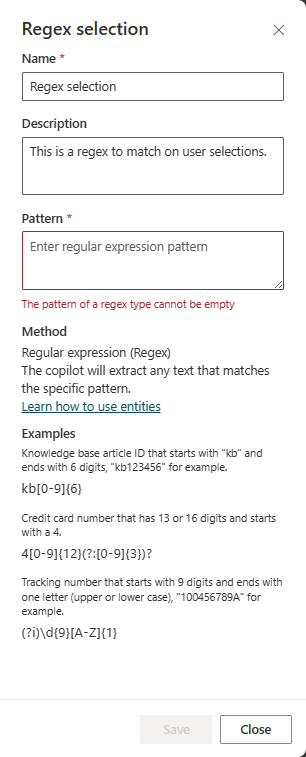
Lisää halutessasi kuvaus.
Kirjoita säännöllisen lausekkeen malli, jota käytetään entiteetin kohteiden vastaavuuteen ja poimimiseen syötteestä.
Copilot Studioin regex-entiteetti käyttää .NET:n säännöllisten lausekkeiden syntaksia.
Oletuksena mallin vastaavuuksissa kirjainkoko on merkitsevä. Voit tehdä siitä kirjainkoosta riippumattoman käyttämällä säännöllisen lausekkeen vaihtoehtoa
(?i)mallin merkkijonossa. Joitakin perusesimerkkejä sisältyy regex-entiteettiruutuun. Lisätietoja syntaksista ja muita esimerkkejä on ohjeaiheessa Säännönmukaisen lausekkeen kieli - Pikaviite.Jos haluat, että säännönmukaisissa lausekkeissa on useita malleja, voit käyttää vaihtoehtoista operaattoria
|säännöllisten lausekkeiden ketjuttamisessa. Voit esimerkiksi yhdistää kaksi regex-mallia ja etsiä tuotetunnuksen koodin vanhaa ja uutta mallia.Kun entiteetin luominen tai muokkaaminen on valmis, valitse Tallenna. Valitse Hylkää peruuttaaksesi muutokset.
Entiteettien käyttäminen keskustelussa
Nyt kun agenttisi tietää ulkoiluvarusteista Retkeilyaktiviteetti- ja muiden luomiesi mukautettujen entiteettien ansiosta, voit alkaa käyttää niitä agentissasi.
Siirry agentin Aiheet-sivulle.
Avaa kerättävää entiteettiä koskeva aihe.
Valitse Lisää solmu -kuvake
 ja valitse sitten Kysy kysymys.
ja valitse sitten Kysy kysymys.Valitse Tunnistus entiteetti, jonka loit Mukautetut entiteetit -kohdassa.
.png)
Voit vaihtoehtoisesti valita nimikkeet, jotka näytetään painikkeina. Jos esimerkiksi haluat näyttää käyttäjille joitakin luokkia painikkeina, joista he voivat kätevästi valita syötteet, voit valita Valitse käyttäjän vaihtoehdot ja valita sitten vaihtoehdot luettelosta, joka sisältää mukautetun entiteetin luomisen yhteydessä lisätyt nimikkeet.
.png)
Anna tarvittaessa käyttäjän vastauksen tuloksen muuttujalle nimi.
Paikkojen täyttäminen
Paikkojen täyttäminen on luonnollisen kielen ymmärtämisen käsite, joka tarkoittaa poimitun entiteetin tallentamista objektiin. Copilot Studiossa paikan täyttäminen tarkoittaa poimitun entiteetin arvon sijoittamista muuttujaan.
Jatketaan retkeilytoiminta-aiheen käyttöä, joka käynnistyy kirjoittamalla testikeskusteluun "Haluan jotain tekemistä".
Aihe käynnistyy ja agentti kysyy toimintatyyppiä sekä näyttää painikevaihtoehdot, jotka on määritetty Kysymys-solmun luomisen yhteydessä. Jos otat käyttöön aiheiden välisen seurannan, dialogipuussa näkyy myös, että agentti suorittaa tätä Kysymys-solmua.
.png)
Käyttäjä voi käyttää ennalta määritettyjä valintoja valitsemalla jonkin painikkeista. Vaihtoehtoisesti he voivat kirjoittaa esimerkiksi "patikoiminen" ja nähdä, että se yhdistetään "vaeltamiseen", koska nämä kaksi sanaa on määritetty synonyymeiksi.
Seurantanäkymässä näkyy, että dialogi on reititetty oikein polulle, jossa tuoteluokan arvona on Vaeltaminen. Voit tarkastella muuttujan arvoa muuttujan tarkkailuikkunan sisällön tuotantoalustan alaosassa. Katseluikkuna osoittaa, että muuttujan arvo on Vaeltaminen.
Paikkojen täyttäminen tapahtuu käytännössä lisäämällä poimittu entiteetti "Vaeltaminen" muuttujaan VarCampType.
.png)
Voit käyttää niin sanottua ennakoivaa paikkojen täyttämistä, jossa käyttäjä voi määrittää useita tietoja, joiden vastaavuus määritetään useisiin entiteetteihin. Agentti ymmärtää automaattisesti, mitkä tiedot kuuluvat millekin entiteetille. Jos se ei ole varma aiotusta yhdistämismäärityksestä, se pyytää käyttäjältä tarkemman vastauksen antamalla vaihtoehtoja.
Tässä esimerkissä käyttäjä kirjoitti "Olen kyllästynyt, mutta pidän vuorikiipeilystä". Viesti sisältää käynnistinlauseen, jonka mukaan käyttäjä haluaa apua ulkoiluun, ja toisen tiedon, "vuorikiipeilyn", joka on vaellusten synonyymi. Tässä tapauksessa agentti täyttää sekä ulkoilutoiminnan valinnan että toiminnan tyypin entiteetin.
.png)
Seurantaikkunassa näkyy, että agentti ottaa käsittelyyn tämän käyttäjän syötteen, ohittaa älykkäästi Kysymys-solmun ja kysyy toiminnan tyyppiä.
Agentti kuuntelee käyttäjän syötteitä aina aktiivisesti ja muistaa tiedot, joten se voi ohittaa tarpeettomat vaiheet.
Käynnistetään testaaminen uudelleen ja kokeillaan toisen tapauksen käsittelemistä. Tällä kierroksella voit lisätä vielä pari Kysymys-solmua, joissa kysytään esimerkiksi kuinka paljon aikaa sinulla on toimintoon (Kesto-entiteetin avulla) ja hintaluokkaa (käyttäen Raha-entiteettiä).
Tällä kertaa tuoteluokkakysymystä esitettäessä käyttäjä voi sen sijaan, että kertoisi agentille vain tuotekategorian, sanoa "Haluan ostaa vaelluskengät alle 100 dollarilla." Tässä esimerkissä agentti ei vain pysty reitittämään oikealle vaellustuotekategorian polulle, vaan myös aktiivisesti täyttämään paikat kysyen vaellusvarusteiden tyyppiä ja tavoitehintaluokkaa.
.png)
Ennakoivaa paikkojen täyttämistä voi hallita manuaalisesti solmun tasolla. Jos haluat aina kysyä kysymyksen tietyssä solmussa siitä huolimatta, onko paikka täytetty käyttäjän edellisten vastausten perusteella, voit poistaa käytöstä Ohita kysymys -vaihtoehdon kyseisessä Kysymys-solmussa. Poista Ohita kysymys -vaihtoehto noudattamalla seuraavia ohjeita.
Valitse Kysymys-solmun Lisää-kuvake (…) ja valitse sitten Ominaisuudet. Kysymyksen ominaisuudet -paneeli avautuu.
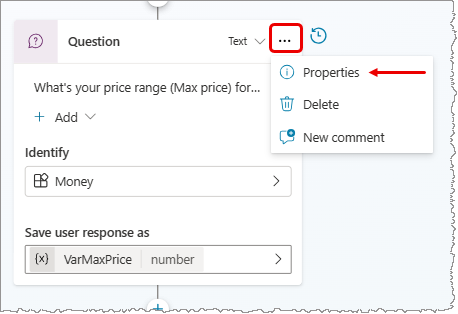
Valitse Kysymyksen ominaisuudet -paneelissa Kysymiskäyttäytyminen.
Valitse Kysymiskäyttäytyminen-paneelin Ohita kysymys -kohdassa Kysy joka kerta ja valitse sitten sivun yläosassa Tallenna.
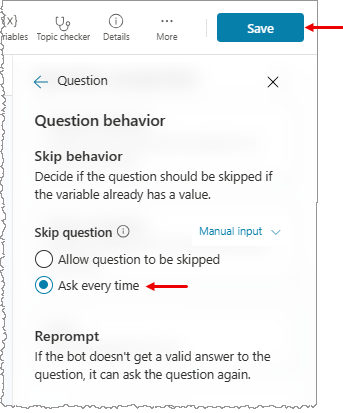
Hyväksy jokin useista entiteeteistä keskustelun aikana
Joissakin tilanteissa agentti voi hyväksyä jonkin useista kelvollisia vastauksia keskustelun aikana. Agenttisi saattaa esimerkiksi pyytää asiakasta antamaan joko tilinumeron tai puhelinnumeronsa. Haluat ehkä myös, että agenttisi antaa asiakkaan ilmoittaa, ettei hänellä ole tietoja, ja ohjaa asiakkaan sen sijaan, että asiakas ohjattaisiin välittömästi asiakaspalvelijalle.
Lisää Kysymyssolmu.
Valitse Tunnista-kohdastajokin useista entiteeteistä.
Valitse jokaiselle entiteetille, jonka haluat hyväksyä tässä solmussa, Uusi entiteetti ja valitse haluamasi entiteetti. Kysymyssolmu voi tukea enintään viittä eri entiteettiä.
Valitse oletusmuuttujan nimi Tallenna käyttäjän vastaus - kohdasta, jolloin Muuttujan ominaisuudet -paneeli avautuu ja muuta nimi mielekkäämmäksi, esimerkiksi Tunnisteeksi.
Muuttuja, joka tallentaa tunnistetun entiteetin arvon , on tyyppitietue, jossa on yksi elementti kullekin tuetulle entiteetille tässä solmussa – esimerkiksi Identifier.account, Identifier.phone, Identifier.unknown.
Lisää ehdot keskustelun ohjaamiseksi asiakkaan antamien tietojen mukaan. On hyvä käytäntö määrittää ehdot ei ole tyhjä -operaattorilla (tai on tyhjä -operaattorilla).
Yhden entiteetin tunnistamistoiminta
Tämäntyyppisen tunnistamisen tarkoituksena on tunnistaa yksi entiteetti mahdollisten entiteettien joukosta keskustelun käänteessä. Jos asiakas kirjoittaa lausekkeen, joka sisältää vähintään kaksi entiteettiä, jotka on määritetty tunnistettavissa vastaavassa kysymyssolmussa , agentti tunnistaa vain luettelon ensimmäisen entiteetin. Varmista siis, että luot kysymykset ja niitä seuraavan ehdollisen logiikan mukaisesti.
Oletetaan esimerkiksi, että kysymyssolmu on määritetty tunnistamaan jokin seuraavista: kirjastokortin numero, puhelinnumero tai "en tiedä" tässä järjestyksessä. Jos asiakas sanoo "Puhelinnumeroni on 777 555-1212 ja kortin numero on 123456789", tunnistettu entiteetin arvo on kortin numero, koska se on ensimmäinen entiteetti vastaavan kysymyssolmuluettelon mahdollisten entiteettien luettelossa.
Jos agentti ei pysty tunnistamaan entiteettejä, jotka kysymyssolmu on määritetty tunnistamaan, se soveltaa tälle solmulle määritettyä uudelleenprompt-toimintaa .
Rajoitukset
Seuraavassa on tunnettuja rajoituksia kysymyssolmuille , jotka on määritetty keräämään yksi useista entiteeteistä keskustelun käänteessä:
Tuki on rajoitettu enintään viiteen entiteettiin.
Ulkoisia entiteettejä ei tueta.
Vain yhden annetun tyypin entiteetin tuki. Esimerkiksi yksi kysymyssolmu ei pysty tunnistamaan kahta Päivämäärä-tyyppistä entiteettiä.