Syöte- ja tulosmuuttujien käyttäminen tiedon välittämiseen
Muuttujien käyttäminen syöte- ja tulosparametrina välittämään tietoja Power Automate -työnkulkujen ja Copilot Studio -avustajien välillä.
Tärkeää
Avustaja voi vastaanottaa työnkulusta yhdessä toiminnossa enintään 1 megatavua tietoja. Sille ei kuitenkaan ole rajoitusta, kuinka paljon tietoja avustaja voi lähettää tai kuinka monta muuttujaa avustaja voi välittää.
Tässä esimerkissä luodaan työnkulku, jolla on syöteparametri, ja palautetaan se avustajaan tulosparametrina.
edellytykset
- Tietoja työnkulun luomisesta Copilot Studion sisällön tuotantoalustassa
Tuetut parametrityypit
Avustajat voivat käyttää Power Automate -työnkulkujen seuraavia syöte- ja tulostyyppejä:
- Number
- String
- Totuusarvo
Seuraavia tyyppejä ei tueta:
- Object
- Päivä
- Aikaleima
- Luettelo [merkkijono]
- Luettelo [numero]
- Luettelo [totuusarvo]
- Luettelo [objekti]
- Luettelo [päivämäärä]
- Luettelo [aikaleima]
Aiheen ja työnkulun luominen
Siirry avustajan Aiheet-sivulle.
Luo uusi aihe nimellä Kaikuviesti.
Lisää käynnistinlause kaiku.
Lisää Kysymys-solmu ja kirjoita sanoma Kerro jotain, niin lähetän sen takaisin.
Valitse Tunnista-kohdassa Käyttäjän koko vastaus.
Valitse Tallenna vastaus nimellä -kohdassa kynäkuvake ja anna muuttujalle nimeksi userResponse.

Valitse laatimispohjassa Lisää solmu (+). Valitse Kutsu toimintoa ja valitse sitten Luo työnkulku.
Anna Power Automate -portaalissa työnkululle nimi Kaiku-parametri.
Lisää syöteparametrit työnkulkuun
Valitse Lisää syöte Microsoft Copilot Studioin työnkulun käynnistimessä.

Valitse Teksti ja kirjoita String_Input.

Lisää tulosparametrit työnkulkuun
Valitse Palauta arvot Microsoft Copilot Studioiin -vastaustoiminnossa Lisää tuloste.

Valitse Teksti ja kirjoita String_Output.

Valitse String_Output-arvolle String_Input-muuttuja.
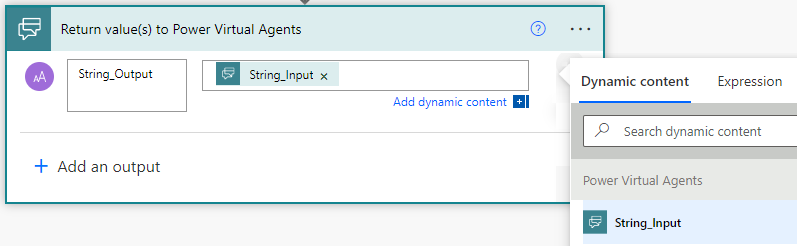
Valitse Tallenna.
Muuttujien valinta avustaja-aiheessa
Valitse Microsoft Copilot Studion sisällön tuotantoalustassa Lisää solmu (+) ja valitse sitten Kutsu toimintoa.
Valitse aiemmin luomasi työnkulku Kaiku-parametri.
Valitse String_Input (text) saa arvon kohteesta -kohdassa userResponse.
Viesti-solmun lisääminen. Valitse Lisää muuttuja ja valitse sitten String_Output.

Testaa aiheesi Testaa avustaja -ruudussa.

Vaihtoehtoisesti voit käyttää syöteparametrien literaaliarvoja
Jos et halua käyttää muuttujaa toiminnon syöteparametrina, voit vaihtoehtoisesti kirjoittaa arvon suoraan "saa arvon kohteesta" -kenttään.
