Lausekkeiden luominen Power Fx:llä
Tärkeää
Power Virtual Agents -ominaisuudet ja -toiminnot ovat nyt Microsoft Copilot Studion osa generatiiviseen tekoälyyn tehtyjen panostusten ja parannettujen Microsoft Copilot -integrointien jälkeen.
Joissakin artikkeleissa ja näyttökuvissa voidaan viitata Power Virtual Agentsiin, kun ohjeita ja koulutussisältöä päivitetään.
Power Fx on vähäisen koodin kieli, joka käyttää Excelin kaltaisia kaavoja. Power Fx:n avulla voit luoda monimutkaista logiikkaa, jonka avulla avustajasi voivat muokata tietoja. Esimerkiksi Power Fx -kaava voi määrittää muuttujan arvon, jäsentää merkkijonon tai käyttää ehdon lauseketta. Lisätietoja on Power Fx:n yleiskatsauksessa ja kaavaviittauksen.
Huomautus
Power Fx -kaavat Microsoft Copilot Studioissa käyttävät US-tyylistä numerointeja. Täten desimaalierotin on pistettä kuten esimerkissä 12,567.892. Tämä tarkoittaa myös sitä, että Power Fx -parametrit on erotettava pilkuilla (,).
edellytykset
Muuttujien käyttö kaavassa
Jos haluat käyttää muuttujaa Power Fx -kaavassa, lisää etuliite sen nimeen osoittaaksesi muuttujan vaikutusalueen:
- Jos käytössä on järjestelmän muuttujia, käytä etuliitettä
System. - Jos käytössä on yleisiä muuttujia, käytä etuliitettä
Global. - Jos käytössä on aihemuuttujia, käytä etuliitettä
Topic.
Esimerkiksi järjestelmämuuttujan Conversation.Id käyttämiseksi kaavassa, sen viittauksen tulee olla System.Conversation.Id.
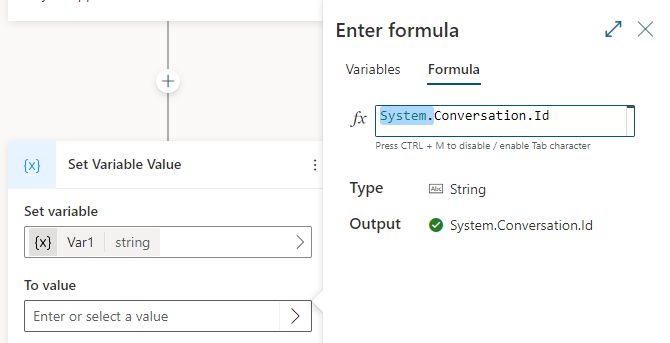
Literaaliarvojen käyttö kaavoissa
Sen lisäksi, että käytät muuttujia Power Fx -kaavassa, voit syöttää literaaliarvoja. Jos haluat käyttää literaaliarvoa kaavassa, kirjoita se tyyppiä vastaavaan muotoon. Seuraavassa taulukossa on esitetty tietotyypit ja niiden vastaavien vastinearvojen muoto.
| Type | Muodon esimerkkejä |
|---|---|
| String |
"hi", "hello world!", "copilot" |
| Totuusarvo | Vain true tai false |
| Number |
1, 532, 5.258, -9201 |
| Table |
[1], [45, 8, 2], ["cats", "dogs"] |
| Nauhoita |
{ id: 1 }, { message: "hello" }, { name: "John", info: { age: 25, weight: 175 } } |
| DateTime |
Time(5,0,23), Date(2022,5,24), DateTimeValue("May 10, 2022 5:00:00 PM") |
| Valinta | Ei tueta |
| Tyhjä | Vain Blank() |
Muuttujan asetus Power Fx:n avulla
Tässä esimerkissä käytetään Power Fx -lauseketta, joka tallentaa asiakkaan nimen ja tulostaa sen isoilla kirjaimilla.
Luo aihe ja lisää kysymys-solmu.
Kirjoita Kirjoita viesti -kenttään
What is your name?.Valitse Tunnista-kohdassa entiteetin henkilön nimi.
Valitse ruutu kohdasta Tallenna vastaus nimellä ja valitse sitten muuttuja
Var1ja anna sille nimicustomerName.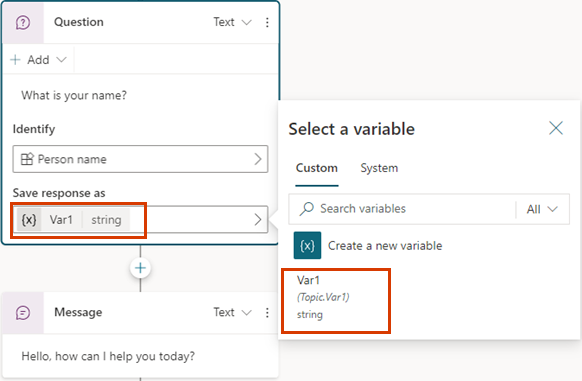
Valitse + kohdasta Kysymys-solmu ja valitse sitten Aseta muuttujan arvo.
Valitse ruutu kohdasta Määritä muuttuja ja valitse sitten Luo uusi ja anna sille nimi
capsName.Valitse Arvoon-ruudussa >-nuoli ja valitse sitten Kaava-välilehti.
Kirjoita fx-ruutuun
Upper(Text(Topic.customerName))ja valitse sitten Lisää.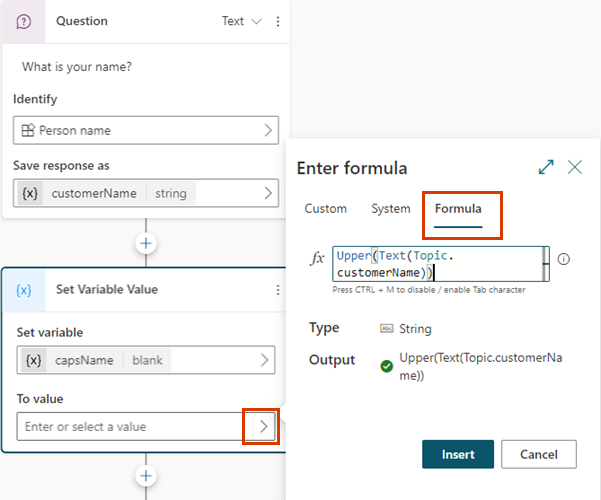
Valitse Kysymys-solmussa + ja valitse sitten Viestin lähettäminen.
Syötä
HELLO, valitse {x} ja sittencapsName.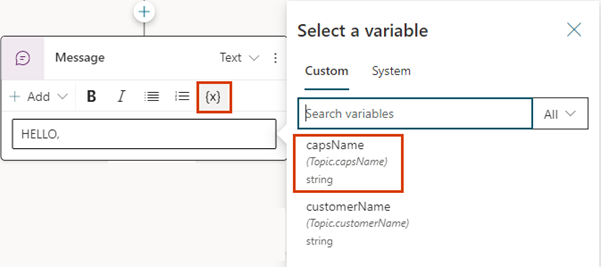
Käytä Power Fx -kaavaa ehtona
Jos haluat arvioida monitasoisempia lausekkeita, määritä ehto-solmut Power Fx -kaavojen käyttöä varten.
Tässä esimerkissä avustaja määrittää, annetaanko varattavalle päivälle alennus. Tällöin se tarkistaa, onko asiakkaan määrittämä varauspäivä 14 päivää tai enemmän kuluvasta päivästä.
Luo aihe ja lisää kysymys-solmu.
Kirjoita Kirjoita viesti -kenttään
Booking date?.Valitse Tunnista-kohdassa entiteetin Päivämäärä ja aika.
Valitse ruutu kohdasta Tallenna vastaus nimellä ja valitse sitten muuttuja
Var1ja anna sille nimibookingDate.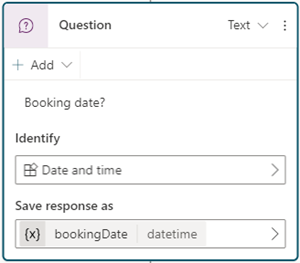
Valitse ensin +-kuvake ja sitten Lisää ehto.
Valitse Ehto-solmussa Solmuvalikko (⋮) ja valitse sitten Muuta kaavaksi.
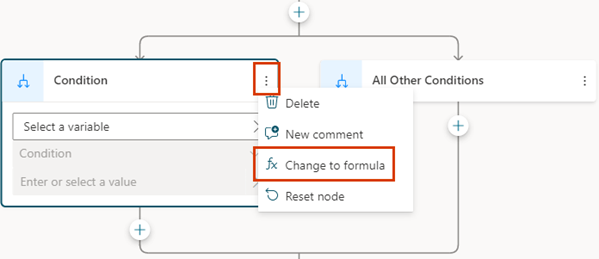
Valitse Funktio-ruudussa >-nuoli ja valitse sitten Kaava-välilehti.
Korvaa fx-ruudun sisältö kaavalla
Topic.bookingDate > (DateAdd (Now(), 14))ja valitse sitten Lisää.Lisää Ehto-solmussa Viestin lähettäminen -solmu ja syötä viestikoodi
You qualify for a discount.Lisää Kaikki muut ehdot -solmussa Viestin lähettäminen -solmu ja syötä viestikoodi
Sorry, you don't qualify for a discount.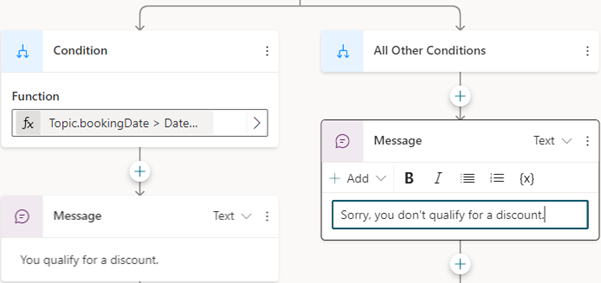
Palaute
Tulossa pian: Vuoden 2024 aikana poistamme asteittain GitHub Issuesin käytöstä sisällön palautemekanismina ja korvaamme sen uudella palautejärjestelmällä. Lisätietoja on täällä: https://aka.ms/ContentUserFeedback.
Lähetä ja näytä palaute kohteelle