Käyttäjän todentamisen määrittäminen Microsoft Entra ID:n avulla
Tärkeää
Power Virtual Agents -ominaisuudet ja -toiminnot ovat nyt Microsoft Copilot Studion osa generatiiviseen tekoälyyn tehtyjen panostusten ja parannettujen Microsoft Copilot -integrointien jälkeen.
Joissakin artikkeleissa ja näyttökuvissa voidaan viitata Power Virtual Agentsiin, kun ohjeita ja koulutussisältöä päivitetään.
Kun avustajaan lisätään todennus, käyttäjät voivat kirjautua sisään, jolloin avustajasi voi käyttää rajoitettua resurssia tai tietoja.
Tässä artikkelissa käsitellään Microsoft Entra ID:n määrittämistä palveluntarjoajana. Lisätietoja muista palveluntarjoajista ja käyttäjätodennuksesta on kohdassa Käyttäjätodennuksen määritys.
Jos sinulla on vuokraajan hallintaoikeudet, voit määrittää ohjelmointirajapinnan oikeudet. Muuten sinun on pyydettävä vuokraajan järjestelmänvalvojaa tekemään se puolestasi.
edellytykset
Suoritat useat ensimmäiset vaiheet Azure-portaalissa ja viimeiset kaksi vaihetta Copilot Studiossa.
Sovellusrekisteröinnin luonti
Kirjaudu Azure-portaaliin käyttämällä sen vuokraajan järjestelmänvalvojatiliä, jolla avustajasi on.
Siirry Sovellusten rekisteröinnit -kohtaan valitsemalla kuvake tai tekemällä haku ylähakupalkissa.
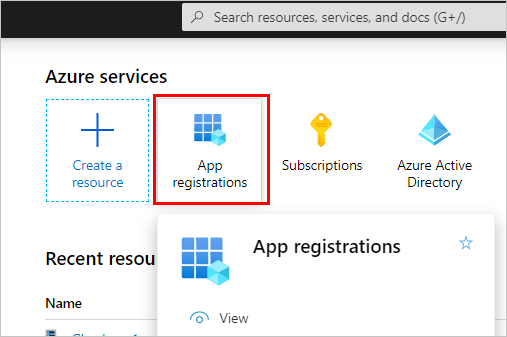
Valitse Uusi rekisteröinti ja kirjoita uuden rekisteröinnin nimi.
Myöhemmin avustajasi nimen käytöstä voi olla apua. Jos avustajasi nimi esimerkiksi on Contoson myyntiapu, sovellusrekisteröinnin nimeksi voisi antaa ContosoSalesReg tai vastaavaa.
Valitse Tuetut tilityypit -kohdassa Tilit missä tahansa organisaation hakemistossa (Mikä tahansa Microsoft Entra -hakemisto – palveluna tarjottava sopimus) ja henkilökohtaiset Microsoft-tilit (kuten Skype, Xbox).
Jätä Uudelleenohjauksen URI tyhjäksi tällä kertaa. Annan nämä tiedot seuraavissa vaiheissa.
Valitse Rekisteröi.
Kun rekisteröinti on valmis, siirry Yleiskatsaus-sivulle.
Kopioi Sovelluksen (asiakasohjelman) tunnus ja liitä se tilapäiseen tiedostoon. Tarvitset sitä myöhemmissä vaiheissa.
Uudelleenohjauksen URL-osoitteen lisääminen
Siirry kohtaan Todennus ja valitse Lisää ympäristö.
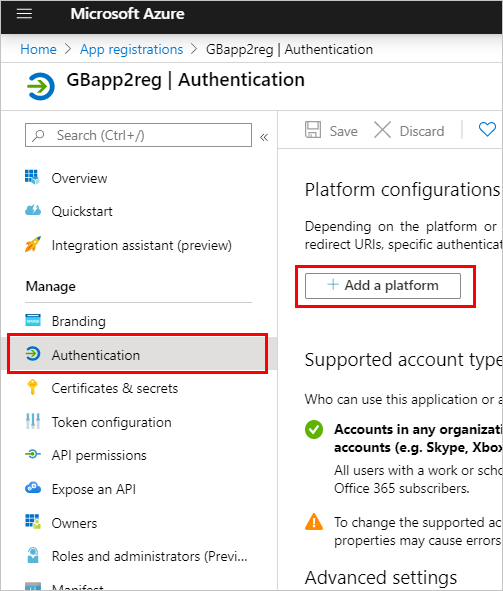
Valitse Ympäristömääritykset-kohdassa Lisää ympäristö ja valitse sitten Verkko.
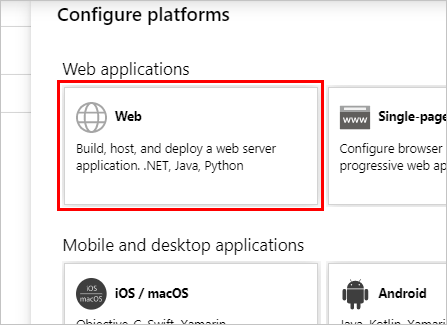
Kirjoita Uudelleenohjauksen URIt -kohtaan
https://token.botframework.com/.auth/web/redirectjahttps://europe.token.botframework.com/.auth/web/redirect.
Huomautus
Copilot Studion todennuksen määritysruudussa saattaa näkyä seuraava uudelleenohjauksen URL-osoite: https://unitedstates.token.botframework.com/.auth/web/redirect. Kyseisen URL-osoitteen käyttöönotto aiheuttaa todennuksen epäonnistumisen. Käytä sen sijaan URI-osoitetta.
Ota Implisiittinen myöntäminen ja hybridityönkulku -osassa käyttöön Käyttöoikeustietueet (käytetään implisiittisiin työnkulkuihin) sekä ID-tunnukset (käytetään implisiittisiin ja hybridityönkulkuihin).
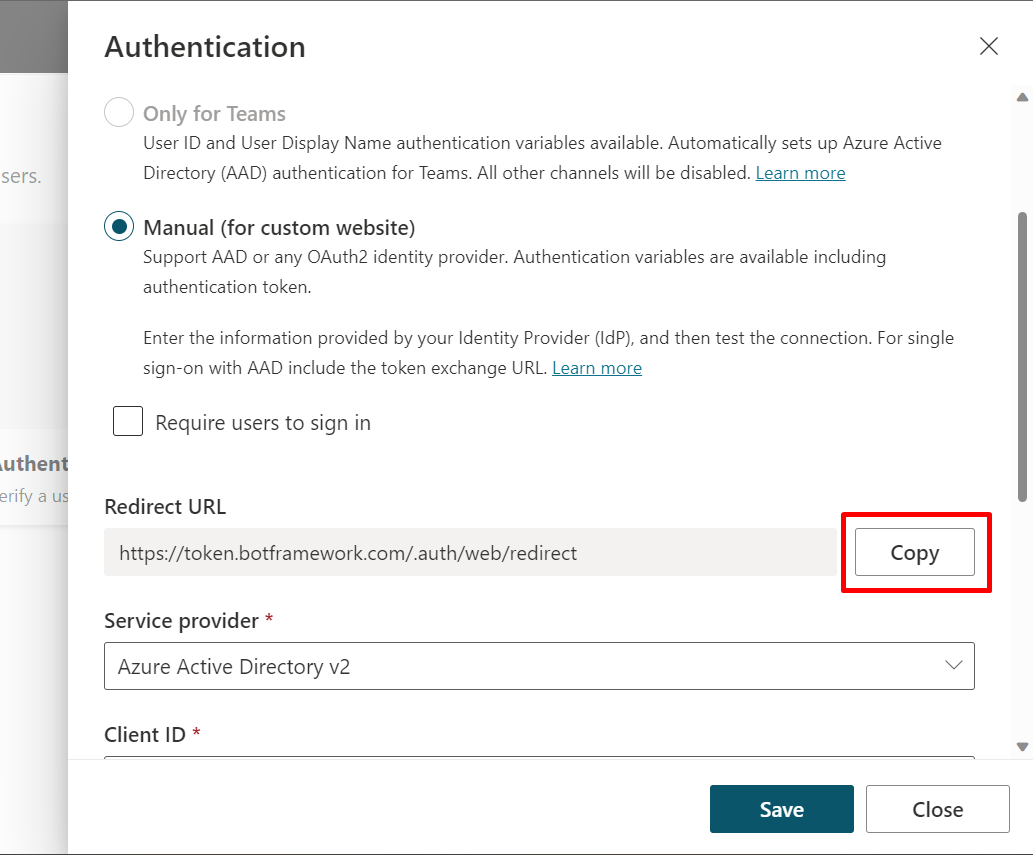
Valitse Määritä.
Asiakasohjelman salasanan luominen
Siirry kohtaan Varmenteet ja salasanat.
Valitse Asiakasohjelman salasana -osassa Uusi asiakasohjelman salasana.
(Valinnainen) Syötä kuvaus. Sellainen annetaan, jos kenttä jätetään tyhjäksi.
Valitse vanhenemisaika. Valitse lyhin aika, joka sopii avustajasi käyttöaikaan.
Luo salasana valitsemalla Lisää.
Tallenna salasanan Arvo suojattuun väliaikaiseen tiedostoon. Sitä tarvitaan, kun määrität avustajan todennuksen myöhemmin.
Vihje
Älä jätä sivua, ennen kuin kopioit asiakkaan salaisuuden arvon. Jos jätät, arvo sumennetaan, ja sinun on luotava uusi asiakassalasana.
Manuaalisen todennuksen määrittäminen
Valitse Copilot Studioin siirtymisvalikon Asetukset-kohdasta Suojaus. Valitse sitten Todentaminen-kortti.
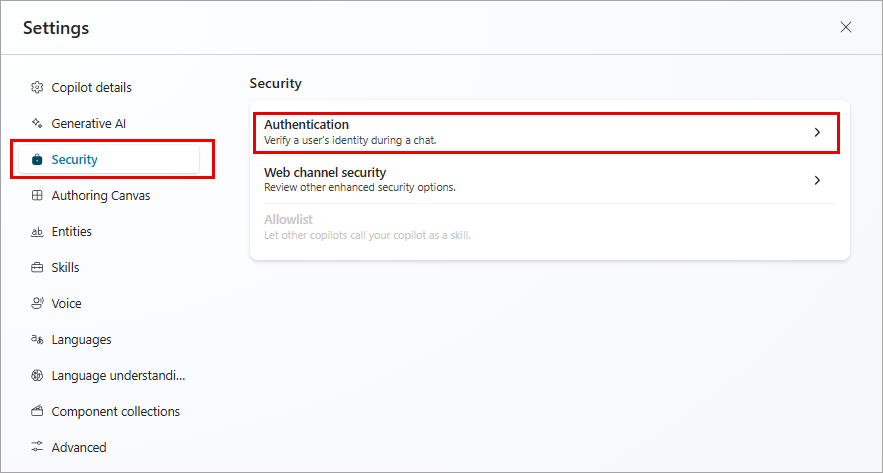
Valitse Manuaalinen (kaikille kanaville mukaan lukien Teams) ja ota sitten Vaadi käyttäjiä kirjautumaan -asetus käyttöön.
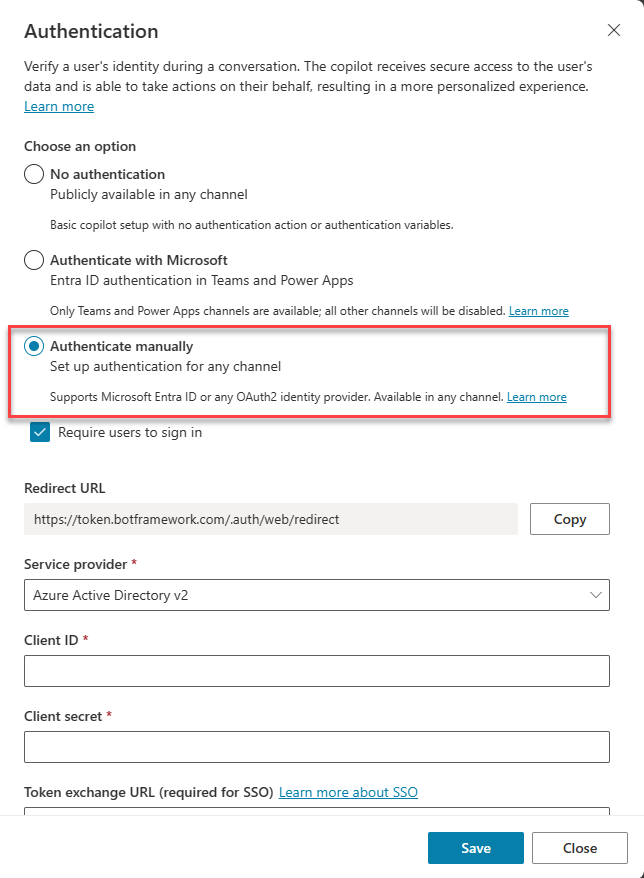
Syötä ominaisuuksille seuraavat arvot:
Palveluntarjoaja: valitse Microsoft Entra ID.
Asiakasohjelman tunnus: Syötä sovelluksen (asiakasohjelman) tunnus, jonka kopioit aiemmin Azure-portaalista.
Asiakasohjelman salasana: Syötä asiakassalaisuus, jonka loit aiemmin Azure-portaalista.
Vaikutusalueet: Syötä
profile openid.
Viimeistele määritys valitsemalla Tallenna.
Ohjelmointirajapinnan oikeuksien määrittäminen
Siirry Ohjelmointirajapintaoikeuksiin.
Valitse Myönnä järjestelmänvalvojan suostumus <vuokraajasi nimelle> ja sitten Kyllä. Jos painike ei ole käytettävissä, sinun on ehkä pyydettävä vuokraajan järjestelmänvalvojaa syöttämään se puolestasi.
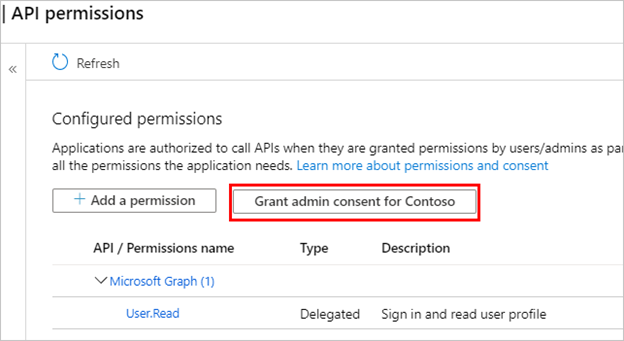
Huomautus
Jotta käyttäjien ei tarvitsisi suostua jokaiseen sovellukseen, yleisen järjestelmänvalvojan, sovelluksen järjestelmänvalvoja tai pilvisovelluksen järjestelmänvalvoja voi myöntää vuokraajanlaajuisen suostumuksen sovellusrekisteröinneillesi.
Valitse Lisää käyttöoikeus ja valitse Microsoft Graph.
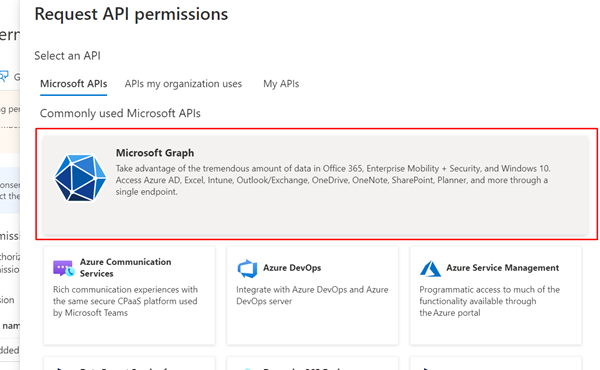
Valitse Delegoidut käyttöoikeudet.

Laajenna OpenId-käyttöoikeudet ja ota käyttöön openid ja profile.
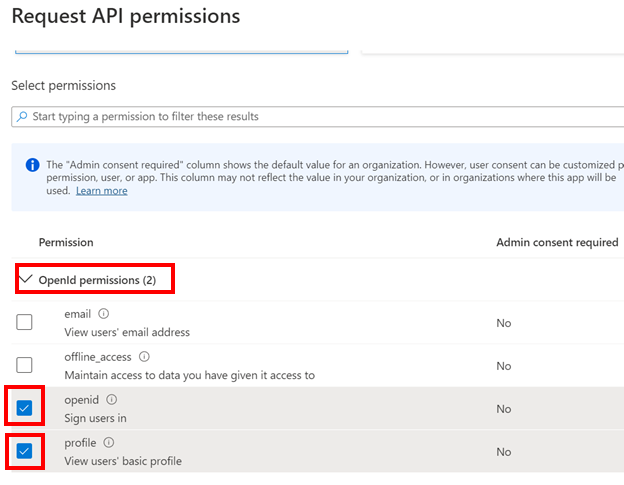
Valitse Lisää käyttöoikeudet.
Määritä avustajalle mukautettu vaikutusalue
Vaikutusalueiden avulla voit määrittää käyttäjä- ja järjestelmänvalvojan rooleja sekä käyttöoikeuksia. Luot myöhemmin luotavalle pohjaan perustuvan sovelluksen rekisteröinnille mukautetun vaikutusalueen.
Siirry kohtaan Tarjoa ohjelmointirajapintaa ja valitse Lisää vaikutusalue.
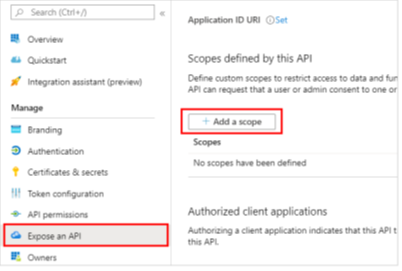
Määritä seuraavat ominaisuudet. Voit jättää muut ominaisuudet tyhjiksi.
Ominaisuus Arvo Vaikutusalueen nimi Syötä nimi, joka on ympäristössäsi järkevä, esimerkiksi Test.ReadKuka voi antaa suostumuksen? Valitse Järjestelmänvalvojat ja käyttäjät Järjestelmänvalvojan suostumuksen näyttönimi Syötä nimi, joka on ympäristössäsi järkevä, esimerkiksi Test.ReadJärjestelmänvalvojan suostumuksen kuvaus Anna Allows the app to sign the user in.Vaihe Valitse Käytössä Valitse Lisää vaikutusalue.
Määritä todentaminen Microsoft Copilot Studioissa
Valitse Copilot Studio -kohdassa Asetukset, valitse Suojaus ja sitten Todennus.
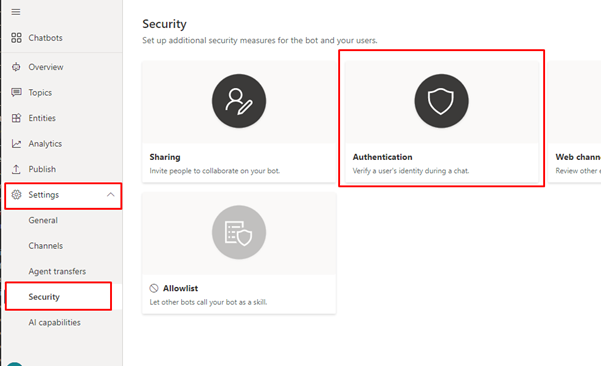
Valitse Manuaalinen (mukautettu sivusto).
Ota käyttöön Vaadi käyttäjiä kirjautumaan.
Määritä seuraavat ominaisuudet.
Ominaisuus Arvo Palveluntarjoaja Valitse Microsoft Entra ID Client ID Syötä sovelluksen (asiakasohjelman) tunnus, jonka kopioit aiemmin Azure-portaalissa Asiakasohjelman salansana Syötä asiakassalaisuus, jonka loit aiemmin Azure-portaalissa Laajuudet Anna profile openidValitse Tallenna.
Vihje
Tunnuksenvaihdon URL-osoitetta käytetään pyydetyn käyttöoikeustietueen on-behalf-of (OBO) -tunnuksen vaihtamiseen. Katso lisätietoja kohdasta Määritä kertakirjautuminen mukautettua verkkosivustoasi varten.
Testaa avustajaa
Julkaise avustajasi.
Lähetä Testaa avustaja -ruudussa viesti avustajallesi.
Kun avustaja vastaa, valitse Kirjaudu.
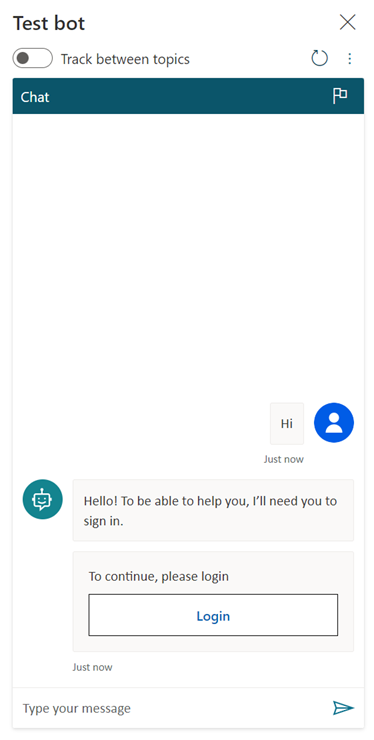
Näyttöön tulee uusi selaimen välilehti, jossa sinua pyydetään kirjautumaan sisään.
Kirjaudu sisään ja kopioi näkyvissä oleva vahvistuskoodi.
Liitä koodi avustajakeskusteluun kirjautumisprosessin valmiiksi saattamiseksi.
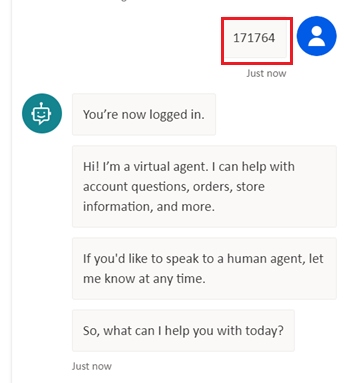
Palaute
Tulossa pian: Vuoden 2024 aikana poistamme asteittain GitHub Issuesin käytöstä sisällön palautemekanismina ja korvaamme sen uudella palautejärjestelmällä. Lisätietoja on täällä: https://aka.ms/ContentUserFeedback.
Lähetä ja näytä palaute kohteelle