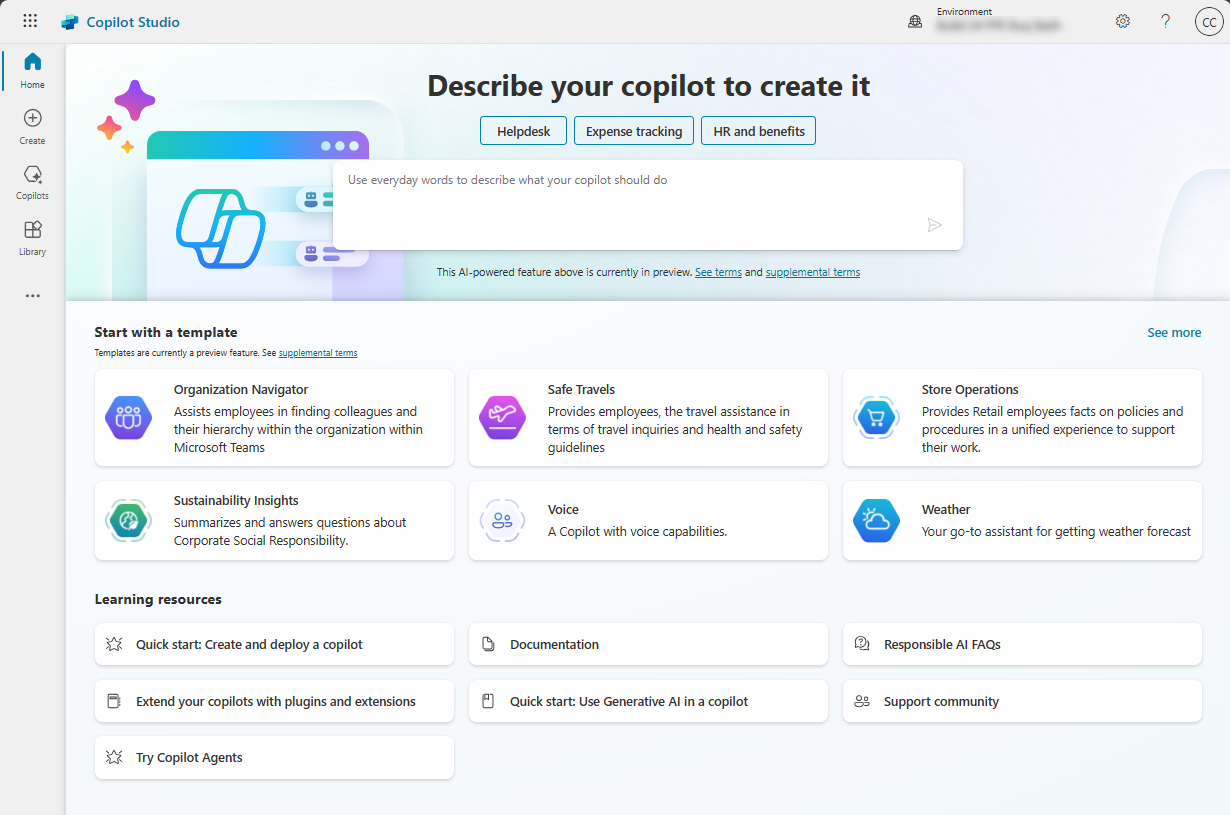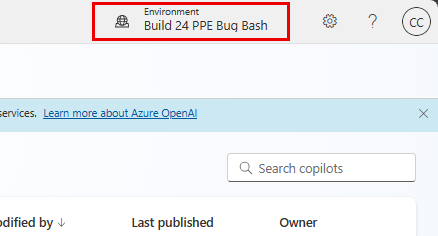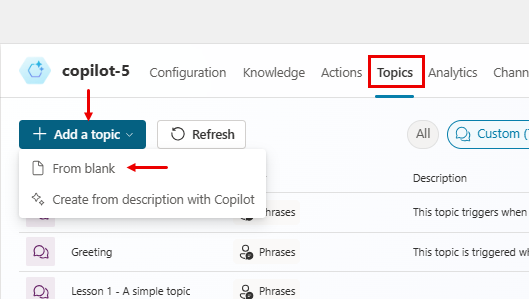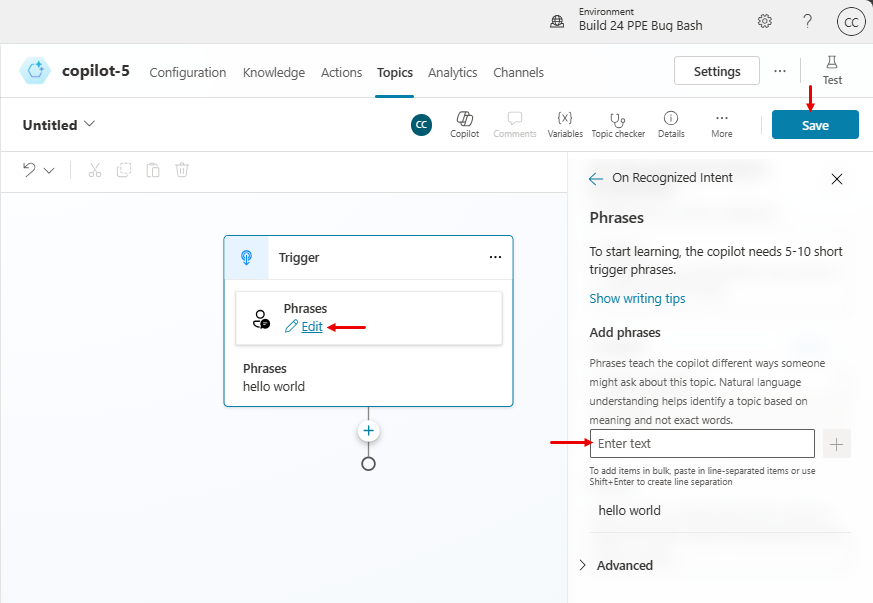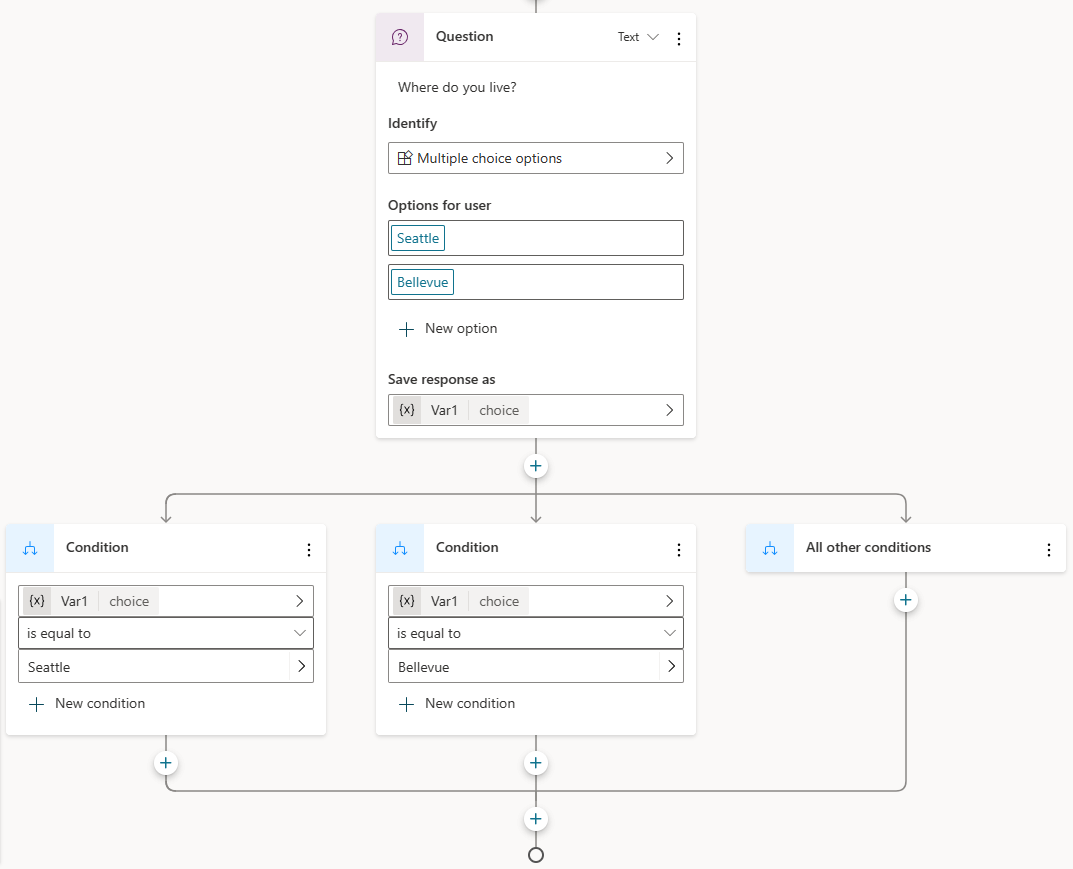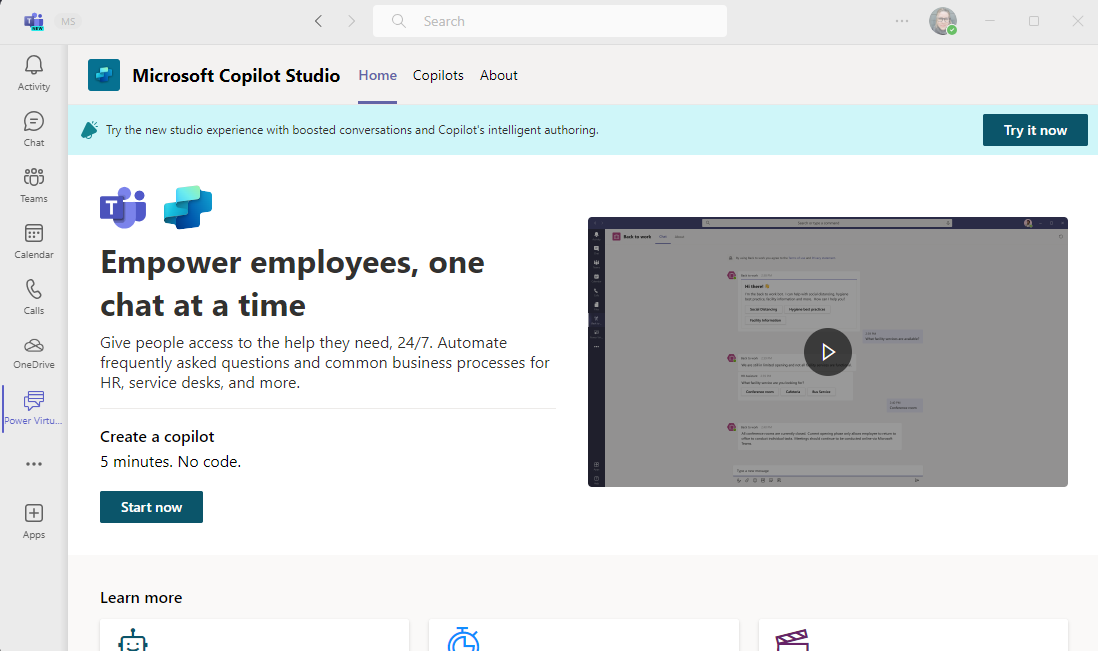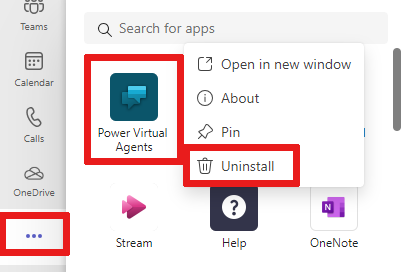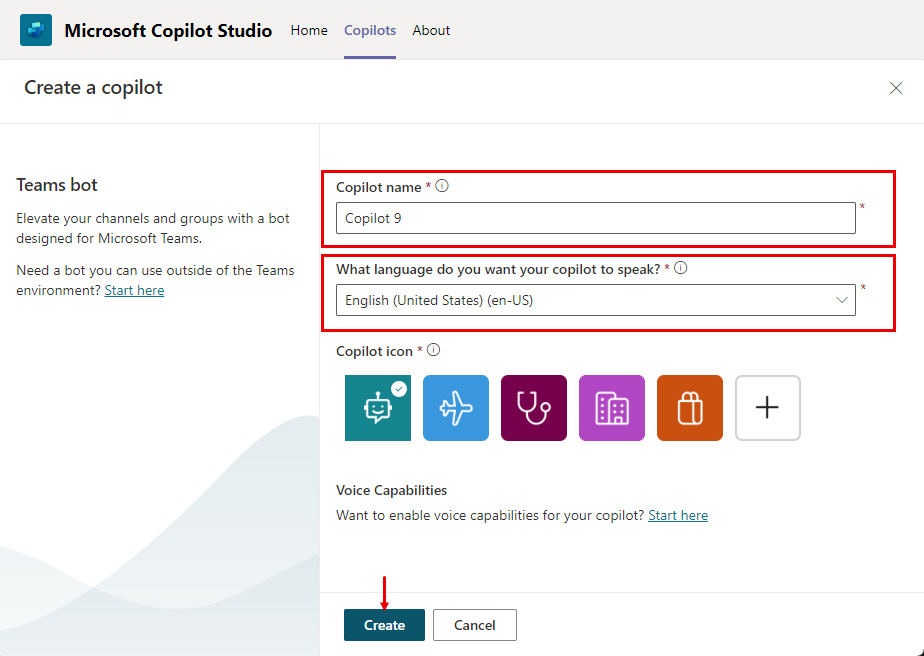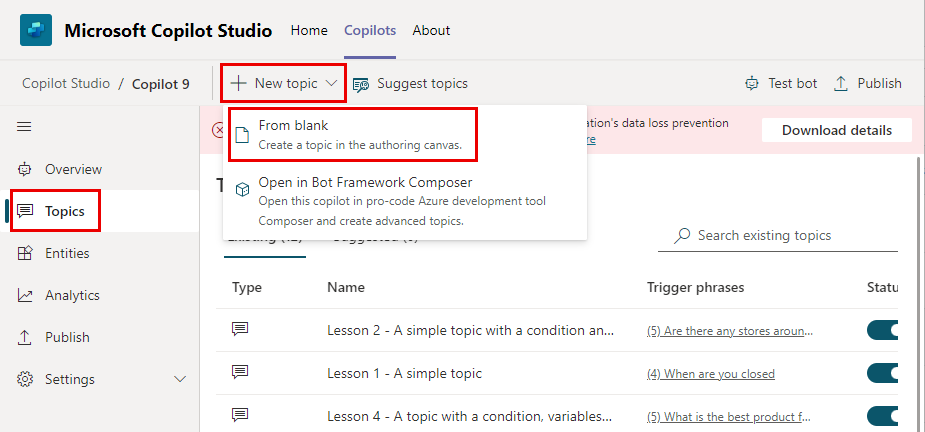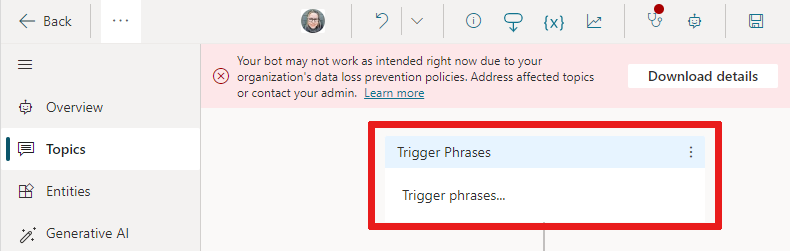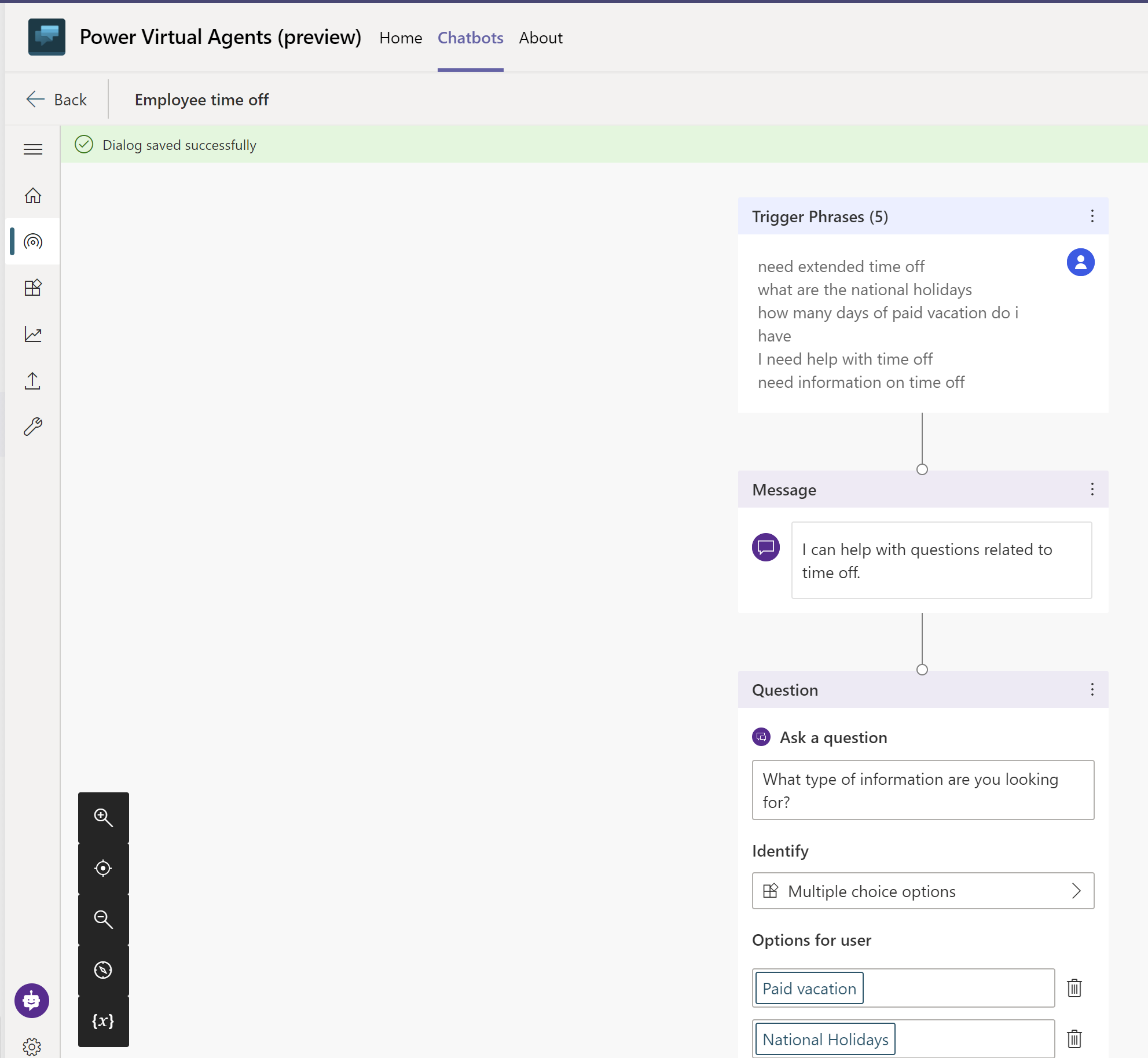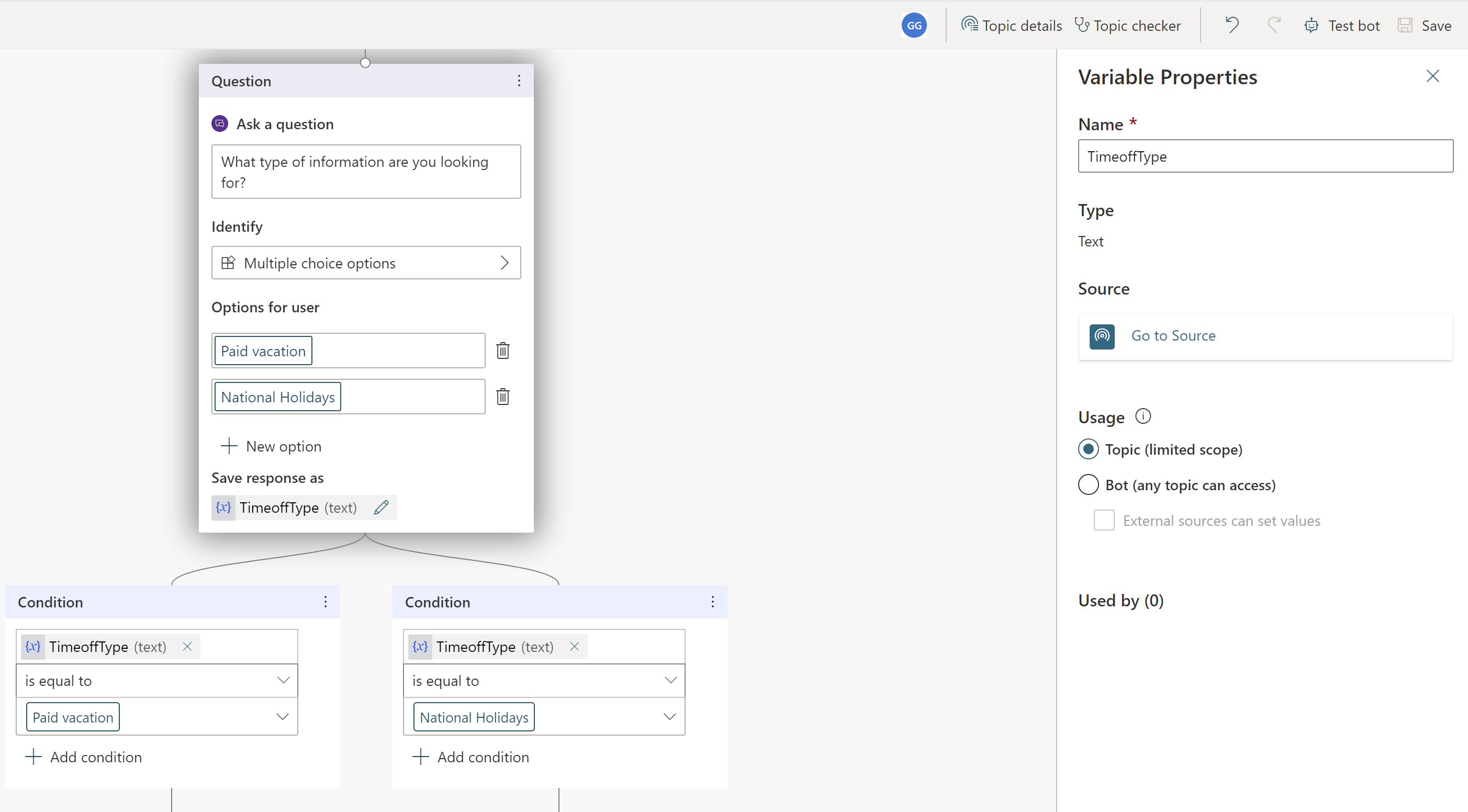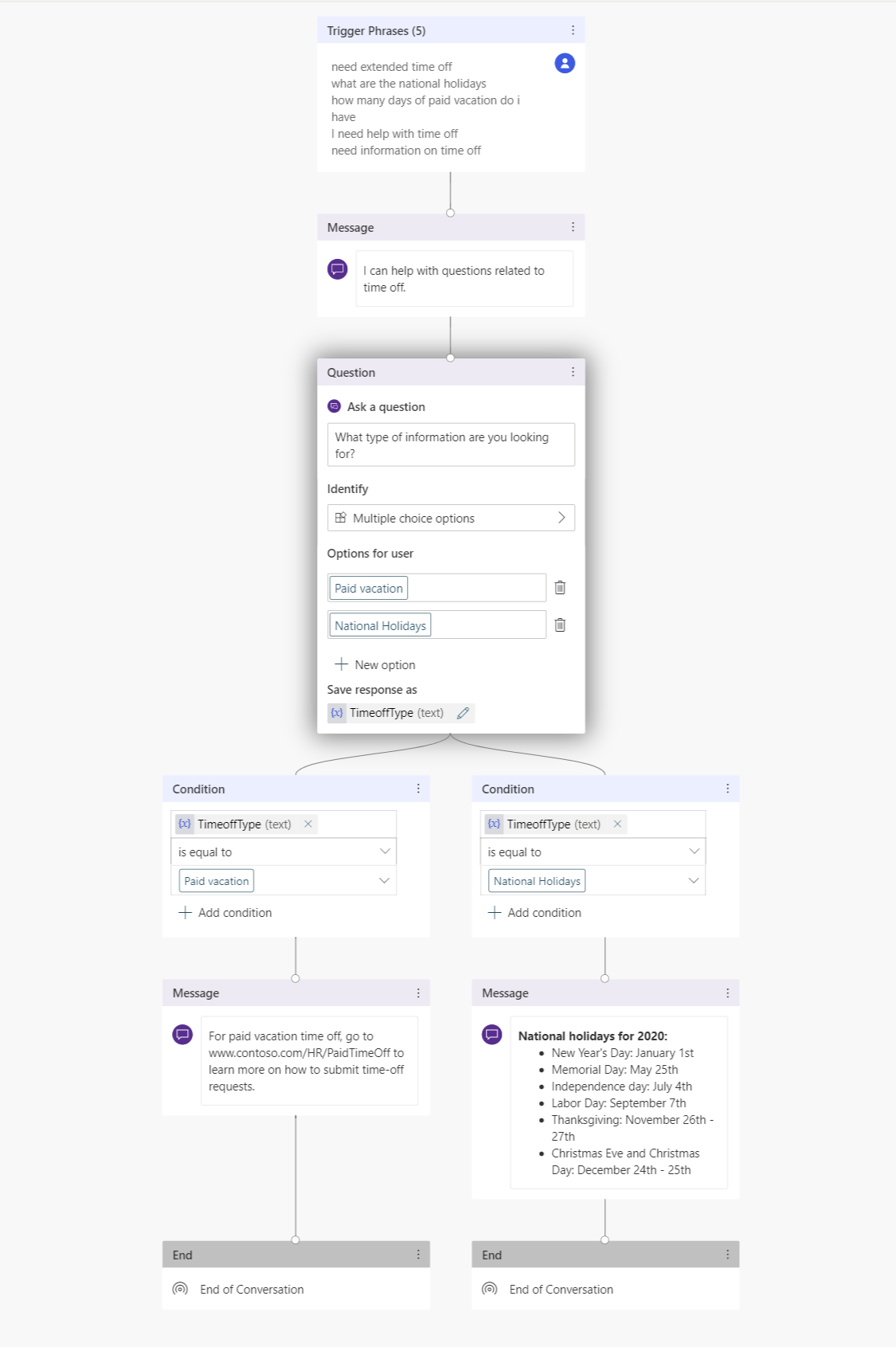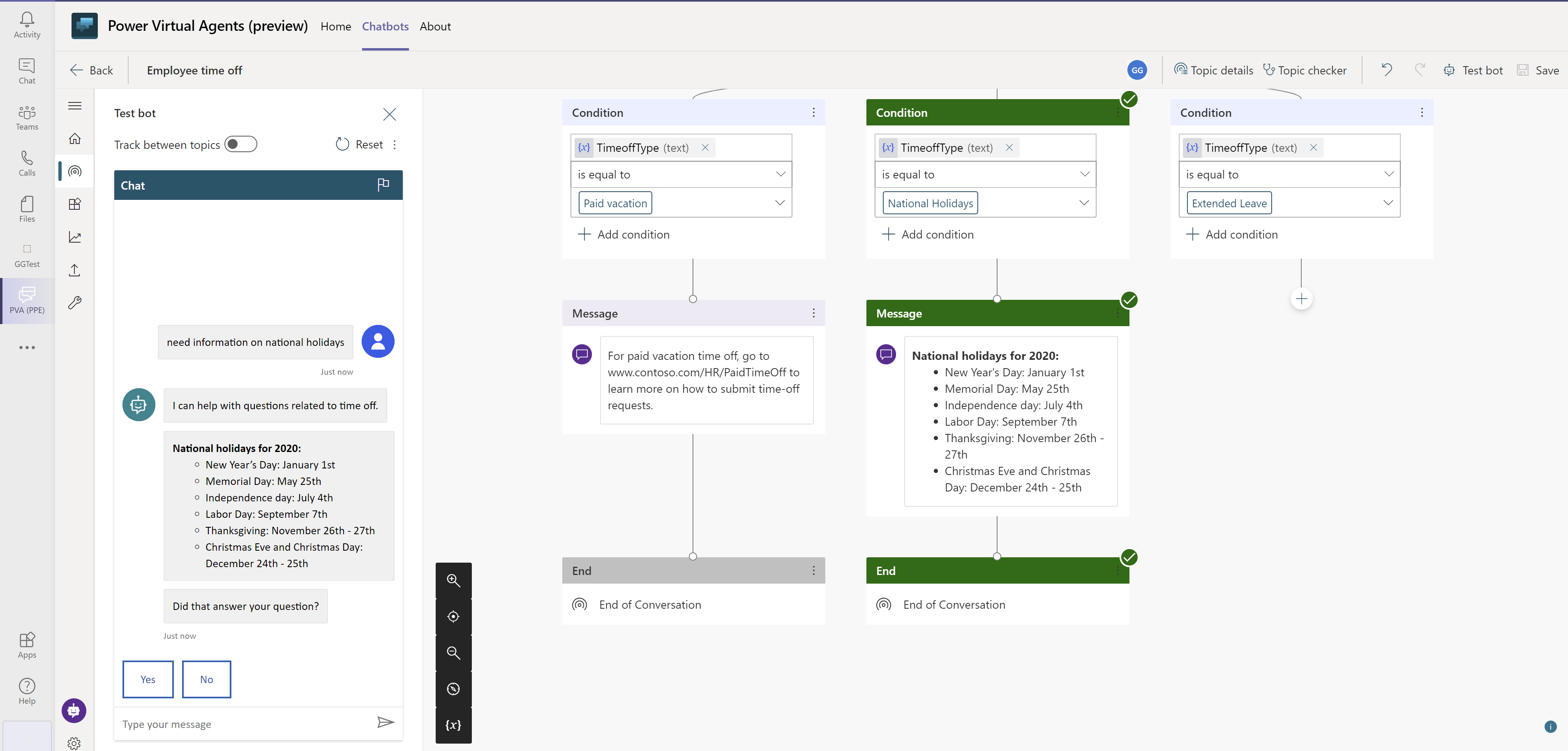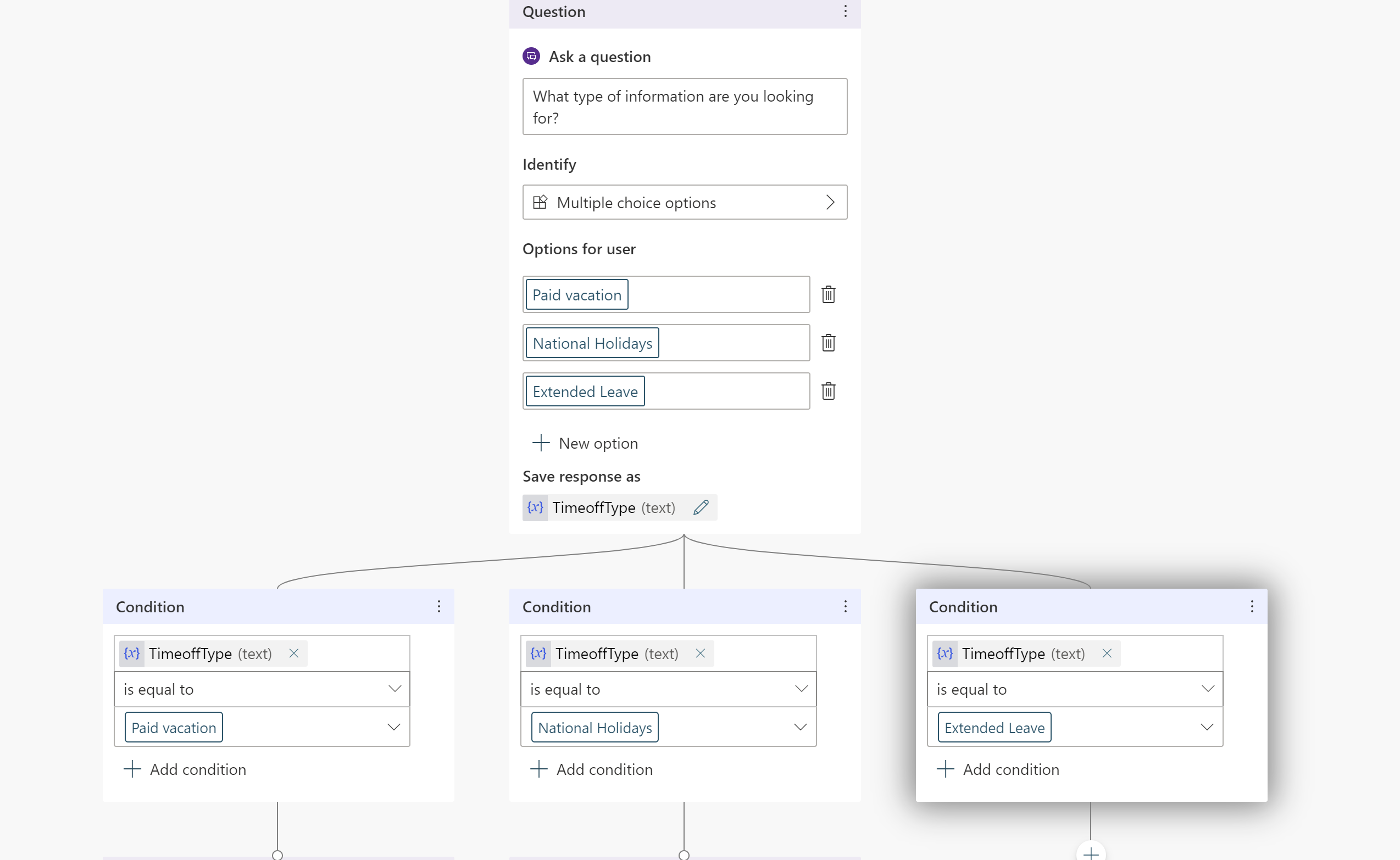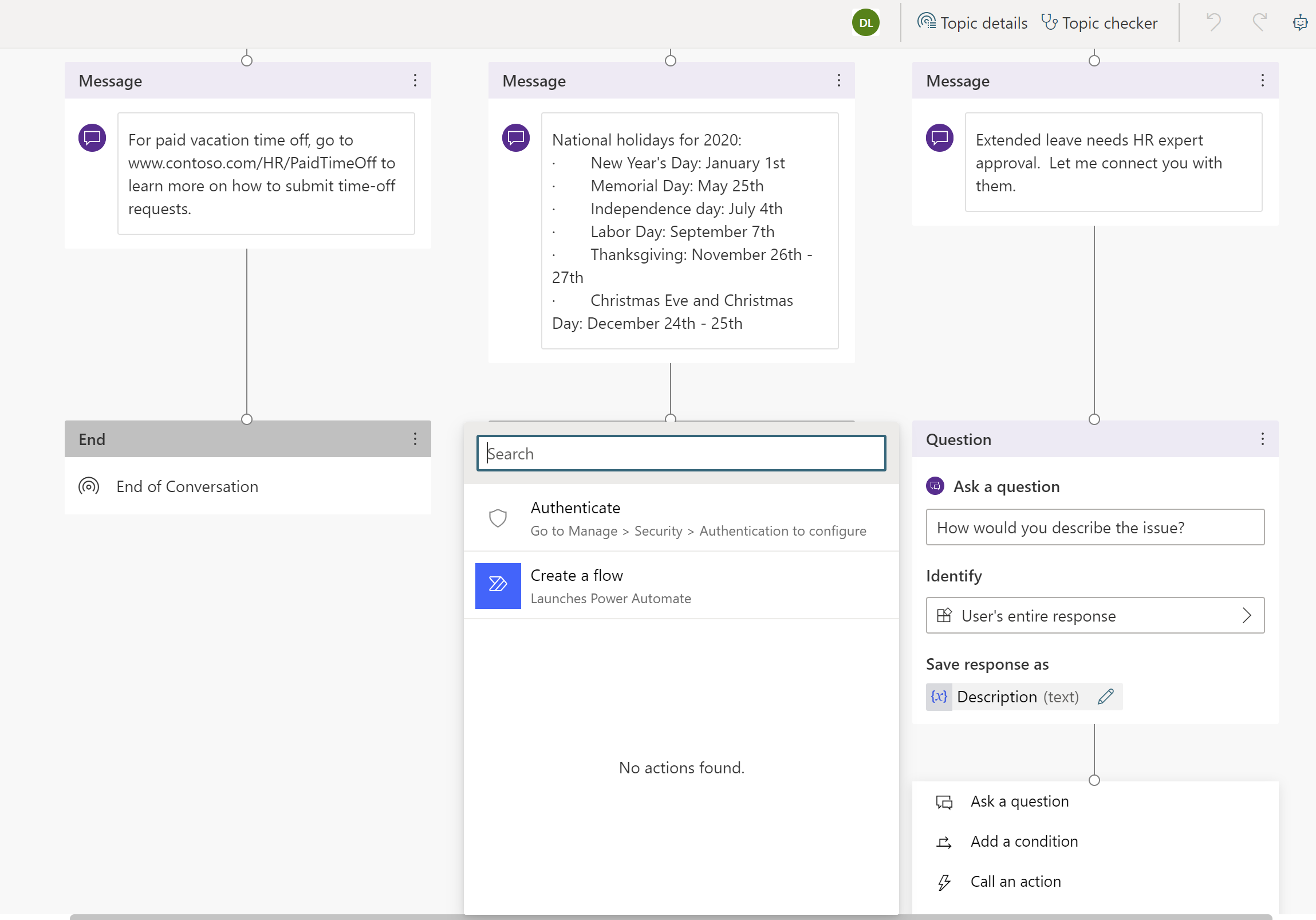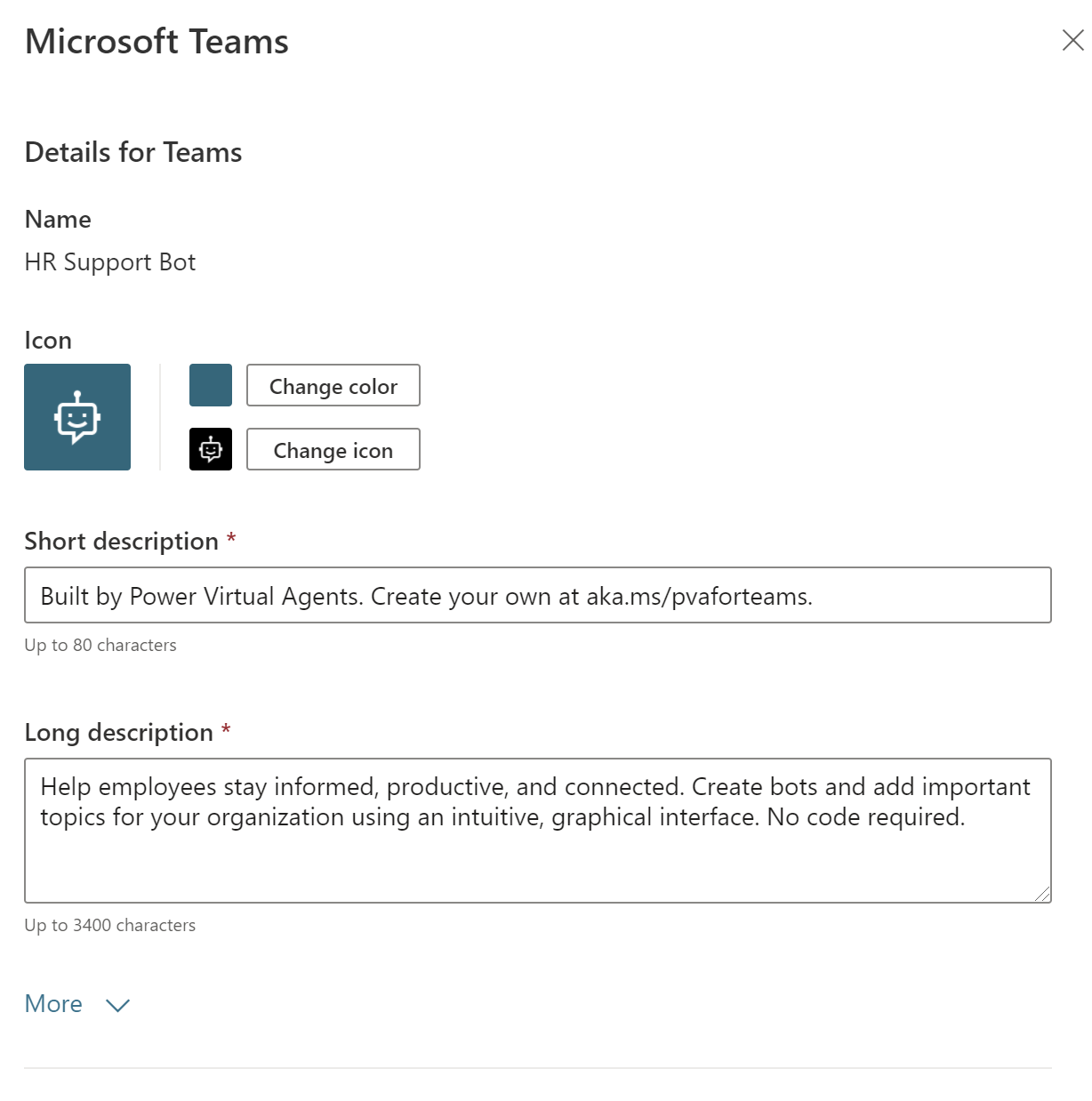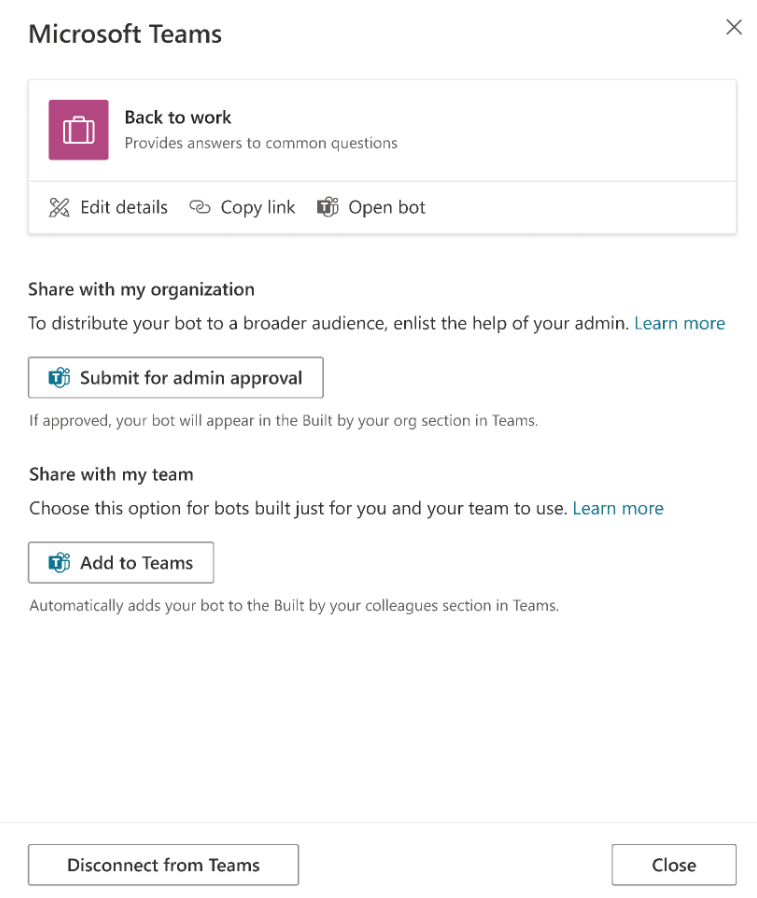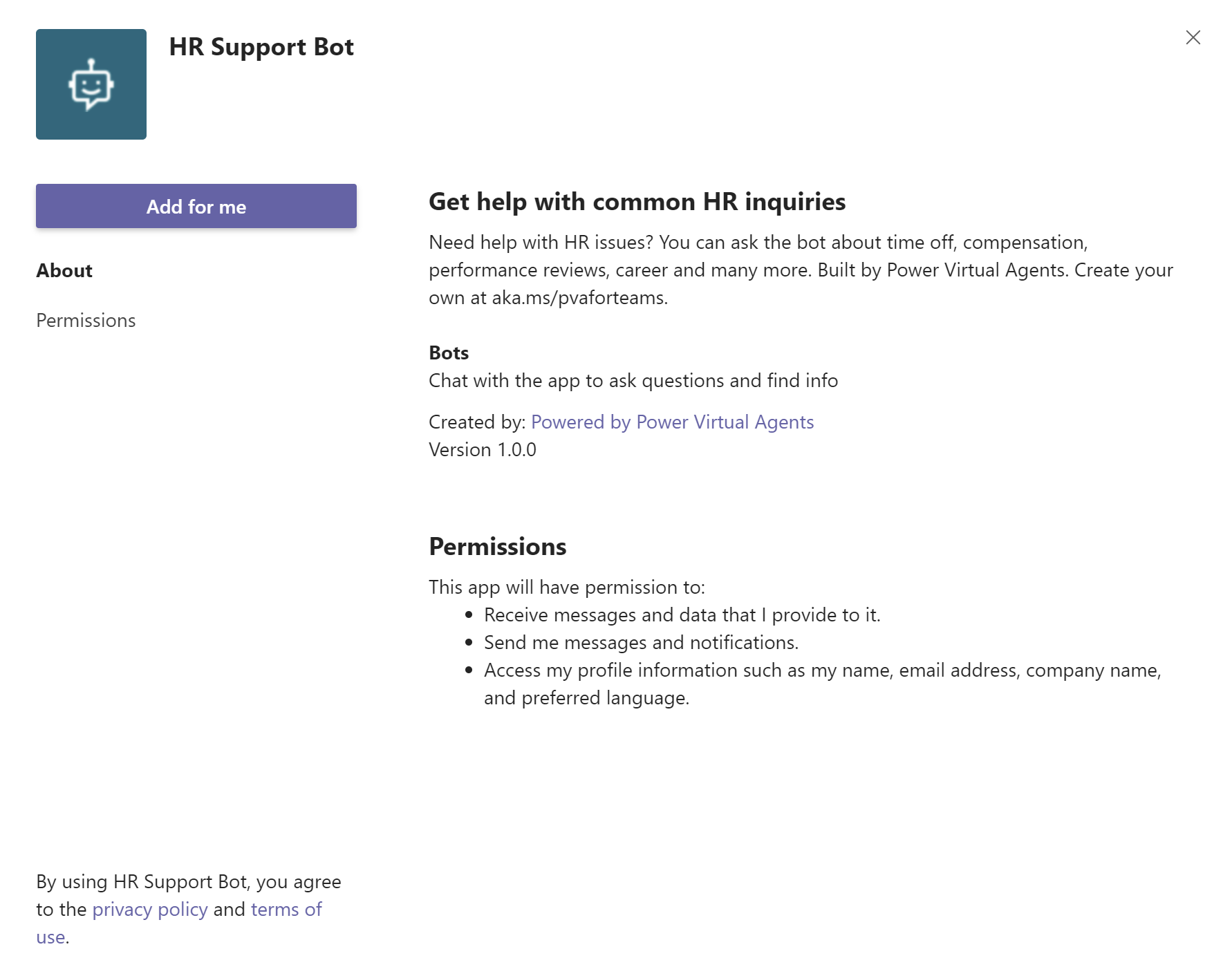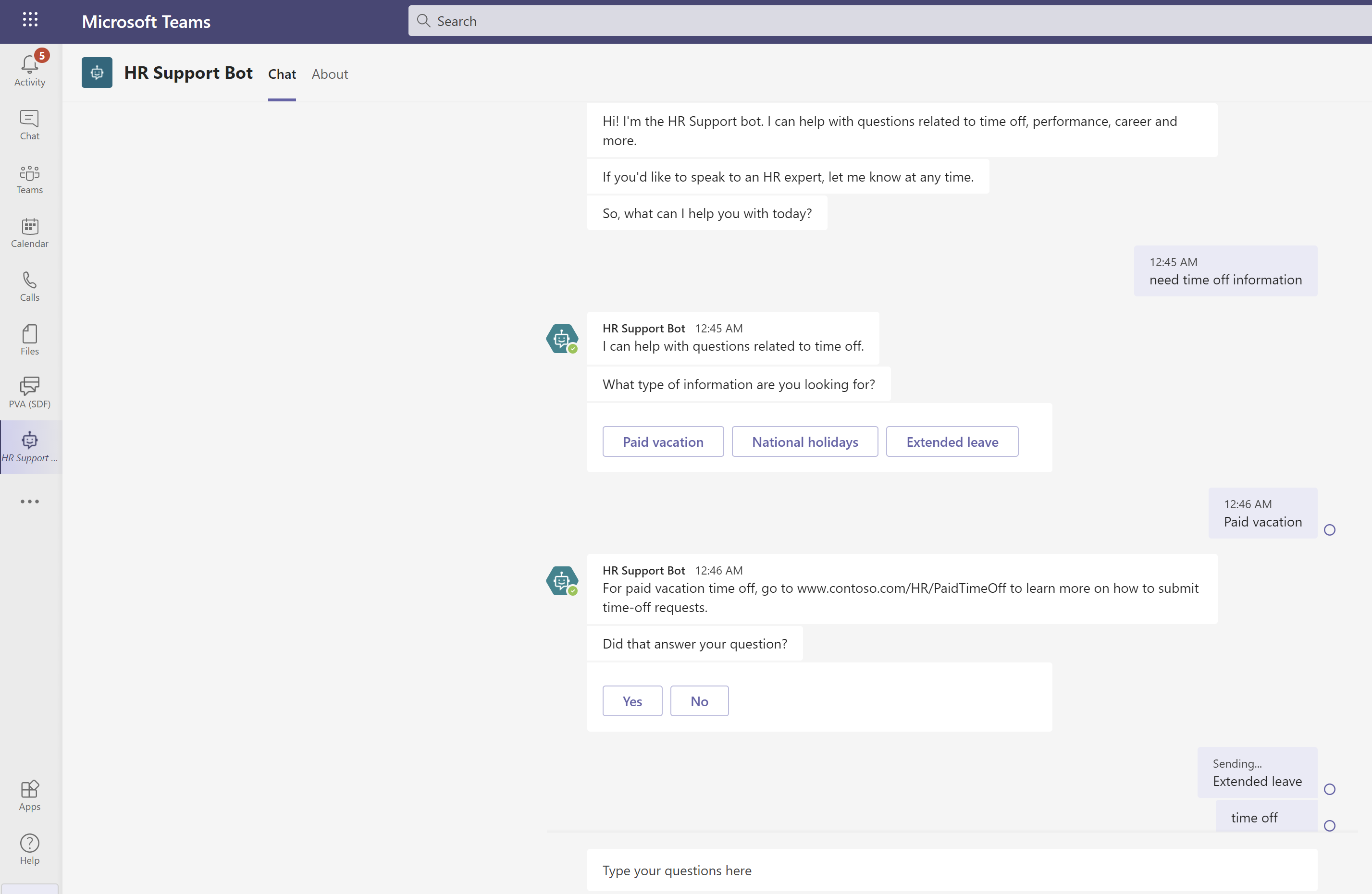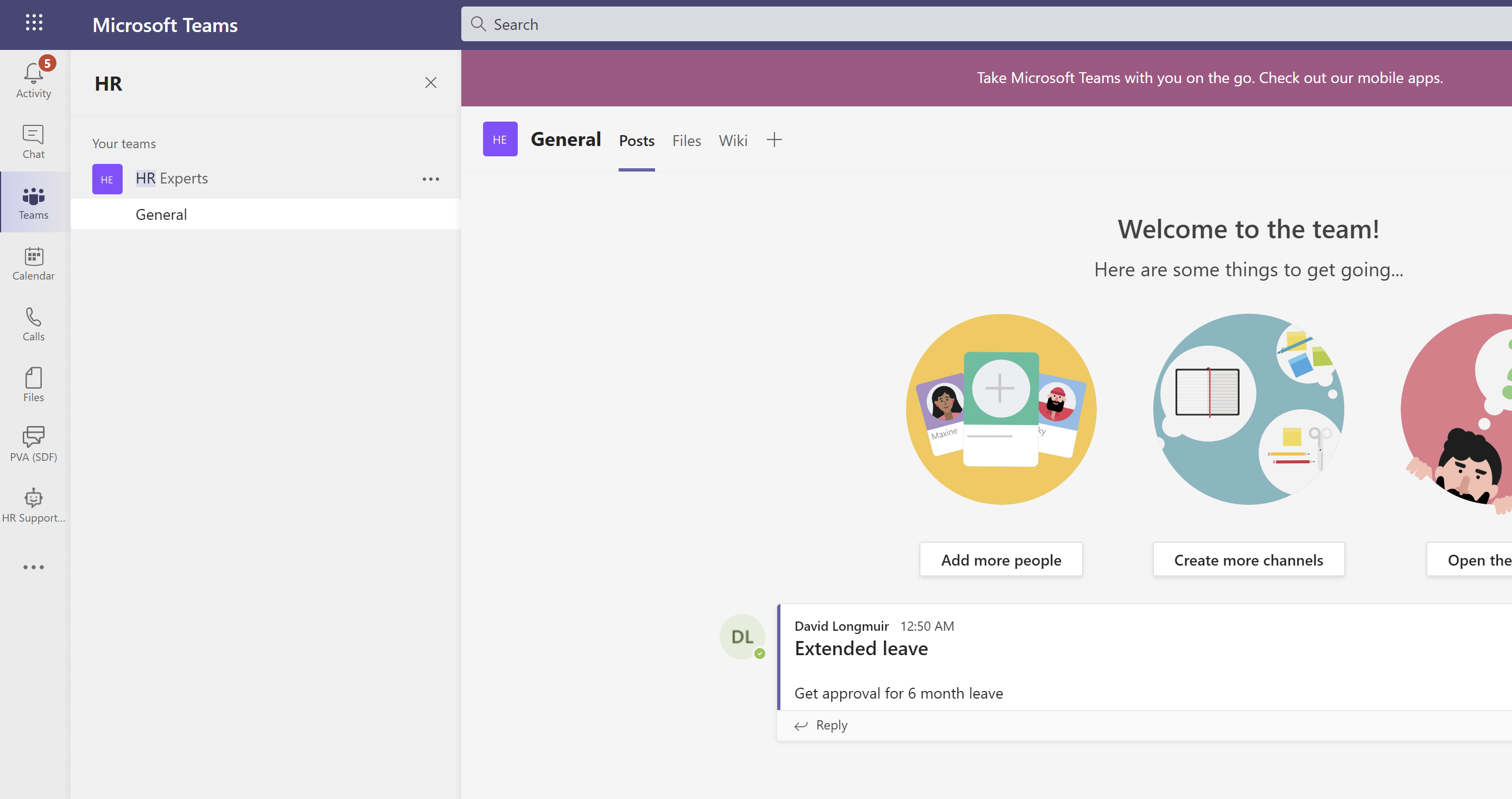Pika-aloitus: Copilot Studio -avustajan luominen ja käyttöönottaminen
Tärkeää
Power Virtual Agents -ominaisuudet ja -toiminnot ovat nyt Microsoft Copilot Studion osa generatiiviseen tekoälyyn tehtyjen panostusten ja parannettujen Microsoft Copilot -integrointien jälkeen.
Joissakin artikkeleissa ja näyttökuvissa voidaan viitata Power Virtual Agentsiin, kun ohjeita ja koulutussisältöä päivitetään.
Copilot Studion avulla ryhmät voivat nopeasti ja helposti luoda tehokkaita avustajia käyttäen opastettua kooditonta graafista kokemusta, jossa ei tarvita datatieteilijöitä eikä kehittäjiä.
Tämä pika-aloitusartikkeli auttaa sinua luomaan avustajan ensimmäistä kertaa. Opit lisäämään aiheita avustajaan, testaamaan sisällön muutoksia reaaliajassa ja ottamaan avustajan käyttöön testisivulla. Kun se on otettu käyttöön, voit analysoida avustajan suorituskykyä.
Aloitussivuun tutustuminen
Copilot Studiossa on sovellustason aloitussivu, jolla on luettelo hiljattain käytetyistä avustajista. Tällä sivulla voit luoda uuden avustaja, tarkastella hiljattain käytettyjä avustajia ja käyttää oppimisresursseja, kuten ohjeita ja oppimispolkuja.
Valitse siirtymisvalikosta Avustajat avataksesi Avustajat-sivun. Kaikki tietyssä ympäristössä luomasi avustajat näkyvät tässä. Avustajaluettelossasi näet metatiedot, kuten omistajan, milloin se on viimeksi julkaistu ja kuka on viimeksi muokannut avustajaa.
Luo avustaja
Siirry Copilot Studioin esittelysivustolle. Tuettuja selaimia ovat Microsoft Edge, Chrome ja Firefox.
Valitse verkkosivustolla Kokeile maksutta ja kirjaudu sisään työsähköpostiosoitteesi avulla.
Huomautus
Henkilökohtaisia Microsoft-tilejä ei tueta tällä hetkellä.
Kun olet rekisteröitynyt, sinulle luodaan oletusarvoinen Power Platform -ympäristö . Oletus riittää useimmille käyttäjille. Voit kuitenkin määrittää mukautetun Power Platform -ympäristön valitsemalla toisen ympäristön valitsimen avulla.
Huomautus
Copilot Studiota tuetaan vain näissä tietopaikoissa. Näiden sijaintien ulkopuolella sinun on ennen avustajan luomista luotava mukautettu ympäristö, jossa Alue-arvoksi on määritetty tuettu tietojen sijainti.
Katso lisätietoja mukautetun Power Platform -ympäristön luomisesta: Ympäristöjen käyttö.
Kun olet rekisteröitynyt, päädyt etusivulle. Valitse vasemmassa siirtymisruudussa Luo.
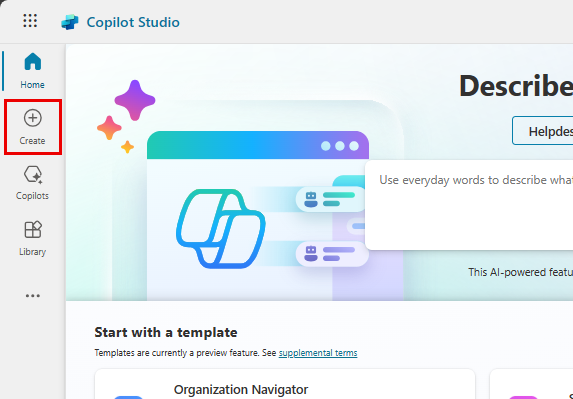
Valitse Luo-sivulla uuden avustajan luominen käyttäen keskustelumuotoista luontikokemusta tai käyttäen Määritys-sivua. Vaihtoehtoisesti voit luoda avustajan olemassa olevan mallin perusteella.
Luo uusi Copilot
Huomautus
Kun luot avustajan, Määritä-sivu on yleisesti saatavissa. Avustajan luominen keskustelullisella luontitoiminnolla sen sijaan on tällä hetkellä esiversiotilassa.
Valitse Luo-sivulla Uusi avustaja.
Käytä ruudun vasemmalla puolella keskustelullista luontitoimintoa selkokielellä vastaamalla sen esittämiin kysymyksiin.
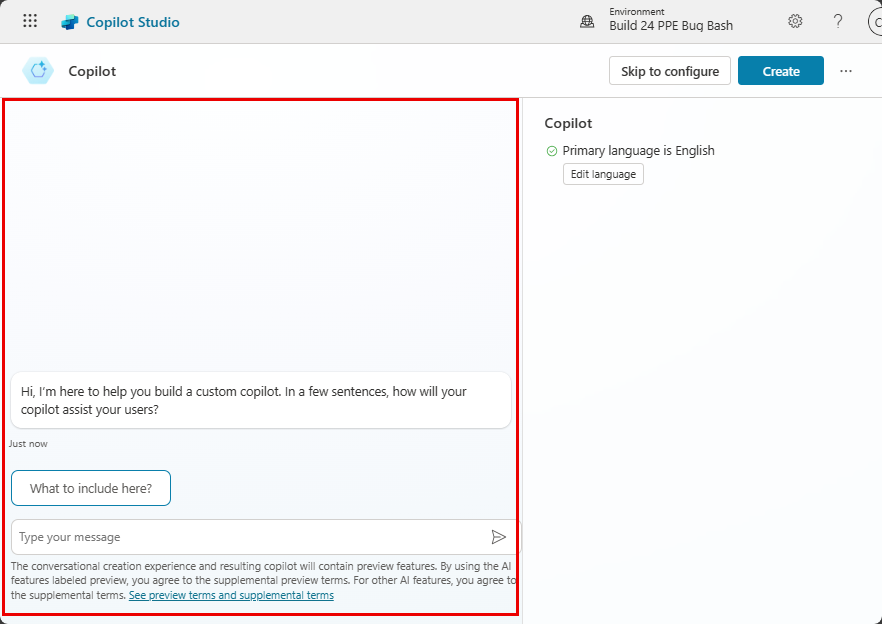
Huomautus
Vältä yksisanaista vastausta.
Käytä keskustelutyylistä kieltä. Esimerkki:
- "Anna työntekijöille apua ongelmien vianmääritykseen yrityksen antamissa laitteissa"
- "Auta työntekijöitä lähettämään kuluhyvityspyyntöjä"
- "Luo henkilöstöhallintaan ja työntekijöiden etuihin liittyvien aiheiden avustaja"
Kun vastaat kysymyksiin, tarkkaile oikean ruudun yhteenvetoa tietääksesi, mitä LLM (laaja kielimalli) tulkitsee syötteistäsi. Jatka avustajasi kohdistamista hienosäätämällä sitä ja antamalla sille ohjeita.
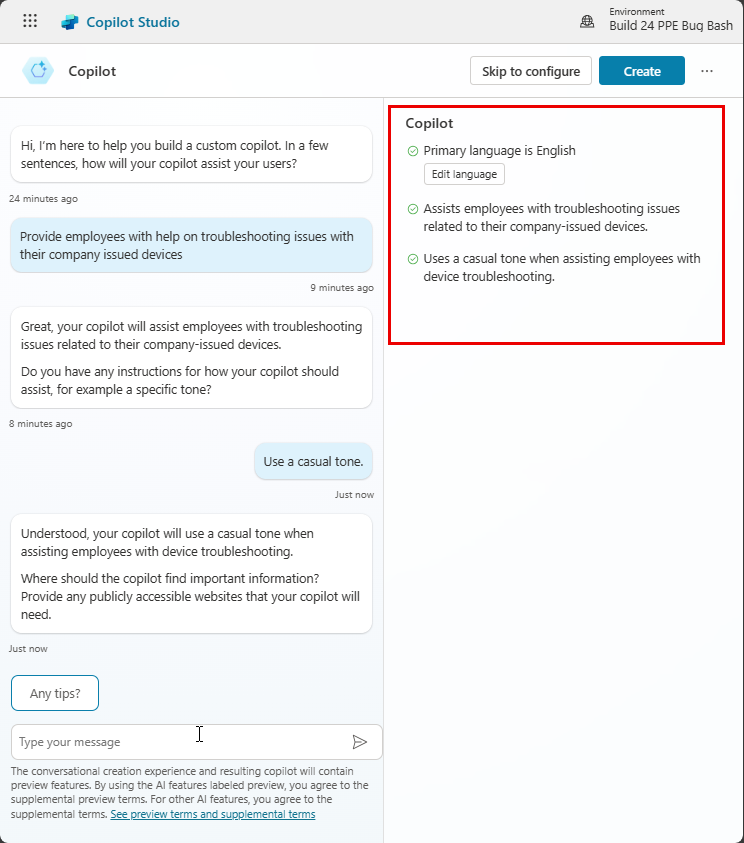
Voit antaa avustajalle yhden tai useamman tietämyslähteen käytettäväksi resurssina vastausten antamiseen.
Kun olet valmis, valitse Olen valmis. Kokeillaan sitä.
Näkyviin tulee esikatseluruutu. Voit testata avustajan vastauksia ja jatkaa sen hienosäätämistä Määritys-sivun esikatseluruudussa testauksesi perusteella. Avustajaa ei ole vielä luotu.
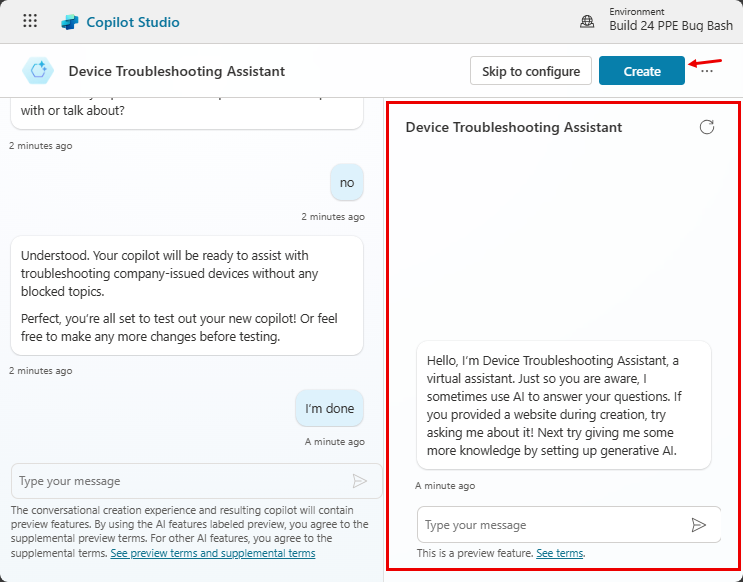
Kun olet testannut avustajan, valitse Luo.
Huomautus
Voit valita Luo missä tahansa vaiheessa keskustelua.
Copilot Studio avaa uuden avustajan Määritys-sivun.
Avustajan luominen mallista
Huomautus
Copilot-toiminnot, kuten julkaiseminen ja todennusmääritykset saattavat kestää joitakin minuutteja, ennen kuin ne ovat käyttövalmiita.
Valitse malli Luo-sivun kohdasta Aloita mallilla.
Syötä mallin luontisivulla uudelle avustajalle nimi, kuvaus ja ohjeet.
Voit vaihtaa avustajan kuvaketta valitsemalla Vaihda kuvaketta.
Voit vahvistaa mallin esimääritetyn tietoyhteyden valitsemalla kolme pistettä tietoyhteyden vierestä ja sitten Muokkaa.
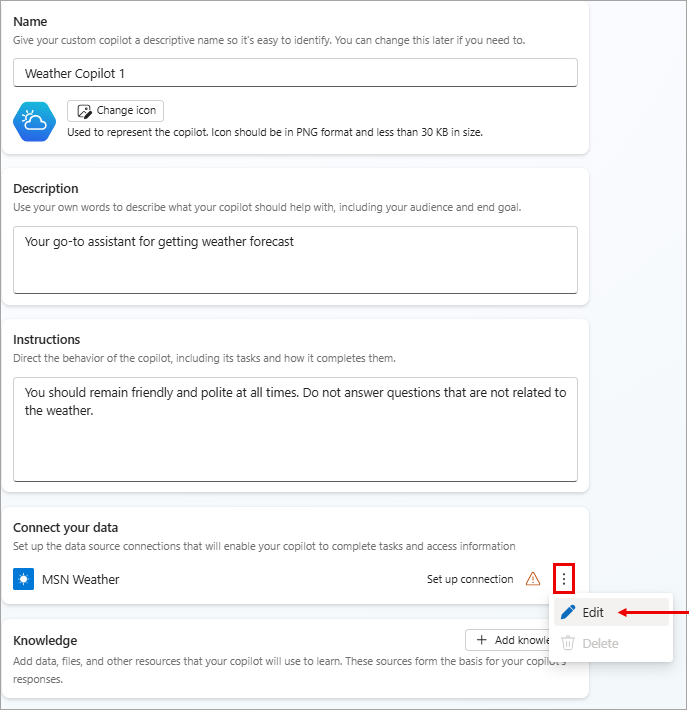
Jos olet tyytyväinen näytettävään yhteyteen, valitse Yhteyden määritys -sivulla Vahvista.
Valitse mallin määrityssivulla ensisijainen kieli.
Voit lisätä tietämyslähteitä valitsemalla Lisää tietämystä.
Kun uuden avustajan määritys on valmis, valitse mallin määrityssivun yläosasta Luo.
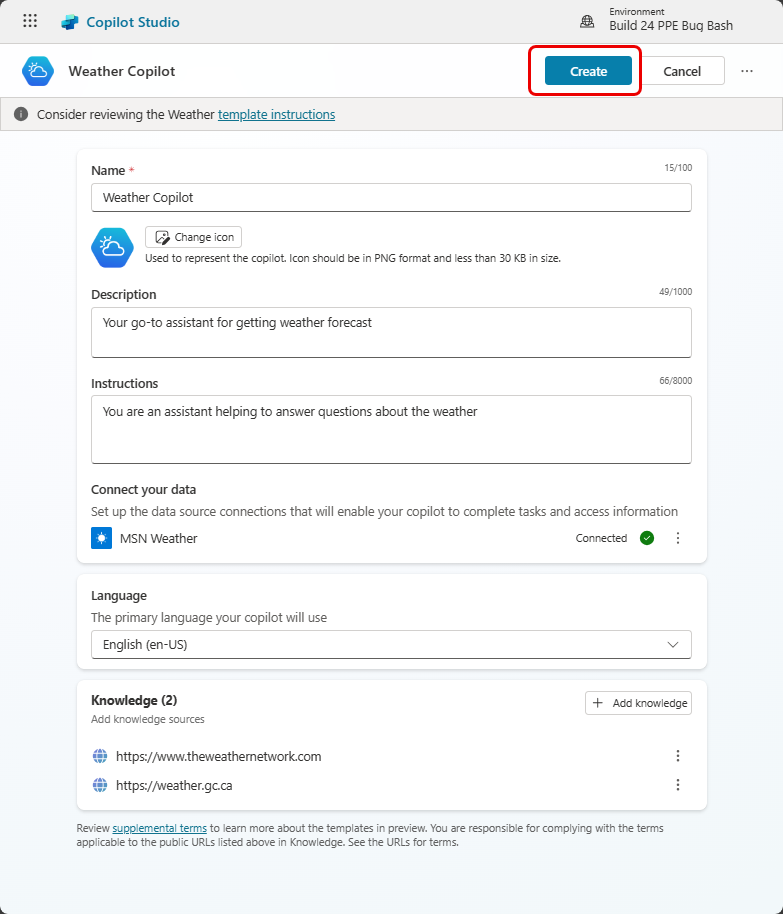
Voit testata uuden avustajan valitsemalla Testaa sivun yläosasta ja testaamalla sitten vastaukset. Jatka avustajan hienosäätöä haluamallasi tavalla Määritys-sivulla. Avustajaa ei ole vielä julkaistu.
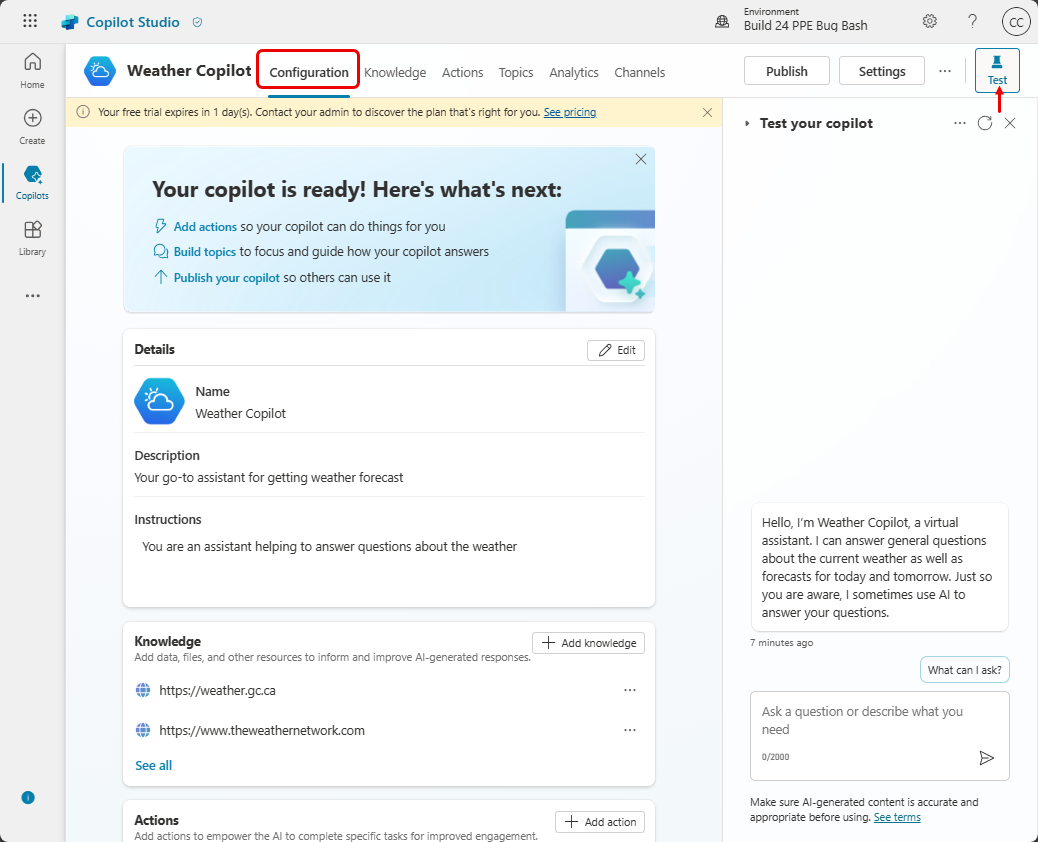
Tutustu Copilot Studioon
Käsittelyä odottaessasi saatat haluta:
- Tutkia Copilot Studion käyttöliittymäkokonaisuutta.
- Tutkia aiheita ja aloittaa aiheiden luomisen ja muokkaamisen.
- Tehdä kokeiluja esiladatuilla käyttäjä- ja järjestelmäaiheilla.
- olla vuorovaikutuksessa avustajasi kanssa Testaa avustajaa -keskustelupaneelin avulla.
- Tutustu kohtaan Keskeiset käsitteet - Copilot Studio -avustajien luominen ymmärtääksesi luomista paremmin.
Vihje
Valitse siirtymisvalikossa Aloitus siirtyäksesi takaisin sovellustason kotisivulle avustajastasi.
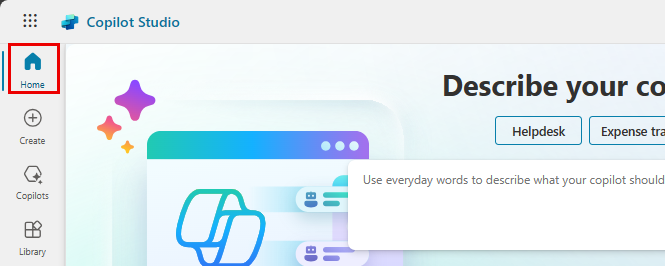
Aiheen luominen
Uudella avustajalla voit aloittaa aiheiden luomisen. Aihe on dialogipuu, joka kuvaa, kuinka avustaja vastaa käyttäjän kysymykseen.
Avaa avustaja Copilot Studiossa, valitse sivun yläosasta Aiheet ja valitse sitten Lisää aihe>Tyhjästä.
Täällä rakennan aiheen antamalla sille nimen ja määrittämällä herätteen. Käynnistinlausekkeet ovat esimerkkejä sellaisista käyttäjien kysymyksistä tai ilmauksista, jotka auttavat avustajaa vastaamaan, kun kysymyksiä tai ilmauksia havaitaan.
- Nimeä aihe nimellä "Henkilökohtainen Hello World" yläreunassa.
- Valitse laatikossa Herätin kohdan Lausekkeet alla Muokkaa. Tunnistetussa tarkoituksessa -ruutu tulee näkyviin.
- Lisää alle "hei maailma" -teksti, jota kutsutaan myös lausunnoksi, kohdan Lisää lauseita alla.
- Valitse + -kuvake lausekentän vieressä lisätäksesi sen herättimeesi.
- Tallenna herätin valitsemalla näytön yläosassa Tallenna-kuvake.
Valitse (+) -kuvake Käynnistin-solmun alla ja valitse Lähetä viesti.
Kirjoita "Hei! Luon sinulle mukautetun tervehdyksen." juuri lisättyyn Viesti-solmuun.
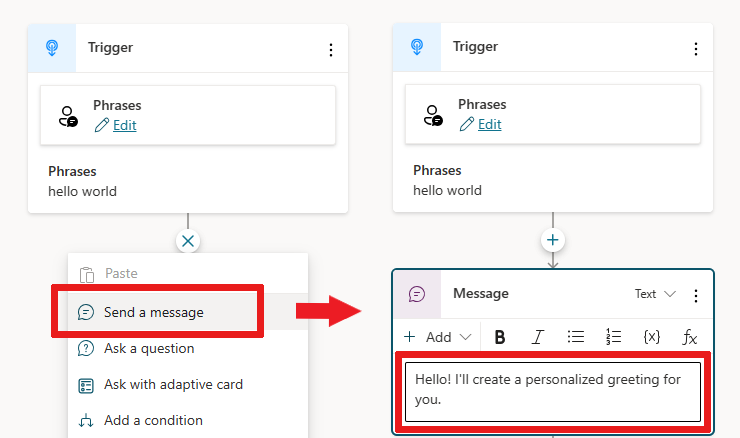
Tallenna herätin valitsemalla näytön yläosassa Tallenna-kuvake.
Valitse (+)-kuvake uuden viestisolmun alla ja lisää Kysy kysymys -solmu.
Syötä kysymystekstiksi "Missä asut?" Esitä kysymys -ruutuun. Valitse Monivalintavaihtoehdot kohdassa Tunnista, jos haluat antaa asiakkaalle valinnanmahdollisuuden eri vastauksista.
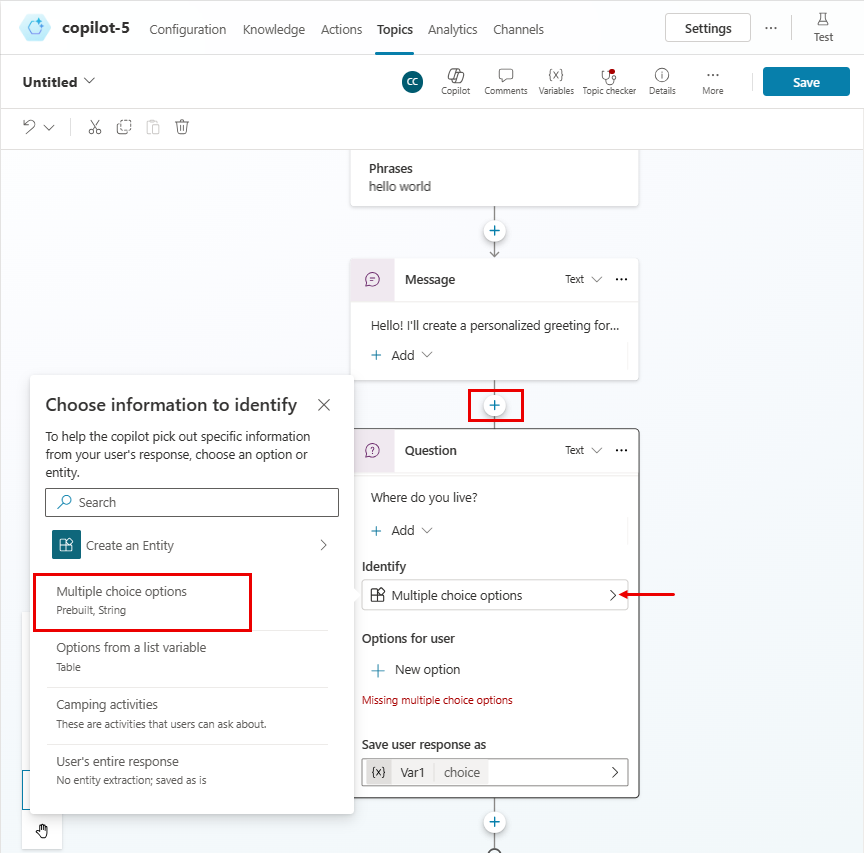
Kun Useita vaihtoehtoja on valittuna, sinun on lisättävä vaihtoehtoja.
Lisää käyttäjälle kaksi vaihtoehtoa valitsemalla kohdan + Uusi vaihtoehto alla Vaihtoehdot käyttäjälle Kysymys-solmussa, kirjoita sitten tekstiksi "Seattle". Lisää toinen vaihtoehto ja kirjoita tekstiksi "Bellevue".
Kukin vaihtoehto näytetään avustajan keskustelussa monivalintapainikkeen muodossa.
Jotta ymmärrät keskustelun kulun paremmin, tutustu koko vuoropuhelupuuhun tuotantoalustassa.
Dialogipuu luo keskustelulle erilliset polut asiakkaan vastauksen mukaan. Tämä polku johtaa asiakkaan parhaaseen ratkaisuun kunkin käyttäjän vastauksen kohdalla.
Haaroitetulla keskustelupolulla solmut etsivät automaattisesti Seattlea yhdestä polusta ja Bellevueta toisesta polusta suorittaakseen parhaan seuravan vaiheen.
Valitse lopuksi (+) -kuvake kunkin Ehto-solmun alla lisätäksesi Viesti-solmun kuhunkin haaraan.
Lisää yksinkertainen viesti, kuten "Tervehdys, Seattle!" Seattlen haaraan ja "Tervehdys, Bellevue!" Siilinjärven haaraan.
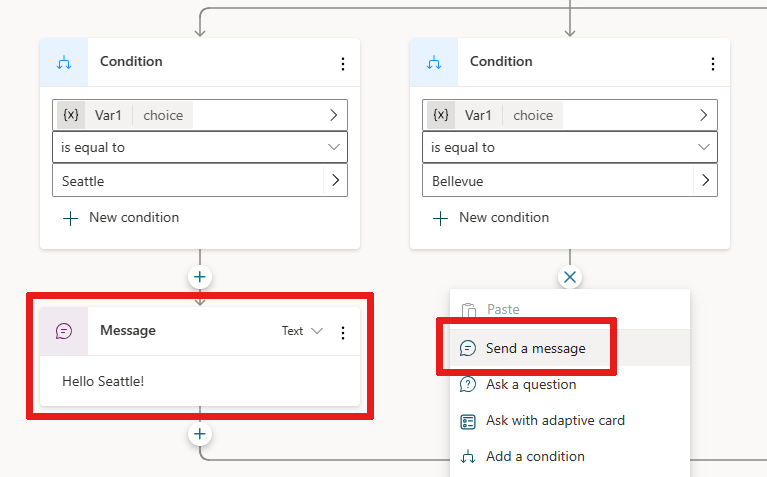
Tallenna herätin valitsemalla näytön yläosassa Tallenna-kuvake.
Nyt sinulla on yksinkertainen haarautuva dialogipuu, onnittelut! Voit alkaa luoda monimutkaisempia versioita tästä puusta lisäämällä siihen muuttujia, entiteettejä ja Power Automate -työnkulkuja.
Sisällön testaaminen reaaliaikaisesti
Kun keskustelupuuhun on tehty sisältöä, on aika testata keskustelua reaaliaikaisesti sen tarkistamiseksi, toimiiko se odotetulla tavalla. Voit testata käyttämällä Testaa avustajaa -ruutua.
Jos Testaa avustaja -ruutu ei näy näytölläsi, valitse sivun yläosasta Testaa.
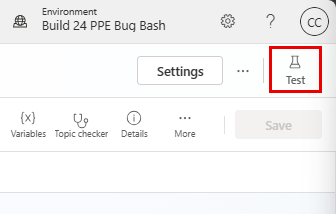
Voit seurata solmu kerrallaan, kun avustaja suorittaa vuoropuhelua, valitsemalla Lisää-kuvakkeen (
...) Testaa avustaja -ruudussa ja ottaa käyttöön asetuksen Seuraa aiheiden välillä. Alat nähdä dialogipuusi osia korostettuna, kun avustaja pääsee kyseiseen dialogin kohtaan.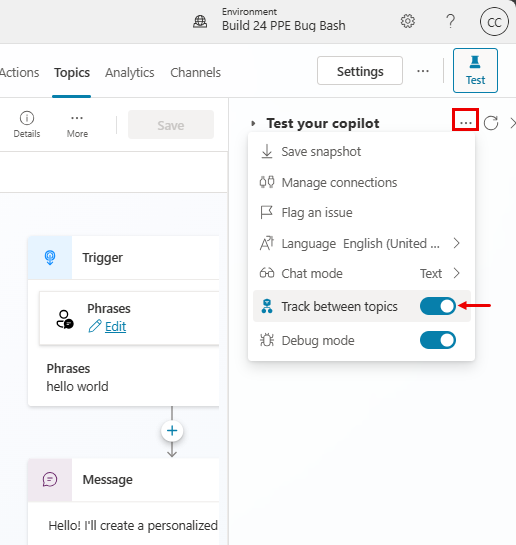
Kirjoita keskusteluikkunaan "tervehdys maailma" ja lähetä viesti avustajalle. Dialogipuun yläosa näkyy korostettuna vihreällä ja Seattle ja Bellevue näkyvät käyttäjän vaihtoehtoina avustajapaneelissa.
Avustaja odottaa nyt vastaustasi ja näyttää ehdotuksia vastaukseksi. Nämä ehdotuspainikkeet vastaavat sitä, mitä olet sisällyttänyt dialogipuuhusi Esitä kysymys -solmussa.
Avustajan testauksessa voit joko jatkaa valitsemalla nämä ehdotuspainikkeet tai voit syöttää vastauksesi keskusteluikkunaan.
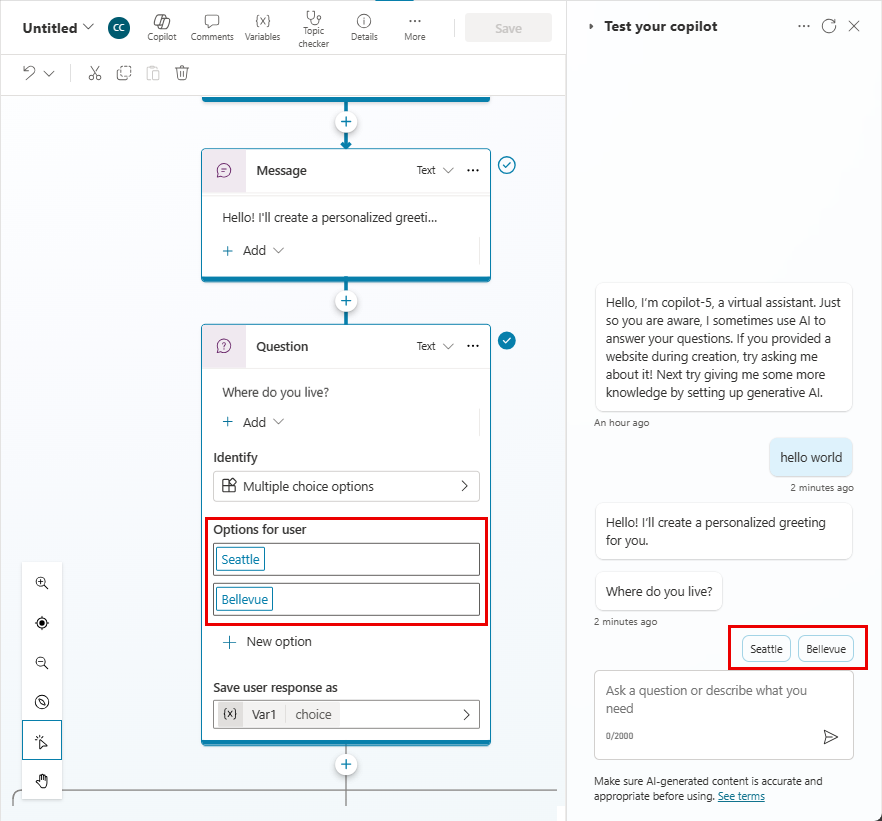
Jatka dialogia valitsemalla Kuopion haara.
Näet keskustelun pysähtyvän, kun olet päässyt tämän haaran pohjalle. Jos lisäät sisältöä, dialogi jatkuu, mutta koska olemme luoneet vain hyvin yksinkertaisen ja pienen dialogipuun, pääsemme sisällön loppuun hyvin nopeasti.
Tämän testikokemuksen avulla voit luoda ja testata keskustelun nopeasti ja varmistaa, että keskustelu kulkee odotetulla tavalla. Jos dialogi ei vastaa tarkoitustasi, voit muuttaa dialogia ja tallentaa sen. Viimeisin sisältö siirretään avustajan testaukseen, ja voit kokeilla sitä uudelleen. Avustajan julkaistu versio ei muutu, joten muuttele sisältöäsi vapaasti, kunnes olet siihen tyytyväinen.
Avustajan julkaisu - verkkosovellus
Kun olet tyytyväinen avustajallesi tehtyyn sisältöön, voit julkaista avustajasi verkkosivustolle.
Jos olet yhden tietyn aiheen sivulla, valitse mikä tahansa sivun yläreunan valikkokohteista.
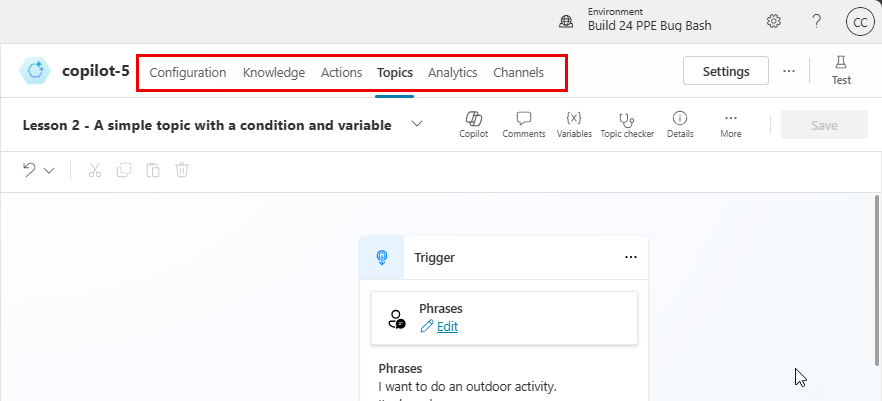
Valitse sivun yläosasta Julkaise ja valitse sitten uudelleen Julkaise Julkaise tämä avustaja -vahvistusviestissä. Jos julkaiseminen onnistuu, sivun yläreunan ilmestyy vihreä palkki.
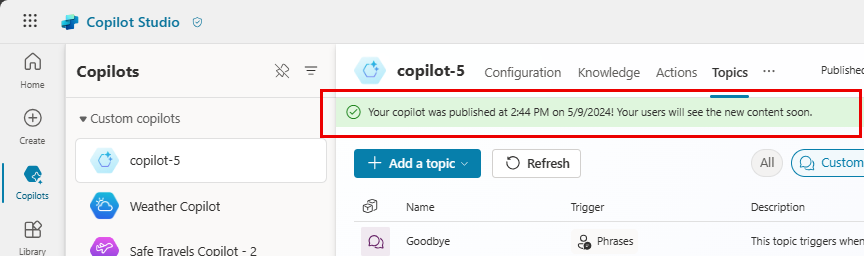
Valitse sivun yläosasta Kanavat ja sitten Kanavat-kohdassa Esittelysivusto.
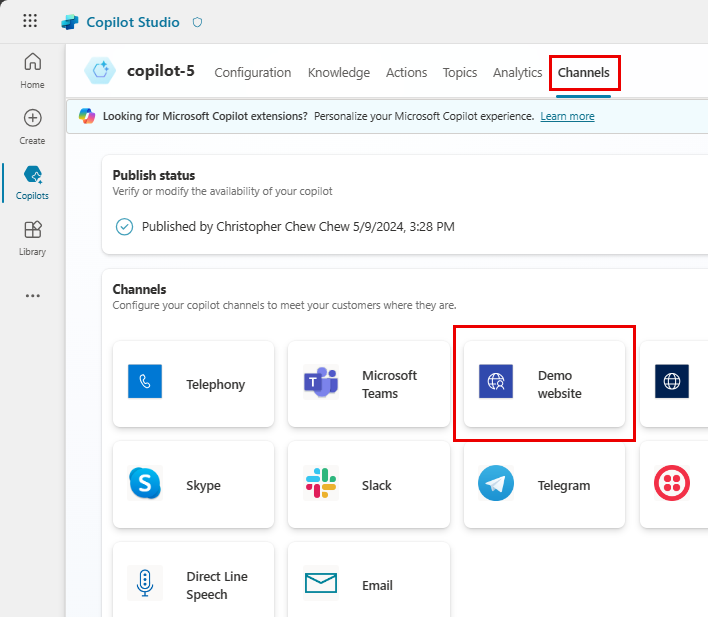
Syötä Esittelysivusto-ruutuun tervetuloviesti ja joitakin yleisiä käynnistinlauseita.
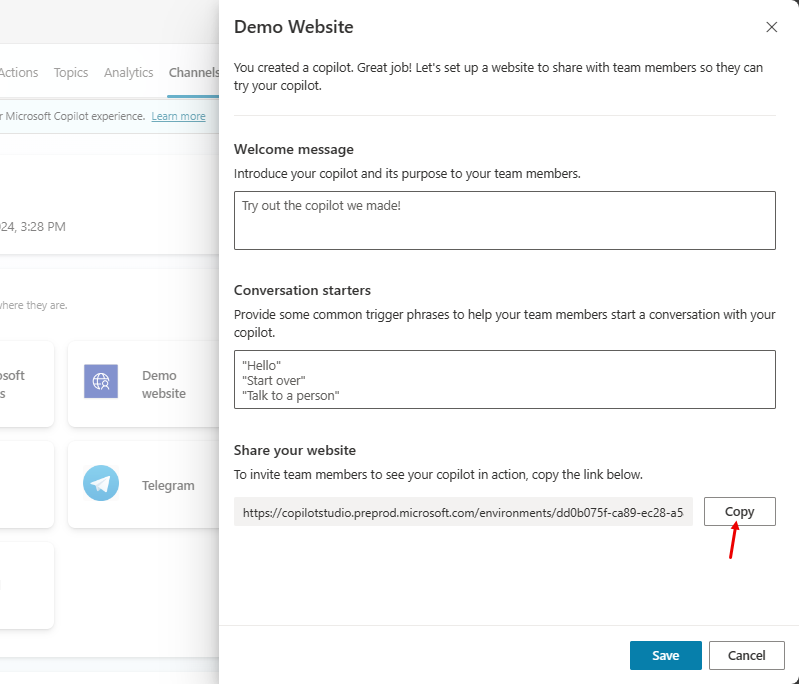
Kopioi sivuston URL-osoite ja valitse Tallenna.
Esittele sivusto muille lähettämällä heille sen URL-osoite.
Verkkosivu näyttää, miltä avustajasi näyttää loppukäyttäjälle, joka tulee verkkosivustollesi. Avustajapohja on alareunassa. Voit käyttää sitä kirjoittamalla ikkunaan tai valitsemalla aloituslauseen annetuista vaihtoehdoista.
Lisätietoja avustajan julkaisemisesta toisille kanaville on kohdan Julkaisuavainkäsitteet dokumentaatiossa.
Avustajasi suorituskyvyn analysointi
Kun avustaja on vuorovaikutuksessa käyttäjien kanssa, tilastotiedot tallennetaan avustajan analyyseihin. Voit tarkastella analytiikkaa valitsemalla sivun yläosasta Analytiikka.
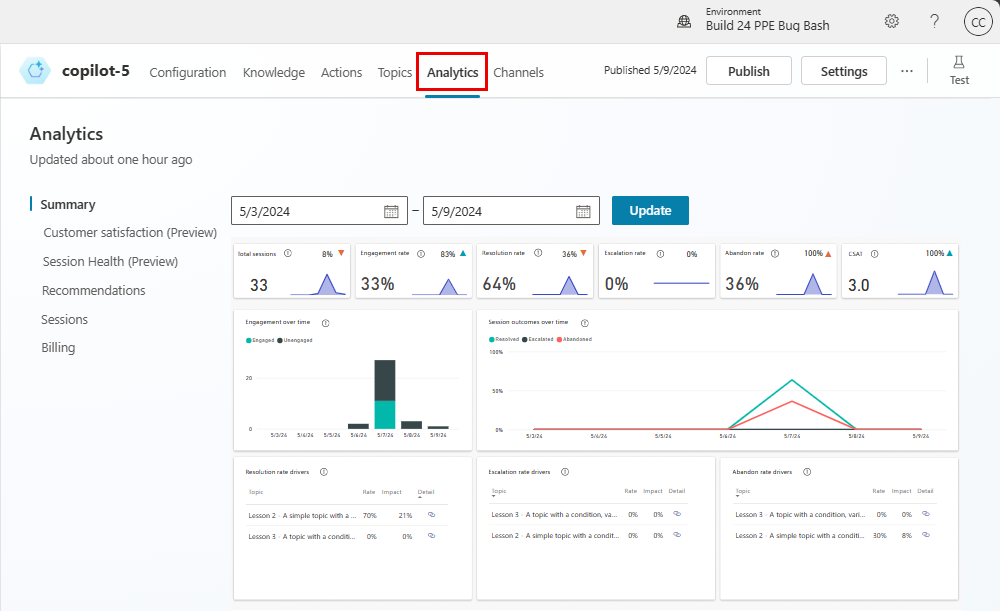
Täältä voit löytää tunnuslukuja (KPI), jotka osoittavat
- Avustajasi käsittelemien istuntojen määrä.
- Miten tehokkaasti avustajasi onnistui sitouttamaan loppukäyttäjiä ja ratkaisemaan ongelmia.
- Ihmisasiakaspalvelijoille eskalointien osuuden.
- Keskustelujen kesken lopettamisten osuuden.
Näet myös asiakastyytyväisyystietoja tunnuslukujen tasolla sekä Asiakastyytyväisyys-välilehdessä.
Huomautus
Keskustelujen ja niiden tilastojen analytiikkanäkymiin tulon välillä voi olla jopa 1 tunnin viive. Lisäksi kaikki vuorovaikutus avustajan kanssa kirjataan analytiikkaan, kuten vuorovaikutus esittelyverkkosivustolta, mukautetulta verkkosivustolta tai avustajan testauksesta.
Voit myös tarkastella yksityiskohtaista istuntohistoriaa ja -transkriptioita valitsemalla Analytiikka>Istunnot. Täältä voit ladata CSV-tiedoston, joka sisältää täyden istuntotranskription. Voit säätää avustajan suorituskykyä ja muuttaa aiheiden sisältöä avustajan tehokkuutta parantaaksesi.
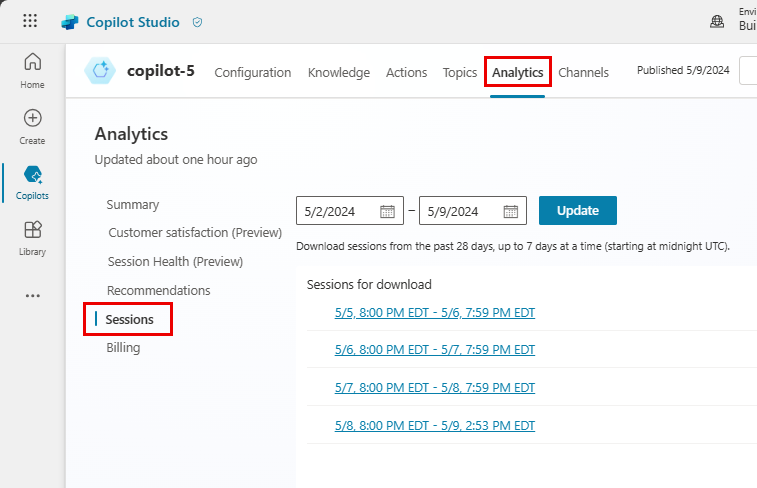
Lisätietoja: Analytiikan keskeiset käsitteet.
Yhteenveto
Olet luonut avustajan, luonut oman aiheesi, testannut sen, julkaissut sen esittelyverkkosivustolla ja oppinut analysoimaan avustajan työnkulkua ja suorituskykyä. Onnittelut! Avustajalla on monia ominaisuuksia tämän lisäksi, joten kokeilehan niitä ja tutustu edistyneisiin toimintoihin.
Jos sinulla on kysymyksiä, joita ei kateta dokumentaatiossa tai ominaisuusideoita, käy yhteisössämme julkaisemassa kysymyksiä.
Haluaisimme kuulla ideasi aiheesta Copilot Studio.Vieraile Ideoita-taulullamme ja julkaise ideasi.
Palaute
Tulossa pian: Vuoden 2024 aikana poistamme asteittain GitHub Issuesin käytöstä sisällön palautemekanismina ja korvaamme sen uudella palautejärjestelmällä. Lisätietoja on täällä: https://aka.ms/ContentUserFeedback.
Lähetä ja näytä palaute kohteelle