Sähköpostiviestin luonnostelu Copilot for Sales -sovelluksessa
Kun uusi sähköpostiviesti kirjoitetaan tai asiakkaille vastataan sähköpostitse, Copilot for Sales ehdottaa tekoälyn avulla sisältöä, mikä säästää aikaa ja vaivaa kauppojen tekoa edistävän täydellisen viestin luonnissa. Valitse jonkin valmiiksi määritetyistä vastausluokista tai kirjoita oma tekstisi, niin tekoäly luo ehdotettua sisältöä. Voit käyttää ehdotettua sisältöä sellaisenaan tai muokata sitä tarpeiden mukaan.
Huomautus
- Tämä ominaisuus on käytettävissä vain, jos järjestelmänvalvojasi on ottanut sen käyttöön. Lisätietoja: Ehdotetun sähköpostisisällön määrittäminen Outlookissa
- Tekoälyn luoma sisältö on tarkoitettu vain ehdotukseksi. Käyttäjä on vastuussa siitä, että ehdotettu sisältö tarkastetaan ja sitä muokataan ennen sähköpostin lähettämistä. Näin varmistetaan, sisältö on paikkansapitävää ja tarkoituksenmukaista.
Lisenssivaatimukset
Tässä artikkelissa mainitut ominaisuudet ovat vain käyttäjille, joilla on Copilot for Sales -vakiokäyttöoikeus. Jos sinulla on Copilot for Sales Premium -käyttöoikeus, näet integroidun käyttökokemuksen Microsoft Outlookissa. Lisätietoja on ohjeaiheessa Sähköpostiviestin luonnostelu Outlookin myyntitietojen avulla.
Ehdotetun sisällön anatomia
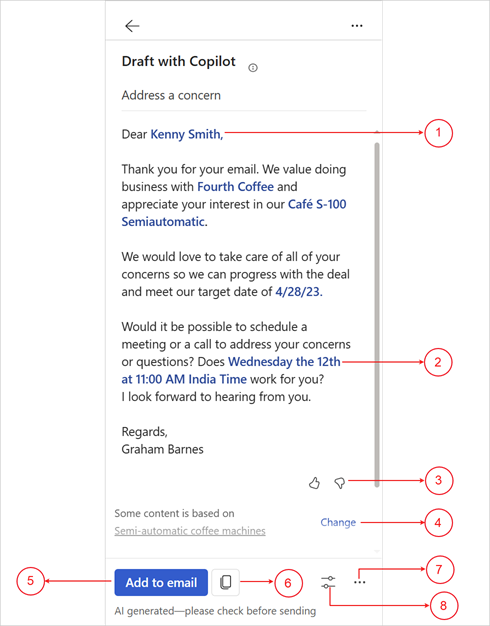
| Huomautus | Description |
|---|---|
| 1 | CRM-järjestelmästä saadut tiedot näkyvät sinisinä. Lisätietoja: Ehdotetun sisällön tietolähteen tarkasteleminen |
| 2 | Ehdotettu kokousaika. Lisätietoja: Kokousehdotusten lisääminen tai poistaminen |
| 3 | Anna palautetta käyttämällä Peukku ylös- tai Peukku alas -nuolta Lisätietoja: Palautteen antaminen |
| 4 | Muuta ehdotetussa sisällössä käytettyä mahdollisuutta. Lisätietoja: Ehdotetun sisällön parantaminen toisella mahdollisuudella |
| 5 | Lisää ehdotettu sisältö sähköpostiviestiin. |
| 6 | Kopioi ehdotettu sisältö ja liitä se sähköpostiviestiin tai Teams-keskusteluun. |
| 7 | Enemmän vaihtoehtoja -valikko:
|
| 8 | Muokkaa luonnosta -valikko: |
Tuetut kielet
Katso tuettujen kielien luettelo kohdasta tuetut kielet.
Sähköpostiviestin ja mukautetun kehotteen on oltava jollakin tuetulla kielellä, jotta ehdotettua sisältöä voi luoda.
Sähköpostivastauksen luonti valmiiksi määritettyjen luokkien avulla
Ehdotettuja vastauksia voidaan saada, kun asiakkaan sähköpostiviestiin vastataan tai sitä luetaan.
Outlookissa:
Avaa asiakkaan sähköposti ja valitse Vastaa. Valitse viestissä luonnossähköpostin yläosassa Käytä Copilotia nyt.
Kun luet sähköpostiviestiä, avaa Copilot for Sales -ruutu.
Valitse Tärkeimmät sähköpostitiedot -kortissa Luonnostele sähköposti -painikkeen vieressä oleva alanuoli ja valitse sitten ennalta määritetty luokka.
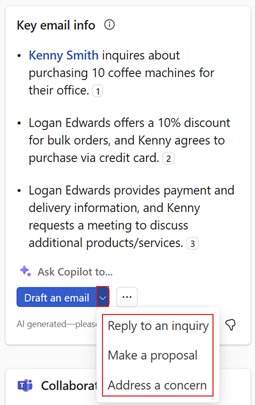
Tarkista ehdotettu sisältö.
Jos haluat luoda toisen ehdotuksen, valitse Lisää vaihtoehtoja ja valitse sitten Yritä uudelleen.
Voit myös palauttaa ehdotetun sisällön edelliseen versioon tai tarvittaessa Tarkentaa ehdotettua sisältöä.
Liitä sisältö sähköpostiviestin tekstiosaan valitsemalla Lisää sähköpostiviestiin.
Muistiinpano
Sähköpostin tekstiosassa olevaa sisältöä ei korvata. Ehdotettu sisältö lisätään sähköpostin tekstiosassa olevan sisällön eteen.
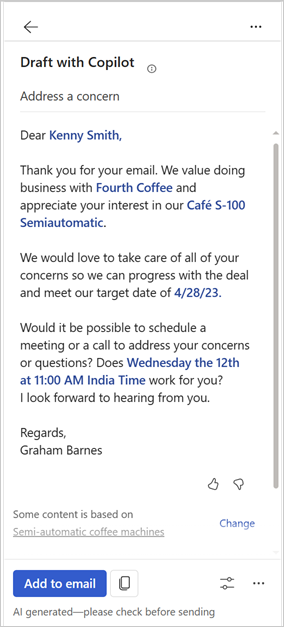
Muokkaa sähköpostin sisältöä tarvittaessa ja lähetä sähköposti.
Sähköpostiviestin luominen mukautetun kehotteen avulla
Jos ennalta määritetyt vastausluokat eivät vastaa vaatimuksia, ehdotettua sisältöä voidaan luoda kirjoittamalla mukautettu kehote.
Voit saada ehdotettua sähköpostisisältöä, kun vastaat asiakkaan sähköpostiin, luet sähköpostia tai kirjoitat uutta sähköpostia.
Muistiinpano
CRM:n tiedot eivät tule näkyviin, kun käytetään mukautettua kehotetta luomaan ehdotettua sähköpostisisältöä.
Voit luoda ehdotettua sisältöä myös sähköpostiviesteille, joissa on sisäisiä sähköpostiosoitteita. Jos kaikki sähköpostiosoitteet ovat sisäisiä, näkyvissä on vain mukautetun kehotteen kirjoittamisvaihtoehto. Jos lisää ulkoisen sähköpostiosoitteen, esimääritetyt vastausluokat ovat käytettävissä.
Outlookissa:
Kun vastaat asiakkaan sähköpostiin tai laadit uutta sähköpostiviestiä, valitse luonnossähköpostin yläosan ilmoitussanomassa näkyvä Käytä Copilotia nyt.
Kun luet sähköpostiviestiä, avaa Copilot for Sales -ruutu.
Valitse Tärkeimmät sähköpostitiedot -kortissa Luonnostele sähköpostiviesti.
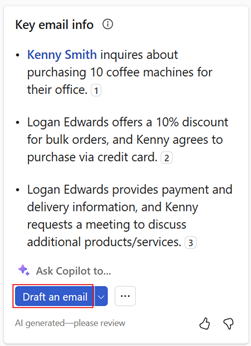
Muistiinpano
Ennalta määritetyt vastausluokat eivät ole käytettävissä uutta sähköpostiviestiä kirjoitettaessa. Voit syöttää vain mukautetun kehotteen tai luoda sähköpostin, joka sisältää myyntikokouksen yhteenvedon.
Kirjoita tekstiruutuun lause, joka kuvaa lähetettävän vastauksen tyyppiä.
Jos haluat käyttää ehdotettua kehotetta , valitse
 ja valitse sitten kehote. Lisätietoja: Ehdotettujen kehotteiden käyttö
ja valitse sitten kehote. Lisätietoja: Ehdotettujen kehotteiden käyttöJos haluat käyttää tallennettua kehotetta, valitse
 ja valitse sitten haluamasi kehote. Lisätietoja: Mukautettujen kehotteiden tallentaminen ja uudelleenkäyttö
ja valitse sitten haluamasi kehote. Lisätietoja: Mukautettujen kehotteiden tallentaminen ja uudelleenkäyttö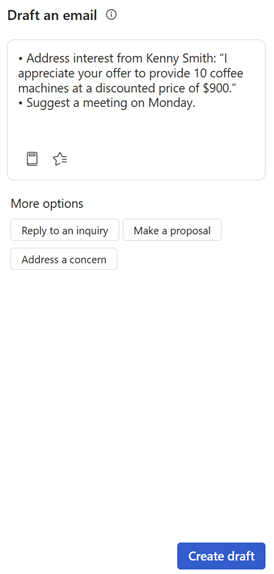
Valitse Luo luonnos.
Tarkista ehdotettu sisältö.
Jos haluat luoda toisen ehdotuksen, valitse Lisää vaihtoehtoja ja valitse sitten Yritä uudelleen.
Voit myös palauttaa ehdotetun sisällön edelliseen versioon tai tarvittaessa Tarkentaa ehdotettua sisältöä.
Liitä sisältö sähköpostiviestin tekstiosaan valitsemalla Lisää sähköpostiviestiin.
Muistiinpano
Sähköpostin tekstiosassa olevaa sisältöä ei korvata. Ehdotettu sisältö lisätään sähköpostin tekstiosassa olevan sisällön eteen.
Muokkaa sähköpostin sisältöä tarvittaessa ja lähetä sähköposti.
Mukautettujen kehotteiden parhaat käytännöt
Seuraavassa on joitain parhaita käytäntöjä mukautetun kehotteen kirjoittamista varten:
Pidä se ytimekkäänä: tekoälyjärjestelmä voi käsitellä pitkiäkin tekstejä, mutta lyhyemmät ovat yksinkertaisempia käyttää ja voivat auttaa saamaan tarkempia vastauksia.
Ole tarkka: Mitä tarkempi tehote on, sitä tarkempi vastauksesta tulee. Älä esimerkiksi kysy Minkälaisesta ruoasta pidät?, vaan Mikä on meksikolainen suosikkiruokasi?
Käytä kontekstia: sisällytä kehotteisiin asiayhteyteen liittyviä tietoja, jotta tekoäly voi ymmärtää paremmin, mitä olet kysymässä.
Vältä persoonapronominien käyttöä: älä lisää kehotteisiin persoonapronomineja (esimerkiksi minä ja minun).
Pidä se asianmukaisena: Tekoäly käyttää yleistä kielimallia, ja se voi luoda vastauksia erilaisiin kehotteisiin. Kehotteet kannattaa aina pitää yleiselle kohdeyleisölle sopivana.
Käytä ehdotettuja kehotteita
Kun annat mukautetun kehotteen, ehdotetut kehotteet generoidaan sähköpostin kontekstin perusteella. Voit valita ehdotetun kehotteen, jos haluat lisätä sen mukautetun kehotteen tekstiruutuun. Voit myös lisätä lisätietoja tai muita kehotteita.
Avaa Copilot for Sales ja valitse Luonnostele sähköposti.
Valitse
 , jos haluat nähdä kehote-ehdotukset.
, jos haluat nähdä kehote-ehdotukset.Valitse haluamasi kehote.
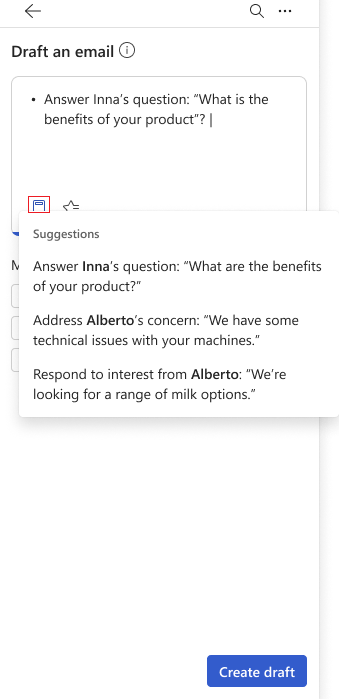
Lisää lisätietoja tai muita kehotteita.
Valitse Luo luonnos.
Mukautettujen kehotteiden tallentaminen ja käyttäminen uudelleen
Kun luot sähköpostiviestin mukautetun kehotteen avulla, voit tallentaa kehotteen tulevaa käyttöä varten. Tämä säästää aikaa ja vaivaa, kun sinun on lähetettävä samanlaisia viestejä useille vastaanottajille. Voit tallentaa enintään kolme kehotetta ja käyttää niitä uudelleen tarpeen mukaan.
Mukautetun kehotteen tallentaminen
Valitse kehote osoittamalla ehdotetun sisällön päällä ja valitse sitten tähtikuvake
 .
.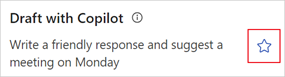
Kehote tallennetaan ja näytetään Suosikit-osassa, kun luot uuden sähköpostiviestin mukautetun kehotteen avulla.
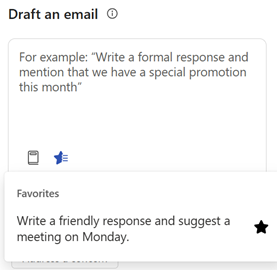
Tallennetun kehotteen käyttäminen
Avaa Copilot for Sales ja valitse Luonnostele sähköposti.
Valitse
 ja sitten käytettävä kehote.
ja sitten käytettävä kehote.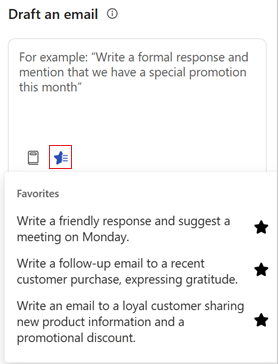
Tallennetun kehotteen poistaminen
Voit tallentaa enintään kolme kehotetta. Jos haluat tallentaa lisää kehotteita, sinun on poistettava olemassa oleva kehote.
Avaa Copilot for Sales ja valitse Luonnostele sähköposti.
Valitse Suosikit-osassa sen kehotteen tähtikuvake
 , jonka haluat poistaa.
, jonka haluat poistaa.Vaihtoehtoisesti ehdotettua sisältöä voidaan luoda käyttämällä tallennettua kehotetta. Valitse sitten tähtikuvake
 kehotteen vieressä.
kehotteen vieressä.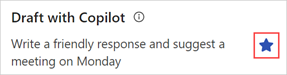
Ehdotetun sisällön parantaminen toisella mahdollisuudella
Jos käytät vastausluokkaa (Tee ehdotus tai Selvitä huolenaihe), joka käyttää ehdotetun sisällön luomiseen mahdollisuustietuetta, näytettävä viesti ilmaisee, että luotu sisältö perustuu mahdollisuuteen. Jos yhteyshenkilöön liittyy useita mahdollisuuksia, käytössä on vaihtoehto, jolla voidaan valita toinen mahdollisuus sisällön luontia varten.
Jos yhteyshenkilöön liittyy useita mahdollisuuksia, tekoäly valitsee osuvimman mahdollisuuden. Voit valita toisen mahdollisuuden, jos aiemmin valittu mahdollisuus ei ole oikea, ja ehdotettu sisältö voidaan sitten luoda uudelleen.
Jos tekoälymallin tunnistamia avoimia mahdollisuuksia ei ole enempää, mahdollisuuden valitsemiseen ei näytetä vaihtoehtoa.
Luo ehdotettu vastaus käyttämällä sopivaa vastausluokkaa. Valitse viestissä ehdotetun vastauksen alareunassa Muuta.
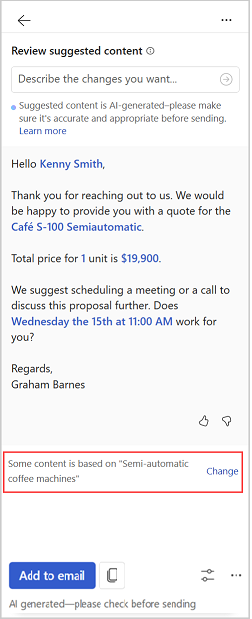
Valitse Merkityksellinen mahdollisuus -osiosta mahdollisuus, johon haluat luodun sisällön viittaavan.
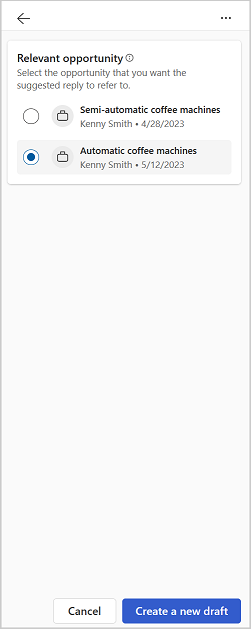
Huomautus
Copilot for Sales näyttää yhteyshenkilöihin liittyvät mahdollisuudet sähköpostiviestissä.
Mahdollisuuksien alla näytetyt tiedot näytetään järjestelmänvalvojan mukauttamina. Lisätietoja: Mininäkymän avainkenttien valitseminen
Valitse Luo uusi luonnos.
Uusi vastaus luodaan valitun mahdollisuuden perusteella.
Ehdotetun sisällön tietolähteen tarkasteleminen
Tarkastele ehdotetussa sisällössä CRM:stä ja Office 365:stä kerättyjä tietoja, kuten yhteyshenkilöitä, mahdollisuuksia, asiakkuutta ja sähköpostitietoja.
Ehdotetussa sisällössä käytetyt CRM-tiedot näkyvät sinisinä. CRM-tiedoista nähdään lisätietoja valitsemalla sisältö. Tietueen kaikkia tietoja voidaan tarkastella myös avaamalla se CRM:ssä valitsemalla  CRM-tietuekortissa.
CRM-tietuekortissa.
Ehdotetussa sisällössä käytetyt sähköpostitiedot näytetään viitenumeroiden kanssa. Valitse viitenumero, kun haluat nähdä tietoja käytetystä sähköpostisisällöstä.
Ehdotetussa sisällössä näytetään seuraavat tiedot:
CRM-järjestelmästä:
Yhteyshenkilö
Account
Mahdollisuus
Tuote
Toiminta
Office 365:stä:
Saatavuus
Email
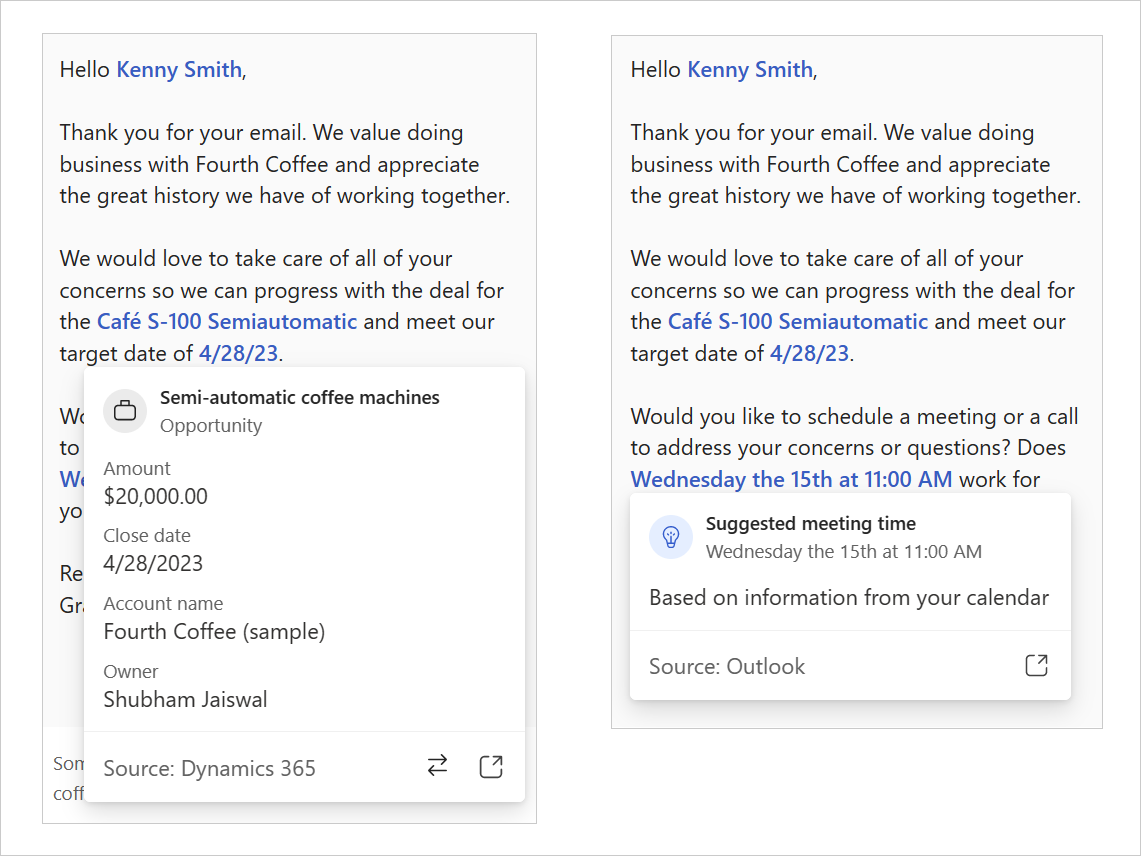
Ehdotetun sisällön tarkentaminen
Kun ehdotettu sisältö on luotu, tuloksia voidaan tarkentaa lisää antamalla edelliseen ehdotukseen pohjautuvan uuden kehotteen. Näin voit hienosäätää sähköpostivastauksia tarpeidesi ja mieltymystesi mukaan. Esimerkkejä: tekstin muuttaminen viralliseksi tai lyhyemmäksi tai kokouksen ehdottaminen seuraavalle viikolle.
Luo ehdotettu vastaus käyttämällä sopivaa vastausluokkaa.
Valitse Muokkaa luonnosta.
Kirjoita Lisää tiedot -kohdassa sisältöön lisättävät muutokset ja valitse sitten Päivitä. Anna esimerkiksi 10 prosentin alennus seuraavaa ostoa varten.
Tarkista ehdotettu sisältö.
Jos haluat luoda toisen ehdotuksen, valitse Lisää vaihtoehtoja ja valitse sitten Yritä uudelleen.
Voit myös palauttaa ehdotetun sisällön edelliseen versioon tai tarvittaessa tarkentaa ehdotettua sisältöä.
Liitä sisältö sähköpostiviestin tekstiosaan valitsemalla Lisää sähköpostiviestiin.
Muistiinpano
Sähköpostin tekstiosassa olevaa sisältöä ei korvata. Ehdotettu sisältö lisätään sähköpostin tekstiosassa olevan sisällön eteen.
Muokkaa sähköpostin sisältöä tarvittaessa ja lähetä sähköposti.
Ehdotetun sisällön pituuden määrittäminen
Ehdotetun sisällön pituuden määrityksen vaihtoehdot ovat lyhyt, keskipitkä ja pitkä. Oletuspituutena on keskipitkä.
Luo ehdotettu vastaus käyttämällä sopivaa vastausluokkaa.
Valitse Muokkaa luonnosta.
Valitse Pituus-kohdassa käytettävä sisällön pituus ja valitse sitten Päivitä.
Tarkista ehdotettu sisältö.
Jos haluat luoda toisen ehdotuksen, valitse Lisää vaihtoehtoja ja valitse sitten Yritä uudelleen.
Voit myös palauttaa ehdotetun sisällön edelliseen versioon tai tarvittaessa Tarkentaa ehdotettua sisältöä.
Liitä sisältö sähköpostiviestin tekstiosaan valitsemalla Lisää sähköpostiviestiin tai Kopioi sisältö sähköpostiviestiä luettaessa.
Sähköpostiviestin tekstiosassa olevaa sisältöä ei korvata. Ehdotettu sisältö lisätään sähköpostin tekstiosassa olevan sisällön eteen.
Muokkaa sähköpostin sisältöä tarvittaessa ja lähetä sähköposti.
Ehdotetun sisällön sävyn säätäminen
Kun olet luonut ehdotetun sisällön, voit muuttaa sisällön sävyä asiakkaan välisen suhteen mukaan tai mitä tahansa onkin miellyttävää. Sen avulla voit parantaa tuottavuutta ja kirjoittaa parempia sähköposteja. Voit esimerkiksi vaihtaa sävyn ammattimaisesta muodolliseen sävyyn.
Luo ehdotettu vastaus käyttämällä sopivaa vastausluokkaa.
Valitse Muokkaa luonnosta.
Valitse Muokkaa sävyä -kohdassa käytettävä sävy ja valitse sitten Päivitä.
Tarkista ehdotettu sisältö.
Jos haluat luoda toisen ehdotuksen, valitse Lisää vaihtoehtoja ja valitse sitten Yritä uudelleen.
Voit myös palauttaa ehdotetun sisällön edelliseen versioon tai tarvittaessa Tarkentaa ehdotettua sisältöä.
Liitä sisältö sähköpostiviestin tekstiosaan valitsemalla Lisää sähköpostiviestiin tai Kopioi sisältö sähköpostiviestiä luettaessa.
Muistiinpano
Sähköpostin tekstiosassa olevaa sisältöä ei korvata. Ehdotettu sisältö lisätään sähköpostin tekstiosassa olevan sisällön eteen.
Muokkaa sähköpostin sisältöä tarvittaessa ja lähetä sähköposti.
Ehdotetun sisällön palauttaminen
Voit palauttaa ehdotetun sisällön edelliseen versioon, kun luot uutta ehdotettua sisältöä, joko valitsemalla Yritä uudelleen tai tarkentamalla sisältöä.
Ehdotettua sisältöä ei voi palauttaa edelliseen versioon seuraavissa skenaarioissa:
Muutat mahdollisuutta ja luot uuden luonnoksen.
Muutat kokousta ja luot uuden luonnoksen.
Kun vain ensimmäinen luonnos luodaan.
Voit palauttaa vain edellisen luonnokseen. Voit esimerkiksi palauttaa luonnoksen 2 luonnoksesta 3 mutta et luonnosta 1.
Jos haluat palauttaa ehdotetun sisällön aiempaan versioon , valitse Lisää vaihtoehtoja ja valitse sitten Palauta viimeinen versio.
Kokousehdotusten lisääminen tai poistaminen
Tapaamisaika ei oletusarvoisesti sisälly ehdotettuun sisältöön. Jos asiakas pyytää tapaamista tiettyinä aikaan ja hän mainitsee saman sähköpostiviestissä, tapaamisaika sisältyy ehdotettuun sisältöön. Ehdotetussa sisällössä näkyvä tapaamisaika on omalla aikavyöhykkeelläsi.
Lisää tapaamisaikaehdotus
Jos haluat pitää tapaamisen asiakkaan kanssa, voit sisällyttää tapaamisajan ehdotettuun sisältöön. Kalenterisi perusteella kokoukselle ehdotetaan kolme ensimmäistä vapaata ajankohtaa. Voit valita yhden tai useamman kokousajan sisällytettäväksi ehdotettuun sisältöön.
Luo ehdotetun sisällön käyttämällä asianmukaista vastausluokkaa.
Valitse Muokkaa luonnosta.
Valitse Ehdota tapaamisaikaa -kohdassa kokousaika, jonka haluat sisällyttää ehdotettuun sisältöön.
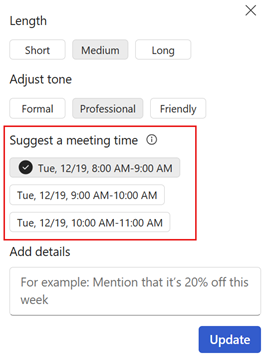
Valitse Päivitä.
Poista tapaamisaikaehdotus
Luo ehdotetun sisällön käyttämällä asianmukaista vastausluokkaa.
Valitse Muokkaa luonnosta.
Poista Ehdota tapaamisen aikaa -kohdasta valittu tapaamisaika.
Valitse Päivitä.
Ehdotetun sisällön kielen määrittäminen
Ehdotetun sisällön kieli määritetään seuraavasti:
- Jos olet vastaamassa sähköpostiviestiin, ehdotetun sisällön kieli on sama kuin kyseisen sähköpostiviestin kieli.
- Jos laadit uutta sähköpostiviestiä ja käytät mukautettua kehotetta ehdotetun sisällön luomiseen, ehdotetun sisällön kieli on sama kuin mukautetun kehotteen kieli.
Joissakin tapauksissa voi kannattaa luoda ehdotettu sisältö muulla kielellä. Voit ehkä haluta luoda ehdotetun sisällön asiakkaan kielellä.
Voit määrittää ehdotetun sisällön kieleksi jonkin tuetuista kielistä. Oletuskielenä on englanti.
Luo ehdotettu vastaus käyttämällä sopivaa vastausluokkaa.
Valitse Muokkaa luonnosta.
Valitse Luonnoksen kieli -kohdassa käytettävä kieli ja valitse sitten Päivitä.
Tarkista ehdotettu sisältö.
Jos haluat luoda toisen ehdotuksen, valitse Lisää vaihtoehtoja ja valitse sitten Yritä uudelleen.
Voit myös palauttaa ehdotetun sisällön edelliseen versioon tai tarvittaessa Tarkentaa ehdotettua sisältöä.
Liitä sisältö sähköpostiviestin tekstiosaan valitsemalla Lisää sähköpostiviestiin tai Kopioi sisältö sähköpostiviestiä luettaessa.
Sähköpostiviestin tekstiosassa olevaa sisältöä ei korvata. Ehdotettu sisältö lisätään sähköpostin tekstiosassa olevan sisällön eteen.
Muokkaa sähköpostin sisältöä tarvittaessa ja lähetä sähköposti.
Myyntikokouksen yhteenvetosähköpostin luominen
Kun olet tavannut asiakkaasi, lähetät usein tapaamisen yhteenvedon, asiaankuuluvat toimintokohteet tai seuraavat vaiheet ja jatkotoimien päivämäärän sähköpostitse. Kokouksen yhteenvedon luominen ja kaikkien kokouksen aikana tehtyjen muistiinpanojen ja toimintokohteiden kokoaminen yhteen manuaalisesti vie aikaa ja jää usein huomiotta.
Copilot for Salesin avulla voidaan laatia yhteenveto viimeksi litteroiduista, yhteyshenkilöiden kanssa pidetyistä Teams-kokouksista ja lähettää yhteenvedon sähköpostitse uutta sähköpostiviestiä kirjoitettaessa tai asiakkaan sähköpostiviestiin vastattaessa.
Tärkeää
Varmista, että Copilot for Sales -sovellus on asennettuna ja että tapaaminen on litteroitu, sillä muutoin kokouksesta ei voi luoda yhteenvetoa. Lisätietoja: Kokouksen yhteenvedon luominen
Outlookissa:
Avaa kokous Outlookissa ja valitse Ota yhteyttä osallistujiin>Vastaa kaikille sähköpostitseKokoukset-välilehdessä. Valitse luonnosviestin yläosassa Käytä Copilotia nyt.
Avaa uutta sähköpostiviestiä laadittaessa Copilot for Sales -ruutu tai valitse Käytä Copilotia nyt sähköpostin yläosan ilmoitussanomassa.
Valitse Tärkeimmät sähköpostitiedot -kortissa Luonnostele sähköpostiviesti.
Valitse Enemmän vaihtoehtoja-osiossa Tee yhteenveto myyntikokouksesta. Viisi äskettäin litteroitua kokousta näytetään luettelossa. Valitse kokous, josta haluat yhteenvedon.
Vihje
Kokouksen yhteenveto voidaan avata Teamsissa siirtämällä hiiren osoitin kokouksen päälle ja valitsemalla
 .
.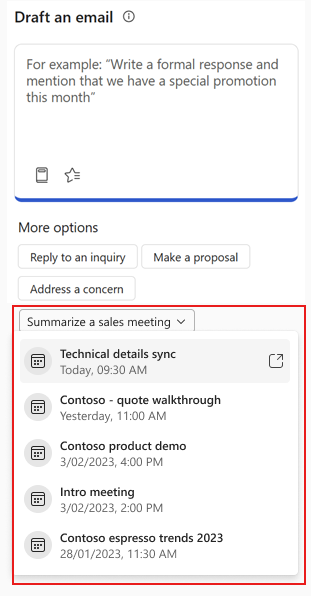
Tarkista ehdotettu sisältö.
Jos haluat luoda toisen ehdotuksen, valitse Lisää vaihtoehtoja ja valitse sitten Yritä uudelleen.
Muuta tarvittaessa kokousta, josta yhteenveto luodaan.
Liitä sisältö sähköpostiviestin tekstiosaan valitsemalla Lisää sähköpostiviestiin.
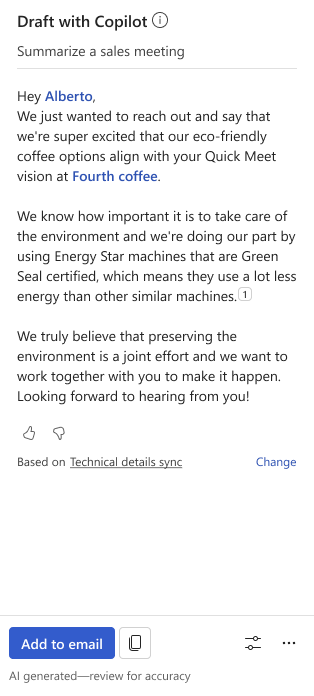
Huomautus
Sähköpostin tekstiosassa olevaa sisältöä ei korvata. Ehdotettu sisältö lisätään sähköpostin tekstiosassa olevan sisällön eteen.
Muokkaa sähköpostin sisältöä tarvittaessa ja lähetä sähköposti.
Yhteenvedon luomiseen käytetyn kokouksen muuttaminen
Voit valita sähköpostista jonkin hiljattain tallennetuista, myyntiyhteyshenkilöiden kanssa käydyistä Teams-kokouksista.
Valitse ehdotetun sisällön alareunassa olevasta viestistä Muuta.
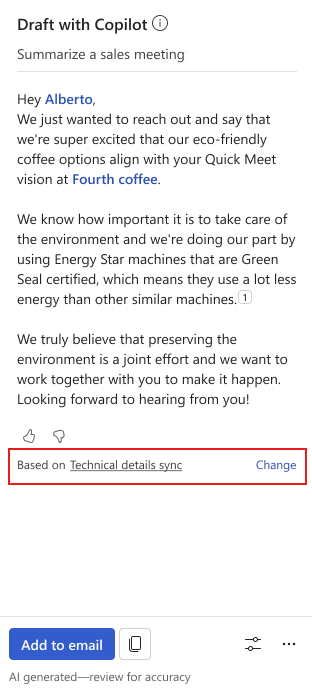
Siirry Valitse kokous, josta haluat tehdä yhteenvedon -osioon ja valitse kokous, josta haluat laatia yhteenvedon ehdotetussa sisällössä.
Vihje
Kokouksen yhteenveto voidaan avata Teamsissa siirtämällä hiiren osoitin kokouksen päälle ja valitsemalla
 .
.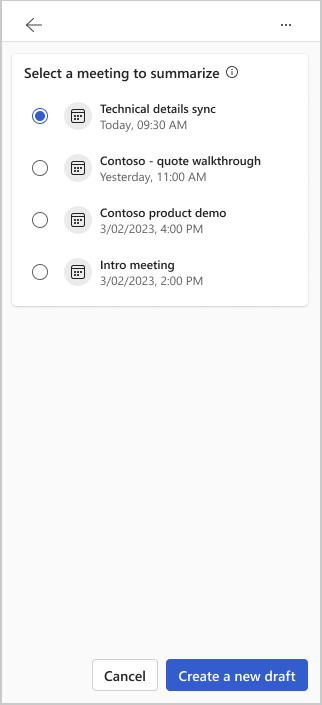
Valitse Luo uusi luonnos.
Uusi sisältö luodaan valitun kokouksen perusteella.
Anna palautetta
Jos sinulla on ehdotettuun sisältöön liittyvää palautetta, voit antaa sen valitsemalla kyseisen kuvakkeen kunkin ehdotuksen alareunassa. Palautteesi on arvokasta ja auttaa meitä parantamaan toimintoa.
Huomautus
On varmistettava, ettei henkilötietoja syötetä palautetta annettaessa.
Valitse ehdotetun sisällön alareunassa
 tai
tai  .
.Kerro lisää -linkki tulee näkyviin kuvakkeen valinnan jälkeen.
Valitse linkki avataksesi palautelomakkeen.
Kirjoita palaute palautelomakkeeseen ja valitse sitten Lähetä.
Tekstin valvonta
Tekstinvalvonta hyödyntää koneavusteista luokittelua mahdollisesti epäasiallisen sisällön tunnistamisessa ja sen hylkäämisessä, kun ehdotettua sisältöä luodaan mukautetun kehotteen avulla tai jo luotua ehdotettua sisältöä tarkennetaan. Se ilmaisee kunkin luokan todennäköisyyden Ominaisuus käyttää koulutettua mallia mahdollisesti loukkaavan, halventavan tai syrjivän kielenkäytön tunnistamiseen. Tämä sisältää myös slangin sekä lyhennetyt, loukkaavat ja tarkoituksellisesti väärin kirjoitetut sanat.
Jos kirjoitat tekstiä, joka sisältää ei-toivottua tai sopimatonta sisältöä (mahdollisesti kieltä, jota voidaan pitää seksuaalisesti eksplisiittisenä, vihjailevana, aikuisille tarkoitettuna, tai loukkaavana), ehdotettua sisältöä ei luoda ja näyttöön tulee virhesanoma.
Miten ehdotettu sisältö luodaan?
Copilot for Sales luo tekoälyn avulla ehdotetun sähköpostisisällön. Kouluttautuneena valtavalla määrällä tekstinäytteitä Internetistä Copilot tuottaa uutta sisältöä, joka näyttää ja kuulostaa samanlaiselta kuin ihmisen kirjoittama teksti.
Luotu sisältö on joka kerta ainutlaatuista muttei aina todenmukaista. Taustalla olevassa teknologiassa käytetään myös monenlaisilla Internet-lähteillä koulutettua tekoälytekniikkaa. Jotkin ehdotukset voivat sisältää epäasianmukaista tai sopimatonta sisältöä. Olet tämän vuoksi vastuussa siitä, että luodut ehdotukset muokataan tarkoiksi ja tarkoituksenmukaisiksi.
Mitä tietoja kerätään sähköpostivastausten ehdottamiseksi?
Kun Copilot for Sales -ruutu avataan sähköpostiviestiä luettaessa tai siihen vastattaessa, tekoäly luo vastauksen seuraavien tietojen perusteella:
Sähköpostin yhteyshenkilöt, aihe ja tekstiosa
Copilot for Salesin kautta yhdistetyt CRM-tiedot
Valittu vastausluokka tai syötetty mukautettu kehote
Jos sähköpostin yhteyshenkilö ei vastaa CRM-järjestelmässä olevaa yhteyshenkilöä, CRM-tietoja ei lähetetä tekoälyjärjestelmään.
Palaute
Tulossa pian: Vuoden 2024 aikana poistamme asteittain GitHub Issuesin käytöstä sisällön palautemekanismina ja korvaamme sen uudella palautejärjestelmällä. Lisätietoja on täällä: https://aka.ms/ContentUserFeedback.
Lähetä ja näytä palaute kohteelle