Command bot in Teams
Microsoft Teams allows you to automate simple and repetitive tasks in a conversation. You can build a command bot that can respond to simple commands sent in chats with Adaptive Cards. You can create a command bot template in Teams Toolkit that responds to chat commands by displaying UI using an Adaptive Card. This enables users to send messages in Teams and your app can provide a response as required.
The command bot template is built using the TeamsFx SDK, which provides a simple set of functions over the Microsoft Bot Framework. Command bot can be used in different scenarios such as checking ticket status and retrieving help information.
Advantages
- Automates simple and repetitive tasks with a chat command.
- Simplifies programming model with TeamsFx SDK, built on Bot Framework SDK.
- Supports regular expressions for processing commands.
Command bot installation
A command bot needs to be installed into a team or a group chat or as a personal app, depending on the required scope. During installation, you can select the scope where you want to add and use the bot:
To open the bot in personal scope, select Open.
To open the bot in a shared scope, select the required channel, chat, or meeting from the list, and move through the dialog to select Go.
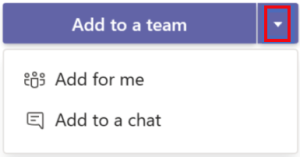
For more install options, see configure default install options. For uninstalling, see remove an app from Teams.
Command and response
The TeamsFx command and response bots are built using the Bot Framework SDK. The Bot Framework SDK provides built-in message handler to handle the incoming message activity, which requires you to understand the concept of Bot Framework such as the event-driven conversation model. TeamsFx SDK provides command-response abstraction layer to let the users focus on handling the command request according to the business need, without learning the Bot Framework SDK.
TeamsFx SDK pulls Bot Framework middleware to handle the integration with the underlying activity handlers. If the received message text matches the command pattern provided in a TeamsFxBotCommandHandler instance, the middleware handles the incoming message activity and invokes the corresponding handlerCommandReceived function. The middleware calls context.sendActivity to send the command response returned from the handlerCommandReceived function to the user.
Customize initialization
You need to create ConversationBot to respond to the command in a chat. You can initialize the ConversationBot with your adapter or customize after initialization.
/** JavaScript/TypeScript: src/internal/initialize.js(ts) **/
const commandApp = new ConversationBot({
// The bot id and password to create CloudAdapter.
// See https://aka.ms/about-bot-adapter to learn more about adapters.
adapterConfig: {
MicrosoftAppId: config.botId,
MicrosoftAppPassword: config.botPassword,
MicrosoftAppType: "MultiTenant",
},
command: {
enabled: true,
commands: [new HelloWorldCommandHandler()],
},
});
Customize adapter
// Create your own adapter
const adapter = new CloudAdapter(...);
// Customize your adapter, e.g., error handling
adapter.onTurnError = ...
const bot = new ConversationBot({
// use your own adapter
adapter: adapter;
...
});
// Or, customize later
bot.adapter.onTurnError = ...
Add command and response
You can perform the following steps to add command and responses:
1. Add a command definition in manifest
You can edit the manifest template file appPackage\manifest.json to update the title and description properties for doSomething command in the commands array as follows:
"commandLists": [
{
"commands": [
{
"title": "helloWorld",
"description": "A helloworld command to send a welcome message"
},
{
"title": "doSomething",
"description": "A sample do something command"
}
]
}
]
For more information, see app manifest.
2. Respond with an Adaptive Card
You can define your card in the JSON format to respond with an Adaptive Card. Create a new file in the following path for JavaScript or TypeScript and .NET as follows:
- For JavaScript or TypeScript:
src/adaptiveCards/doSomethingCommandResponse.json - For .NET:
Resources/DoSomethingCommandResponse.json
Add the following JSON code to doSomethingCommandResponse.json and DoSomethingCommandResponse:
{
"type": "AdaptiveCard",
"body": [
{
"type": "TextBlock",
"size": "Medium",
"weight": "Bolder",
"text": "Your doSomething Command is added!"
},
{
"type": "TextBlock",
"text": "Congratulations! Your hello world bot now includes a new DoSomething Command",
"wrap": true
}
],
"$schema": "http://adaptivecards.io/schemas/adaptive-card.json",
"version": "1.4"
}
Respond with plain text, or with an Adaptive Card. You can use the Adaptive Card Designer to help visually design your Adaptive Card UI. For more information on how to send an Adaptive card with dynamic data, see build command and response using Adaptive card.
3. Handle the command
Following are the JavaScript, TypeScript, and C# command handlers to handle the command:
TeamsFx SDK provides a convenient class TeamsFxBotCommandHandler, to handle when a command is triggered from Teams conversation message. Create a new file in the path src/doSomethingCommandHandler.js.
Add the following code to the doSomethingCommandHandler.js file:
const doSomethingCard = require("./adaptiveCards/doSomethingCommandResponse.json");
const { AdaptiveCards } = require("@microsoft/adaptivecards-tools");
const { CardFactory, MessageFactory } = require("botbuilder");
class DoSomethingCommandHandler {
triggerPatterns = "doSomething";
async handleCommandReceived(context, message) {
// verify the command arguments which are received from the client if needed.
console.log(`App received message: ${message.text}`);
const cardData = {
title: "doSomething command is added",
body: "Congratulations! You have responded to doSomething command",
};
const cardJson = AdaptiveCards.declare(doSomethingCard).render(cardData);
return MessageFactory.attachment(CardFactory.adaptiveCard(cardJson));
}
}
module.exports = {
DoSomethingCommandHandler,
};
You can customize the command, including calling an API, processing data, or any other command .
4. Register the new command
Each new command needs to be configured in the ConversationBot, which initiates the conversational flow of the command bot template.
/** Update ConversationBot in src/internal/initialize.js(ts) **/
const commandApp = new ConversationBot({
//...
command: {
enabled: true,
commands: [
new HelloWorldCommandHandler(),
new DoSomethingCommandHandler()], // newly added command handler
},
});
Press F5 to debug locally or provision and deploy commands to deploy the change to Azure.
Customize trigger pattern
The default pattern to trigger a command is through a defined keyword. You can also collect and process additional information retrieved from the trigger keyword. In addition to keyword match, you can also define your trigger pattern with regular expressions and match against message.text with more controls.
You can find any capture group in message.matches, when using regular expressions. For example if user inputs reboot myMachine, message.matches[1], it captures myMachine. The following example uses regular expression to capture strings after reboot:
class HelloWorldCommandHandler {
triggerPatterns = /^reboot (.*?)$/i; //"reboot myDevMachine";
async handleCommandReceived(context, message) {
console.log(`Bot received message: ${message.text}`);
const machineName = message.matches[1];
console.log(machineName);
// Render your adaptive card for reply message
const cardData = {
title: "Your Hello World Bot is Running",
body: "Congratulations! Your hello world bot is running. Click the button below to trigger an action.",
};
const cardJson = AdaptiveCards.declare(helloWorldCard).render(cardData);
return MessageFactory.attachment(CardFactory.adaptiveCard(cardJson));
}
}
Build command and response using Adaptive Card with dynamic content
Adaptive Card provides template language to allow users to render dynamic content with the same layout (the template). For example, use the adaptive card to render a list of items, such as to-do items or assign bugs that varies between different users.
You can perform the following steps to build command and response using Adaptive Card with dynamic content:
- Add your Adaptive Card template JSON file under
bot/adaptiveCardsfolder. - In the code file where the command handler exists, for example,
myCommandHandler.ts. Import the Adaptive Card template JSON file. - Model your card data.
- Use
MessageBuilder.attachAdaptiveCardin the template with dynamic card data.
If needed, you can add new cards for your application. For more information on how to build different types of Adaptive Cards with a list, or a table of dynamic contents using ColumnSet and FactSet, see sample.
Access Microsoft Graph
If you're responding to a command that needs to access Microsoft Graph data of an already signed in Teams user, you can do so by single sign-on (SSO) with their Teams user token. Read more about how Teams Toolkit can help you to add single sign-on to Teams app.
Connect to existing APIs
If you don't have the required SDK and need to invoke external APIs in your code, the Teams: Connect to an API command in Microsoft Visual Studio Code (VS Code) Teams Toolkit extension, or the teamsfx add api-connection command in TeamsFx CLI can be used to bootstrap code to call target APIs. For more information, see configure API connection.
FAQ
How to extend my command and response to support notifications?
Go to
bot\src\internal\initialize.ts(js)and update yourconversationBotinitialization to enable notification feature.To customize sending the notification, see Send notification to the bot installation target.
- If you want to quickly add a sample notification triggered by an HTTP request, add the following sample code in
bot\src\index.ts(js):
server.post("/api/notification", async (req, res) => { for (const target of await commandBot.notification.installations()) { await target.sendMessage("This is a sample notification message"); } res.json({}); });- If you want to quickly add a sample notification triggered by an HTTP request, add the following sample code in
Uninstall your previous bot installation from Teams, and run local debug to test your bot notification.
Send a notification to the bot installation targets (channel, group chat, or personal chat) by using an HTTP POST request with target URL
https://localhost:3978/api/notification.
To send a notification with Adaptive Card and add more triggers, see Notification bot in Teams.
How to extend my command bot by adding workflow bot Adaptive Card actions?
The Adaptive Card action handler feature enables the app to respond to Adaptive Card actions triggered by users to complete a sequential workflow. An Adaptive Card provides one or more buttons in the card to ask for user's input such as calling some APIs. The Adaptive Card then sends another Adaptive Card in the conversation to respond to the card action.
For more information on how to add Adaptive Card actions to command bot, see Workflow bot in Teams.
Code sample
The following table provides a simple code sample for building a command capability for a bot:
| Sample Name | Description | JavaScript |
|---|---|---|
| Teams Search Command Message Extension | This sample shows how to incorporate a basic Message Extension app into a Microsoft Teams application | View |
Step-by-step guide
Follow the step-by-step guide to build Teams Command bot.
See also
Platform Docs

