Data validation: dropdown lists, prompts, and warning pop-ups
Data validation helps the user ensure consistency in a worksheet. Use these features to limit what can be entered into a cell and provide warnings or errors to users when those conditions aren't met. To learn more about data validation in Excel, see Apply data validation to cells.
Create a dropdown list using data validation
The following sample creates a dropdown selection list for a cell. It uses the existing values of the selected range as the choices for the list.

function main(workbook: ExcelScript.Workbook) {
// Get the values for data validation.
const selectedRange = workbook.getSelectedRange();
const rangeValues = selectedRange.getValues();
// Convert the values into a comma-delimited string.
let dataValidationListString = "";
rangeValues.forEach((rangeValueRow) => {
rangeValueRow.forEach((value) => {
dataValidationListString += value + ",";
});
});
// Clear the old range.
selectedRange.clear(ExcelScript.ClearApplyTo.contents);
// Apply the data validation to the first cell in the selected range.
const targetCell = selectedRange.getCell(0,0);
const dataValidation = targetCell.getDataValidation();
// Set the content of the dropdown list.
dataValidation.setRule({
list: {
inCellDropDown: true,
source: dataValidationListString
}
});
}
Add a prompt to a range
This example creates a prompt note that appears when a user enters the given cells. This is used to remind users about input requirements, without strict enforcement.
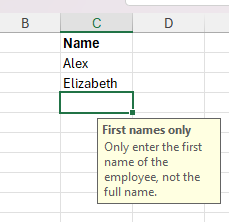
/**
* This script creates a text prompt that's shown in C2:C8 when a user enters the cell.
*/
function main(workbook: ExcelScript.Workbook) {
// Get the data validation object for C2:C8 in the current worksheet.
const selectedSheet = workbook.getActiveWorksheet();
const dataValidation = selectedSheet.getRange("C2:C8").getDataValidation();
// Clear any previous validation to avoid conflicts.
dataValidation.clear();
// Create a prompt to remind users to only enter first names in this column.
const prompt: ExcelScript.DataValidationPrompt = {
showPrompt: true,
title: "First names only",
message: "Only enter the first name of the employee, not the full name."
}
dataValidation.setPrompt(prompt);
}
Alert the user when invalid data is entered
The following sample script prevents the user from entering anything other than positive numbers into a range. If they try to put anything else, an error message pops up and indicates the problem.

/**
* This script creates a data validation rule for the range B2:B5.
* All values in that range must be a positive number.
* Attempts to enter other values are blocked and an error message appears.
*/
function main(workbook: ExcelScript.Workbook) {
// Get the range B2:B5 in the active worksheet.
const currentSheet = workbook.getActiveWorksheet();
const positiveNumberOnlyCells = currentSheet.getRange("B2:B5");
// Create a data validation rule to only allow positive numbers.
const positiveNumberValidation: ExcelScript.BasicDataValidation = {
formula1: "0",
operator: ExcelScript.DataValidationOperator.greaterThan
};
const positiveNumberOnlyRule: ExcelScript.DataValidationRule = {
wholeNumber: positiveNumberValidation
};
// Set the rule on the range.
const rangeDataValidation = positiveNumberOnlyCells.getDataValidation();
rangeDataValidation.setRule(positiveNumberOnlyRule);
// Create an alert to appear when data other than positive numbers are entered.
const positiveNumberOnlyAlert: ExcelScript.DataValidationErrorAlert = {
message: "Positive numbers only.",
showAlert: true,
style: ExcelScript.DataValidationAlertStyle.stop,
title: "Invalid data"
};
rangeDataValidation.setErrorAlert(positiveNumberOnlyAlert);
}
Office Scripts