Getting around Partner Center
Appropriate roles: All partners interested in Partner Center
This article introduces Partner Center, describes page elements, and helps you get familiar with the Partner Center experience.
What is Partner Center?
Partner Center is a web-based, unified console that gives you access to a wide range of partner-centric activities such as membership, benefits, and account settings, all through a graphical user interface.
Partner Center uses the concept of workspaces to group related tasks and information together to ensure that you can quickly get to and complete your work.
Partner Center
Partner Center is where you can access all of your workspaces as well as account settings and support. It makes a great place to start to find any other information you're looking for.
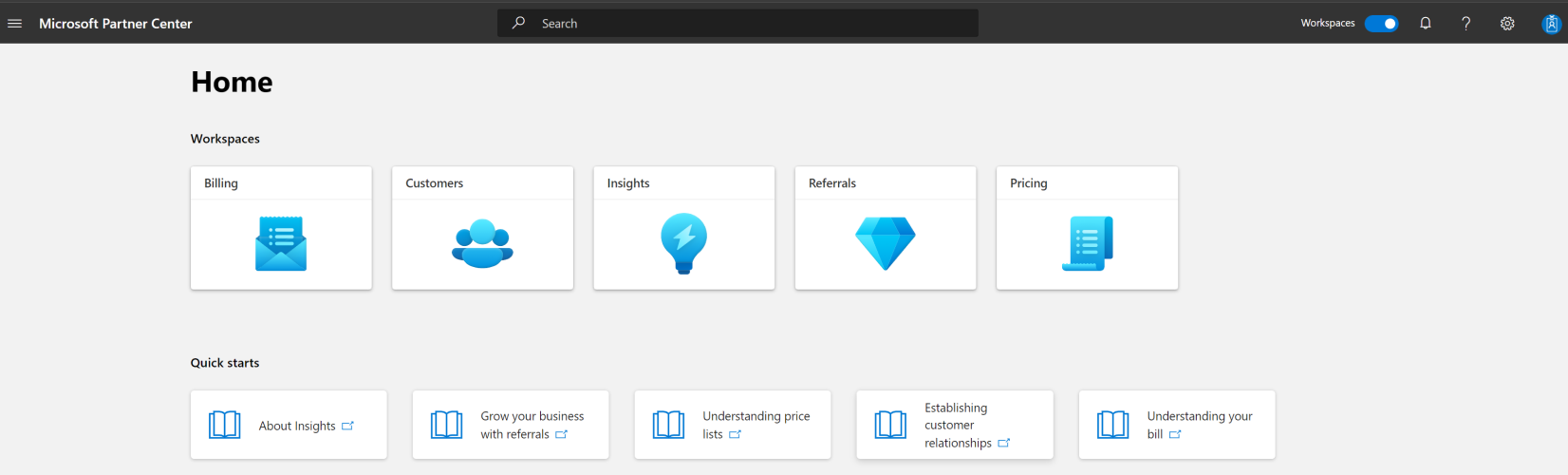
Workspaces
Workspaces group tasks and information into distinct areas. You can access these workspaces through the tiles on the dashboard.
The following video describes what workspaces are and how they work.
You can hover over any of the tiles to see information about the workspace and get links to learn more.
List of workspaces
The following workspaces are available. You might not see all of these workspaces in your portal based on your permissions and memberships. Select each of the following workspaces to learn more.
| Workspace | Description |
|---|---|
| Account settings | View and edit your account settings, including your company profile, bank information, users, and permissions. |
| Action Center | View all Partner Center actions and notifications, and manage preferences like contact information. |
| Benefits | Access and activate your Microsoft AI Cloud Partner Program benefits to help you build and grow your business. |
| Billing | Access and download your invoices and reconciliation files. |
| Customers | Connect with customers, purchase subscriptions, manage licenses, and submit support requests on their behalf. |
| Earnings | Provides insights and detailed reports on earnings, payments, and the associated reconciliation details for all incentive programs, marketplace, and store programs supported on Partner Center. It also shows the revenue/usage eligibility outcome for Microsoft commerce incentives. |
| Incentives | Explore incentives programs, sign up and manage incentives, and view your programs and payouts. |
| Insights | View data on your customers and their purchases, and gain insights on how to grow your business. |
| Membership | Enroll in and manage Microsoft AI Cloud Partner Program competencies, memberships, and programs to help you go to market. |
| Marketplace offers | Create, publish, and manage solutions in the commercial marketplace and Microsoft 365 and Copilot program. |
| Referrals | Discover and manage leads and co-sell opportunities to set your business apart. |
| Pricing | View and download pricing information for different offers, SKUs, and product bundles. |
| Help + support | Get service health updates, view support articles, contact support, schedule support appointments, and manage your support requests. |
Note
If you're a hardware partner or app developer, you might have additional workspaces available. For more information, see Partner Center for Windows Hardware or Partner Center for app developers.
The following video provides a deeper dive into the Billing, Pricing, and Customers workspaces.
Page elements
Some of the following elements are common to all pages in Partner Center. These elements help you navigate and find information quickly.
- Navigation pane: Access any of your workspaces by expanding the navigation pane.
- Breadcrumbs: Every page other than the home page has breadcrumbs that help you get back to its parent or to the home page.
- Search bar: Provides an easy way to find Partner Center pages and documentation. Just type keywords into the bar to get suggested links in the dropdown menu.
- Notifications icon: Provides access to the latest alerts, notifications, and announcements.
- Help icon: Provides access to support ticket tracking and creation.
- Settings icon: Provides access to account settings and preferences.
- Profile icon: Provides access to your profile information. You can also sign in using a different account and switch directories.
Color mode
Partner Center is displayed in a light or dark theme based on your browser settings. Dark themes are often easier on the eyes in low-light environments.
To learn how to change the theme between light and dark modes, select your browser: