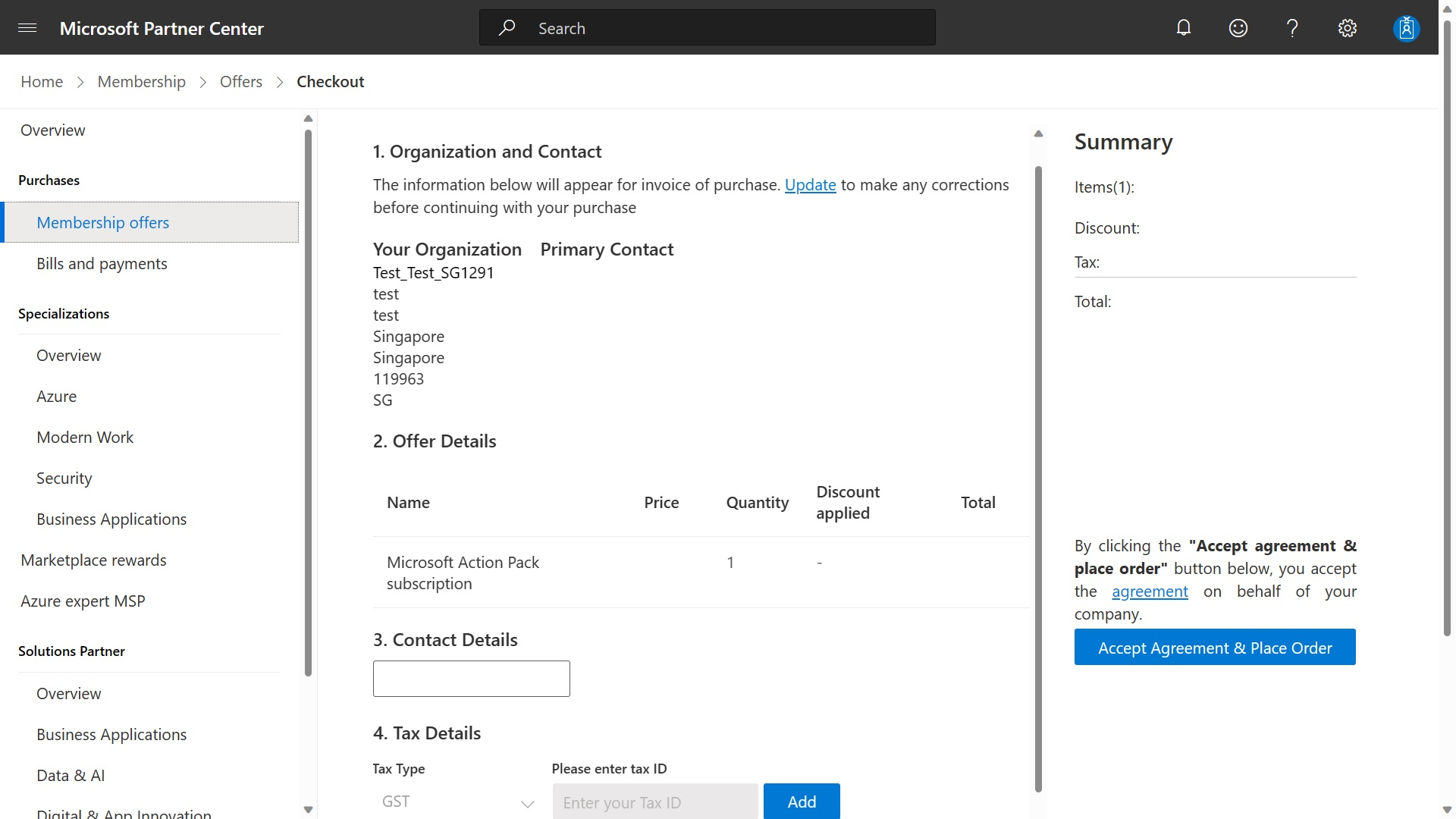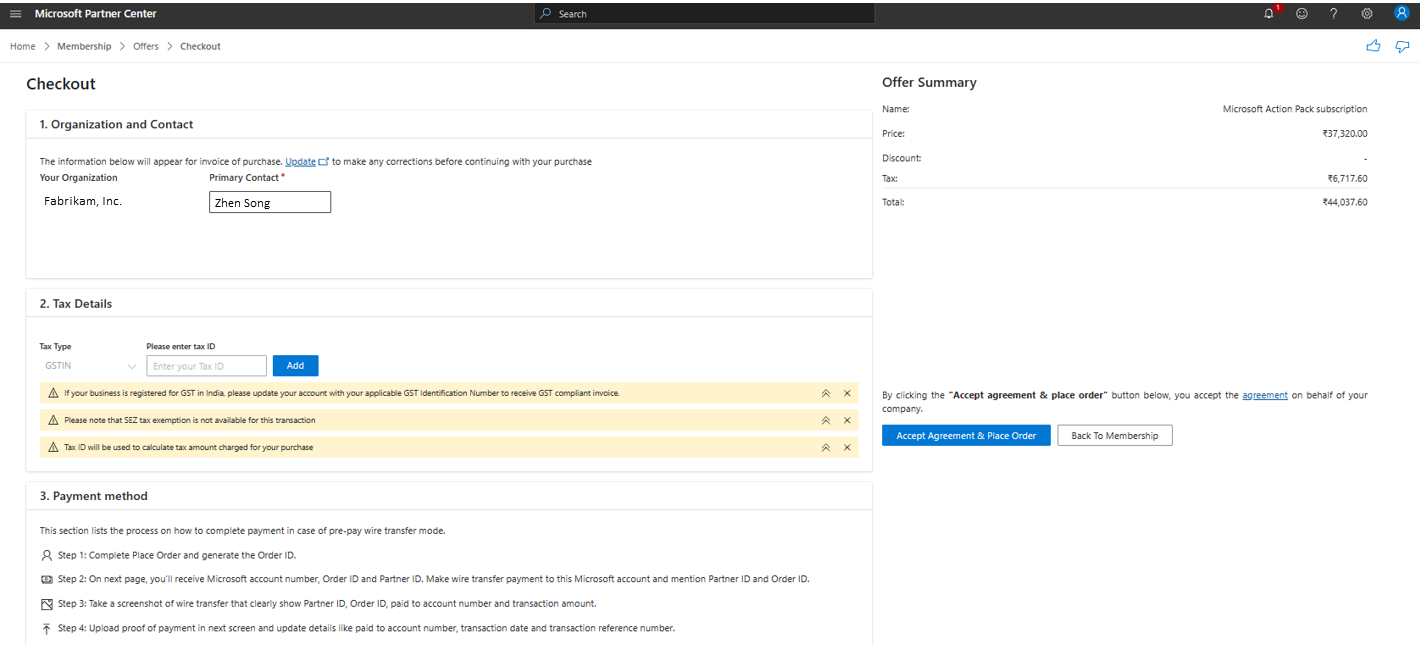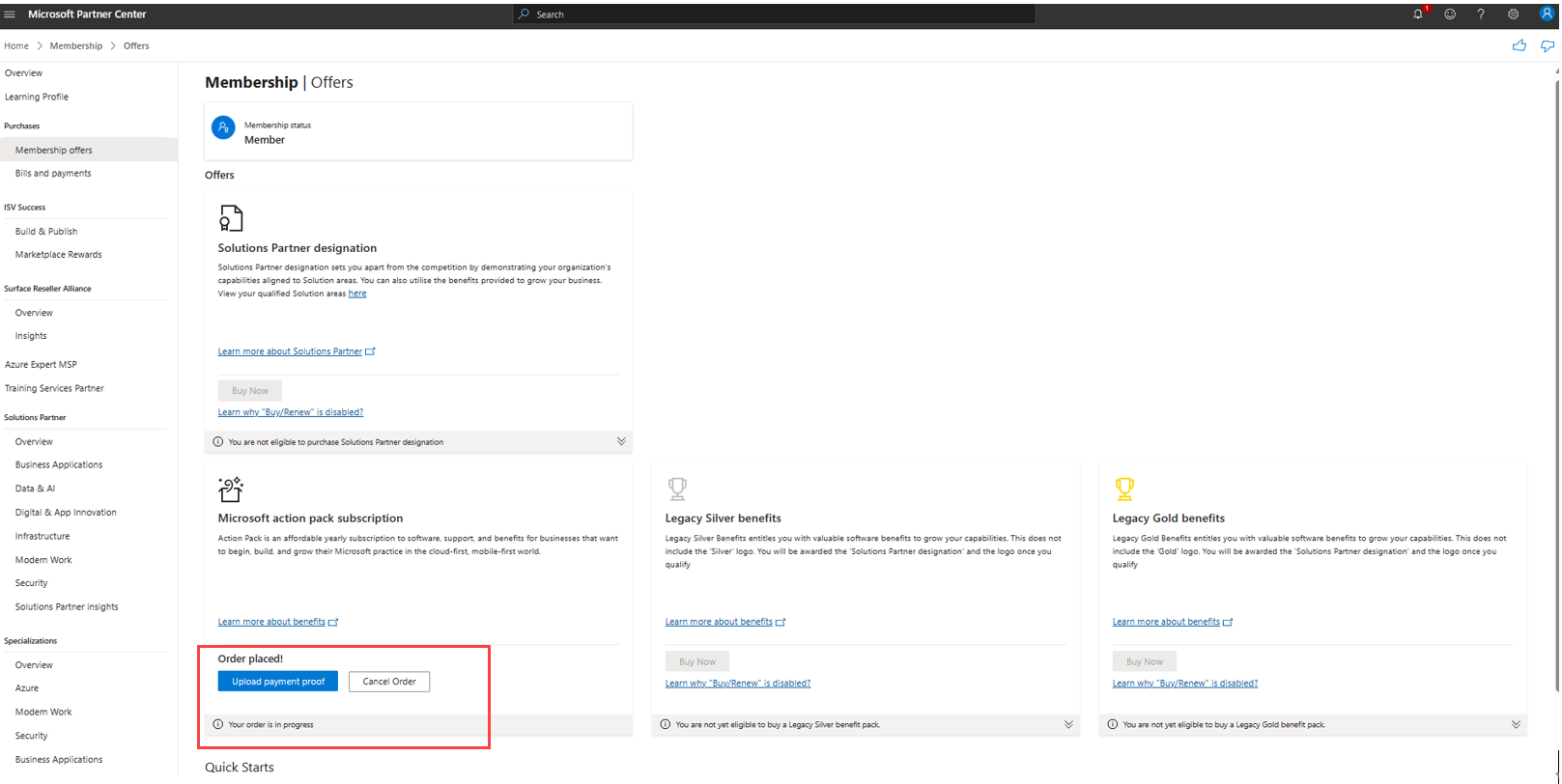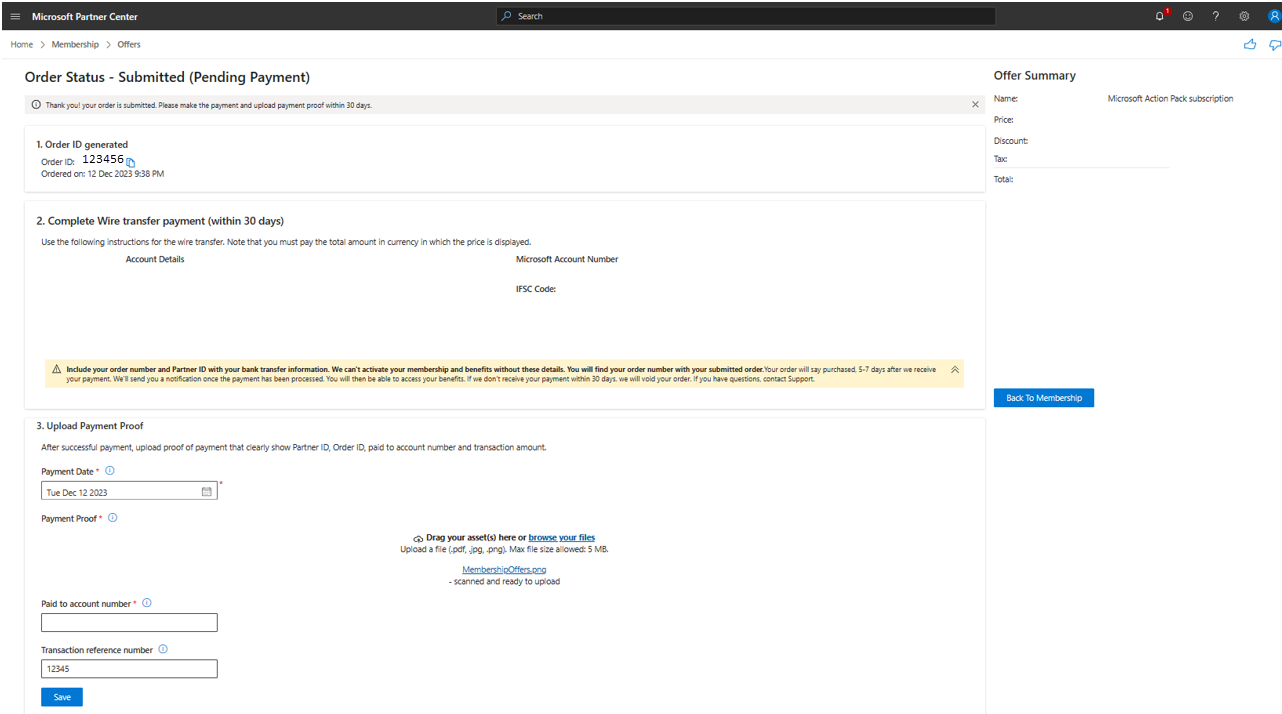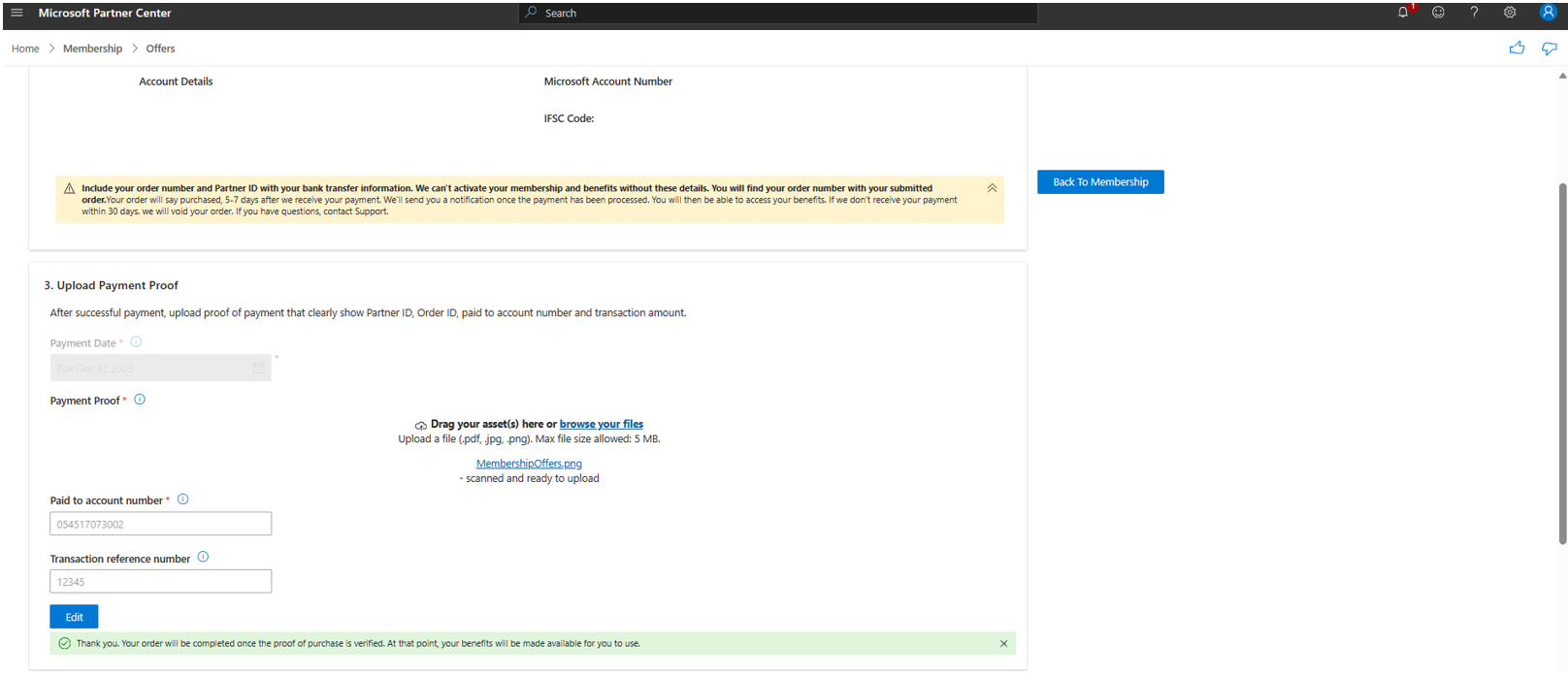Make a payment
Appropriate roles: User management admin | Microsoft AI Cloud Partner Program partner admin | Admin agent
You can pay for Solutions Partner legacy pack or Solutions partner Action Pack with a credit card or an electronic bank transfer.
Pay with a credit card
To pay with a credit card, use the following steps:
If you selected Credit card as your payment method, the Credit card details page appears.
Select Agreement close to the top of the page, and review the MPN Offer Purchase Terms and Conditions on behalf of your company. This agreement has important information about your billing account, renewal, refund eligibility, and taxes.
On the checkout page, review and confirm your details.
To learn more updating your company's Tax ID information, see Add a VAT ID to your billing profile.
To change your Bill to or Sold to company address, visit the Legal Business profile page by following My Profile > Organization Profile > Company details.
Enter the required information and then select Pay.
Note
Your payment will be collected through a third-party, secure payment gateway.
Your Solutions Partner legacy pack or Solutions partner Microsoft Action Pack is activated when the transaction is completed.
Tips for successful payment with credit card
- Microsoft ensures that payment of credit cards is secured and minimizes the chances of risks, frauds, or payments with stolen cards.
- Ensure you enter your credit card billing address and ZIP code on this page. If the billing address on card is different than your legal entity address, in such a case while entering information in credit card screen, enter your billing address of credit card and not the legal entity address.
- Double payment: In case you paid and didn't receive an order confirmation and re-initiated the transaction and the transaction was successful. If you didn't get any payment confirmation from Microsoft, check your bank account statement for the charges. The charges shown in the bank statement aren't actual charges but authorizations on the credit card. In the case where the card is authorized and Microsoft declined the transaction, wait for 48 hours for the authorization to be reversed and the held amount released.
- 715 error issue: If you encounter this issue and the payment isn't successful, try again after 24 hours. If after 24 hours the payment isn't successful, try switching the payment method to wire transfer.
Pay with an electronic bank transfer
Appropriate roles: User management admin | Microsoft AI Cloud Partner Program partner admin | Admin agent
On the checkout page, review and confirm your details.
To learn more about updating your company's Tax ID information, see Add a VAT ID to your billing profile.
To change your Bill to or Sold to company address, visit the Legal Business profile page: Select My Profile > Organization Profile > Company details.
On this page, carefully understand and note down the steps mentioned in section 3. Payment method.
Select Agreement to read the details and then select Accept agreement & place order. This agreement has important information about your billing account, renewal, refund eligibility, and taxes.
Select Accept Agreement & Place Order.
If your submission was successful, a confirmation page appears. In this page, your Order number and Partner ID appears in Section 1 (Order ID generated). Make a note of this information as well.
Complete the electronic transfer from your bank account. Be sure to:
- Transfer the amount due (in the currency and amount shown on the above page) to the Microsoft bank account shown in the above page on section 2 (Complete Wire transfer payment).
- Include both the Order number and PartnerID that you recorded in step 4 in your electronic transfer reference details.
When your bank confirms the transaction, take a photo of the bank confirmation. Make sure the payment proof photo shows:
- The date the electronic transfer payment occurred
- The Microsoft bank account used to receive your electronic transfer
- The transfer amount, shown in the correct currency
- Your order number and PartnerID number
- Transaction reference ID for the transaction
Continue with the next section, Upload proof of an electronic funds transfer.
Upload proof of an electronic funds transfer
Appropriate roles: User management admin | Microsoft AI Cloud Partner Program partner admin | Admin agent
If you pay with an electronic funds transfer, you must upload your payment proof to Partner Center.
If the payment process isn't fully completed within 30 days of your order creation date, the status of your order changes to expired. If your order is expired, you must create a new order from Partner Center directly, but you won't be required to send payment again.
Sign in to Partner Center, select Membership, then select Membership offers.
In the Membership offers page, page, go to the offer that you purchased (Microsoft Action Pack or Solutions partner legacy pack or any other offer) and select Upload payment proof.
On this page, find the Payment proof field. Select Browse files to locate and upload your payment proof photo to Partner Center.
Complete the information in the other boxes related to your electronic funds transfer, such as Payment date, Paid to account number, and Transaction/Ref no.
Select Save.
A message appears telling you that your request was successfully completed.
Your purchase typically becomes active between 48 and 72 hours after payment reaches Microsoft's bank account. The entire process can take up to a week to complete. Providing the necessary information in your electronic bank transfer reference details (such as Order number and PartnerID) and uploading proof of payment to Partner Center helps get your payment processed and your Action Pack subscription activated sooner.
Switch payment from electronic bank transfer to credit card
You might decide later to change your payment method. For example, you might decide to use a credit card payment instead of an electronic bank transfer. Or, you might already have an unactioned electronic bank transfer order created in the system.
To change your payment preferences for an existing order, you first need to cancel the order, then repurchase it using your preferred payment method.
To cancel an existing, unactioned electronic bank transfer and change your payment preferences, use the following steps:
- Sign in to Partner Center, select Membership, then select Membership offers.
- In the Membership offers page, select the respective card and select Cancel Order.
- Follow the remaining steps to cancel the order.
- Refer to earlier sections of this article to create a new order with different payment preferences.
Update your bill-to address
In the process of renewing or purchasing an Action Pack or Solutions partner legacy pack, you can validate your bill-to address.
To update your bill-to address, use the following steps:
- After selecting Save, you can review the details of your purchase. If you see that your address needs to be updated, select Update.
- On the Legal profile page, update your address.
Not supported countries
Starting June 1, 2024, partners in 16 countries will no longer be able to make Microsoft AI Cloud Partner Program purchases. Offers already purchased will remain valid until the end of the subscription period. As a part of the migration to the Microsoft new commerce platform, we are actively working on supporting Azure for these markets in the coming months, following which partners will be able to make purchases using the credit card option only. We are still working on a date by when we can support purchase in these countries. Here is the list of 16 countries: American Samoa, Falkland Islands, French Polynesia, Greenland, Guam, Kosovo, Marshall Islands, Mayotte, Micronesia, Niue, Northern Mariana Islands, Palau, Pitcairn Islands, St. Helena, Ascension and Tristan da Cunha, St. Pierre & Miquelon, and Tokelau.
Additionally for following countries, only Wire transfer option is available right now: Andorra (AD), Antigua and Barbuda (AG), Anguilla (AI), American Samoa (AS), Aruba (AW), Åland Islands (AX), Burkina Faso (BF), Burundi (BI), Benin (BJ), Saint Barthélemy (BL), Bonaire, Sint Eustatius and Saba (BQ), Bhutan (BT), Belarus (BY), Cocos (Keeling) Islands (CC), Democratic Republic of the Congo (CD), Central African Republic (CF), Cook Islands (CK), Christmas Island (CX), Djibouti (DJ), Dominica (DM), Eritrea (ER), Falkland Islands (Malvinas) (FK), Federated States of Micronesia (FM), Gabon (GA), Grenada (GD), French Guiana (GF), Guernsey (GG), Gibraltar (GI), Greenland (GL), Gambia (GM), Guinea (GN), Guadeloupe (GP), Equatorial Guinea (GQ), Guam (GU), Guinea-Bissau (GW), Guyana (GY), Haiti (HT), Isle of Man (IM), Jersey (JE), Cambodia (KH), Kiribati (KI), Comoros (KM), Lao People's Democratic Republic (LA), Saint Lucia (LC), Liberia (LR), Lesotho (LS), Saint Martin (French part) (MF), Madagascar (MG), Marshall Islands (MH), Mali (ML), Myanmar (MM), Northern Mariana Islands (MP), Martinique (MQ), Mauritania (MR), Montserrat (MS), Maldives (MV), Malawi (MW), Mozambique (MZ), New Caledonia (NC), Niger (NE), Norfolk Island (NF), Nauru (NR), Niue (NU), French Polynesia (PF), Papua New Guinea (PG), Saint Pierre and Miquelon (PM), Pitcairn (PN), Palau (PW), Réunion (RE), Russian Federation (RU), Solomon Islands (SB), Seychelles (SC), Saint Helena, Ascension and Tristan da Cunha (SH), Svalbard and Jan Mayen (SJ), Sierra Leone (SL), San Marino (SM), Somalia (SO), Suriname (SR), South Sudan (SS), Sao Tome and Principe (ST), Sint Maarten (Dutch part) (SX), Eswatini (formerly Swaziland) (SZ), Turks and Caicos Islands (TC), Chad (TD), Togo (TG), Tokelau (TK), Tonga (TO), Tuvalu (TV), United States Minor Outlying Islands (UM), Holy See (VA), Saint Vincent and the Grenadines (VC), British Virgin Islands (VG), Vanuatu (VU), Wallis and Futuna (WF), Samoa (WS), Kosovo (XK), Mayotte (YT)