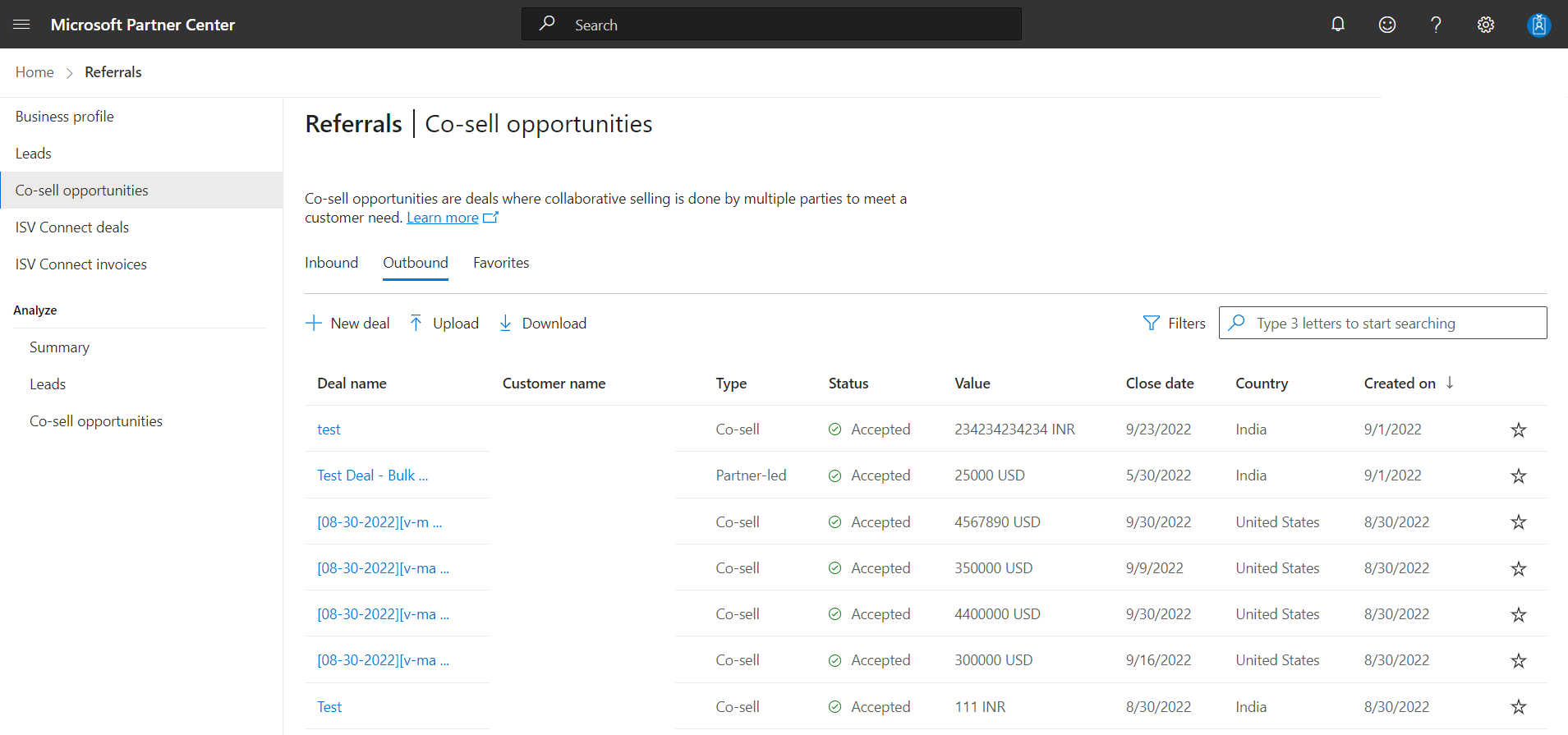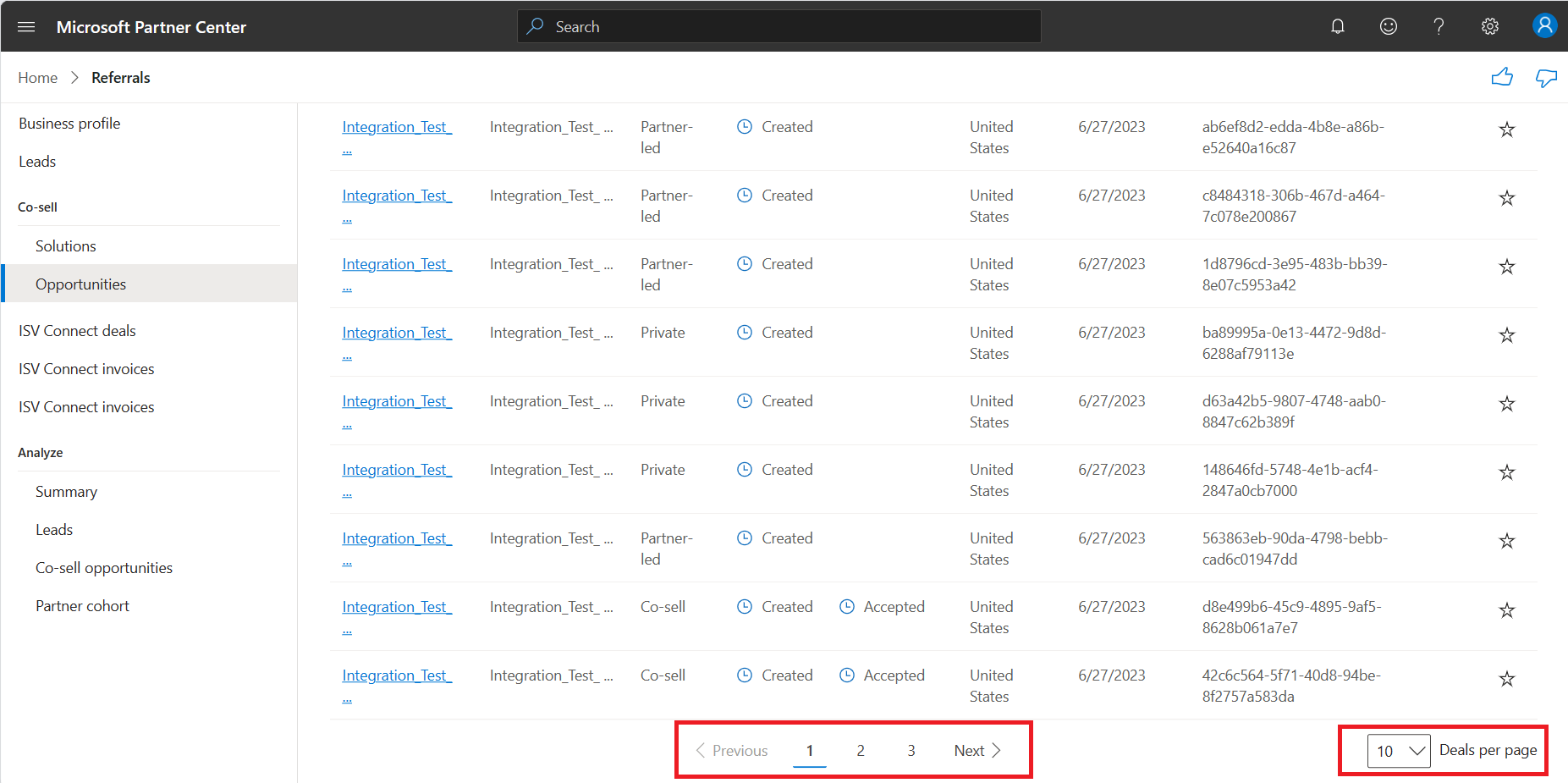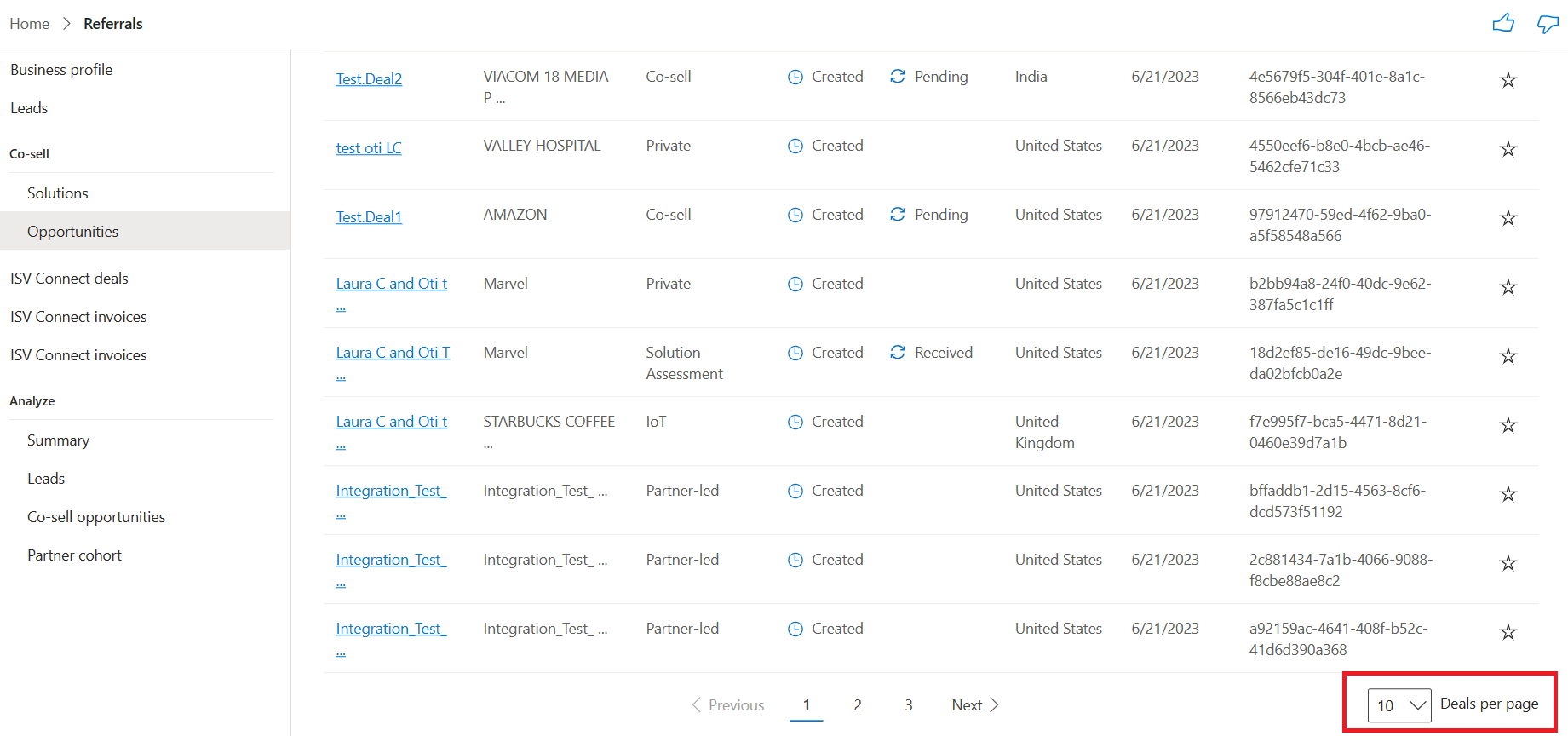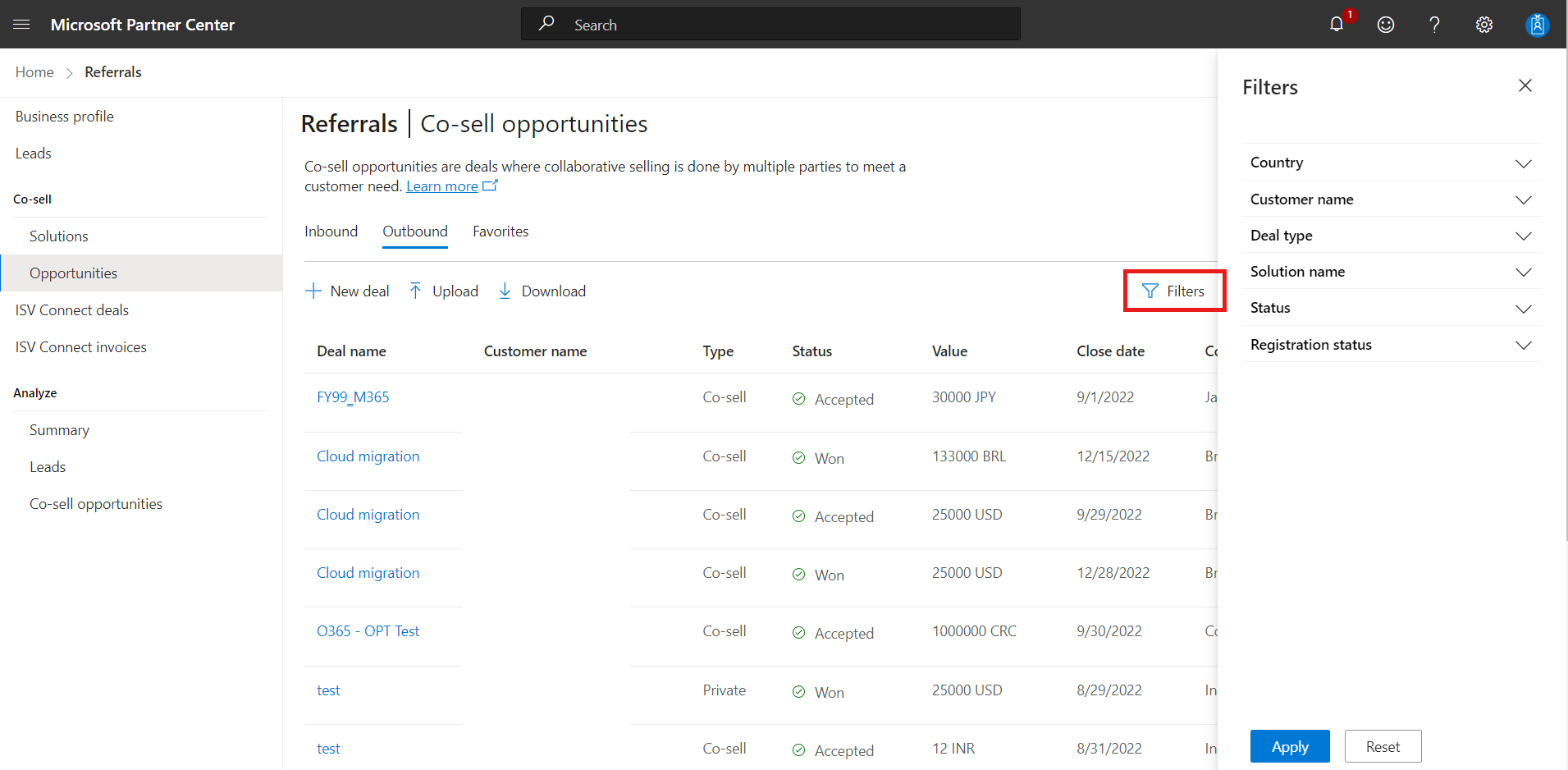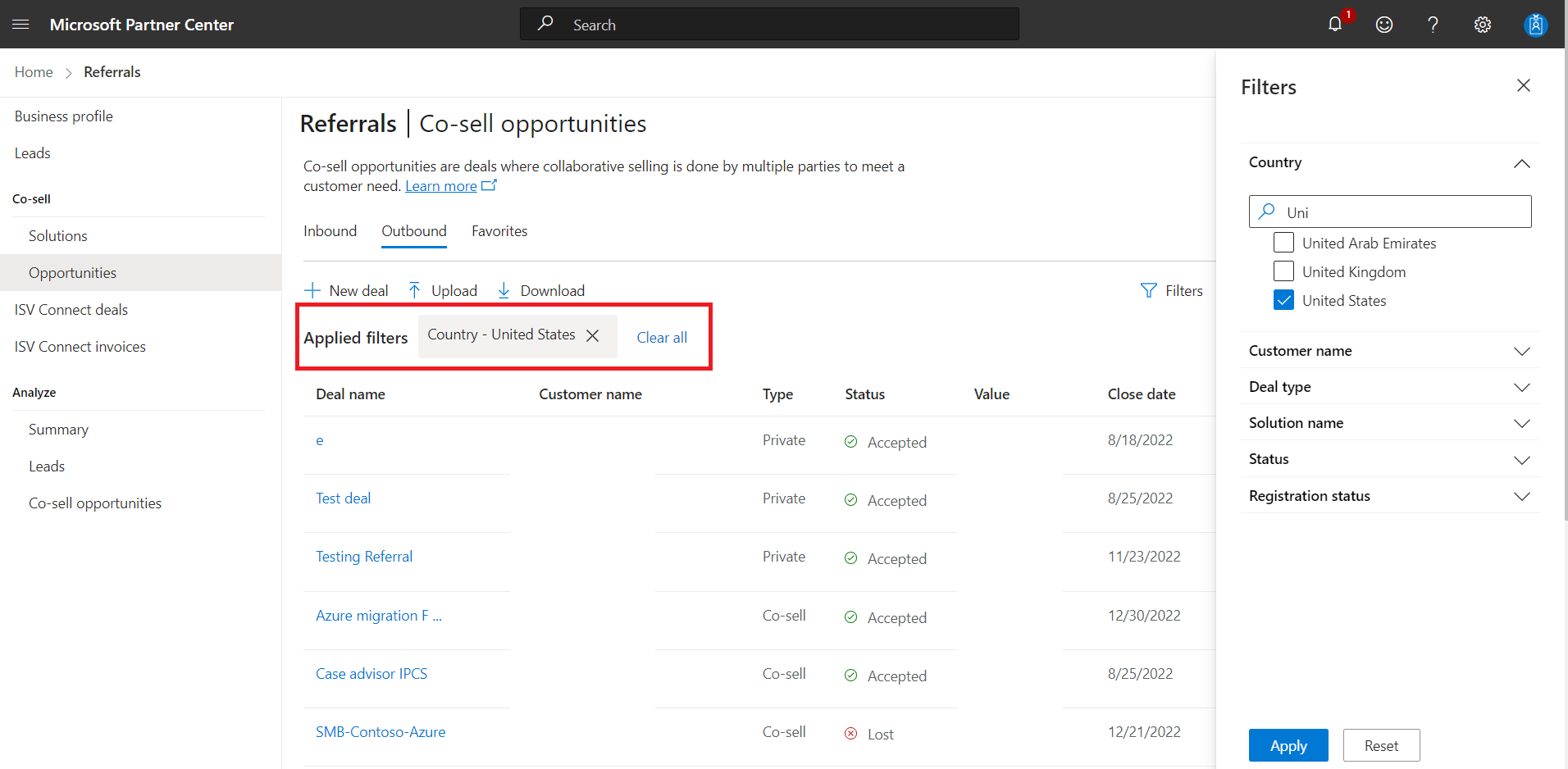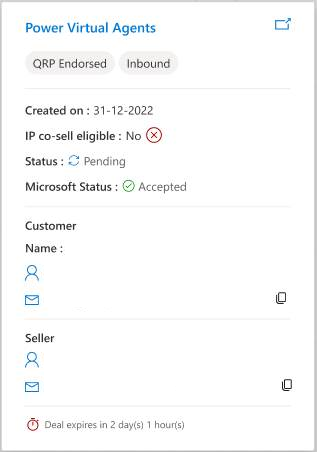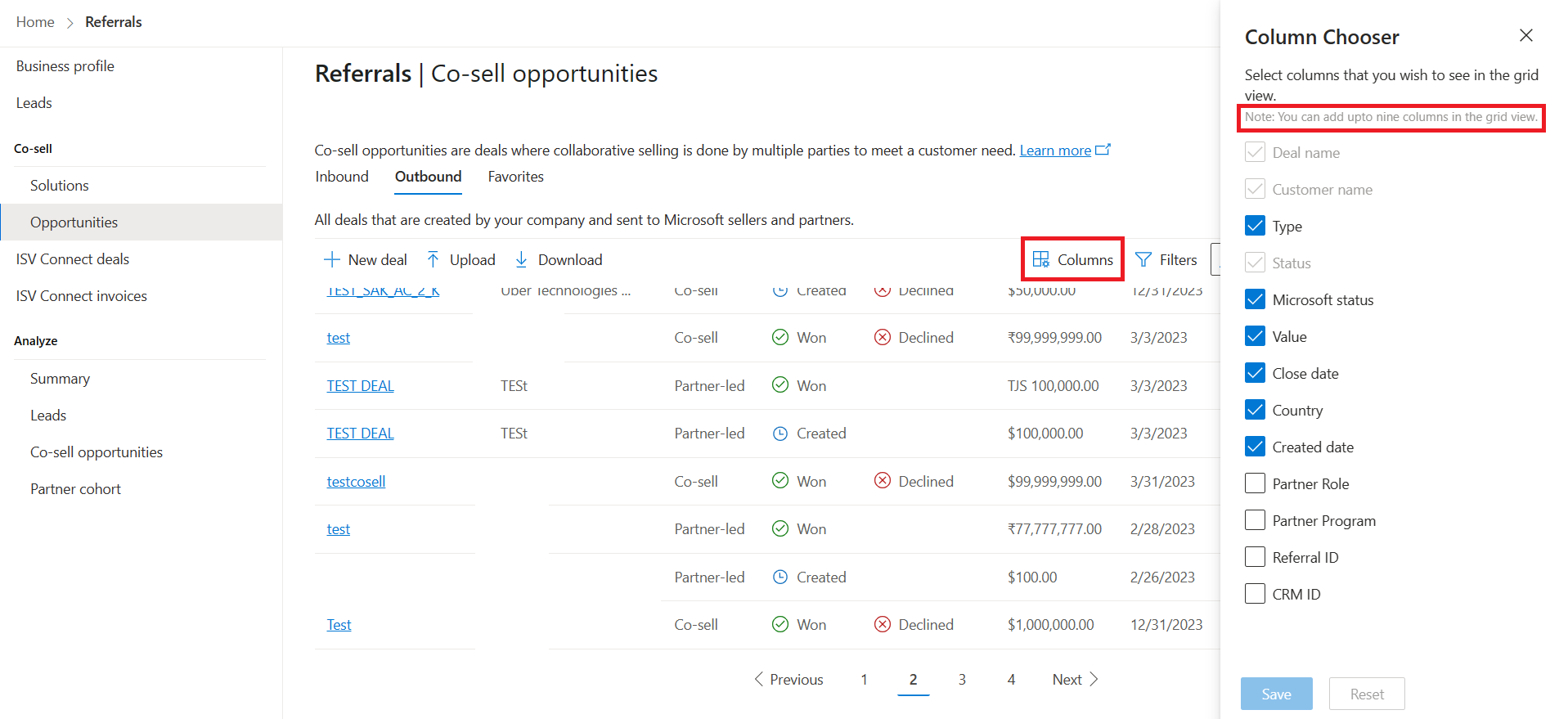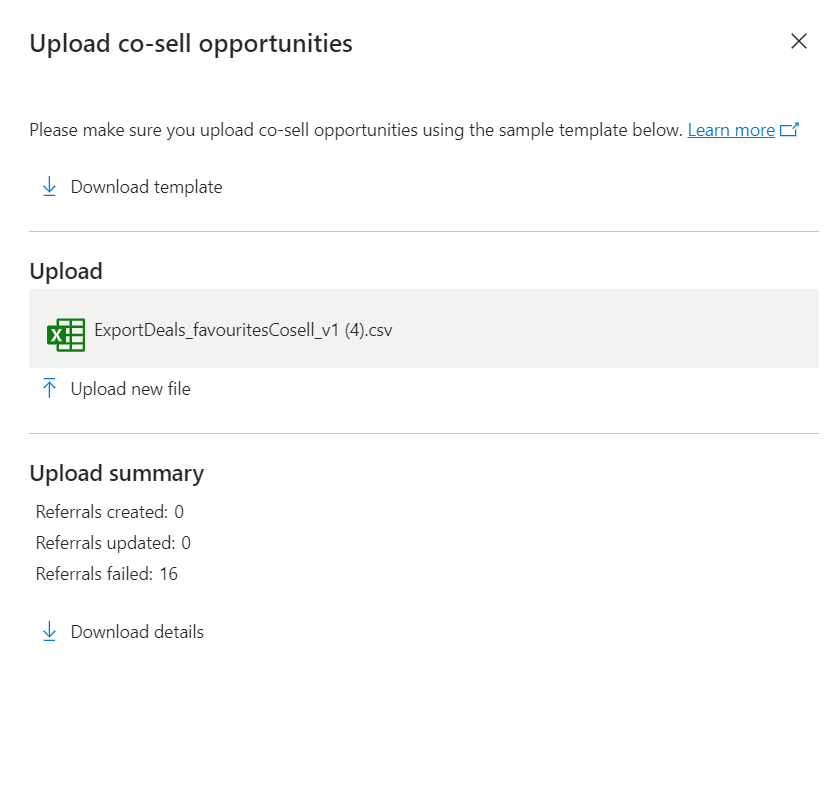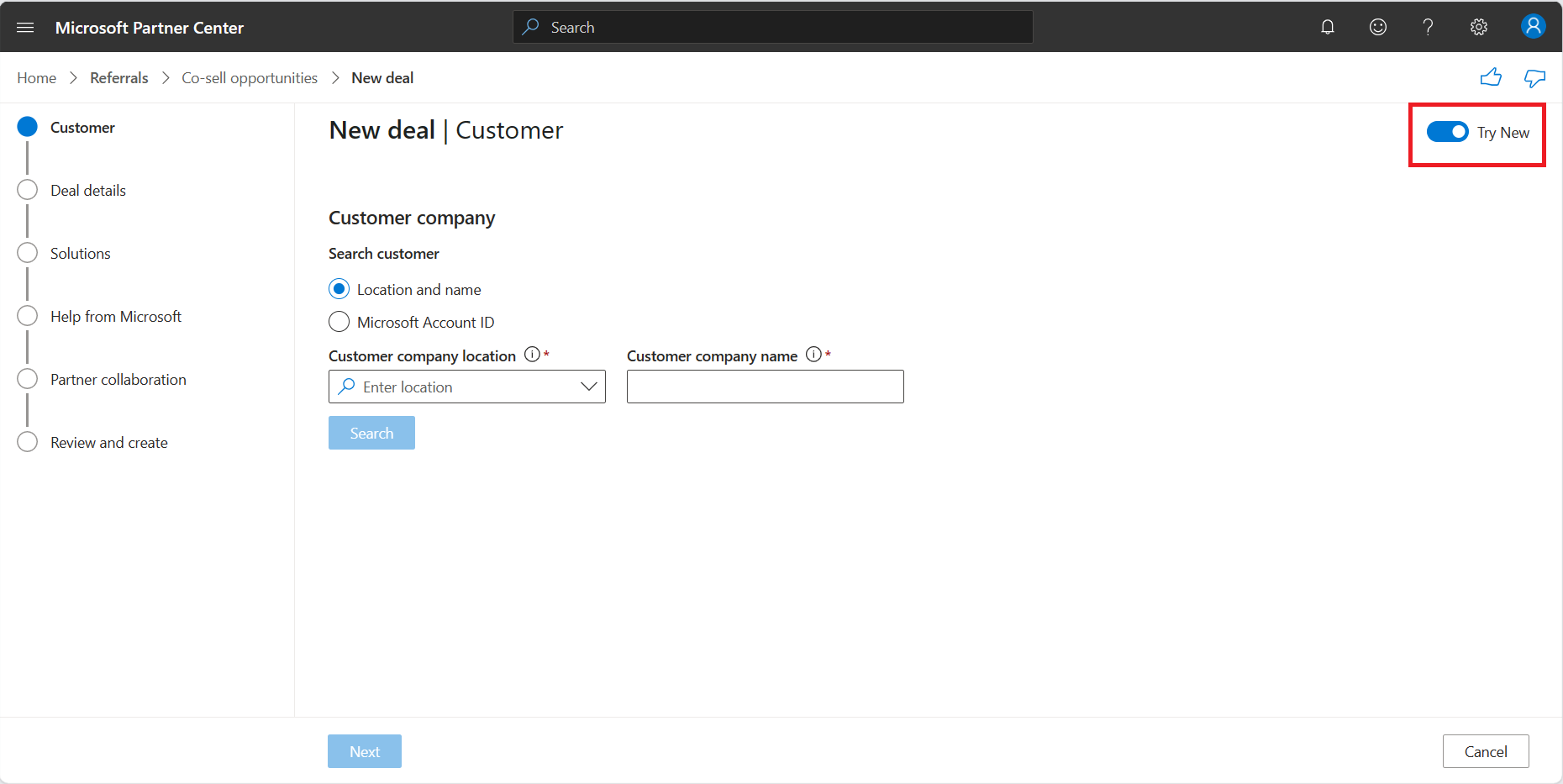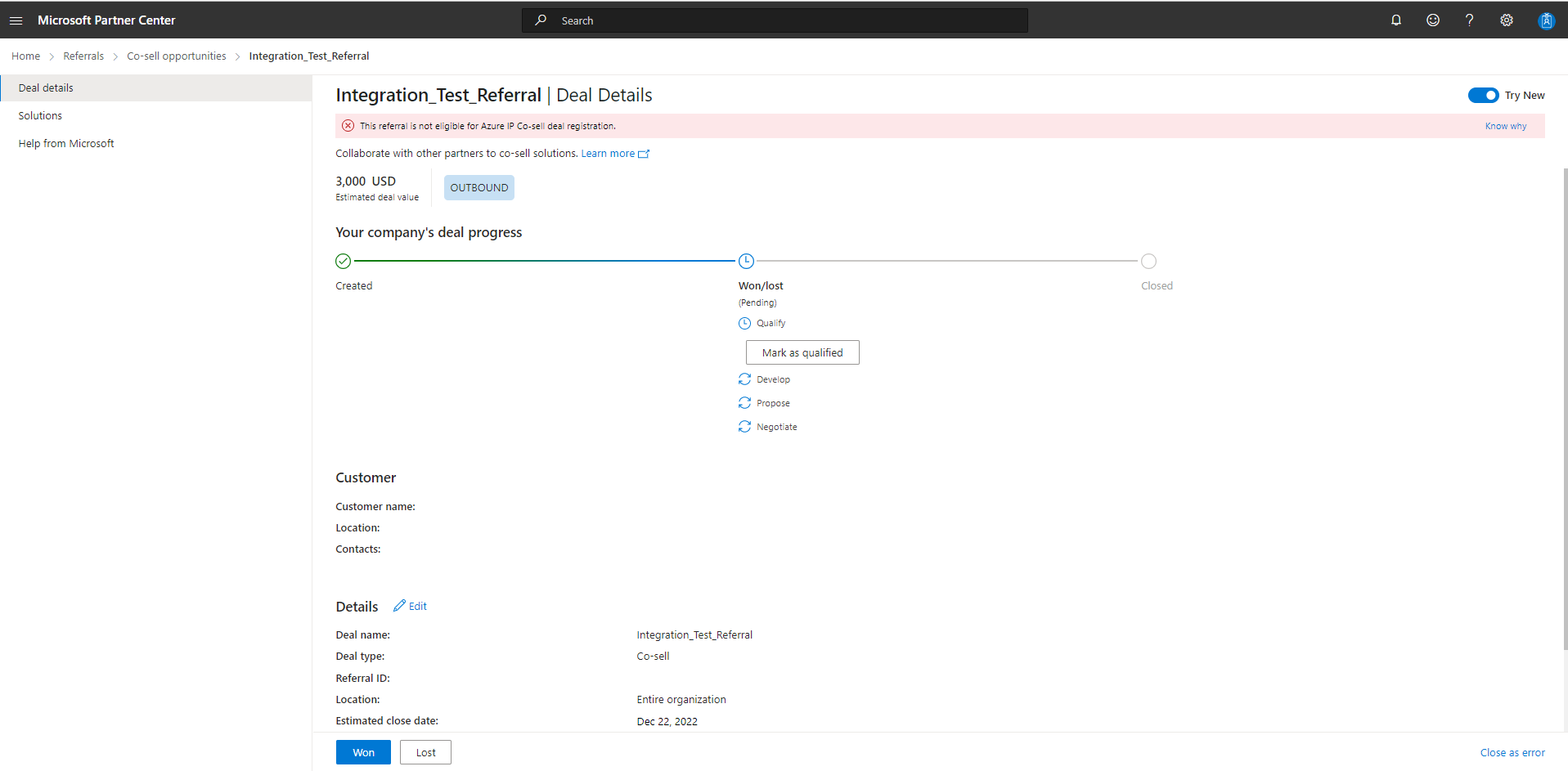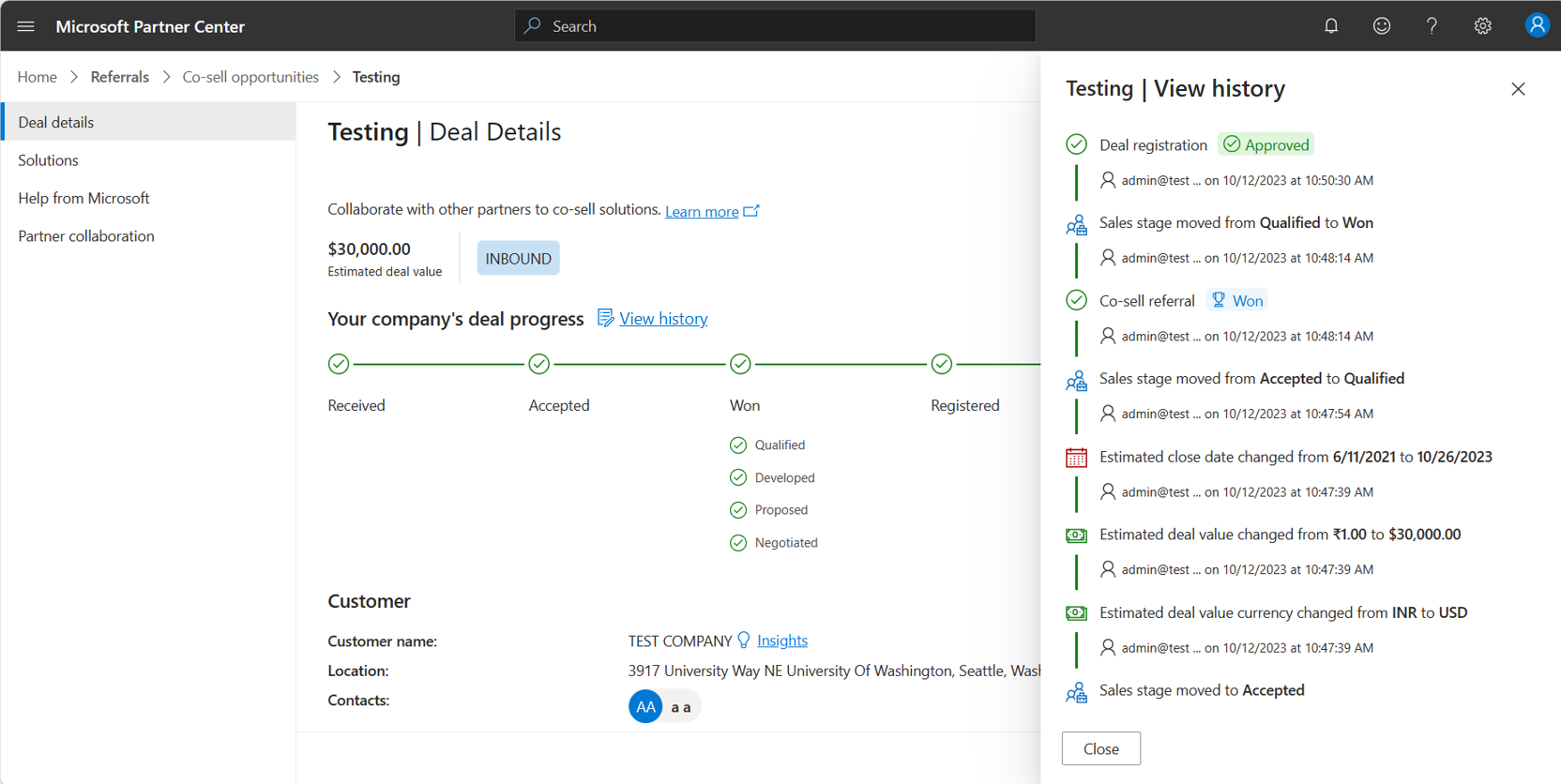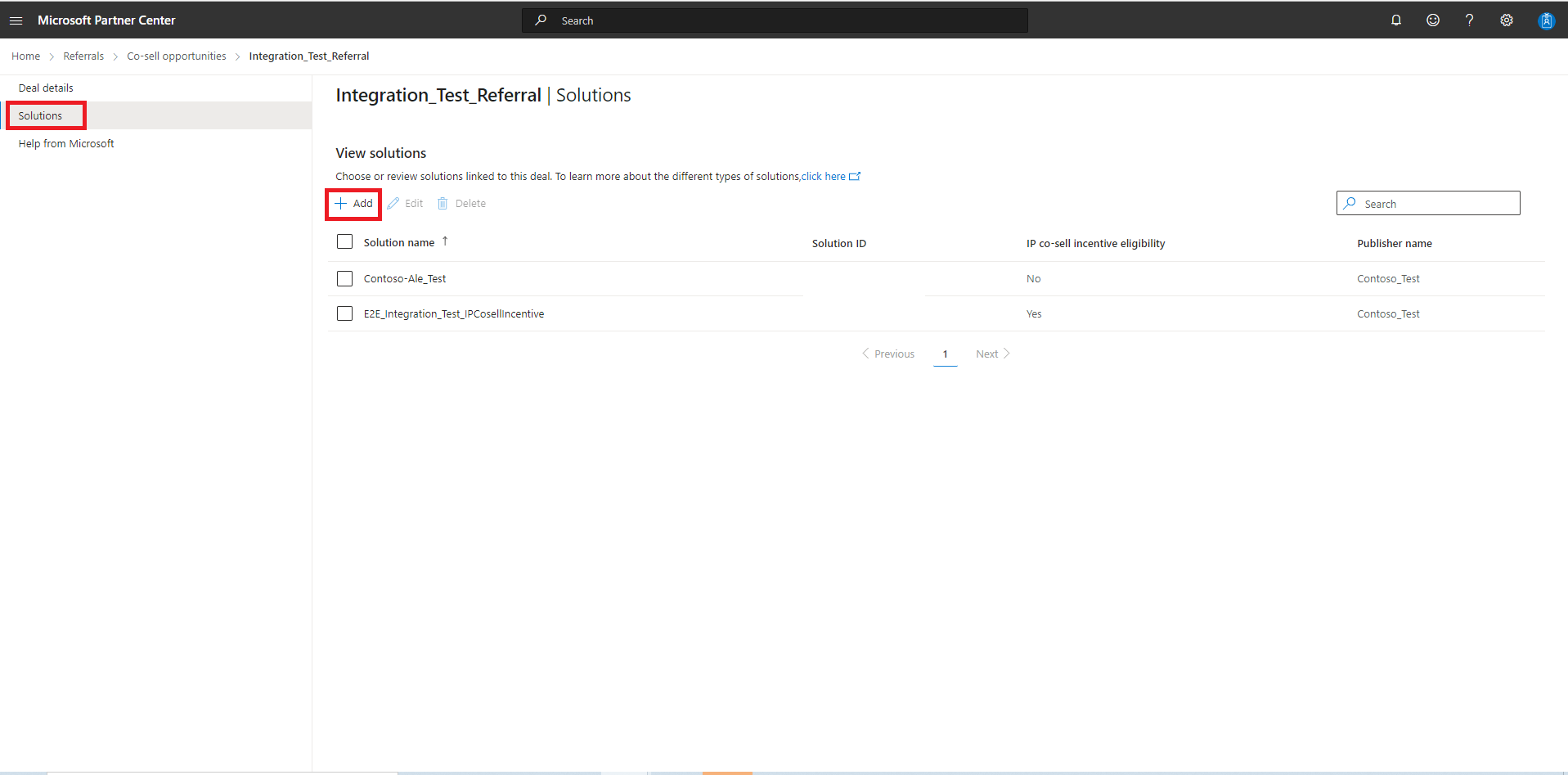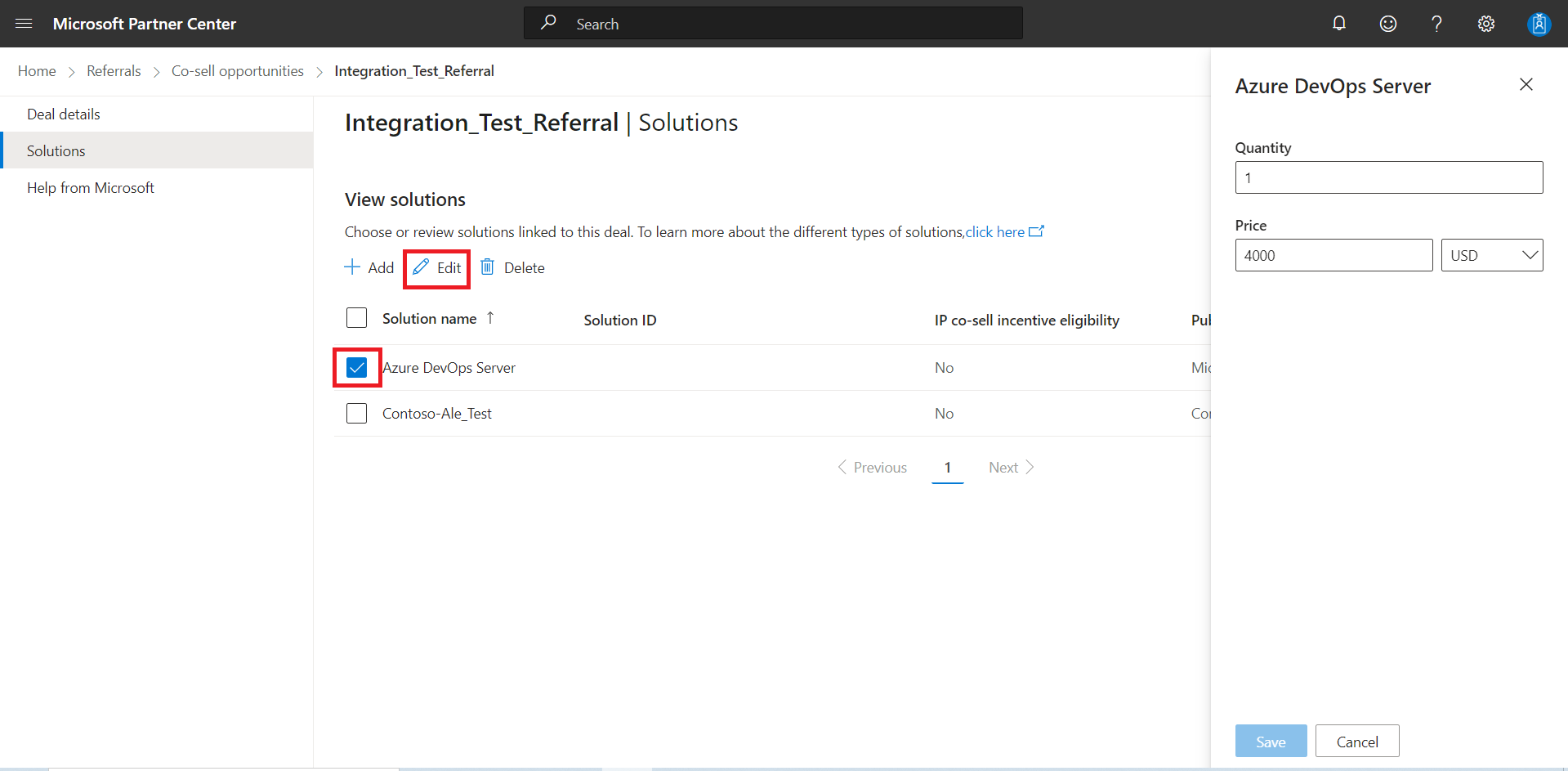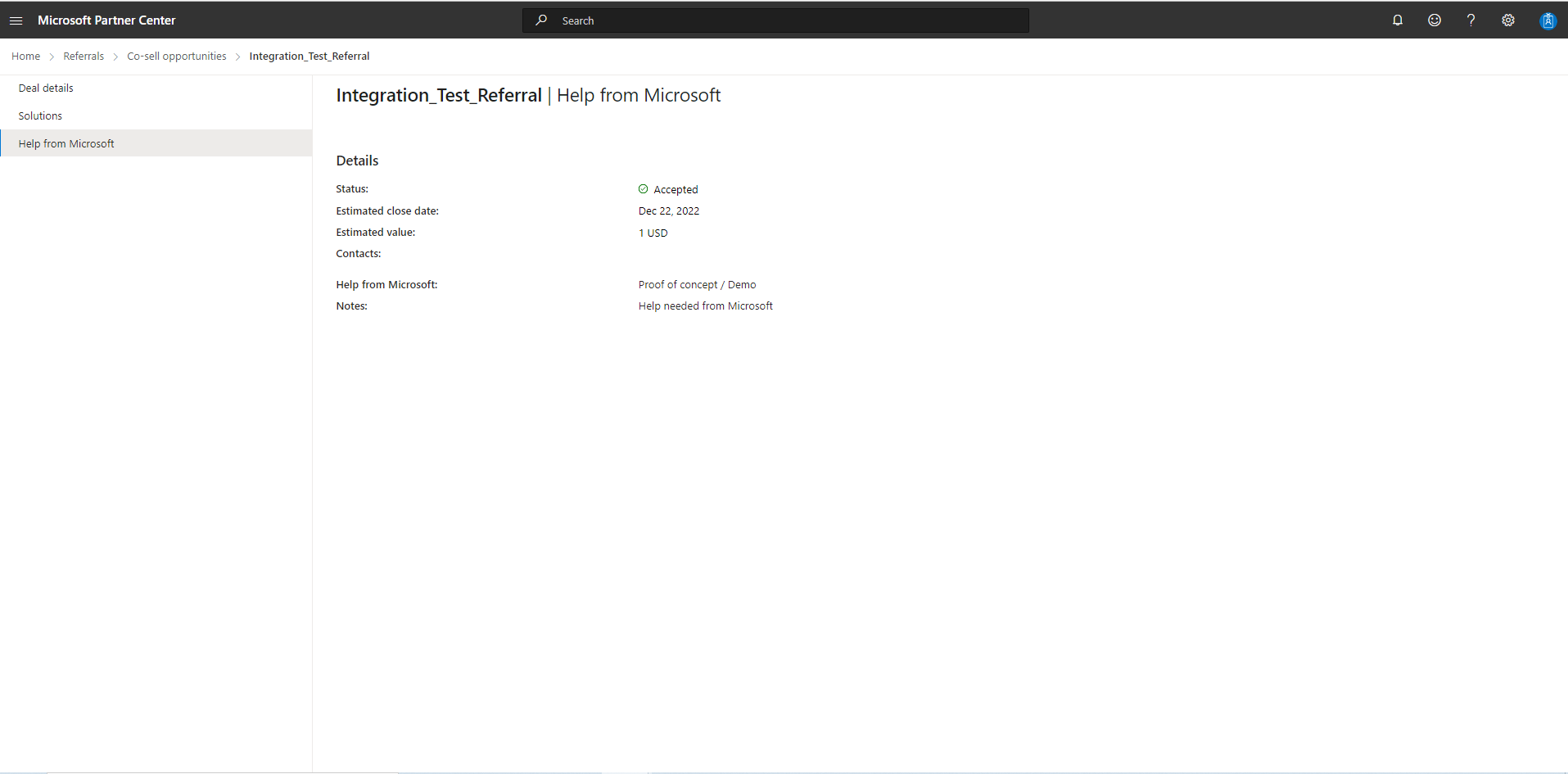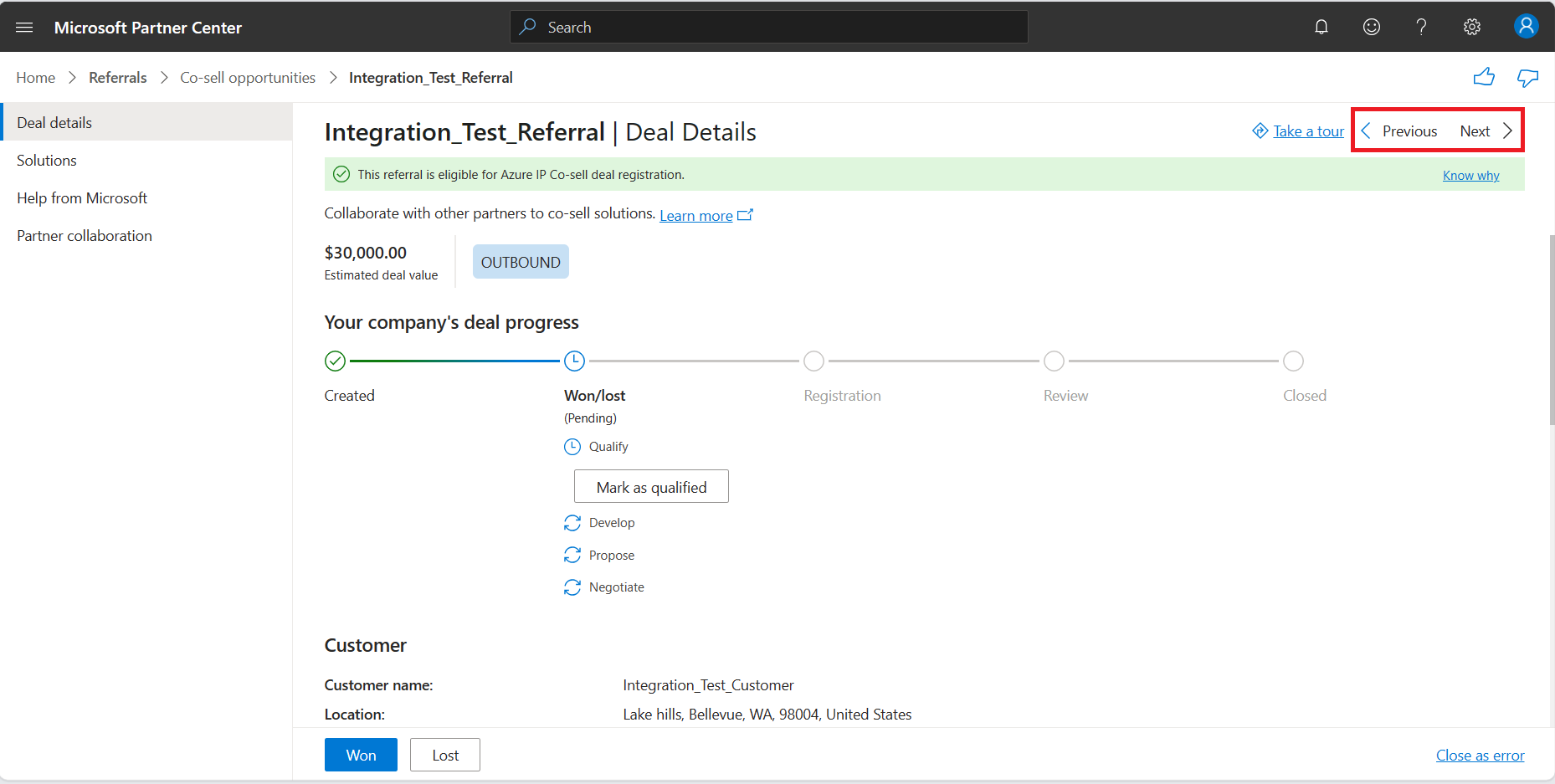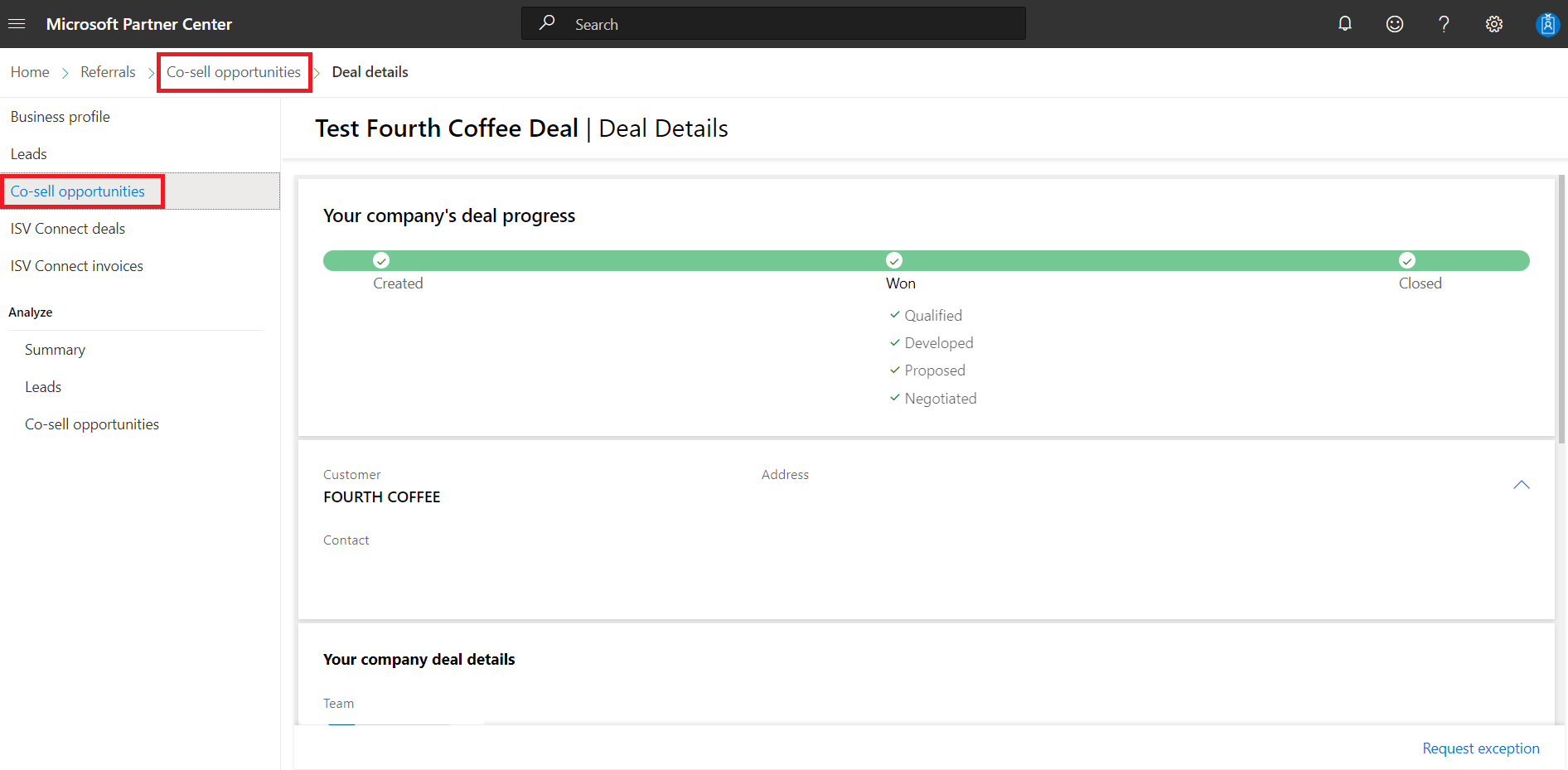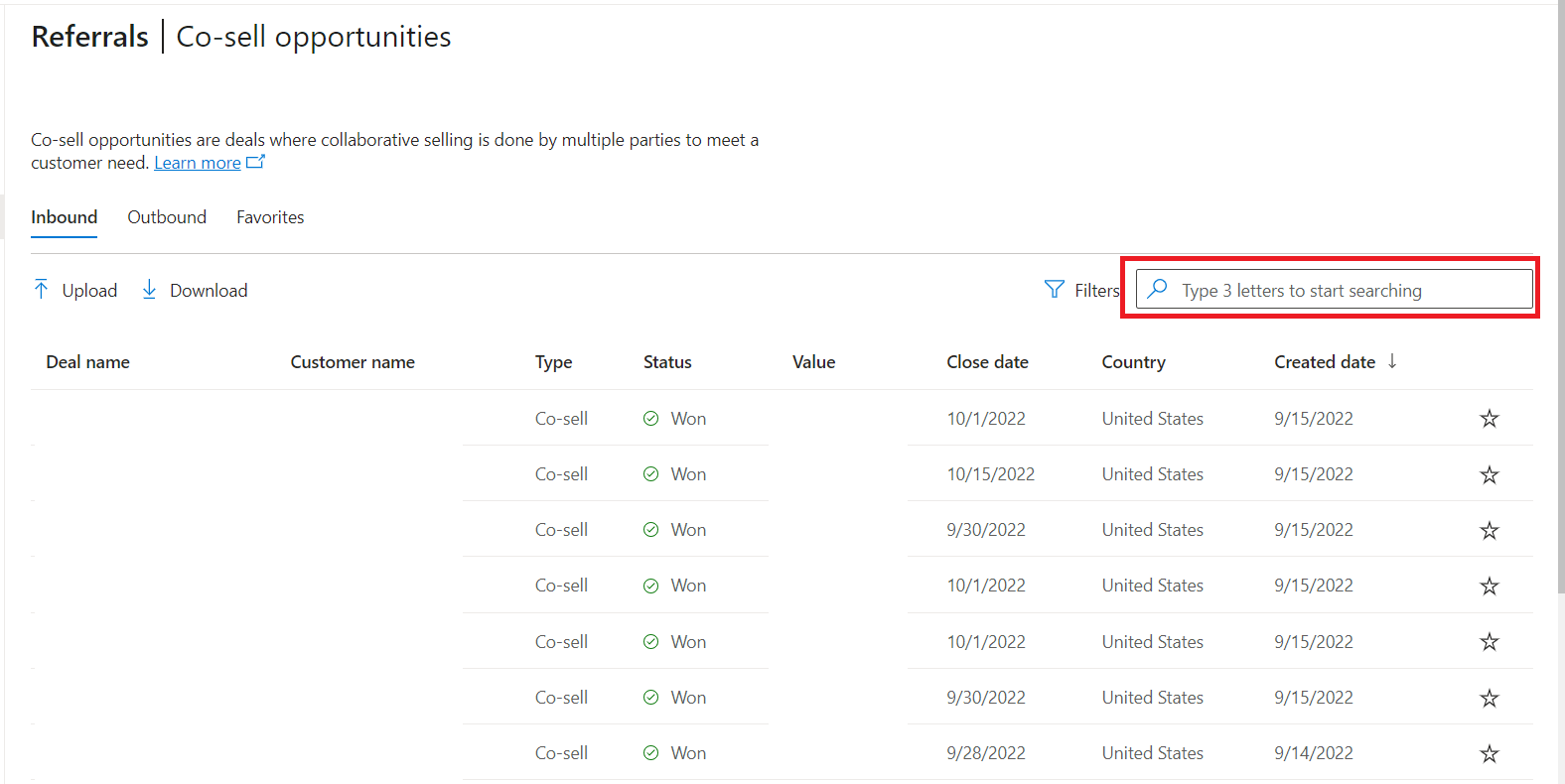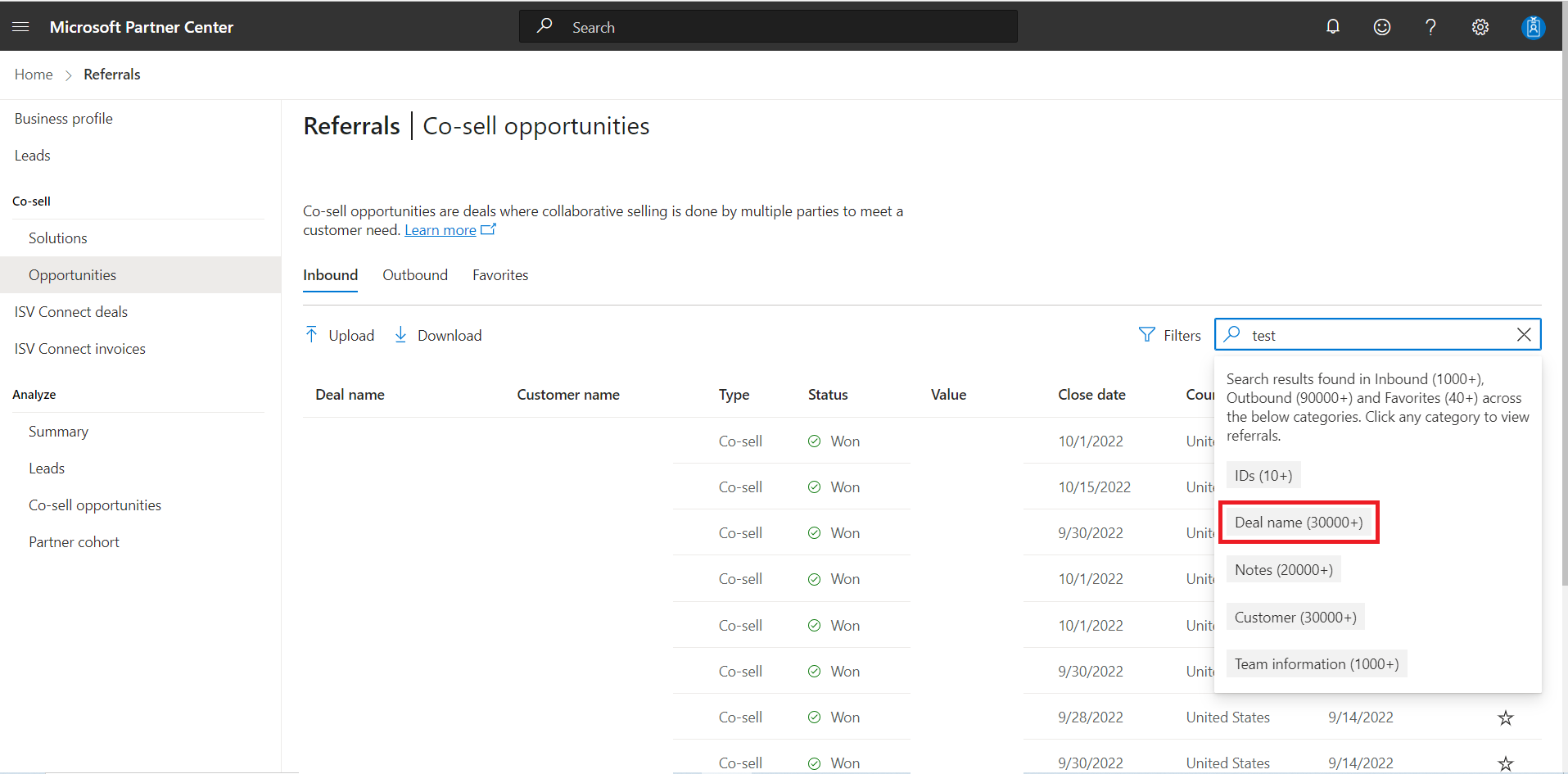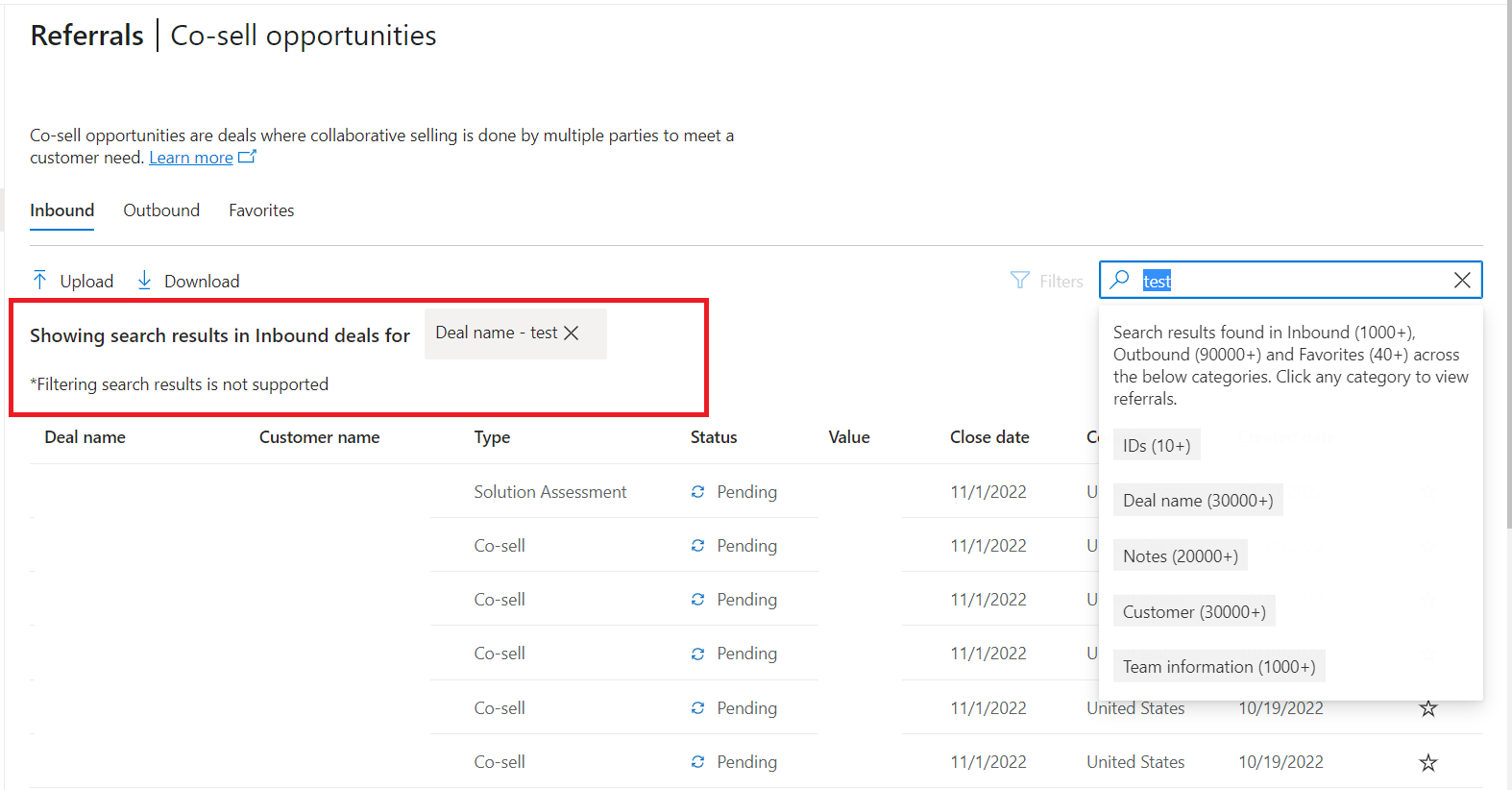New user experience in Referrals
Appropriate roles: Referral admins
This article describes features of the Referrals workspace in Partner Center, including improvements to the Deal Details page in the Co-sell opportunities and Leads sections.
Grid view
The Referrals | Co-sell opportunities page for deal management has been improved with a grid view.
You can sort deal information on the page by Deal name, Customer name, Status, and Created on by selecting the column header.
There are tabs for Inbound, Outbound, and Favorites.
All of the action buttons are available within their relevant tabs.
When there's more than one page of deals, you can go to the other pages using the page numbers below the grid. You can also change the number of deals you see on the page using the deals per page drop-down menu.
You can also display more rows per page, by adjusting it using the drop-down menu in the right bottom corner of the grid view.
To filter what is displayed, use the following step:
- Select Filters next to the search bar to display the Filters side panel.
The filters that you select are displayed above the columns in Applied filters. Then can be cleared by selecting Clear all. You can filter up to 50 countries/regions using the Country filter.
Note
Microsoft Commerce Incentive program (MCI) is designed to reward partners for playing a vital role in Microsoft ecosystem and for meeting customer needs through value-added services. Customer needs often extend beyond the transaction, so we offer partner incentives and investments across each stage of the customer’s journey. The engagements page lists all earning opportunities, separated by solution area. You can select a solution area below the Incentives | Engagements to view them. Learn more about MCI engagements.
Opportunities arising from MCI engagements also appear under the Outbound referrals tab. Such opportunities are tagged as Partner-led referral opportunities on creation. Once opportunities receive customer consent to proceed forward, they’re upgraded to co-sell opportunities.
Preview deal details
You can now preview deal information right from the grid view by hovering over the deal name column, without navigating into the deal details page. Additionally, you can open a deal in a new tab with a handy shortcut at the top of the preview card. Here's a screenshot of the preview.
Preview a referral summary for Top tier partners
We now have a Referral summary which will help you process Inbound deals from Microsoft and speed up your opportunity sizing process by summarizing the relevant content such as Contact information, Deal size etc. (to less than 300 characters) using Generative AI. This can be seen on the Inbound tab in the Co-sell opportunities page, for referrals sent to you by Microsoft sellers. Try it out today and share feedback with us using like/dislike buttons on the preview card.
Customize your view with the column chooser
As a referral admin, you can now customize your grid view with upto nine columns in the Co-sell opportunities page. Here's a screenshot of how you can customize the view.
Several partners have asked for Referral ID or Microsoft status to be shown in the grid view and this feature allows you to see whichever columns you would like in the grid view.
Bulk operations on deals
The Upload button and its functionality are in a side panel. Deals can be uploaded from both the Inbound and Outbound tabs.
You can export deals using the Download button available in each tab. Downloading is context-aware, and downloads the filtered list of opportunities. For example, when you filter the results of the Outbound tab, only the filtered results are downloaded.
New deal creation experience
The new deal button now takes you to a new step-by-step wizard experience to help you create a new deal as shown below. To submit comments or suggestions about the new layout, select the smile icon at the top of the page.
For a detailed guide on creation of co-sell opportunities, see Manage Co-sell opportunities.
Deal Details page
The Deal Details page in the Co-sell opportunities section has been improved to make it easier and more intuitive to use.
On the left navigation bar, you can select links to four pages:
The following sections describe the pages in detail.
Deal details
On the Deal details page, you can see workflow stages and the type and estimated value of a deal.
You can also edit some of the deal information during the various workflow stages in the deal lifecycle.
We've recently added a History pane to help partners view a timeline of events on deals in retrospect. This will help partners identify the various transitions in the deal lifecycle and understand who did the changes and when.
Here's a screenshot of how this looks in Partner center.
To edit deals, use the following step:
- Select Edit, as shown in the following image.
Solutions
You can see all the added solutions in a deal on the Solutions page. You can add solutions from your company, from Microsoft, and from third-party providers.
Edit solutions
You can edit a solution when it has an applicable quantity and price option, such as for Microsoft Azure VMs.
To edit a solution, use the following steps:
- Select the checkbox next to the solution name.
- Select Edit and make any changes.
- Select Save.
Note
You can't multi-select when editing the quantity or price of a solution.
Help from Microsoft
When you select Help from Microsoft in the left navigation bar, a menu appears on which you can identify the type of help you'd like.
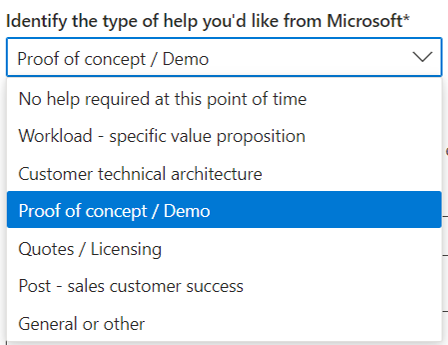
You must share the customer's contact information with the Microsoft representative when you request help. You can share notes as well.
The following image shows how the Deal details page displays updated status after a Microsoft seller accepts a referral.
Partner Collaboration
In Partner Collaboration, you can invite other partners to deals for co-selling.
We encourage you to choose partner collaboration only if you're interested in a partnership. Ensure that you have your own vetting processes to ensure authenticity of the partners reaching out to you through this channel.
Easy navigation within the deal details page
You can now navigate to the Previous or Next deal right within the deal details page as shown below.
Return to grid view (or list) when you finish working on a deal
To return to grid view:
- Select the Back button on your browser.
- Select Co-sell opportunities on the menu bar at the top of the page (highlighted at the top of the following image).
- Select Co-sell opportunities on the left navigation bar (highlighted on the left side of the following image).
Searching referrals
You can use the search box in grid view to find referrals using several fields including:
- Deal name
- Referral IDs
- Customer name
- Notes
Note
You must type at least three letters to start searching.
In the following example, the search results in various categories are shown, and you can see a preview of the approximate number of results.
Selecting Deal name shows the search results for that category in the tab.
Note
Filtering search results isn't supported.
To clear the search results, use the following step:
- Select the "X" in the search box.
Frequently asked questions
What is changing?
We've added grid view for the Co-sell Opportunities deal details page. (We added grid view to the Referrals page previously.)
For a limited time, you can switch between the new grid view and the previous page layout by using the Try new button in the upper right-hand corner.
Where can I find Import and Export?
The Import button has been renamed Upload. The export has been renamed Download.
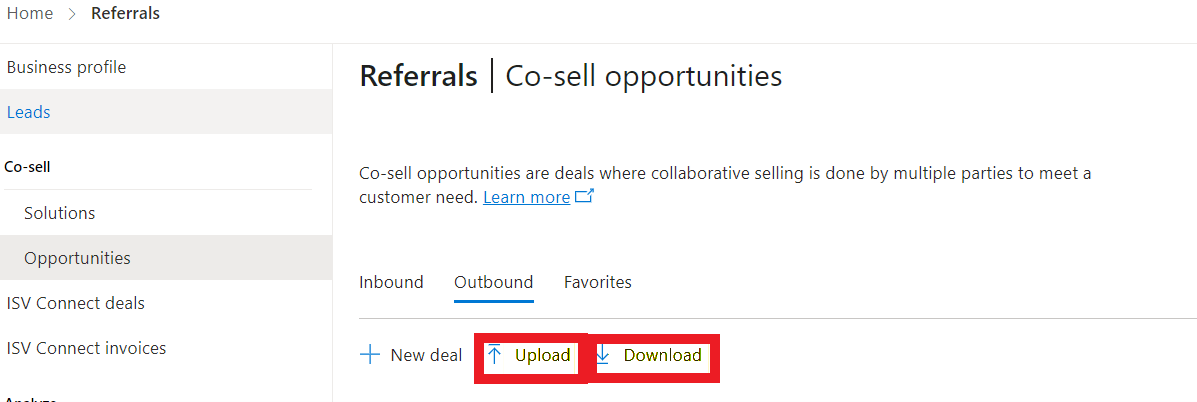
Where is the "New deal" button?
New deal is under the Upload and Download tabs.
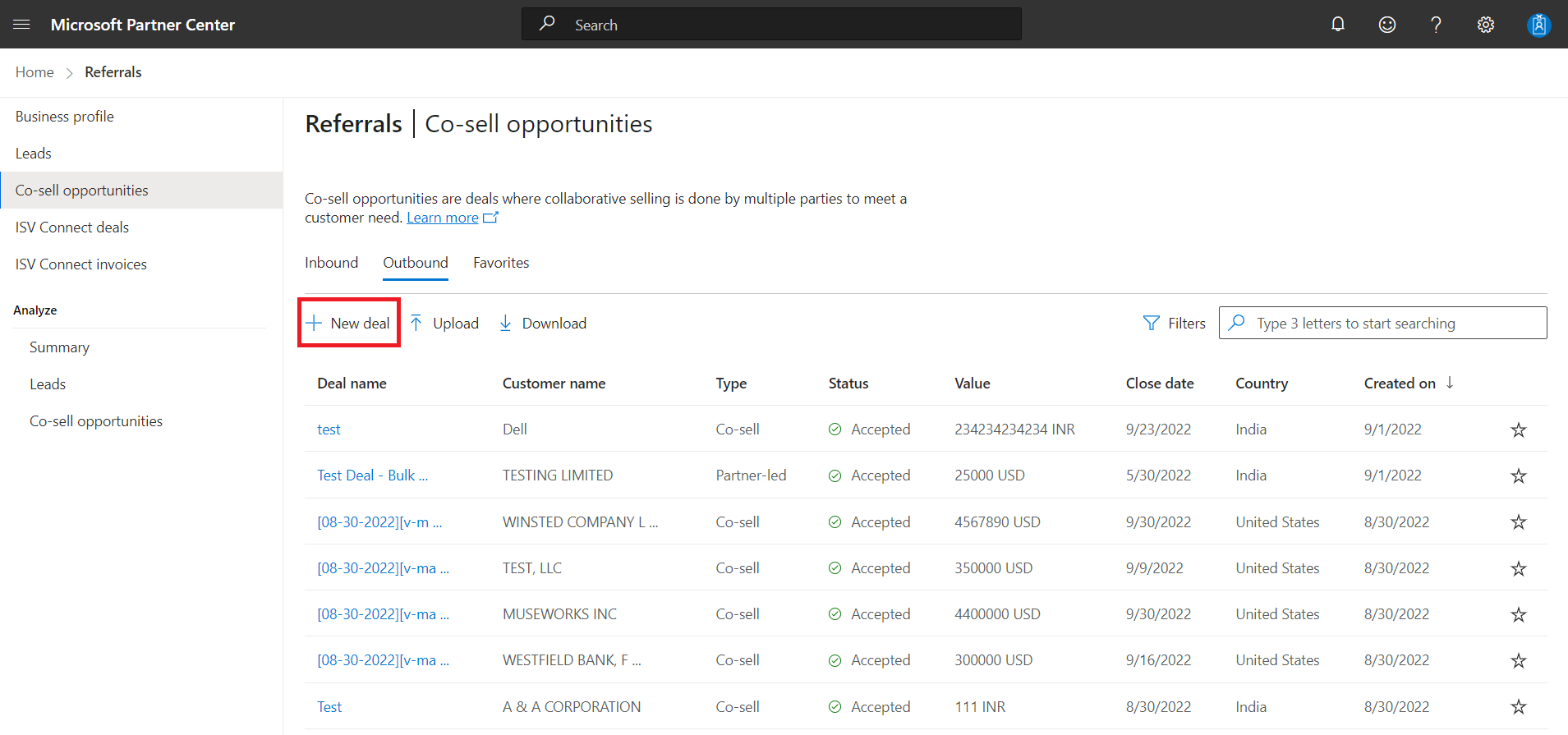
How do I sort my deals?
You can sort the following columns:
- Customer name
- Status
- Created on
To sort a column, use the following step:
- Select the column name.
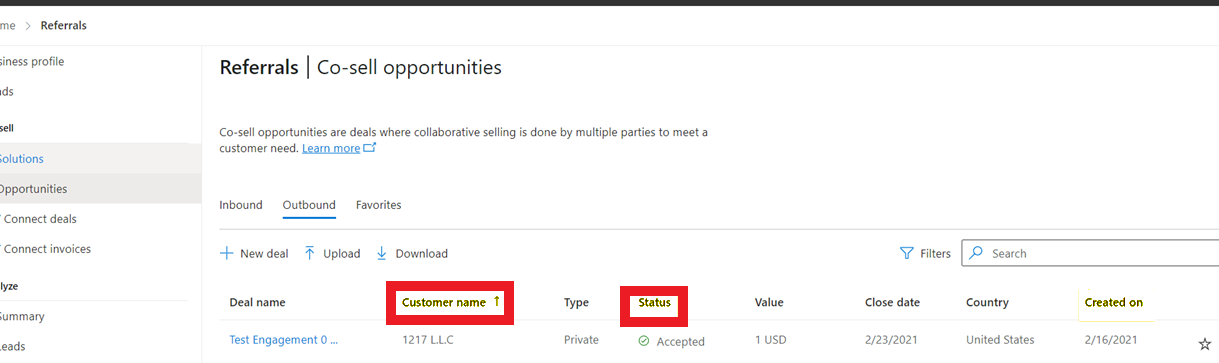
How do I see the Microsoft status of one of my deals?
Hover over the deal name in the grid view and notice a "preview card" that shows the Microsoft status of the deal.
How do I search in grid view?
Enter the customer name, deal name, or team information in the search bar.
If I apply filters, will they be retained until the next time I sign in to Partner Center?
Yes. Partner Center retains your filter settings until you remove them.
What does the deal status "Error" mean?
The Error status is visible if the deal was closed with the option Close as error.
What is the default order of the deals in grid view?
For the Inbound folder, the latest deals created by Microsoft and sent to the partner are shown at the top of the list.
For the Outbound folder, the latest deals created are shown at the top of the list.
When I select Upload, I can only see "Upload co-sell opportunities." Can I use Upload to update or create different type of deals?
Yes. Use the template to create or update the same type of deals as before grid view was introduced.
How can I check which deals have been registered?
Use the Registration status filters, same as before grid view was introduced.