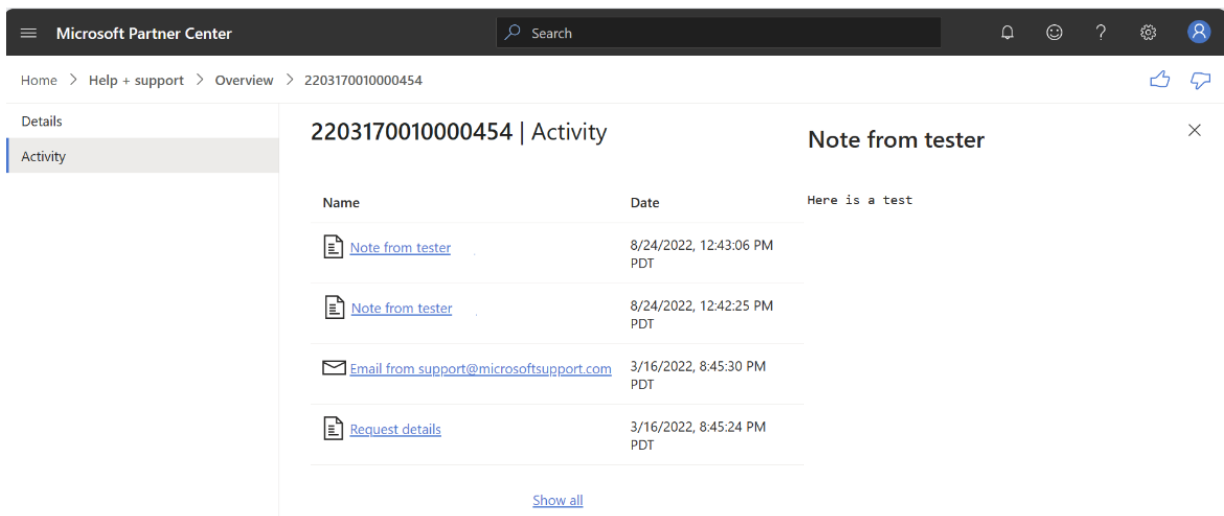View and manage support requests
This article describes how to view support requests created by you or others in your organization.
My requests tab
The My requests tab of the Help + Support Overview page shows support requests created online using your work account.
From any workspace in Partner Center, expand the navigation pane and select Help + support to open the Help + Support Overview page.
Select the My requests tab.
The My requests table shows all requests created by you.
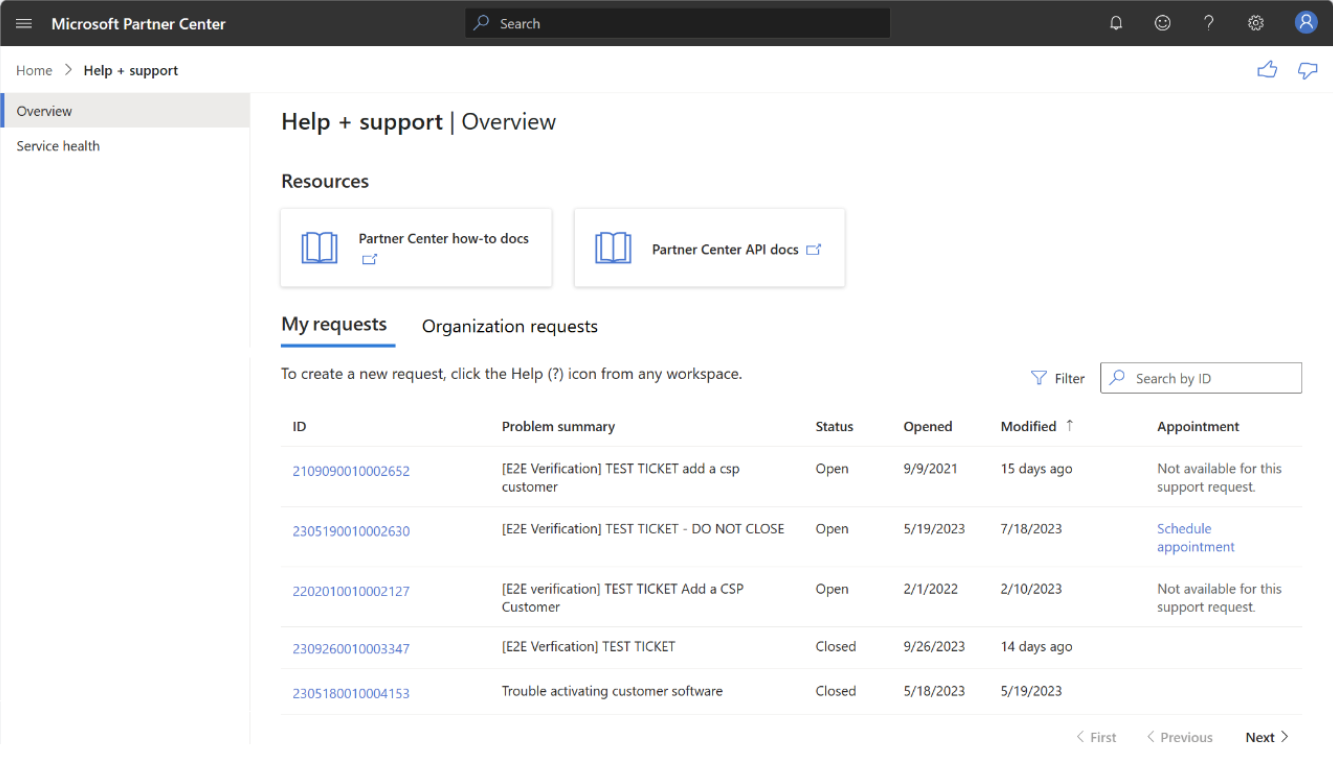
Tip
If your help request is complex or you have low availability and aren't readily available to accept unscheduled calls, you can use the Schedule appointment link in the appointment column of the My requests table. The Schedule appointment link is present if appointment scheduling is available for the problem type you reported and a partner support advocate is assigned to your support request ticket. To schedule an appointment, see Schedule an appointment with support.
Organization requests tab
This feature is for Partner support requests. For Customer on-behalf-of support requests, see Support your customers.
To view and manage organization requests, your Global Admin must give you the Support request admin role through the Account settings | User management page.
When you have the Support request admin role, the Organization requests tab shows all support requests created within your organization. Incentives-related requests created by others in your organization are only visible to the creator.
From any workspace, expand the navigation pane and select Help + support.
Select the Organization requests tab.
Review the organization requests table. This table includes all requests created within your organization (including your own).
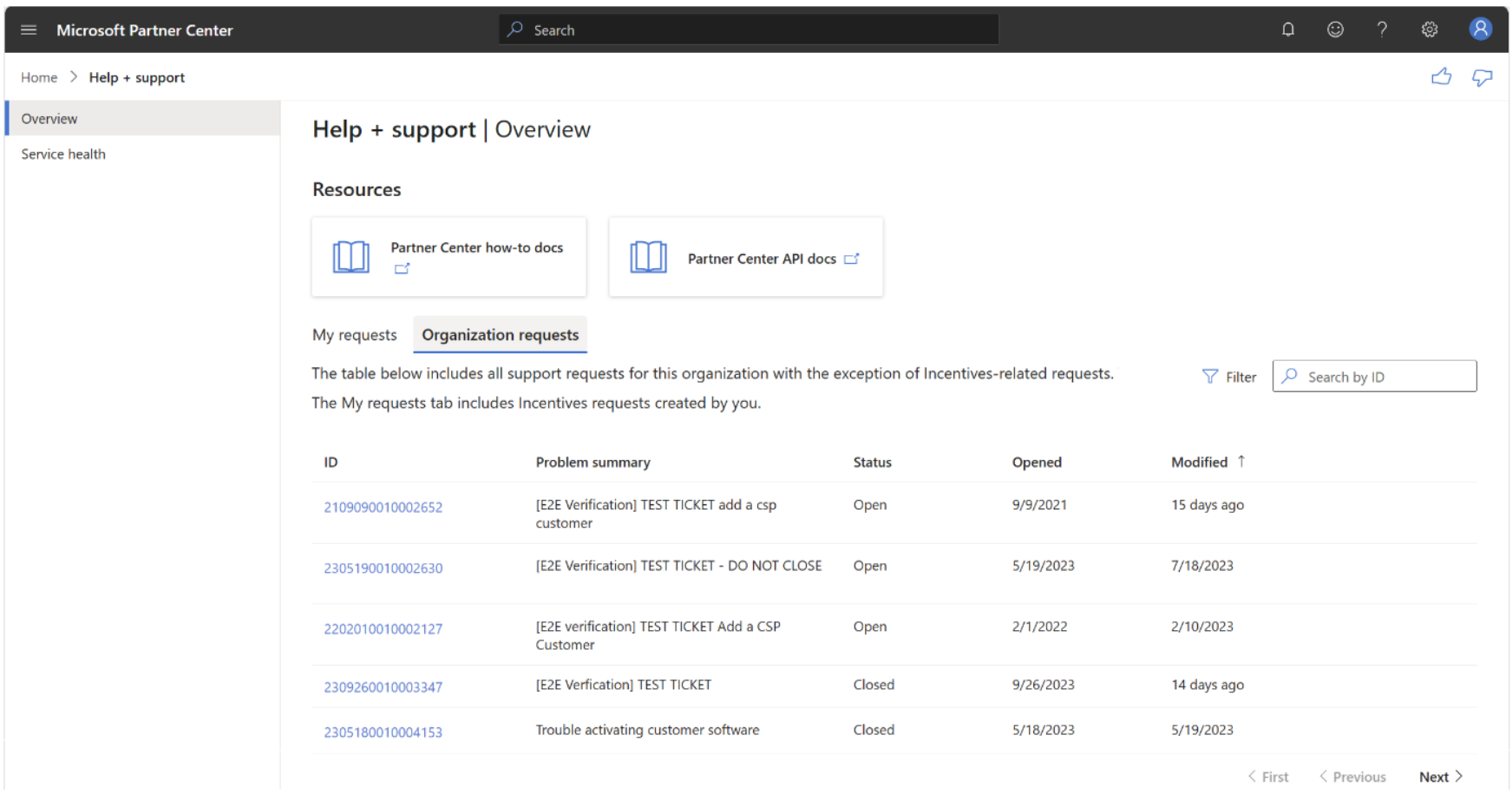
Support request admin role
The Support request admin role allows you to:
- Update the status of a request
- Add notes for the support advocate
- Upload attachments to the request
The Support request admin role does not:
- Add you as contact on the case or existing email communications between the support advocate and the primary case owner.
View and edit support request details
Select the request ID link on the My requests or Organization requests tab to view the details of a support request.
Note
You won't be added as a contact or to email communications on support requests you update through the Organization requests tab. This must be done by the support advocate assigned to the request.
On the Details page, you can change the Status of the request to Closed if the issue is resolved.
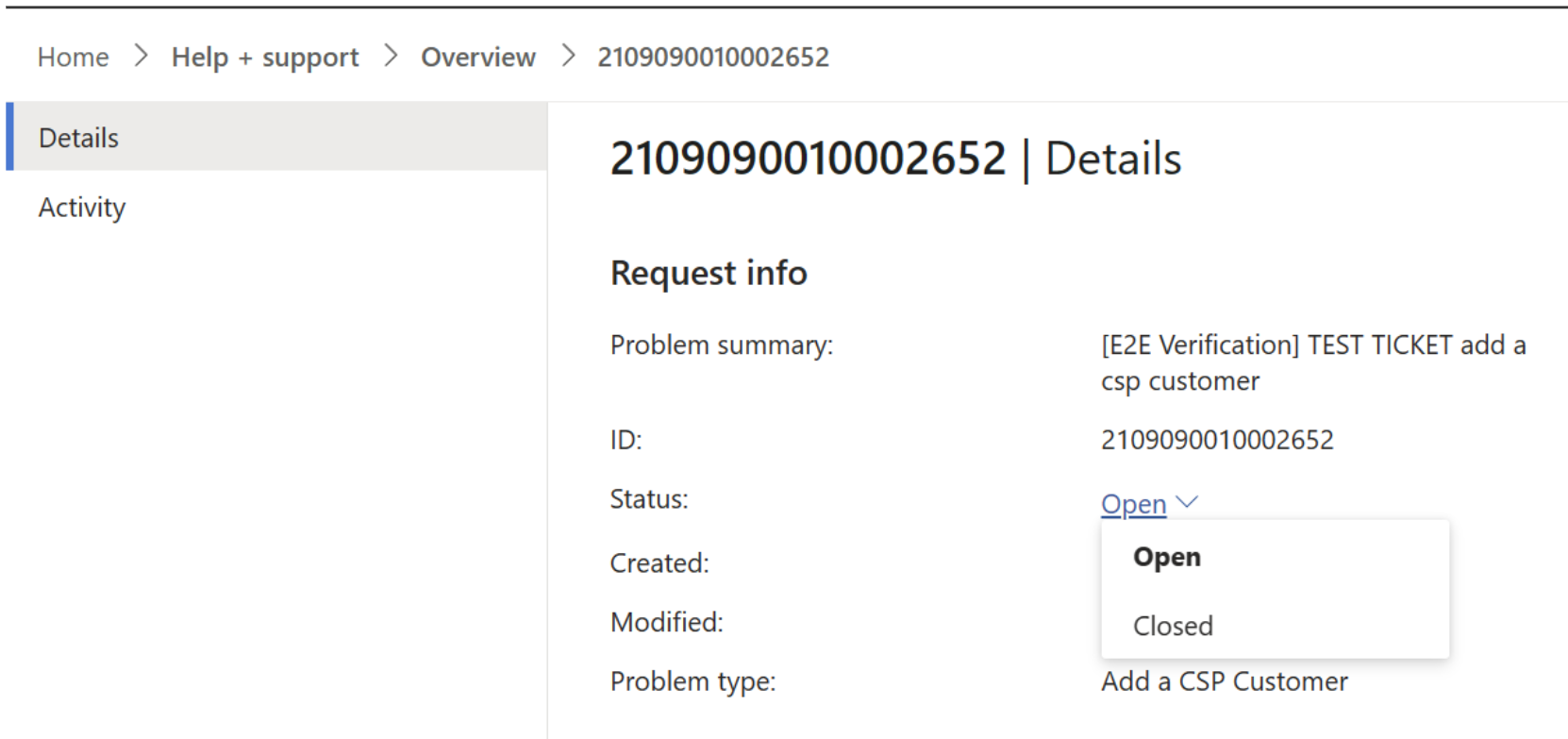
You can upload attachments and add notes to the request for the support advocate to review in the Notes and attachments section.
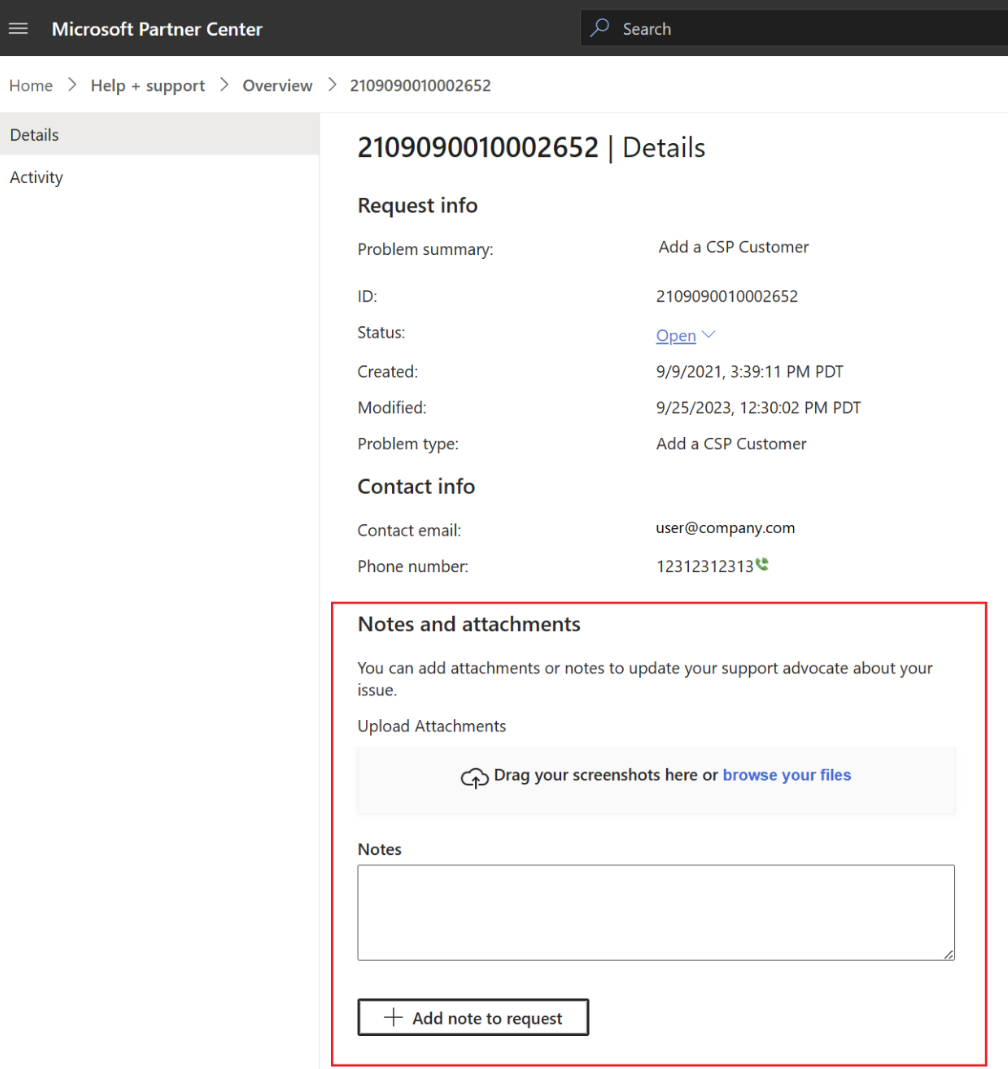
View request activity
Select the request ID link on the My requests or Organization requests tab to view the details of a support request.
You aren't added as a contact or to email communications on support requests you update through the Organization requests tab. The support advocate must assign you to the request for you to be added as a contact or to email communications on support requests.
Select Activity in the task menu to view all email communications for the support request.
Select the link for each email to view the details on the right side of the page.