Kohdeluettelon näyttäminen pohjaan perustuvissa sovelluksissa
Näytä kohdeluettelo mistä tahansa tietolähteestä lisäämällä pohjaan perustuvaan sovellukseesi Valikoima-ohjausobjekti. Tässä aiheessa käytetään tietolähteenä Exceliä. Suodata luetteloa määrittämällä Valikoima-ohjausobjekti näyttämään vain ne kohteet, jotka vastaavat Tekstisyöte-ohjausobjektissa annettua suodatuskriteeriä.
Edellytykset
Tietoja ohjausobjektin lisäämisestä ja määrittämisestä Power Appsissa.
Esimerkkitietojen määrittäminen:
Lataa tämä Excel-tiedosto, joka sisältää opetusohjelman näytetiedot.
Lataa Excel-tiedosto pilvitallennustiliin, kuten OneDrive for Business.
Avaa tyhjä sovellus:
Lisää yhteys Excel-tiedoston FlooringEstimates-taulukkoon.
Galleryn lisääminen tyhjään näyttöön
Valitse Lisää-välilehdestä Gallery ja valitse sitten Pystysuora.
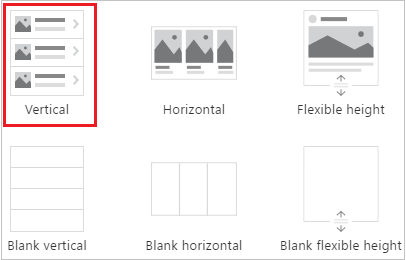
Valitse oikeanpuoleisen ruudun Ominaisuudet-välilehdessä Items-luettelo ja sitten Päällystearviot.
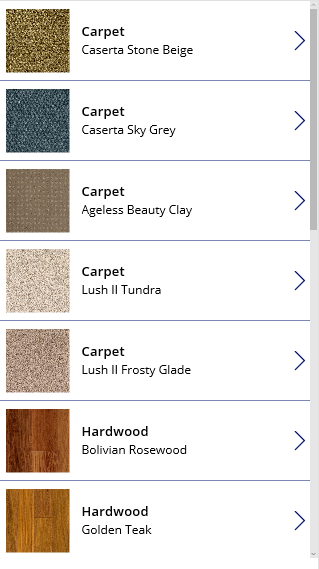
(valinnainen) Valitse Layout-luettelossa eri vaihtoehto.
Galleryn lisääminen näyttöön
Valitse Koti-välilehdessä Uusi näyttö > Luettelonäyttö.
Näkyviin tulee näyttö, joka sisältää Valikoima-ohjausobjektin ja muita ohjausobjekteja, kuten hakupalkin.
Määritä valikoiman Items-ominaisuuden asetukseksi
FlooringEstimates.Valikoima-ohjausobjekti näyttää esimerkkitiedot.
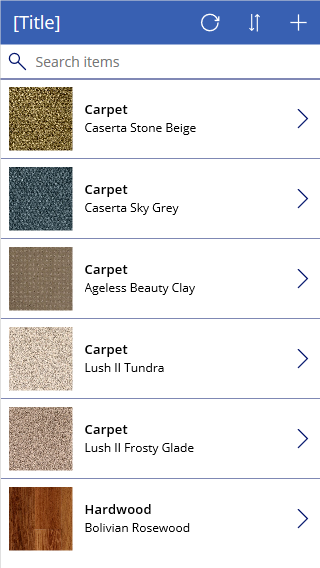
Ohjausobjektin lisääminen Valikoima-ohjausobjektiin
Ennen kuin teet muita mukautuksia, varmista, että Valikoima-ohjausobjektin asettelu vastaa parhaiten haluamaasi. Tältä pohjalta voit muokata lisää sitä Gallery-mallia, joka määrittää, missä muodossa Valikoima-ohjausobjektin tiedot tulevat näkyviin.
Valitse mallipohja napsauttamalla tai napauttamalla Valikoima-ohjausobjektin alaosaa ja sitten valitsemalla vasemman yläkulman lyijykynäkuvake.
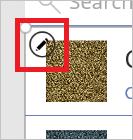
Kun mallipohja on valittuna, lisää Selite-ohjausobjekti ja sitten siirrä sitä ja muuta sen kokoa niin, että se ei ole muiden mallipohjan ohjausobjektien päällä.
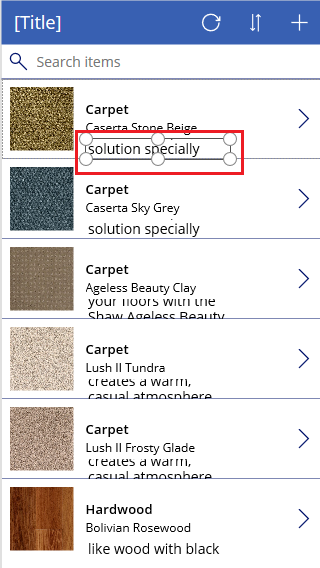
Valitse valikoima ja valitse sitten oikeanpuoleisen ruudun Ominaisuudet-välilehdestä Muokkaa kohdan Kentät vierestä.
Valitse aiemmin lisäämäsi selite ja avaa korostettu luettelo Tiedot-ruudussa.
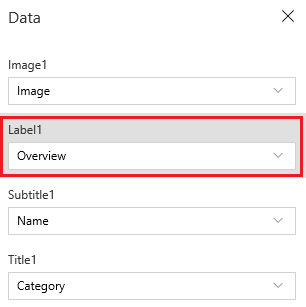
Napsauta tai napauta luettelon kohtaa Hinta.
Valikoima-ohjausobjekti näyttää uudet arvot.
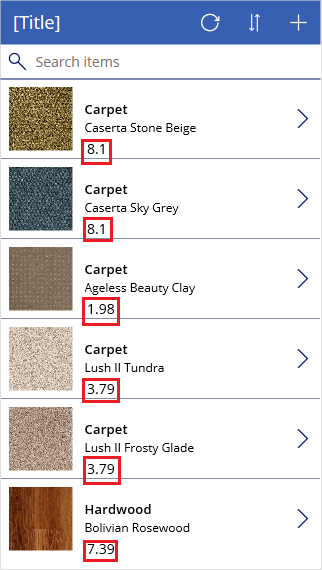
Galleryn suodatus ja lajittelu
Valikoima-ohjausobjektin Items-ominaisuus määrittää, mitä se näyttää. Tässä menettelyssä määritetään kyseinen ominaisuus siten, että se määrittää myös, mitkä tietueet tulevat näkyviin suodatusperusteiden perusteella ja missä järjestyksessä.
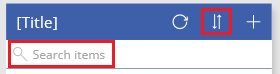
Aseta Valikoima-ohjausobjektin Items-ominaisuudeksi tämä kaava:
Sort (If (IsBlank(TextSearchBox1.Text), FlooringEstimates, Filter( FlooringEstimates, TextSearchBox1.Text in Text(Name) ) ), Name, If( SortDescending1, SortOrder.Descending, SortOrder.Ascending ) )Lisätietoja tämän kaavan funktioista on aiheessa Lisätietoja kaavasta.
Kaksoisnapsauta hakuruutua ja kirjoita sitten osa tuotenimestä tai koko tuotenimi.
Näkyviin tulevat vain kohteet, jotka vastaavat suodatusperusteita.
Vaihda lajittelujärjestystä valitsemalla lajittelukuvake vähintään kerran pitäen Alt-näppäintä painettuna.
Tietueiden järjestys vaihtelee tuotenimeen perustuvan nousevan ja laskevan aakkosjärjestyksen välillä.
Valitun kohteen korostaminen
Määritä Valikoima-ohjausobjektin TemplateFill-ominaisuudeksi kaava, joka on samankaltainen kuin tämä esimerkki. Voit kuitenkin halutessasi määrittää eri värejä:
If(ThisItem.IsSelected, LightCyan, White)
Oletusvalinnan muuttaminen
Aseta Valikoima-ohjausobjektin Default-ominaisuudeksi se tietue, jonka haluat olevan valittuna oletuksena. Määritä esimerkiksi FlooringEstimates-tietolähteen viides kohta:
Last(FirstN(FlooringEstimates, 5))
Tässä esimerkissä määritetään FlooringEstimates-tietolähteen Jalopuu-luokka:
First(Filter(FlooringEstimates, Category = "Hardwood"))
Seuraavat vaiheet
Opi käyttämään lomakkeita ja kaavoja.
Huomautus
Voitko kertoa meille dokumentaatiota koskevan kielimäärityksesi? Vastaa lyhyeen kyselyyn. (Huomaa, että tämä kysely on englanninkielinen.)
Kyselyyn vastaaminen kestää noin seitsemän minuuttia. Henkilökohtaisia tietoja ei kerätä (tietosuojatiedot).