Vieritysnäytön lisääminen pohjaan perustuvaan sovellukseen
Luo pohjaan perustuvassa sovelluksessa näyttö, jossa käyttäjät voivat näyttää eri kohteita vierittämällä sitä. Voit esimerkiksi luoda puhelinsovelluksen, joka näyttää tietoja useissa kaavioissa, jotka käyttäjät saavat näkyviin vierittämällä.
Kun lisäät osaan useita ohjausobjekteja, ohjausobjektit säilyttävät suhteellisen sijaintinsa kyseisessä osassa riippumatta siitä, onko kyseessä puhelinsovellus vai tablettisovellus. Näytön koko ja suunta voivat myös vaikuttaa osien järjestykseen.
Edellytykset
- Tyhjän pohjaan perustuvan sovelluksen luominen.
- Tietoja ohjausobjektien lisäämisestä ja määrittämisestä.
Vieritysnäytön luominen
Valitse ylävalikon alapuolelta Uusi näyttö.
Valitse Vieritettävä.
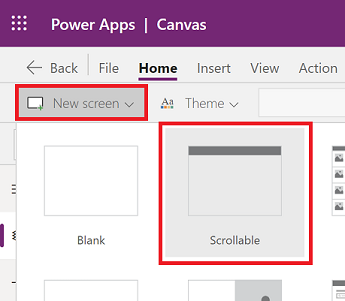
Sovellukseen lisätään uusi vieritettävä näyttö.
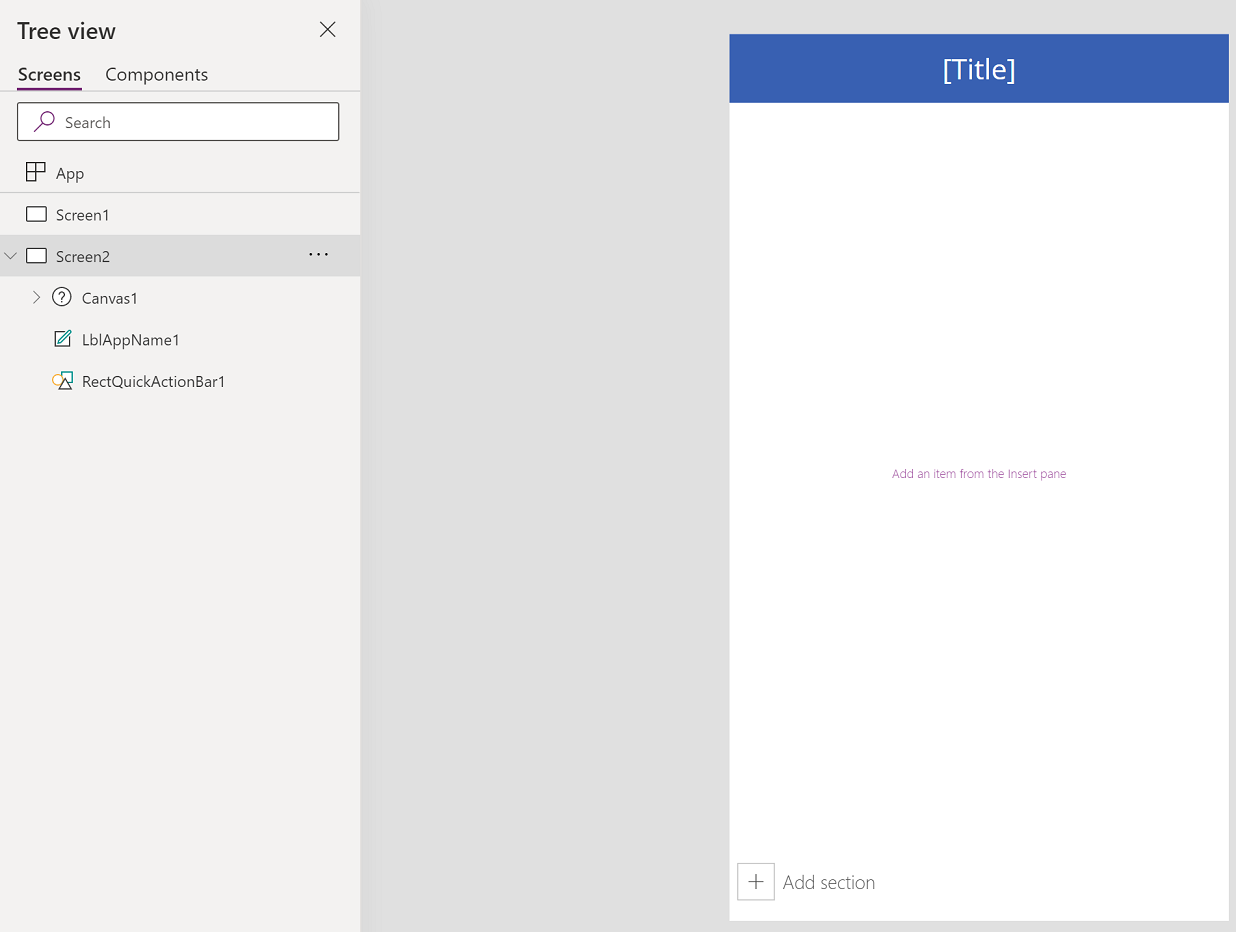
Lisää ohjausobjekteja
Vieritettävä näyttö sisältää liukuvan ruudukon, jossa on oletusarvoisesti yksi tietokortti. Tietokortit auttavat näytön rakennuspalikoiden erottamisessa toisistaan. Jos haluat tehdä näytöstä vieritettävän useilla ohjausobjekteilla, lisää tietokortteja. Lisää sitten ohjausobjekteja tietokortteihin tarpeen mukaan.
Voit lisätä tietokortteja valitsemalla vieritettävän näytön alalaidasta Lisää osa.
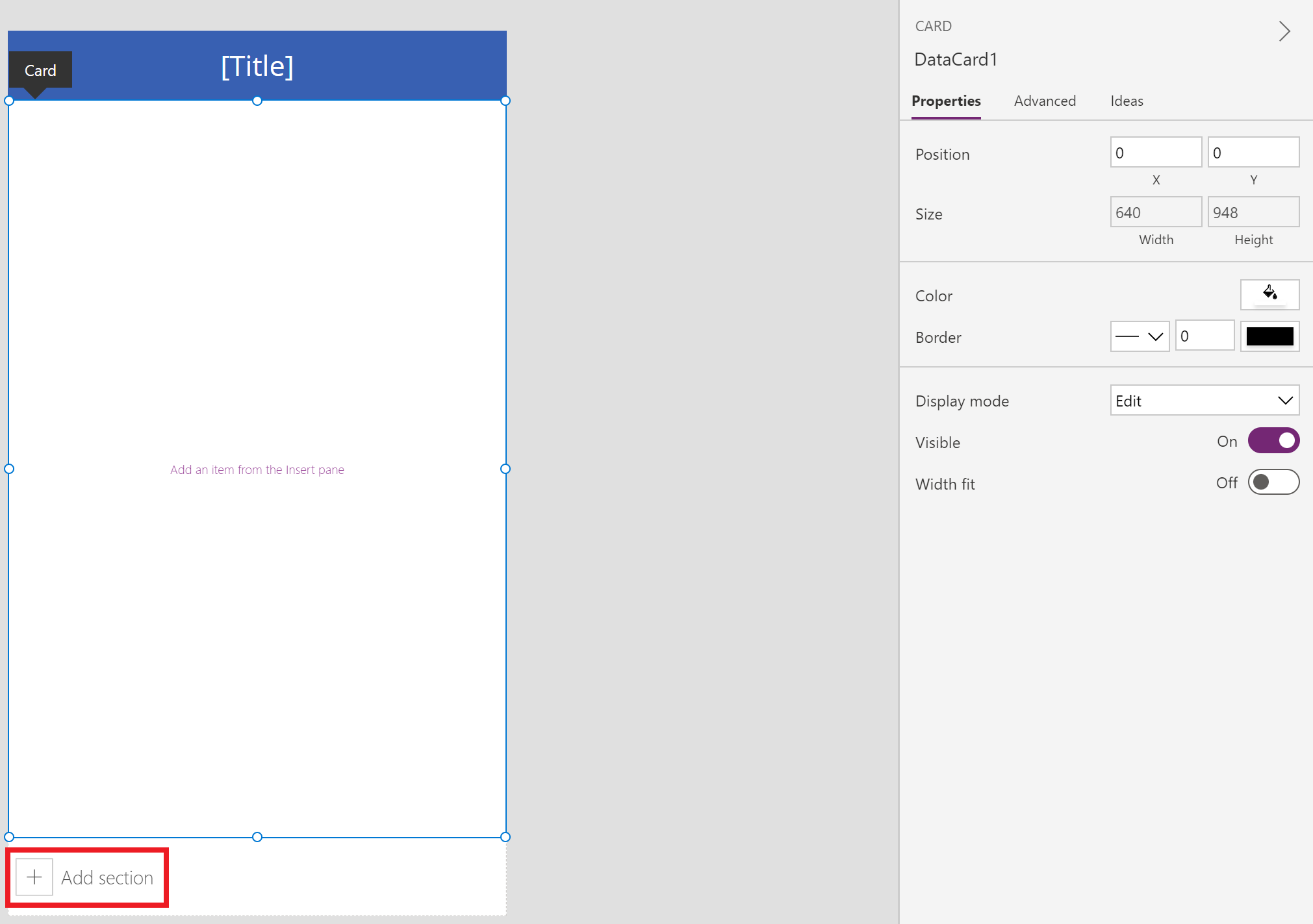
Aloitamme lisäämällä tietokorttiin ohjausobjekteja, jotka ovat oletusarvoisesti käytettävissä vieritettävässä näytössä, ja lisäämällä sitten uuden osan, joka lisää toisen tietokortin. Kun uusi tietokortti on käytettävissä, lisäämme uuden ohjausobjektin uuden tietokortin sisälle.
Yhdessä tietokortit ja tietokorttien sisältämät ohjausobjektit pidentäisivät näytön oletuspituutta, mikä edellyttää näytön vierityskyvyn käyttöä.
Vihje
Lisätietoja tietokorteista on kohdassa Tutustu tietokortteihin.
Valitse vasemmanpuoleisesta ruudusta + (Lisää).
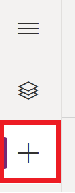
Laajenna Kaaviot ja valitse sitten Pylväskaavio.
Muuta näyttöön lisätyn kaavion kokoa siten, että se kattaa noin kaksi kolmasosaa näytöstä.
Pienennä tietokortin kokoa lisätyn kaavion kokoiseksi.
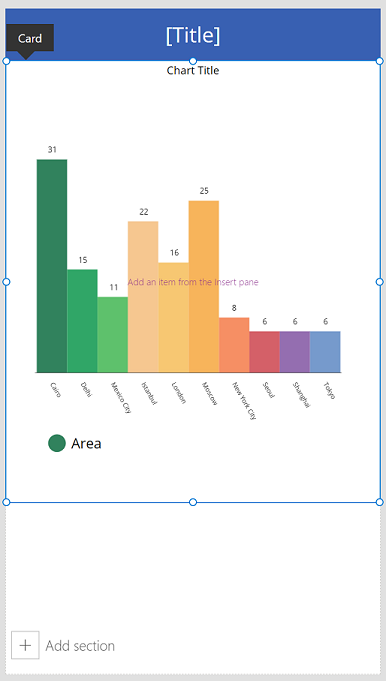
Valitse näytöstä Lisää osa lisätäksesi toisen osan.
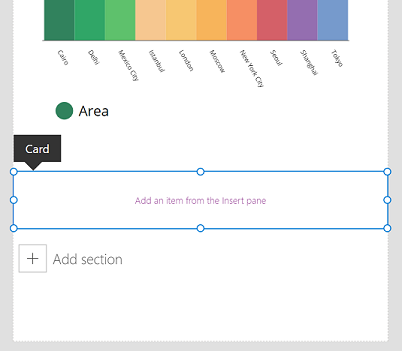
Valitse Lisää > Kaaviot > Line chart.
Vieritä näyttöä alaspäin käyttämällä näytön oikeassa laidassa olevaa vierityspalkkia ja valitse sitten Lisää osa lisätäksesi kolmannen tietokortin.
Valitse Lisää > Syöte > Pen input.
Muuta Kynäsyöte-ohjausobjektin kokoa suurentamalla leveyttä tietokortin sisällä.
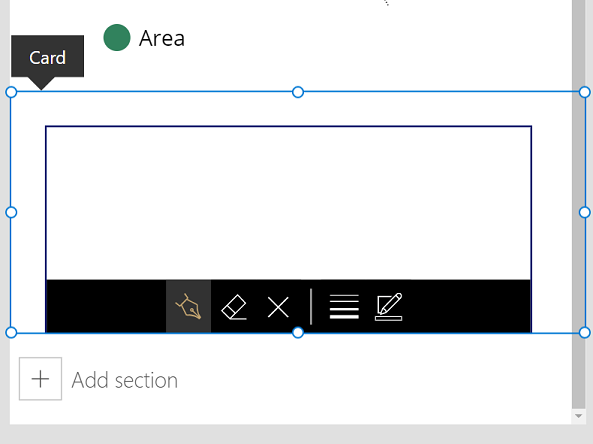
Paina näppäimistön F5-näppäintä esikatsellaksesi sovellusta. Vieritä alaspäin käyttämällä näytön alalaidassa olevaa vierityspalkkia.
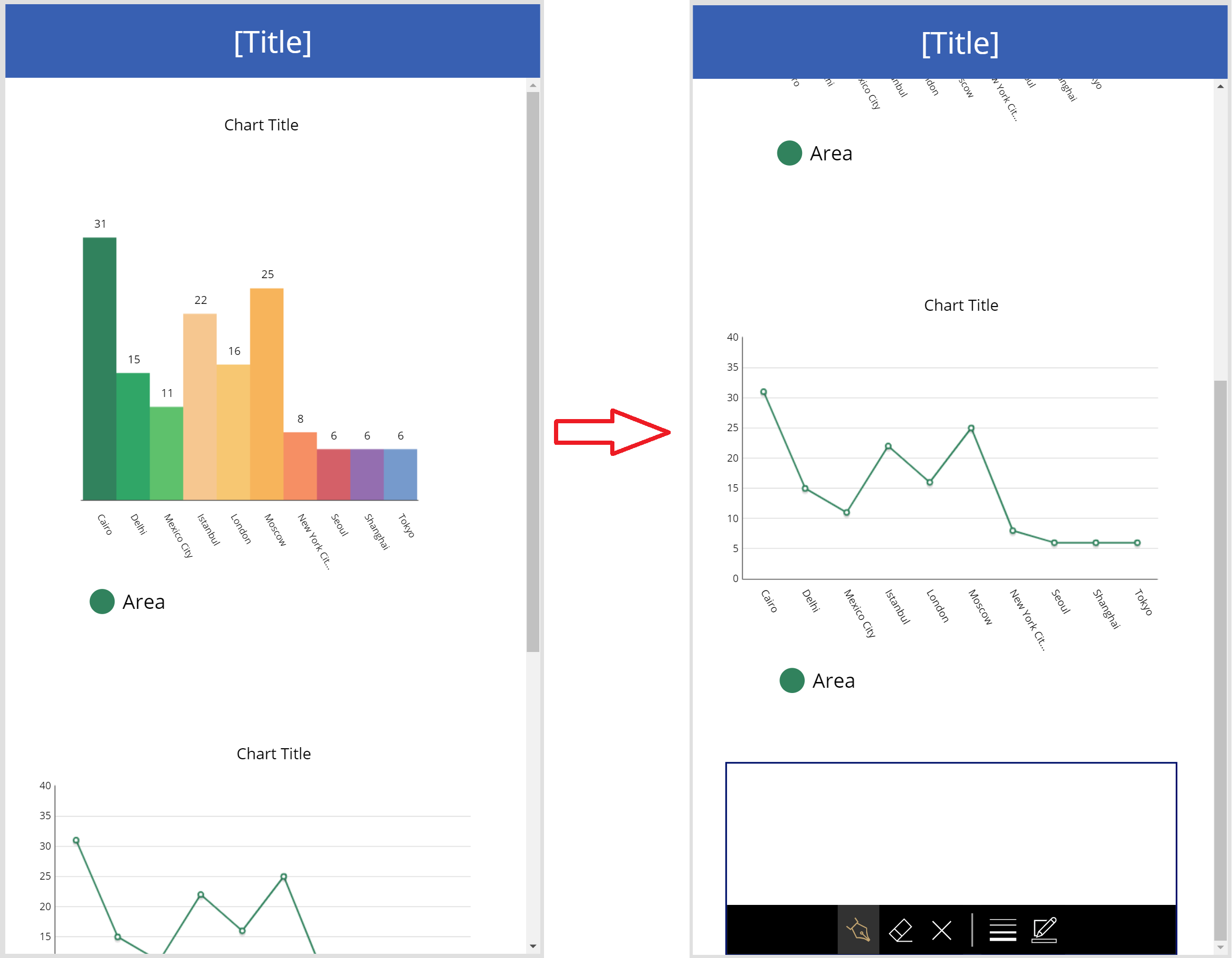
Nyt kun olet nähnyt, miten vieritettävää näyttöä käytetään, mukauta sovellusta liiketoimintavaatimuksiesi mukaisesti.
Lomakkeiden vieritysnäyttö
Power Apps käyttää osien luomiseen tietokortteja, joten niihin ei voi lisätä Näytä lomake- tai Muokkaa lomaketta -ohjausobjekteja. Tällaisen ohjausobjektien yhdistelmän asettaminen sisäkkäin voi heikentää sovelluksen suorituskykyä. Kun siis käytät lomakkeiden ohjausobjekteja, käytä asettelusäilöjä, kuten Pystysuuntainen säilö -ohjausobjektia.
Vihje
Lisätietoja lomakkeiden käyttämisestä on kohdassa Tietoja pohjaan perustuvien sovellusten lomakkeista.
Lomakkeiden vierittämisen voi määrittää useilla eri tavoilla:
Käytä Vertical Overflow -ominaisuutta
Vertical Overflow -ominaisuuden käyttäminen on tavallisin tapa käyttää vierittävää näyttöä, joka sisältää lomakkeen.
Varmista, että käytät tyhjää näyttöä, etkä vieritettävää näyttöä.
Valitse Lisää > Asettelu ja sitten Vertical container.
Valitse ominaisuusruudussa olevan näytön oikeasta laidasta Vertical Overflow -ominaisuuden avattava valikko ja valitse Vieritys.

Lisää muokkaus- tai näyttölomake ja pakolliset kentät. Kun kenttien luettelo ylittää näytössä olevan säilön koon, voit vierittää säilöä vierityspalkin avulla.

Käytä säilöjä pystysuuntaisen säilön sisällä
Jos sovelluksesi on monimutkainen, harkitse säilöjen lisäämistä Pystysuuntainen säilö -ohjausobjektiin. Säädä sitten lomakkeen ja sisäisen säilön korkeutta alla esitetyllä tavalla.
Varmista, että käytät tyhjää näyttöä, etkä vieritettävää näyttöä.
Valitse Lisää > Asettelu ja sitten Vertical container.
Valitse ominaisuusruudussa olevan näytön oikeasta laidasta Vertical Overflow -ominaisuuden avattava valikko ja valitse Vieritys.
Valitse Lisää > Asettelu ja sitten Säilö.
Valitse ominaisuusruudussa olevan näytön oikeasta laidasta Flexible height -ominaisuuden arvoksi Ei käytössä.

Lisää muokkaus- tai näyttölomake ja pakolliset kentät.
Jos haluat sallia lomakkeen vierityksen näytössä, päivitä vaiheessa 4 lisätyn säilön korkeus sekä lomake.
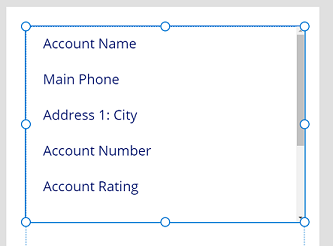
Lisätietoja sovelluksen reagoinnista on kohdissa Reagoivien pohjaan perustuvien sovellusten rakentaminen ja Reagoivat asettelut
Katso myös
Huomautus
Voitko kertoa meille dokumentaatiota koskevan kielimäärityksesi? Vastaa lyhyeen kyselyyn. (Huomaa, että tämä kysely on englanninkielinen.)
Kyselyyn vastaaminen kestää noin seitsemän minuuttia. Henkilökohtaisia tietoja ei kerätä (tietosuojatiedot).
Palaute
Tulossa pian: Vuoden 2024 aikana poistamme asteittain GitHub Issuesin käytöstä sisällön palautemekanismina ja korvaamme sen uudella palautejärjestelmällä. Lisätietoja on täällä: https://aka.ms/ContentUserFeedback.
Lähetä ja näytä palaute kohteelle