Järjestelmän luomien lokien analysointi Application Insightsin avulla
Pohjaan perustuvat sovellukset voidaan yhdistää Application Insightsiin, joka on Azure Monitorin ominaisuus. Application Insights sisältää tehokkaita analytiikkatyökaluja, joiden avulla voi diagnosoida ongelmia ja hahmottaa, mitä käyttäjät sovelluksilla tekevät. Kerättyjen tietojen avulla voidaan tehdä parempia päätöksiä liiketoiminnassa ja parantaa sovellusten laatua.
edellytykset
- Sinulla on oltava pääsy Azure-portaaliin.
- Sinulla on oltava oikeudet luoda Azure-resursseja.
Muistiinpano
Vuokraajan järjestelmänvalvojan on otettava pohjaan perustuvan sovelluksen tiedot käyttöön, jotta hän voi tarkastella telemetriatietoja. Kirjaudu järjestelmänvalvojana Power Platform -hallintakeskuksessa. Siirry kohtaan Asetukset>vuokraajanasetukset>pohjaan perustuvan sovelluksen tiedot. Määritä pohjaan perustuvan sovelluksen tiedot -ruudussa valinnaksi Käytössä ja tallenna muutokset. Lue lisätietoja kohdasta Vuokraajan asetukset.
Application Insights -resurssin luominen
Ennen kuin sovelluksesta voidaan lähettää järjestelmän luomia lokeja, tapahtumien tallentamista varten on luotava Application Insights -resurssi.
Luo työtilapohjainen resurssi Application Insightsille Azure-portaalissa.
Sovelluksen yhdistäminen Application Insightsiin
Muistiinpano
- Kun määrität yhteysmerkkijonoa, ota huomioon, että tietoja voidaan lähettää vuokraajien välillä. Jäljitystapahtumat lähetetään App Insights -resurssiin, joka vastaa sovellukselle määrittämääsi yhteysmerkkijonoa, vaikka kohde-App Insights -esiintymä olisi eri vuokraajassa kuin sovellus.
- Ole varovainen tuodessasi aiemmin luotuja .msapp-tiedostoja, sillä niissä saattaa olla App Insightsin yhteysmerkkijonoja. Avaa sovellus manuaalisesti tuonnin jälkeen ja varmista, että käytössä on oikea App Insights -yhteysmerkkijono.
Kirjaudu Power Appsiin.
Avaa sovellus muokkaamista varten.
Valitse Sovellus-objekti vasemmasta siirtymisen puunäkymästä ja liitä Yhteysmerkkijono Application Insights -resurssista:

Tallenna ja Julkaise sovelluksesi.
Toista julkaistu sovellus ja selaile näyttöjä.
Kun sovelluksen näyttöjä selataan, tapahtumat kirjataan automaattisesti Application Insightsiin. Esimerkiksi seuraavat käyttötiedot kirjataan:
- Sovelluksen käyttöpaikka
- Käytettävät laitteet
- Käytetyt selaintyypit
Tärkeää
Sinun täytyy toistaa julkaistu sovellus, jotta voit lähettää tapahtumia Application Insightsiin. Tapahtumia ei lähetetä Application Insightsiin, kun esikatselet sovellusta Power Apps Studiossa.
Tapahtumien tarkastelu Application Insightsissa
Kirjaudu Azure-portaaliin ja avaa aiemmin luotu Application Insights -resurssi.
Vieritä vasemmanpuoleisessa siirtymisruutua alaspäin ja valitse KäyttäjätKäyttö-osassa.
Muistiinpano
Käyttäjät-näkymässä on esimerkiksi seuraavat sovelluksen käyttötiedot:
- Sovellusta tarkastelleiden käyttäjien määrä
- Käyttäjäistuntojen määrä
- Kirjattujen tapahtumien määrä
- Käyttäjien käyttöjärjestelmän ja selaimen versiotiedot
- Käyttäjien alue ja sijainti
Lisätietoja Application Insightsin käyttäjistä, istunnoista ja tapahtuma-analyyseista.
Voit porautua tiettyihin tietoihin valitsemalla jonkin käyttäjäistunnoista. Voit nähdä tietoja, kuten istunnon pituuden ja avatut näytöt:
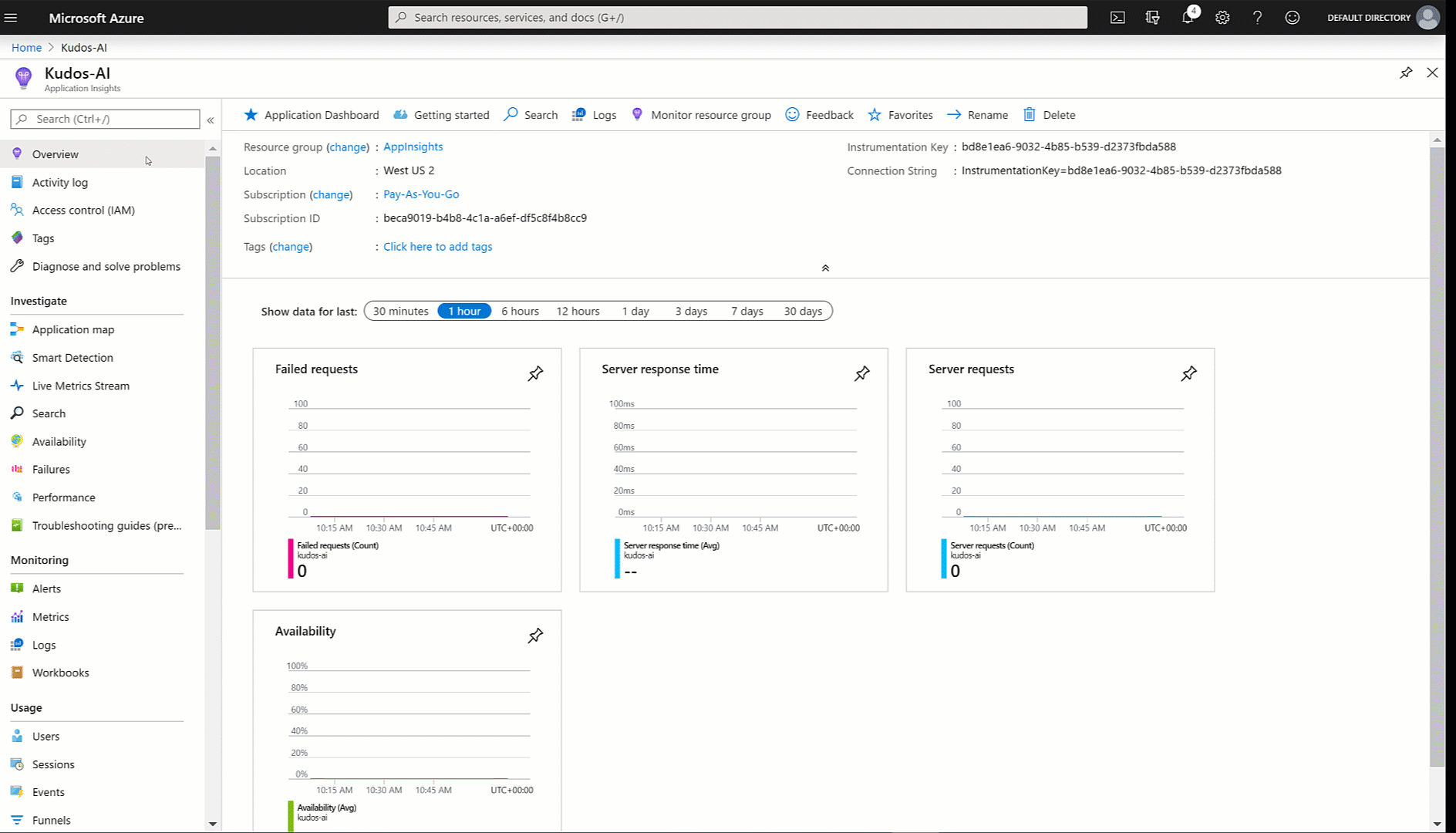
Valitse vasemman siirtymisruudun Käyttö-osassa Tapahtumat-näkymä. Näet yhteenvedon kaikista eri sovellusistunnoissa tarkastelluista näkymistä:
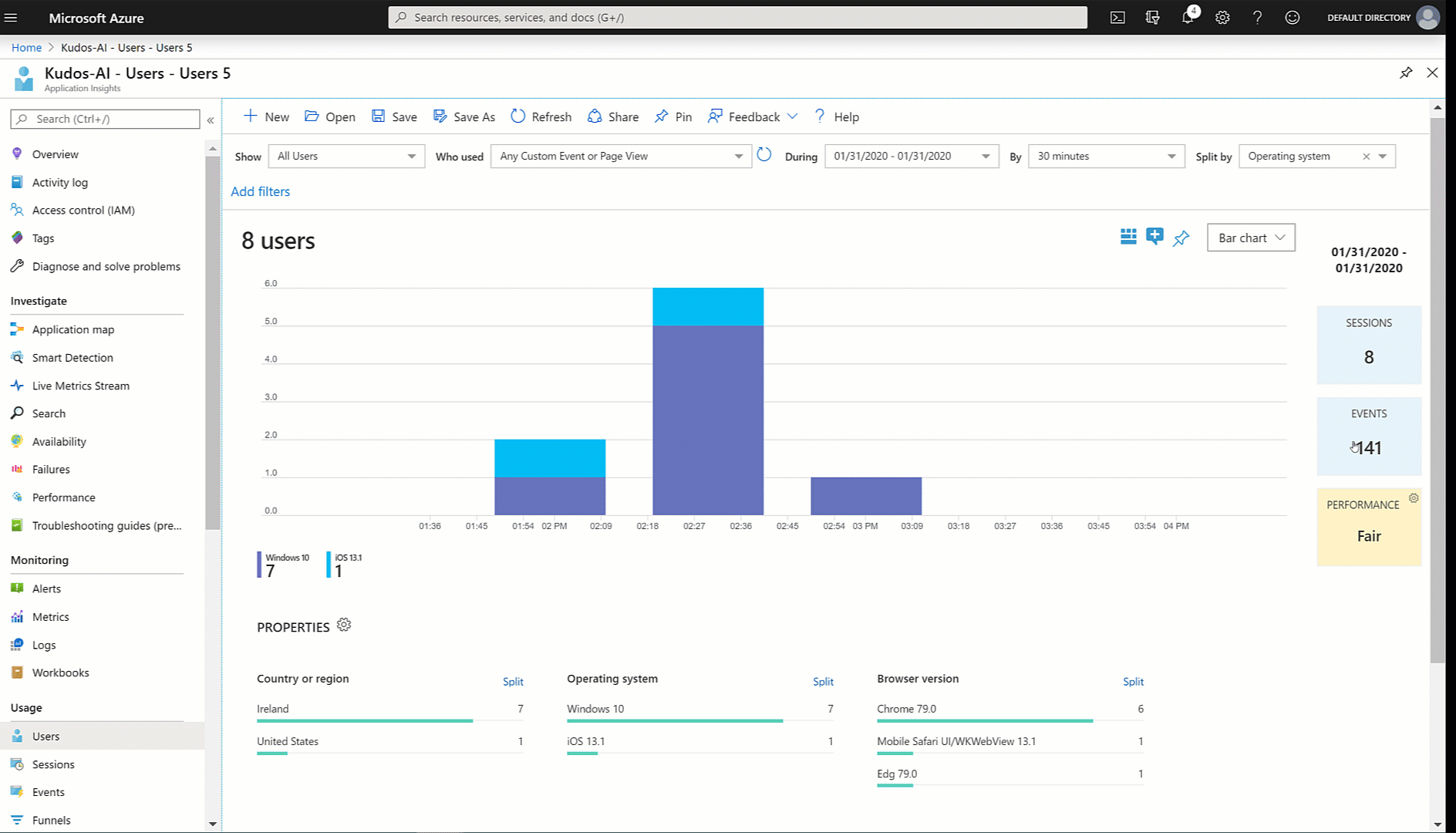
Vihje
Myös muita Application Insights -ominaisuuksia on käytettävissä:
Mukautettujen jäljitystapahtumien luominen
Voit kirjoittaa mukautettuja jäljityksiä suoraan Application Insightsiin ja alkaa analysoida tilannettasi koskevia tietoja. Jäljitä-toiminnon avulla voi kerätä seuraavia tietoja:
- Yksityiskohtaiset käyttötiedot näyttöjen ohjausobjektien käytöstä
- Käyttäjät, jotka käyttävät sovellusta
- Esiintyvät virheet
Jäljitys voi myös auttaa ongelmien diagnosoinnissa, koska voit lähettää tietojäljen, kun käyttäjät selaavat sovellustasi ja suorittavat eri toimintoja. Application Insightsiin lähettävillä jäljityssanomilla on kolme vakavuusastetta:
- Tietoja
- Varoitus
- Error
Skenaarion mukaan voit lähettää jäljitysviestin asianmukaisella vakavuusasteella. Voit tehdä kyselyjä tiedoista ja suorittaa tiettyjä toimintoja vakavuusasteen perusteella.
Muistiinpano
Jos lokiin kirjataan henkilökohtaisia tietoja, tietosuojalainsäädäntöön ja -määräyksiin pidettävät velvoitteet on otettava huomioon. Lisätietoja on Microsoftin luottamuskeskuksessa ja Service Trust Portalissa.
Seuraavaksi sovelluksessa luodaan uusi osa, jolla kerätään palautetta kussakin näytössä ja jolla tapahtumat kirjoitetaan Application Insightsiin.
Kirjaudu Power Appsiin.
Valitse vasemmassa siirtymisruudussa Sovellukset. Valitse sovellusluettelosta Kudos-sovellus ja valitse sitten Muokkaa.
Valitse Komponentit kohdasta Puunäkymä:
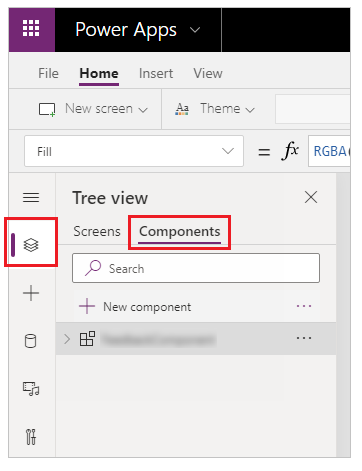
Valitse Uusi komponentti ja muuta leveydeksi 200 ja korkeudeksi 75:
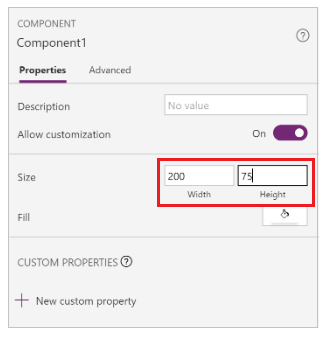
Valitse valikosta Lisää ja valitse sitten Kuvakkeet, jotta voit lisätä emojit Emoji – otsan rypistys ja Emoji – hymy:
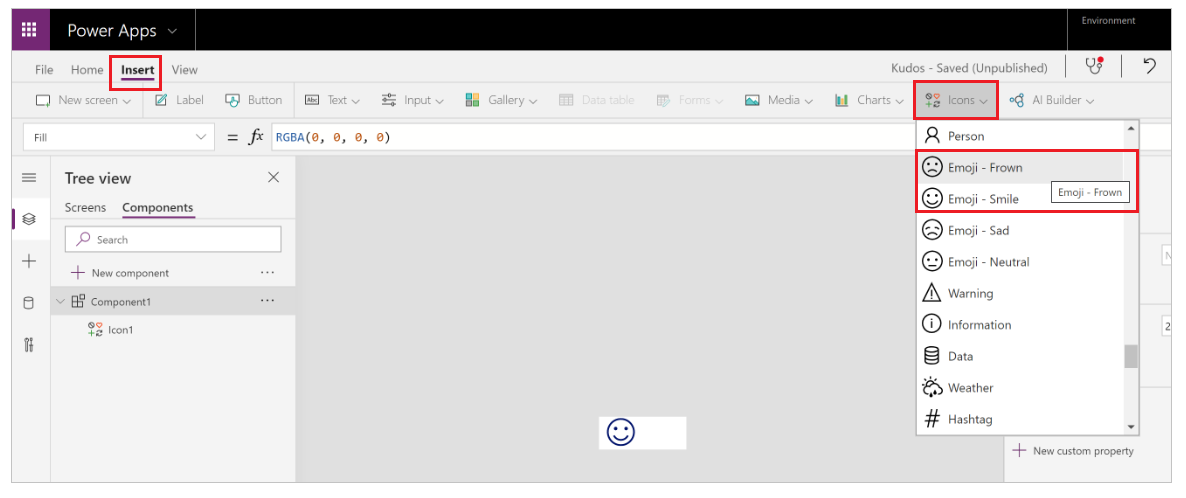
Luo mukautettu ominaisuus valitsemalla Uusi mukautettu ominaisuus:
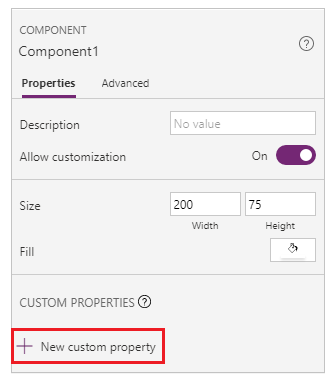
Anna ominaisuudelle Name ja Näyttönimi, kuten FeedbackSceen.
Anna ominaisuudelle Kuvaus.
Valitse Ominaisuustyyppi-kohdan arvoksi Syöte ja Tietotyyppi-kohdan arvoksi Screen:
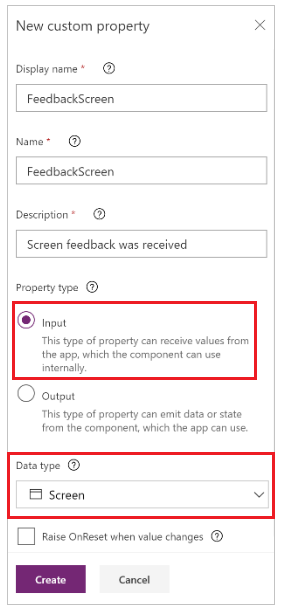
Muistiinpano
Syöteominaisuuden avulla voit siepata näyttönimen ja sen komponentin, jotta voit kirjata nämä tiedot Application Insightsiin.
Valitse komponentti kohdasta Puunäkymä, valitse Lisää toimintoja (...) ja valitse sitten Nimeä uudelleen, jos haluat antaa komponentille merkityksellisen nimen, kuten FeedbackComponent.
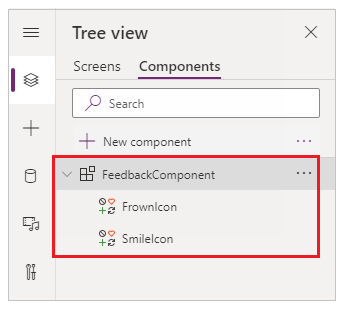
Valitse kuvakkeet, valitse Lisää toimintoja (...) ja valitse sitten Nimeä uudelleen, jos haluat antaa kuvakkeille merkityksellisiä nimiä, kuten Frownicon ja Smileicon.
Valitse FrownIcon, sitten OnSelect-ominaisuus ja syötä sitten kaavariville seuraava lauseke:
Trace( "App Feedback", TraceSeverity.Information, { UserName: User().FullName, UserEmail: User().Email, Screen: FeedbackComponent.FeedbackScreen.Name, FeedbackValue: "-1" } ); Notify("Thanks for your feedback!");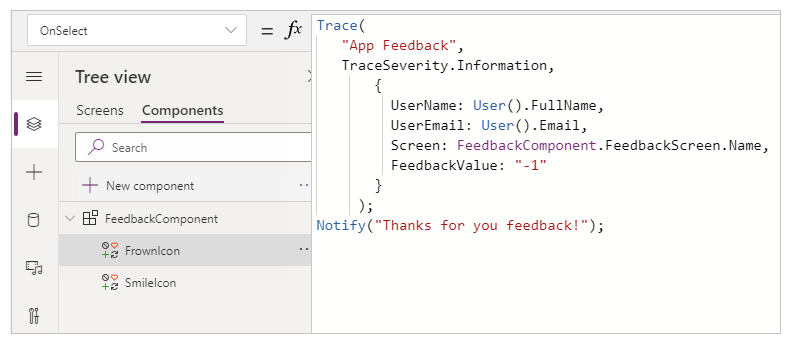
Muistiinpano
Kaavan lauseke lähettää arvot UserName, UserEmail, Screen ja Palaute (arvolla -1) Application Insightsiin.
Valitse SmileIcon, sitten OnSelect-ominaisuus ja syötä sitten kaavariville seuraava lauseke:
Trace( "App Feedback", TraceSeverity.Information, { UserName: User().FullName, UserEmail: User().Email, Screen: FeedbackComponent.FeedbackScreen.Name, FeebackValue: "1" } ); Notify("Thanks for your feedback!");Lisää komponentti johonkin sovelluksesi näytöistä:
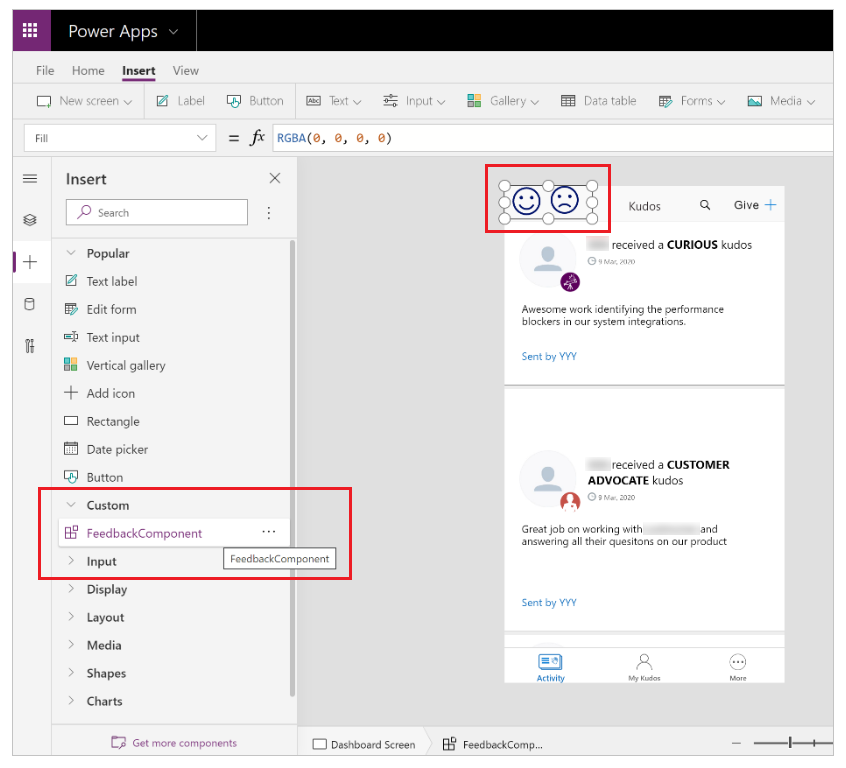
Tallenna ja julkaise sovelluksesi valitsemalla Tallenna ja sitten Julkaise.
Repeat julkaistu sovellus ja lähetä hymy- ja otsanrypistyspalaute näytöiltäsi.
Tärkeää
Sinun täytyy toistaa julkaistu sovellus, jotta voit lähettää tapahtumia Application Insightsiin. Tapahtumia ei lähetetä Application Insightsiin, kun esikatselet sovellusta Power Apps Studiossa.
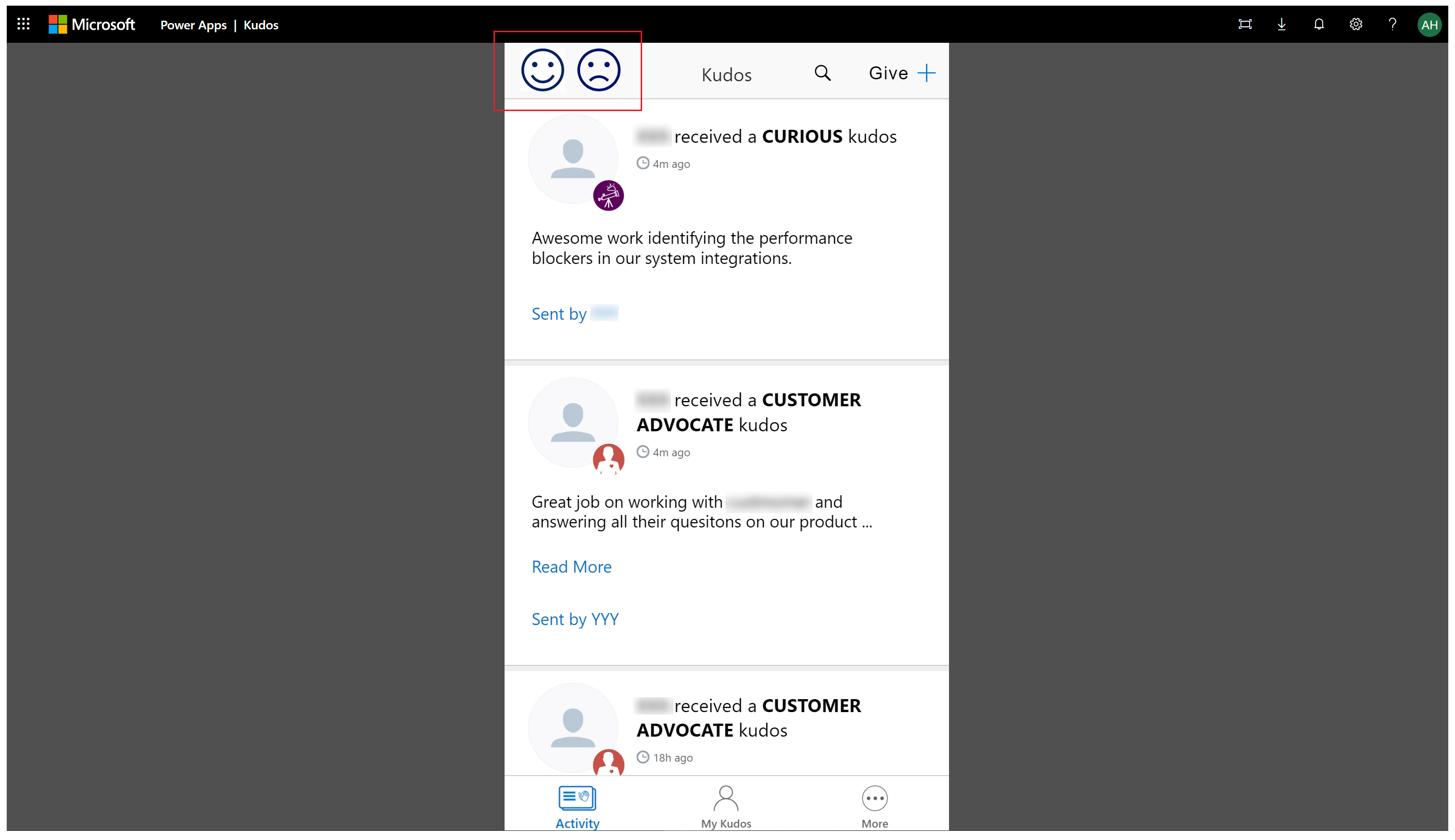
Tietojen analysointi Application Insightsissa
Nyt voit alkaa analysoida lähettämiäsi tietoja käyttämällä sovelluksesi Jäljitä-toimintoa Application Insightsissa.
Kirjaudu Azure-portaaliin ja avaa aiemmin luotu Application Insights -resurssi:
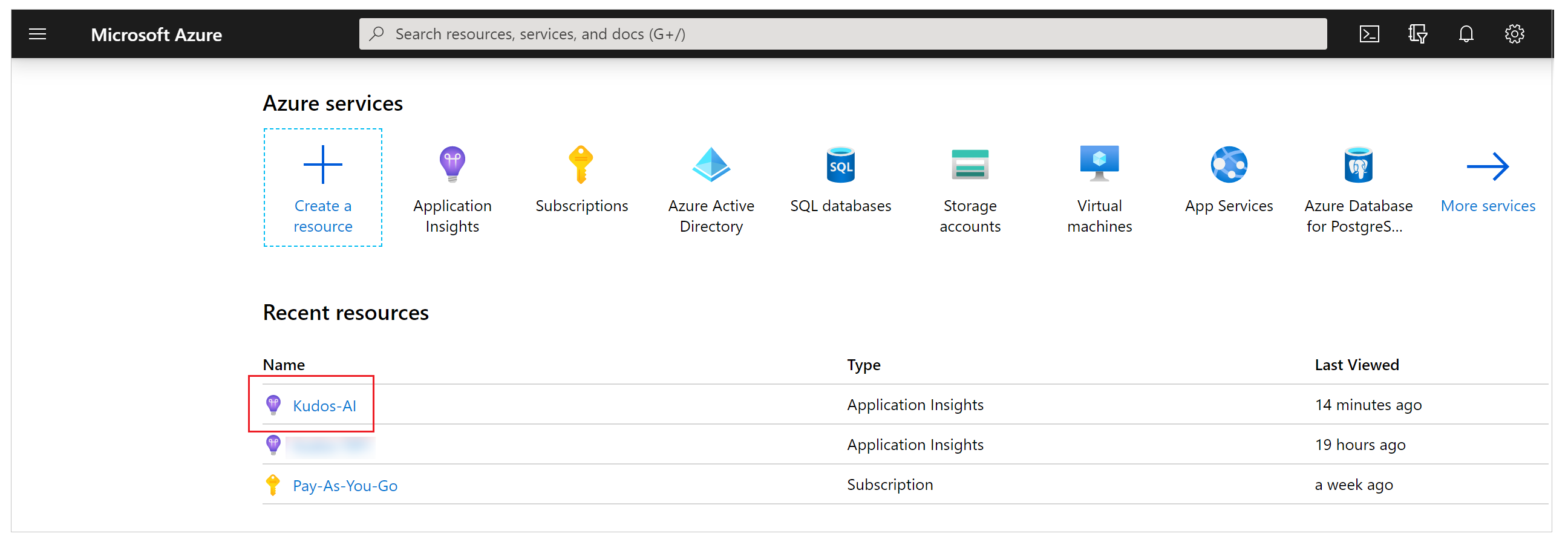
Valitse vasemman siirtymisruudun Seuranta-kohdassa Lokit:
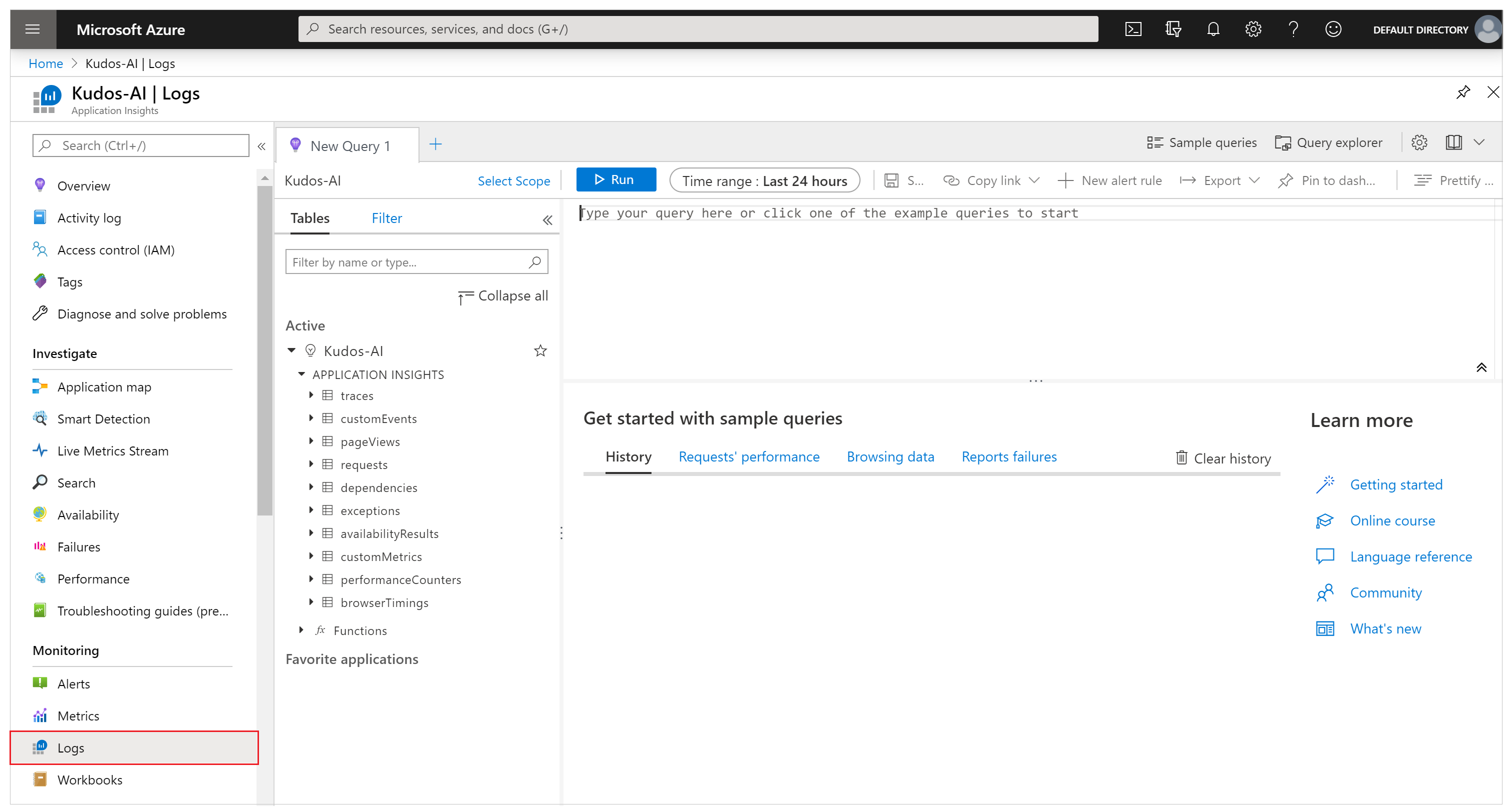
Syötä seuraava kysely ja tarkastele sovelluksesta saatavaa palautetta valitsemalla Suorita:
traces | where message == "App Feedback" | order by timestamp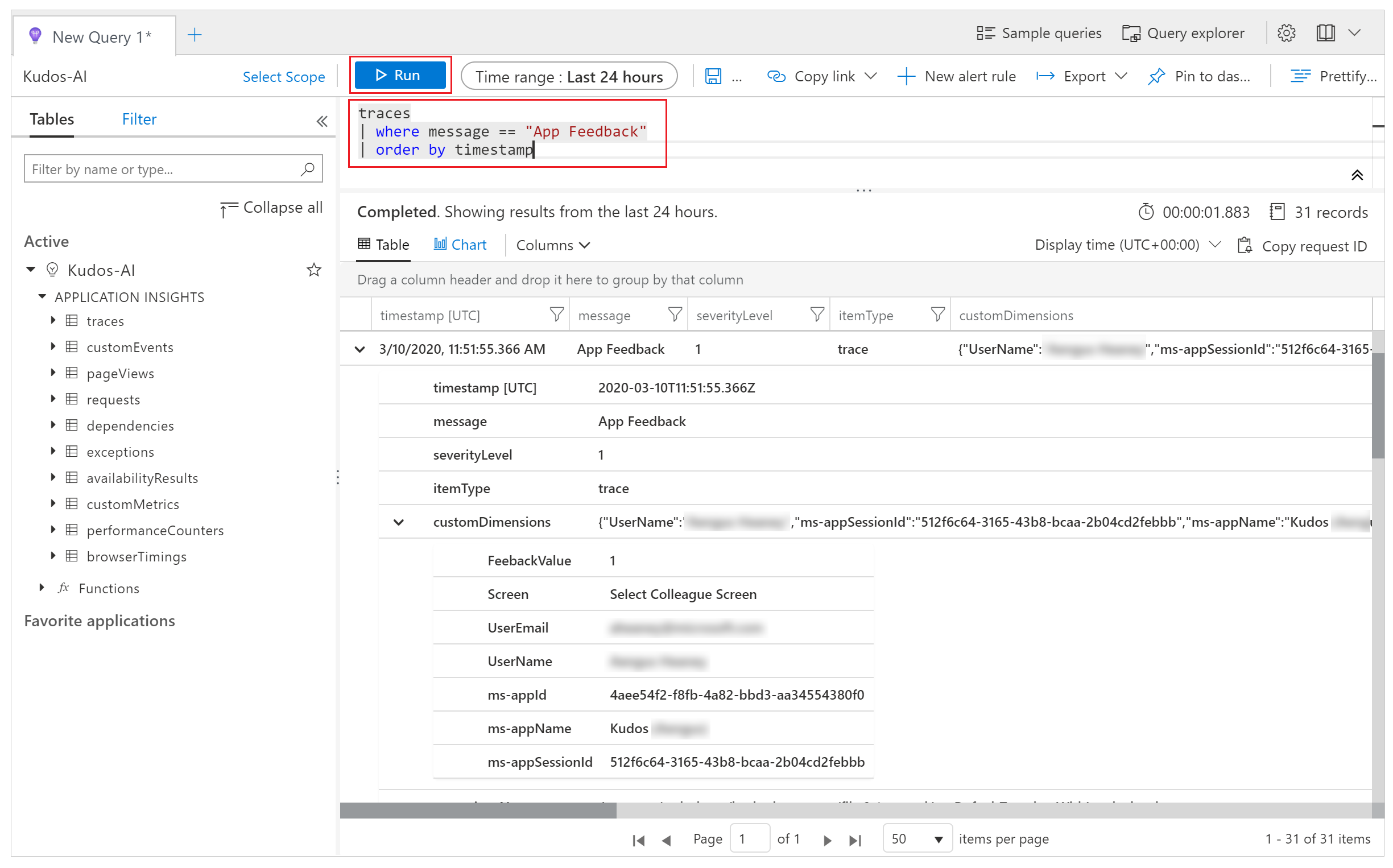
Valitse tulosrivi ja laajenna customDimensions-kenttää.
Komponenttisi hymy- tai ryppyotsakuvakkeen OnSelect-tapahtuman arvot Screen, UserName, UserEmail ja FeedbackValue on tallennettu. Kunkin Application Insightsiin lähetettävän tapahtuman osalta kirjataan myös arvot, kuten appId, appName ja appSessionId.
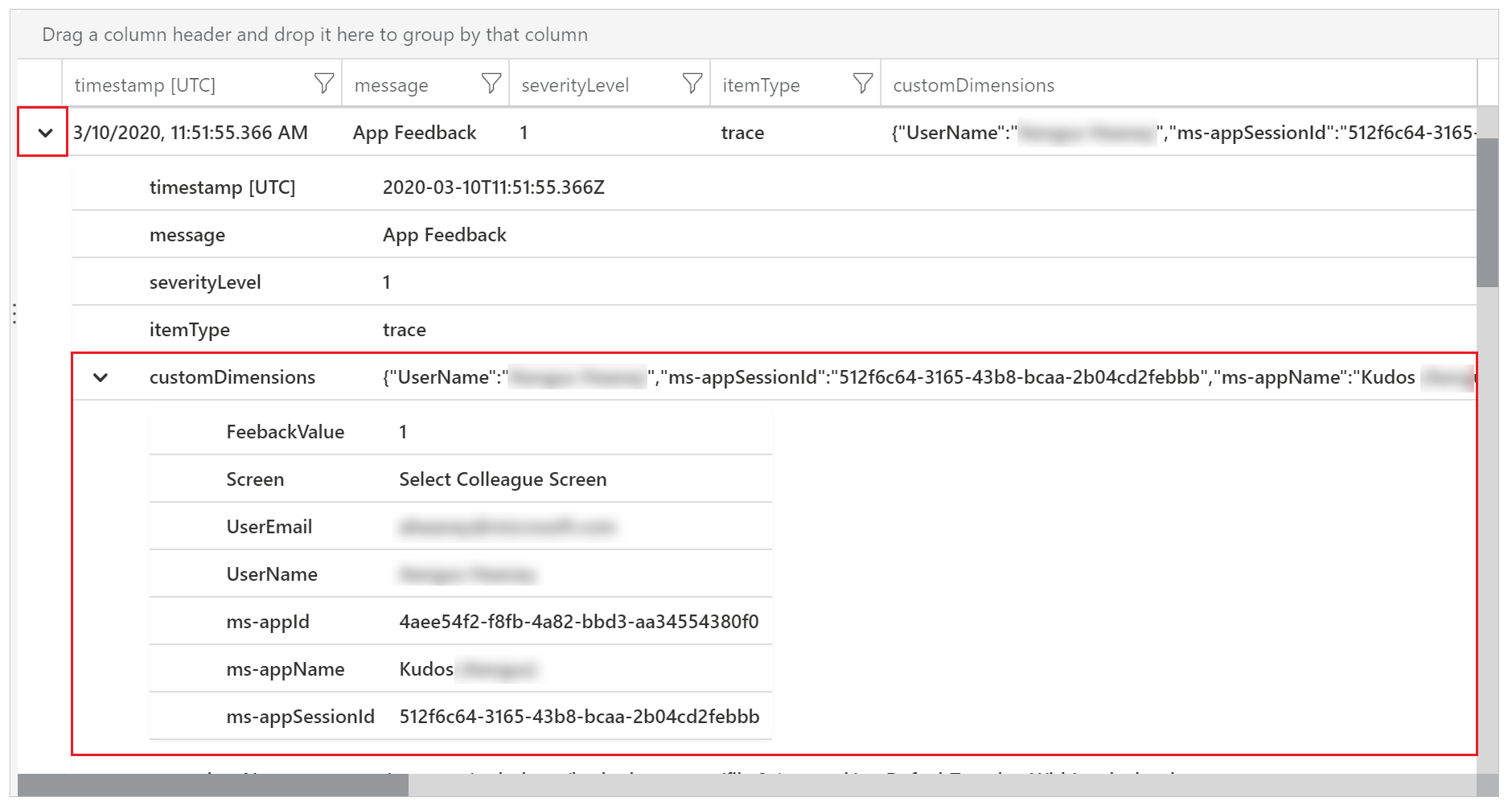
Seuraavassa esimerkkikyselyssä voit laajentaa mukautettujen JSON-dimensioiden ominaisuuksia ja projisoida sarakkeet tulosnäkymään.
traces | extend customdims = parse_json(customDimensions) | where message == "App Feedback" | project timestamp , message , AppName = customdims.['ms-appName'] , AppId = customdims.['ms-appId'] , FeedbackFrom = customdims.UserEmail , Screen = customdims.Screen , FeedbackValue = customdims.FeedbackValue | order by timestamp desc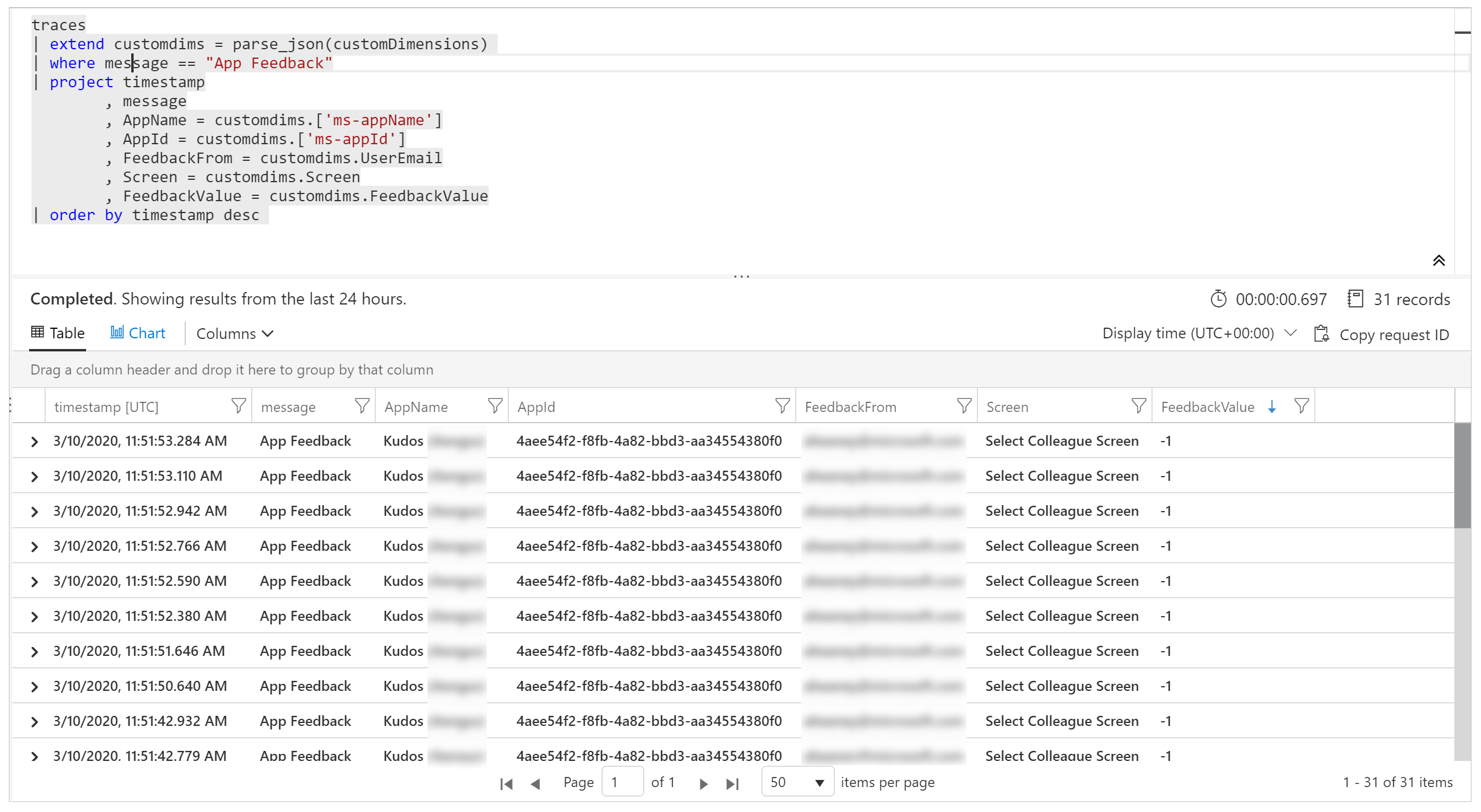
Vihje
Lokikyselytovat erittäin tehokkaita. Niiden avulla voit liittää yhteen useita taulukoita, koota suuria tietomääriä ja suorittaa monimutkaisia toimintoja. Lisätietoja lokikyselyistä.
Käsittelemättömien virheiden valvonta (kokeellinen)
[Tämä osio sisältää julkaisua edeltävää materiaalia ja voi muuttua.]
Tärkeää
- Tämä on kokeellinen ominaisuus.
- Kokeiluversion ominaisuuksia ei ole tarkoitettu tuotantokäyttöön, ja niiden toiminnallisuus voi olla rajoitettu. Nämä toiminnot ovat käytettävissä ennen virallista julkaisua, jotta asiakkaat voivat käyttää niiden ennakkojulkaisua ja antaa palautetta.
Aina ei ole mahdollista ennakoida kaikkia sovelluksen suorituksen aikana esiintymiä virheitä, joten niihin ei voi myöskään varautua. Käsittelemättömät Power Fx -kaavavirheet ilmoitetaan käyttäjillä ilmoituspalkin sanomina. Ne voidaan raportoida myös Application Insightsiin, mikä auttaa hahmottamaan niiden toistuvuuden ja vakavuusasteen ilman, että olisi nojauduttava käyttäjien ilmoittamiin ongelmiin. Lisäksi voidaan määrittää reaaliaikaiset ilmoitukset suorituksen aikana tapahtuvista virheistä, mikä mahdollistaa ennakoivamman toiminnan.
Virheiden välittämisen Application Insightsiin ottaminen käyttöön
Asetus, joka antaa Power Appsille mahdollisuuden siirtää käsittelemättömät suorituksenaikaiset virheet Azure Application Insightsiin, on otettava käyttöön.
Varoitus
Tämän asetuksen ottaminen käyttöön voi aiheuttaa Application Insights -lokien säilyttämiseen liittyviä lisäkustannuksia.
Jos haluat ottaa virheiden välittämisen käyttöön, siirry kohtaan Asetukset > Tulevat ominaisuudet > Kokeellinen > Siirrä virheet Azure Application Insightsiin samalla, kun pidät pohjaan perustuvan sovelluksen avoinna muokkaamista varten. Tallenna ja julkaise sovelluksesi.
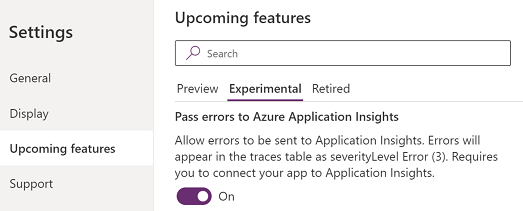
Virhetapahtumat Application Insightsissa
Käyttäjien suorituksen aikana havaitsemat käsittelemättömät Power Fx -virheet raportoidaan jäljitykset-taulukkoon. Käsittelemättömät virheet määritetään ja erotetaan muista virhetapahtumista tapahtumasanomalla "Käsittelemätön virhe". Näiden tapahtumien vakavuustason dimensio on 3 (TraceSeverity.Error).
Yksityiskohtaiset virhesanomat sisältyvät customDimension-ominaisuuden "errors"-dimensioon. Tilanteissa, joissa samassa toiminnossa esiintyy useita virheitä, tapahtumat konsolidoidaan yhden jäljitystapahtuman errors-dimensioon. Virhesanomat ovat samat kuin Monitorissa live-virheenkorjausistunnon aikana ilmoitetut virhesanomat.
Seuraava esimerkkikysely tunnistaa käsittelemättömät virheet ja laajentaa kaikki jäljitystapahtumaan sisällytetyt virhesanomat:
traces
| where message == "Unhandled error"
| extend customdims = parse_json(customDimensions)
| extend errors = parse_json(tostring(customdims.['errors']))
| mv-expand errors
| project timestamp
, itemId //unique identifier for the trace event
, AppName = customdims.['ms-appName']
, AppId = customdims.['ms-appId']
, errors = errors.['Message']
| order by timestamp desc
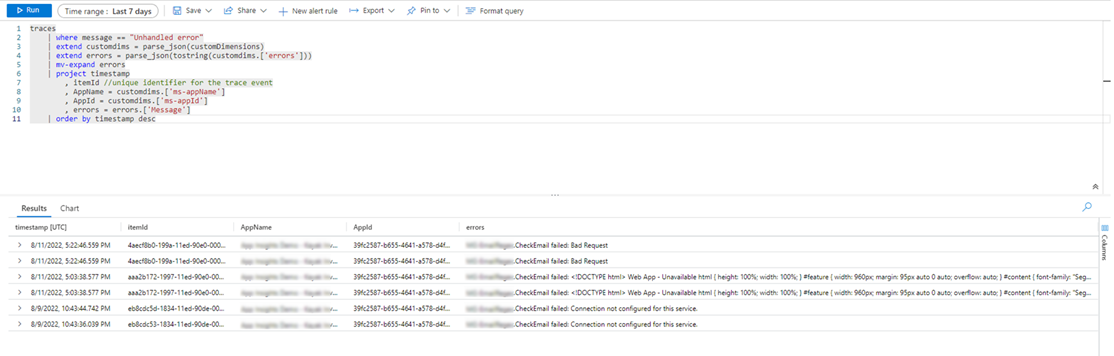
Korrelointiseuranta (kokeellinen)
[Tämä osio sisältää julkaisua edeltävää materiaalia ja voi muuttua.]
Tärkeää
- Tämä on kokeellinen ominaisuus.
- Kokeiluversion ominaisuuksia ei ole tarkoitettu tuotantokäyttöön, ja niiden toiminnallisuus voi olla rajoitettu. Nämä toiminnot ovat käytettävissä ennen virallista julkaisua, jotta asiakkaat voivat käyttää niiden ennakkojulkaisua ja antaa palautetta.
Yhteydet ulkoisiin tietoihin ja palveluihin ovat välttämättömiä useimmille sovelluksille. Korrelointiseuranta luo ja levittää kontekstitiedot järjestelmän luomiin pohjaan perustuvan sovelluksen ja sen yhteyksien lokeihin liitettäväksi. Tässä on kuitenkin tiettyjä rajoituksia. Sovelluksesi voi esimerkiksi kutsua mukautettua yhdistintä, joka puolestaan kutsuu Azure-funktiota tai REST API -ohjelmointirajapintaa. Korrelaatioseuranta mahdollistaa niiden toimintojen korreloinnin, jotka on otettu sovelluksessa ja sen taustalla olevan ohjelmointirajapinnan kaikkien tasojen kutsuista. Tämä voi olla hyödyksi vianmäärityksessä.
Pohjaan perustuvan sovelluksen korrelaatioseuranta toteutetaan kontekstiseurantana ja noudattaa W3C-määrityksiä.
Korrelointiseurannan ottaminen käyttöön
Varoitus
Tämän asetuksen ottaminen käyttöön voi aiheuttaa Application Insights -lokien säilyttämiseen liittyviä lisäkustannuksia.
Voit ottaa korrelointiseurannan ominaisuuden käyttöön valitsemalla Asetukset > Tulevat ominaisuudet > Kokeellinen > Ota Azure Application Insights -korrelointiseuranta käyttöön samalla, kun pidät pohjaan perustuvan sovelluksesi avoinna muokkaamista varten. Tallenna ja julkaise sovelluksesi.
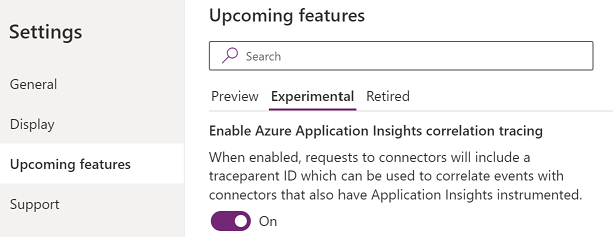
Rajoitukset
- Korrelointiseuranta on käytettävissä vain mukautetuissa yhdistimissä. Muita yhdistintyyppejä ei tueta.
- HTTP-pyynnöt siepataan Application Insightsiin vain, jos yhdistetty palvelu on yhdistetty myös Application Insightsiin.
Korrelointiseurannan käyttäminen
Käyttöönotettuna korrelaatioseuranta lisää uuden järjestelmän luoman lokitapahtuman pohjaan perustuvan sovelluksen Application Insights -esiintymän dependencies-taulukkoon. Tämä tapahtuma kirjataan sillä hetkellä, kun verkkokutsun vastaus vastaanotetaan. Riippuvuustapahtumat sieppaavat verkkokutsun tiedot, kuten pyynnön ja vastauksen otsikot, vastauksen tilakoodin ja kutsun keston.
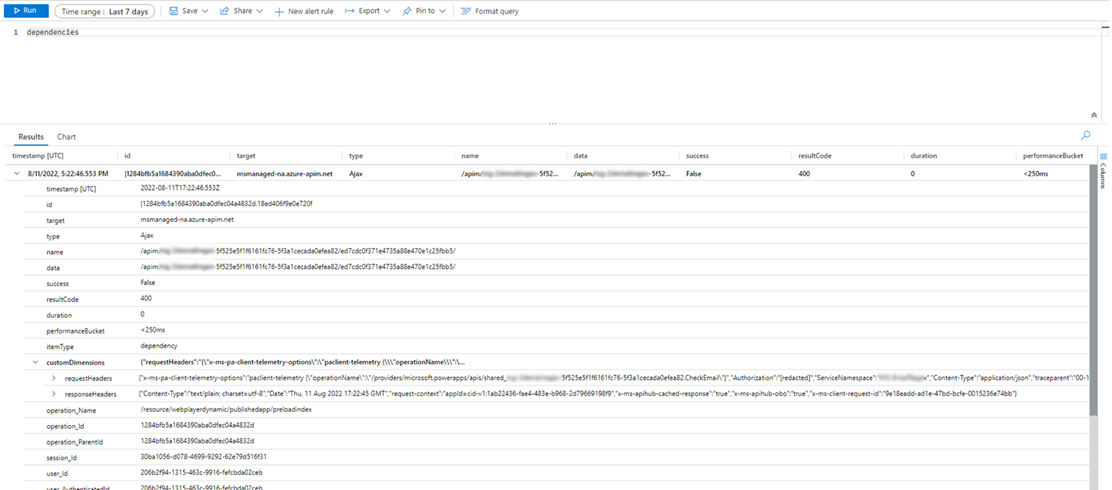
Jos yhdistetty palvelu on yhdistetty myös Application Insightsiin, pyynnön sieppaava järjestelmän luoma lisälokitapahtuma luodaan palvelun Application Insights -esiintymään requests-taulukossa. Jotkin Azure-palvelut, kuten Azure-funktiot, voidaan yhdistää ilman Azure-portaalin koodausta. Sekä pohjaan perustuva sovellus tai useat sovellukset että yhdistetyt palvelut voidaan yhdistää samaan Application Insights -esiintymään.
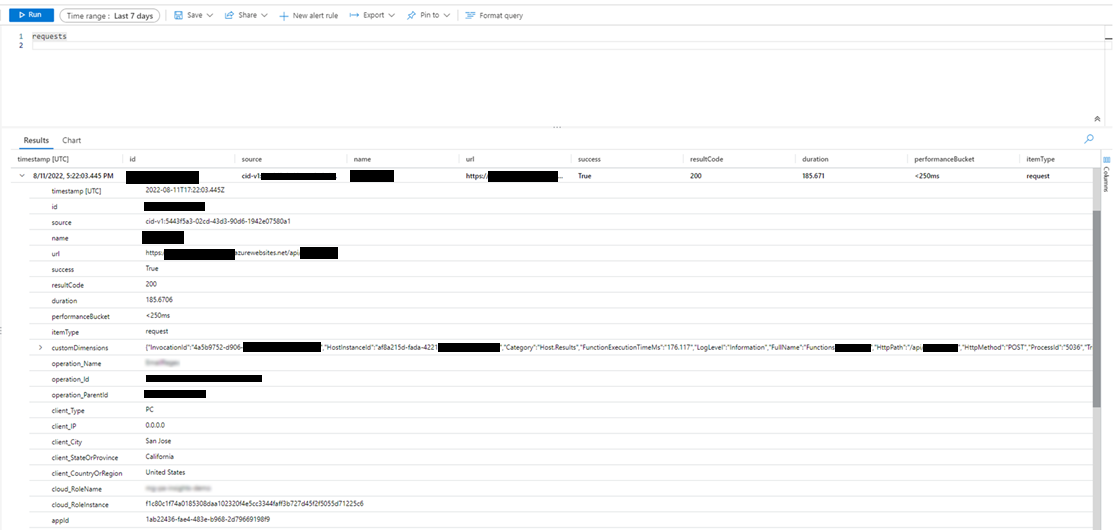
Tuettujen yhdistimien verkkokutsut voidaan liittää muihin järjestelmän luomiin lokeihin operation_Id-dimensiossa. Seuraavassa esimerkkikyselyssä on verkkokutsu, joka tehdään sovellusistunnon aikana lähetettyjen jäljitystapahtumien ohella.
traces | union dependencies | union requests | union pageViews | union customEvents
| project timestamp
, itemType
, name
, operation_Name
, message
, severityLevel
, customDimensions
, operation_Id
, operation_ParentId
| where operation_Id == "0a7729e3e83c4e4d93cb4f51149f73b9" //placeholder operation_Id, replace
| order by timestamp asc
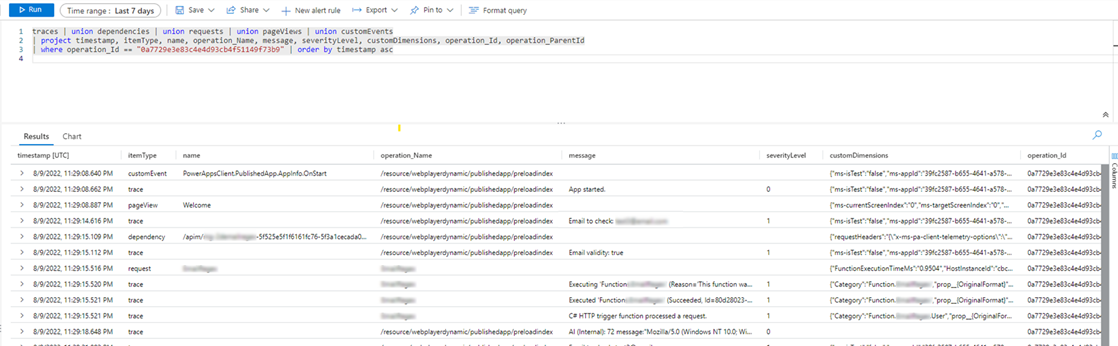
Tietojen vieminen Power BI:hin
Voit viedä Application Insights -tietosi ja kyselytuloksesi Power BI:hin analysointia ja tietojen esittämistä varten.
Kirjaudu Azure-portaaliin ja avaa aiemmin luotu Application Insights -resurssi:
Valitse vasemman siirtymisruudun Seuranta-kohdassa Lokit:
Valitse analytiikan kyselyikkunasta Vie-valikko.
Lataa Power BI -kyselytiedosto valitsemalla Vie Power BI:hin (M-kysely) -vaihtoehto:
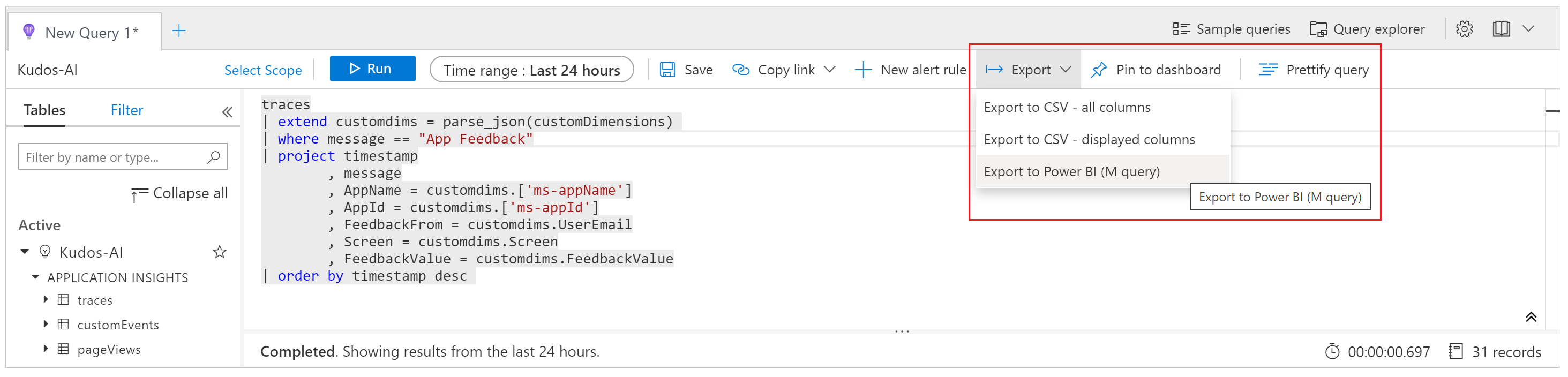
Avaa ladattu tiedosto Tekstinmuokkausohjelmassa ja kopioi kysely leikepöydälle.
Avaa Power BI.
Valitse Aloitus-valintanauhasta Hae tietoja -valikko ja valitse sitten Tyhjä kysely:
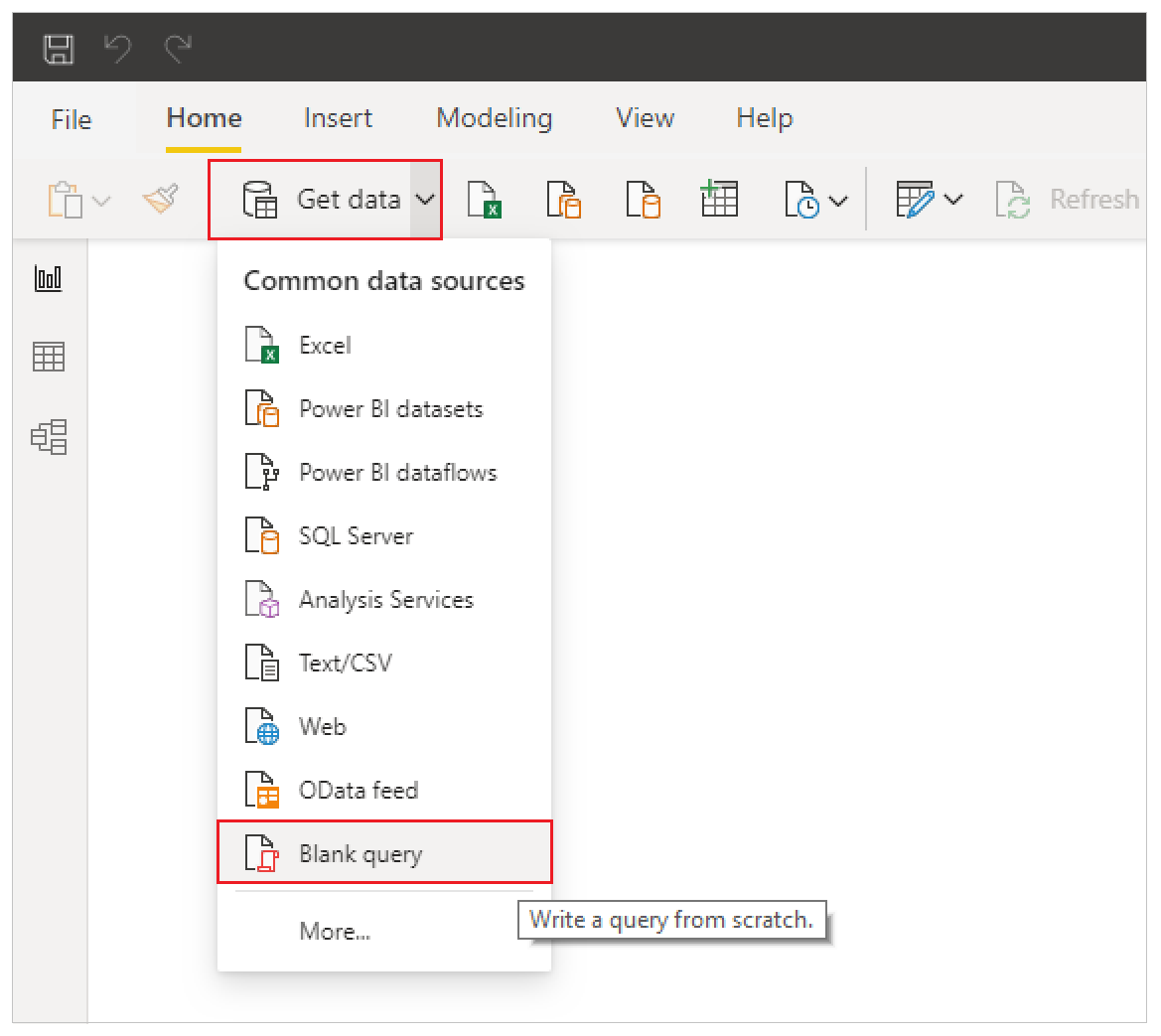
Valitse kyselyikkunassa Laajennettu editori. Liitä kysely ikkunaan, valitse Valmis ja valitse sitten Sulje ja käytä:
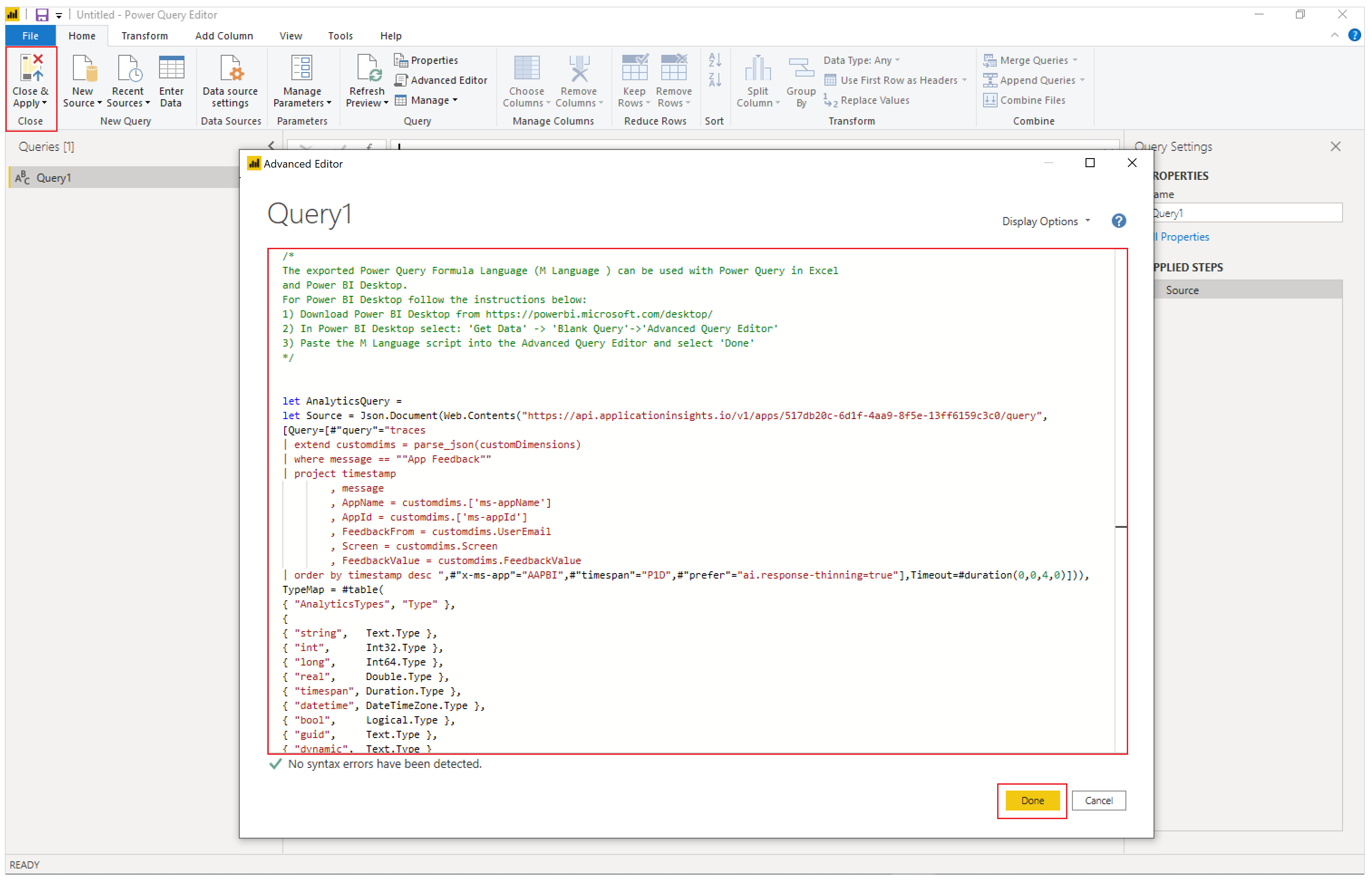
Voit myös luoda kaavioita ja visualisointeja Power BI:ssä edustamaan sovelluksessasi saatua palautetta tai tehdä tietoihin perustuvia päätöksiä ja toimenpiteitä.
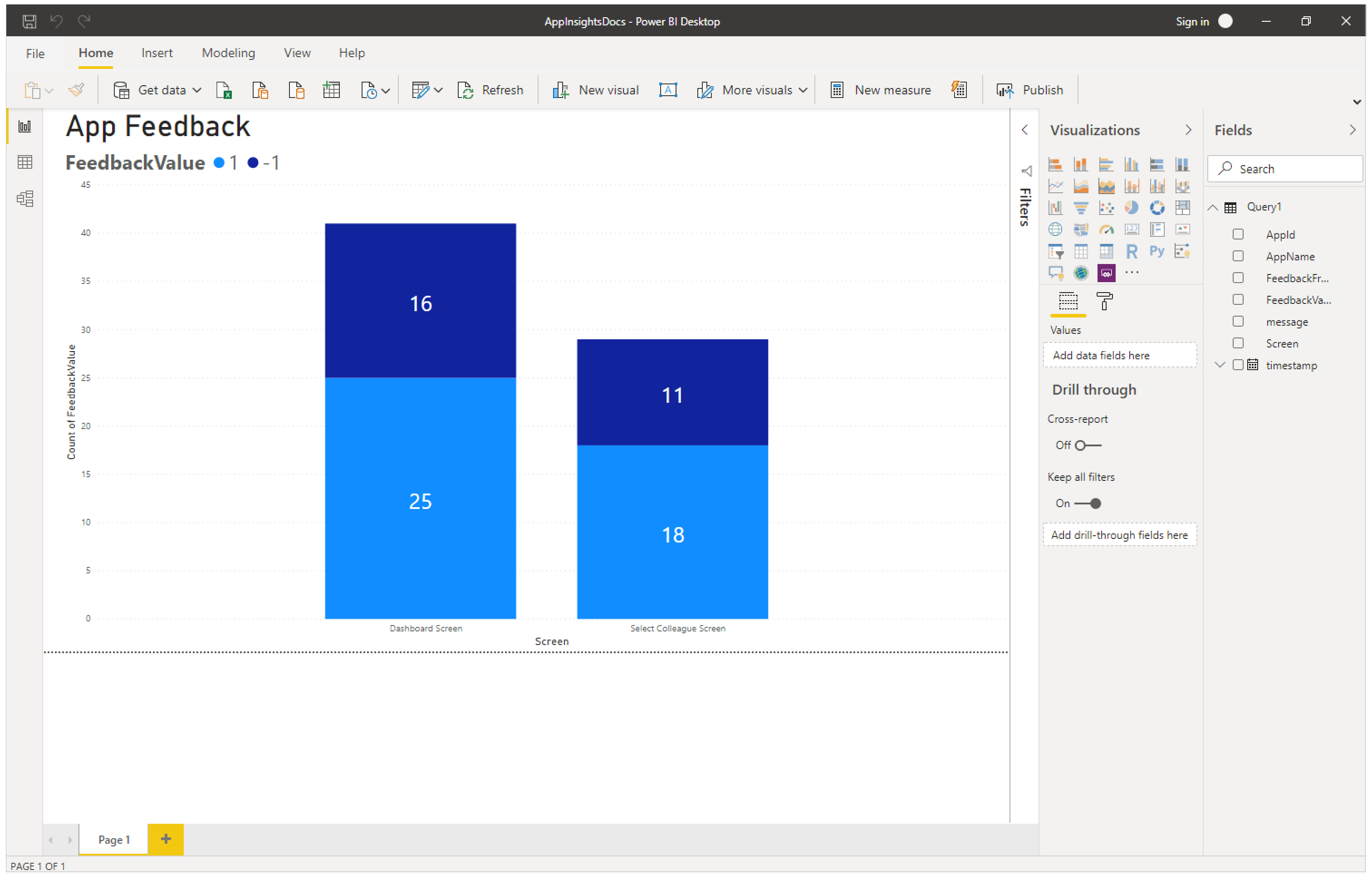
Oletusjäljitystapahtuman kontekst ja dimensiot
Kunkin Jäljitä-tapahtuman customDimensions-ominaisuuteen liitetään myös joukko oletusdimensioita. Näiden dimensioiden avulla voidaan määrittää se sovellus ja sovelluksen istunnot, jossa tapahtumat tapahtuivat. Jos ylimääräisiä mukautettuja tietoja kirjataan lokiin jäljitystoiminnon avulla, ne tulevat näkyviin myös mukautetuissa dimensioissa.
| Dimension nimi | Edustaa |
|---|---|
| ms-appId | Tapahtuman lähettäneen sovelluksen sovellustunnus. |
| ms-appname | Tapahtuman lähettäneen sovelluksen nimi. |
| ms-appSessionId | Sovelluksen istuntotunnus. Tätä arvoa ei ehkä voi täyttää joissakin skenaarioissa. Kun tämä arvo on käytettävissä, se korvaa Application Insightsin sessionID-vakiodimension. |
| ms-tenantID | Sen vuokraajan yksilöllinen tunniste, jossa sovellus julkaistaan. |
| ms-environmentId | Sen ympäristön nimi, jossa sovellus julkaistaan. |
| userId | Istuntoon liitetyn käyttäjän yksilöivä tunniste. |
| ms-duration | Laskennallinen arvo, joka mittaa käyttäjän siirtymisaikaa näytöstä toiseen. Tämä arvo korvaa Application Insightsin vakiomuotoisen PageView-kestodimension. |
| sessionId | Istuntotunnus, jonka avulla voidaan korreloida kaikki yksittäiseen sovellusistuntoon liittyvät tapahtumat. Tämä arvo on aina olemassa, ja sitä suositellaan yksilöivän istuntomäärän hahmottamiseen. Tämä arvo otetaan pelaajan istuntotunnuksesta, ja se näkyy, kun tarkastelet istunnon tietoja sovellusta toistettaessa. Istunnon tunnus voi joskus saada oletusarvoisen, satunnaisen ja yksilöllisen Application Insightsilla luodun arvon. Tämä oletusarvo ei ole luotettava eikä se korreloi sovelluskohtaisien parametrien kanssa. |
| Kesto | Laskennallinen arvo, joka mittaa käyttäjän siirtymisaikaa näytöstä toiseen. Tämä arvo on sama kuin ms-kestodimension ilmoittama kesto. |
| ms-isTest | Osoittaa, liittyykö istunto Test Studio -testisuoritukseen. |
| ms-currentScreenName | Sen sivun nimi, josta käyttäjä on siirtymässä (esillä sivusiirtymistapahtumissa). |
| ms-targetScreenName | Sen sivun nimi, johon käyttäjä on siirtymässä (esillä sivusiirtymistapahtumissa). |
Skenaariot, joita ei tueta
Application Insights ei tue seuraavia skenaarioita.
- Offline-pelaajien tapahtumia ei tallenneta
- Mobiilisovelluksen (sekä iOS että Android) tapahtumia ei tallenneta, kun sovellus on keskeytetty.
- GCC:tä ja muita kuin julkisia pilviä ei tueta.