Opetusohjelma: Valikoiman mukauttaminen Power Appsissa
Tässä opetusohjelmassa mukautat valikoimaksi kutsutun tietueluettelon ja teet muita muutoksia sovellukseen, joka luotiin automaattisesti Microsoft Power Appsissa. Käyttäjät voivat hallita sovelluksen tietoja, vaikka et tee näitä muutoksia, mutta sovellusta on helpompi käyttää, jos mukautat sitä organisaatiosi tarpeiden mukaan.
Esimerkiksi tässä opetusohjelmassa valikoima vastaa oletuksena tätä kaaviota. Sähköpostiosoite esitetään muita tietotyyppejä näkyvämmin, ja käyttäjät voivat lajitella ja suodattaa valikoiman osoitteen tekstin perusteella:
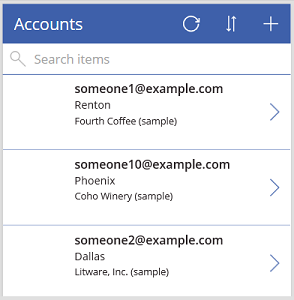
Käyttäjiäsi saattaa kuitenkin kiinnostaa enemmän tilin nimi kuin sähköpostiosoite, joten voit määrittää valikoiman uudelleen korostamaan, lajittelemaan ja suodattamaan organisaatiosi tärkeiden tietojen perusteella. Lisäksi voit muuttaa oletusnäytön otsikon, jotta se eroaa sovelluksen muista näytöistä.
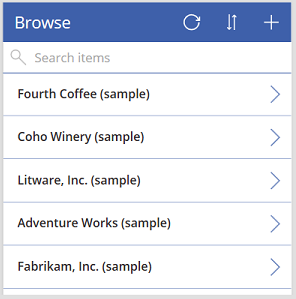
Voit myös lisätä vierityspalkin, jotta käyttäjät, joilla ei ole kosketusnäyttöä tai hiiren kiekkopainiketta, voivat selata koko valikoimaa.
- Muuta valikoiman asettelua
- Muuta valikoimassa näkyvää tietotyyppiä
- Muuta sarakkeita, joilla käyttäjät voivat lajitella ja hakea tietoja
- Muuta näytön otsikkoa
- Näytä vierityspalkki
Tämä opetusohjelma alkaa sovelluksella, joka luotiin tietystä tietolähteestä. Samat käsitteet koskevat kuitenkin mitä tahansa sovellusta, jonka luot Power Appsissa joko Microsoft-luetteloiden avulla luodusta luettelosta, SharePoint-kirjastosta, Excel-taulukosta tai jostakin muusta tietolähteestä.
Jos et ole rekisteröitynyt Power Appsiin, rekisteröidy ilmaiseksi ennen aloittamista.
Edellytykset
Luo sovellus Microsoft Dataversen Tilit -taulukosta.
Avaa luotu sovellus
Kirjaudu Power Appsiin ja valitse Sovellukset lähellä vasenta reunaa.
Etsi luomasi sovellus, valitse kolme pistettä (...) sovelluksen kohdalla ja valitse sitten Muokkaa.
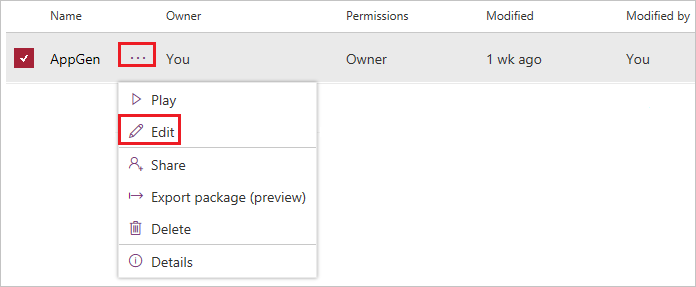
Jos Tervetuloa Power Apps Studioon -valintaikkuna tulee näkyviin, valitse Ohita.
Asettelun muuttaminen
Valitse vasemmassa siirtymisruudussa BrowseGallery1.
Kun valikoima on valittuna, sen ympärillä näkyy valintakehys kahvoineen.
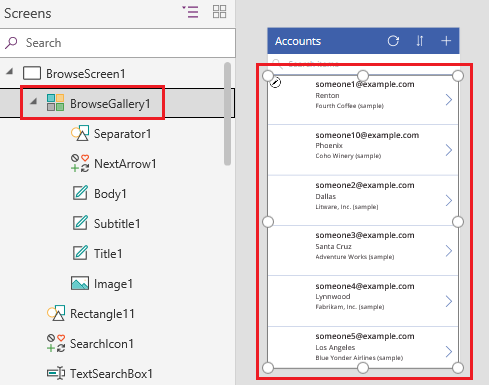
Avaa oikeanpuoleisen ruudun Ominaisuudet-välilehden Asettelu-kohdassa oleva asetusluettelo ja valitse sitten vaihtoehto, joka näyttää vain otsikon.
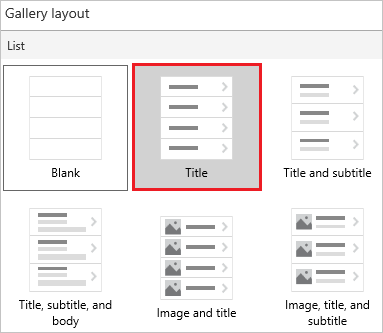
Valitse Kentät-kohdan vierestä Muokkaa ja valitse sitten otsikkoruudun alanuoli.
Tämän ohjausobjektin nimi päättyy numeroon, kuten Title1, mutta numero saattaa vaihdella muiden mahdollisesti tekemiesi toimintojen perusteella.
Valitse vaihtoehtoluettelosta Tilin nimi ja sulje Tiedot-ruutu.
Valikoima näyttää kunkin tilin nimen.
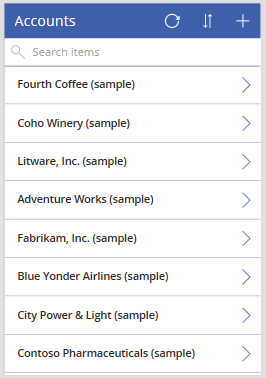
Muuta lajittelu- ja hakusarakkeita
Valitse valikoima edellisen osan ohjeiden mukaan.
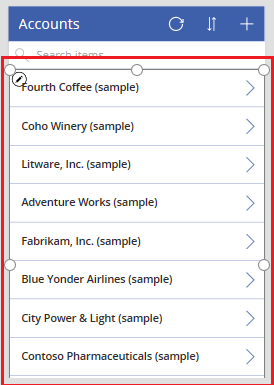
Varmista vasemmasta yläkulmasta, että ominaisuusluettelo näyttää Items.
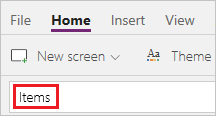
Tämän ominaisuuden arvo näkyy kaavarivillä. Voit asettaa tämän ominaisuuden määrittämään valikoiman tietolähteen lisäksi myös sarakkeet, joiden mukaan käyttäjät voivat lajitella ja hakea tietoja.
Kopioi tämä kaava ja liitä se kaavariville.
SortByColumns(Search(Accounts, TextSearchBox1.Text, "name"), "name", If(SortDescending1, Descending, Ascending))Käyttämällä tätä kaavaa varmistat seuraavat seikat:
- Jos käyttäjä kirjoittaa vähintään yhden merkin hakupalkkiin, valikoimassa näkyvät vain ne tilin nimet, jotka sisältävät käyttäjän kirjoittaman tekstin.
- Jos käyttäjä valitsee lajittelukuvakkeen, valikoima lajitellaan tilin nimen mukaan aakkosjärjestyksessä nousevaan tai laskevaan järjestykseen sen perusteella, kuinka monta kertaa käyttäjä valitsee kuvakkeen.
Lisätietoja näistä ja muista funktioista on artikkelissa Lisätietoja kaavasta.
Testaa lajittelu ja haku
Avaa esikatselutila painamalla F5-näppäintä (tai valitsemalla oikean yläkulman alueella oleva toistopainike).

Valitse selausnäytön oikean yläkulman lähellä oleva lajittelukuvake kerran tai useita kertoja. Näin aakkosjärjestys muuttuu nousevan ja laskevan välillä.

Kirjoita hakukenttään k. Näin näytetään vain ne tilin nimet, jotka sisältävät kirjoittamasi kirjaimen.
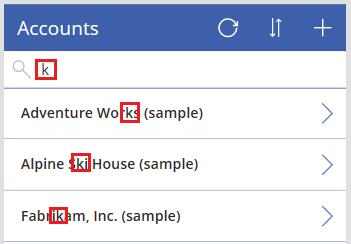
Poista kaikki teksti hakupalkista ja sulje sitten esikatselutila painamalla Esc-näppäintä (tai valitsemalla sulkemiskuvake lähellä oikeaa yläkulmaa).
Muuta näytön otsikkoa
Valitse näytön otsikko napsauttamalla tai napauttamalla sitä.
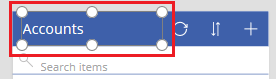
Varmista, että ominaisuusluettelossa näkyy Text ja korvaa sitten kaavarivin Accounts nimellä Browse (säilytä lainausmerkit).

Näyttö päivittyy muutoksen mukaisesti.
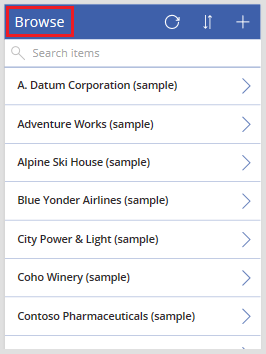
Vierityspalkin näyttäminen
Jos käyttäjillä ei mahdollisesti ole kosketusnäyttöä tai hiiren kiekkopainiketta, määritä valikoima näyttämään vierityspalkki, kun käyttäjä siirtää kohdistimen sen päälle. Näin käyttäjät voivat tuoda näkyviin kaikki tilit, vaikka näyttö ei pystyisi näyttämään niitä kaikkia kerralla.
Valitse valikoima ensimmäisen toimenpiteen ohjeiden mukaan.
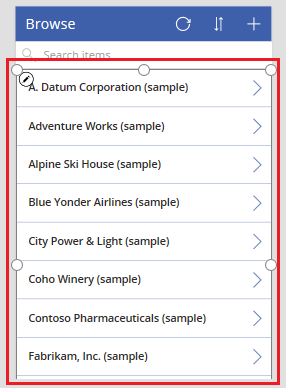
Määritä valikoiman Näytä vierityspalkki -ominaisuuden arvoksi Tosi.
Seuraavat vaiheet
Tässä opetusohjelmassa olet mukauttanut valikoiman ja tehnyt muita muutoksia oletusnäyttöön tietueiden selaamiseksi luodussa sovelluksessa. Voit myös mukauttaa oletusnäyttöjä tietojen näyttämistä ja tilien luomista tai päivittämistä varten. Selausnäyttö sisältää valikoiman ja sovelluksen muut kaksi näyttöä sisältävät lomakkeita. Voit muuttaa esimerkiksi sitä, mitä tietotyyppejä lomakkeissa näytetään ja missä järjestyksessä.
Katso myös
Huomautus
Voitko kertoa meille dokumentaatiota koskevan kielimäärityksesi? Vastaa lyhyeen kyselyyn. (Huomaa, että tämä kysely on englanninkielinen.)
Kyselyyn vastaaminen kestää noin seitsemän minuuttia. Henkilökohtaisia tietoja ei kerätä (tietosuojatiedot).
Palaute
Tulossa pian: Vuoden 2024 aikana poistamme asteittain GitHub Issuesin käytöstä sisällön palautemekanismina ja korvaamme sen uudella palautejärjestelmällä. Lisätietoja on täällä: https://aka.ms/ContentUserFeedback.
Lähetä ja näytä palaute kohteelle