Huomautus
Tämän sivun käyttö edellyttää valtuutusta. Voit yrittää kirjautua sisään tai vaihtaa hakemistoa.
Tämän sivun käyttö edellyttää valtuutusta. Voit yrittää vaihtaa hakemistoa.
Koskee seuraavia: Pohjaan perustuvat sovellukset Työpöytätyönkulkujen
Power Pages
Power Platform CLI
Palauttaa nykyisen käyttäjän kielitunnisteen.
Description
Language-funktio palauttaa nykyisen käyttäjän kielen, komentosarjan ja alueen kielitunnisteena.
Kielitietojen avulla voit tehdä sovelluksestasi paikallisen version. Jos esimerkiksi olet luomassa sovellusta, jota käytetään Italiassa ja Ranskassa, voit määrittää Language-funktion avulla merkkijonot näkymään automaattisesti kunkin alueen paikallisella kielellä.
Kielitunnisteet
Kielitunnisteen muotoilussa voidaan käyttää seuraavia kolmea vaihtoehtoa:
| Palautusarvo | Description |
|---|---|
| "lg-RE" | lg on kielen kaksimerkkinen lyhenne ja RE on alueen kaksimerkkinen lyhenne. Tämä on yleisin palautustyyppi. Esimerkiksi Yhdistyneen kuningaskunnan kielitunnisteena palautetaan ”en-GB”. |
| "LG" | LG on kielen kaksimerkkinen lyhenne. Tätä muotoa käytetään, kun Power Apps tietää kielen, mutta ei aluetta. |
| "lg-scrp-RE" | lg on kielen kahden merkin lyhenne, scrp on käsikirjoituksen neljän merkin lyhenne ja RE on alueen kahden merkin lyhenne. |
Power Apps käyttää kielitunnisteen muotoa IETF BCP-47.
Voit tarkastella tuettujen kielitunnisteiden luetteloa kirjoittamalla kaavariville tai lisänäkymään Value( "1", ) ja selaamalla toiselle argumentille ehdotettuja kielialueita.
Myös Text- ja Value-funktiot käyttävät kielen tunnisteita. Näiden funktioiden avulla voit kääntää merkkijonoja globaalisti toimivalla tavalla. Kun välität näihin funktioihin kielitunnisteen, mutta alueella ei ole merkitystä, voit käyttää tunnisteen pelkkää kieliosaa.
Syntaksi
Kieli()
Esimerkit
Käyttäjän aluekohtaiset asetukset
Oletuksena on, että isäntäkäyttöjärjestelmä tai -selain käyttävät sijaintipaikan oletuskieltä.
| Kaava | Sijainti | Palautusarvo |
|---|---|---|
| Kieli() | Lissabon, Portugali | "pt-PT" |
| Kieli() | Rio de Janeiro, Brasilia | "pt-BR" |
| Kieli() | Atlanta, USA | "en-US" |
| Kieli() | Manchester, Yhdistynyt kuningaskunta | "en-GB" |
| Kieli() | Pariisi, Ranska | "fr-FR" |
| Kieli() | Roseau, Dominica | "en" |
| Kieli() | Belgrad, Serbia | ”sr-cyrl – RS” tai ”sr-latn – RS”, käyttäjän järjestelmän asetusten mukaan |
Lokalisointitaulukko
Yksinkertainen lokalisointimenetelmä on luoda Excel-taulukko, joka yhdistetään tekijän määrittämällä tunnuksella (TextID) käyttäjän kielelle käännettyyn tekstiin. Taulukon pohjana voi käyttää kokoelmaa tai mitä tahansa muuta tietolähdettä, mutta valitsimme Excelin, koska kääntäjien on helppo muokata ja hallita sitä sovelluksen ulkopuolella.
Luo Excelissä seuraava taulukko:
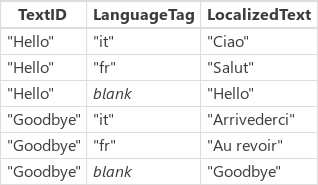
Jos jollakin kielellä ei ole olemassa tiettyä tekstimerkkijonoa, sen tilalla käytetään Language-sarakkeessa olevaa tyhjää merkintää. Tämän merkinnän täytyy esiintyä kaikkien muiden tietylle tekstitunnukselle (TextID) varattujen merkintöjen perässä.
Näitä tarkoituksia varten tarvitsemme vain kielen, emme aluetta. Jos alueelliset seikat olisivat tärkeitä, olisimme voineet lisätä yllä olevaan taulukkoon koko kielitunnisteen.
Käytä Lisää-valintanauhan Taulukko-komentoa, jotta tästä muodostuu asianmukainen Excel-taulukko. Oletusarvoinen nimi on Taulukko1, mutta voit muuttaa nimen käyttämällä Taulukkotyökalut/Rakenne- valintanauhaa ja kaukana vasemmassa reunassa olevaa Taulukkonimi-tekstiruutua.
Tallenna Excel-tiedosto paikalliseen tiedostojärjestelmään.
Napsauta tai napauta Power Appsin oikeanpuoleisessa ruudussa olevaa Tietolähteet-välilehteä ja napsauta tai napauta sitten Lisää tietolähde.
Napsauta tai napauta Lisää sovellukseen staattisia tietoja (Add static data to your app). Napsauta tai napauta tallentamaasi Excel-tiedostoa ja sitten Avaa.
Valitse luomasi taulukko ja napsauta tai napauta Yhdistä.
Siirry siihen sovelluksen kohtaan, jossa olisit aiemmin käyttänyt tekstiä "Hello", ja käytä sen sijaan tätä kaavaa:
- LookUp( taulukko1, TextID = "Hei" && (LanguageTag = Vasen( Kieli(), 2 ) || IsBlank( LanguageTag ))). Lokalisoitu teksti
Tämä kaava hakee sopivan LocalizedText-arvon, joka on käännetty käyttäjän kielelle. Jos lokalisoitua arvoa ei löydy, kaava ottaa käyttöön oletusmuotoisen tyhjän version.
Huomaa, että käännetyt merkkijonot voivat olla muissa kielissä huomattavasti pidempiä kuin omassa kielessäsi. Monissa tapauksissa käyttöliittymäsi merkkijonot näyttävien selitteiden ja muiden elementtien täytyy olla suurempia.
Käännöspalvelu
Voit kääntää tekstiä tarpeen mukaan käyttämällä käännöspalvelua, kuten Microsoft Translatoria:
- Napsauta tai napauta Power Appsin oikeanpuoleisessa ruudussa olevaa Tietolähteet-välilehteä ja napsauta tai napauta sitten Lisää tietolähde.
- Napsauta tai napauta Microsoft Translator.
Siirry siihen sovelluksen kohtaan, jossa olisit aiemmin käyttänyt tekstiä "Hello", ja käytä sen sijaan tätä kaavaa:
- MicrosoftTranslator.Translate( "Hei", Kieli() )
Microsoft Translator-palvelu käyttää samoja kielitunnisteita, jotka Language-funktio palauttaa.
Tähän menetelmään liittyy joitakin haittapuolia verrattuna edelliseen esimerkkiin, jossa käytettiin valmista käännöstaulukkoa:
- Kääntämiseen kuluu aikaa, sillä palvelu on kutsuttava verkon yli. Tämä aiheuttaa viiveen ennen kuin käännetty teksti näkyy sovelluksessasi.
- Käännöksestä tulee mekaaninen, ja se ei välttämättä täytä odotuksiasi tai ole paras mahdollinen ratkaisu sovelluksen senhetkiseen käyttötarkoitukseen.