Microsoft Dataverseen yhdistetyn peruspohjasovelluksen luominen alusta alkaen
Microsoft Dataverse on Power Platformin korkealaatuinen tietoympäristö. Dataversen avulla voit tallentaa ja hallita sovellusten käyttämät tiedot turvallisesti taulukoissa.
Tässä artikkelissa luodaan sovellus, joka on yhdistetty Power Platform-ympäristössä jo oleviin tietoihin.
Edellytykset
Tämän harjoituksen suorittamiseen tarvitaan Power Apps -ympäristö, jossa on Dataverse-tietokanta, jossa on vähintään yksi tietotaulukko. Jos sinulla ei ole käyttöoikeutta, voit rekisteröityä Power Appsin kehittäjäsuunnitelmaan tai käyttää Power Apps -kokeiluversiota.
Kokeiluympäristön luominen
Ympäristö Power Appsissa on tila, jossa voi tallentaa, hallita ja jakaa organisaation liiketoimintatietoja, sovelluksia, keskustelubotteja ja työnkulkuja. Se toimii myös säilönä erillisille sovelluksille, joilla voi olla eri roolit, käyttöoikeusvaatimukset tai kohdeyleisöt. Jokaisessa ympäristössä voi olla yksi Dataverse-tietokanta.
Luomme uuden ympäristön, joka sisältää Dataverse-tietokannan, jotta saat tämän oppitunnin valmiiksi. Tämä ympäristö on 30 päivän kokeilu, joka päättyy 30 päivän päästä, mutta voit päivittää sen sandbox-ympäristöön tai tuotantoympäristöön, jos haluat säilyttää sen.
Luodaan kokeiluympäristö, joka sisältää Dataverse-tietokannan ja tässä artikkelissa käytetyt näytetiedot.
Valitse Ympäristöt.
Valitse Uusi.
Anna ympäristön nimeksi Dataverse Trial.
Valitse ympäristötyypiksi Kokeilu.
Vaihda Luo tietokanta -painikkeeksi Kyllä.
Valitse Seuraava.
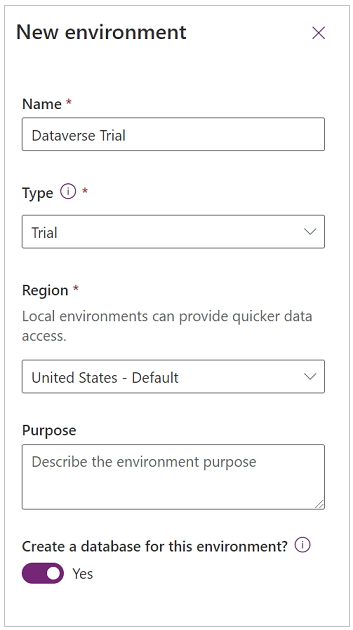
Vaihda Ota käyttöön esimerkkisovellukset ja -tiedot -valinnaksi Kyllä.
Valitse Tallenna.
Kokeiluympäristö luodaan nyt, mukaan lukien Dataverse-tietokanta ja näytetiedot.
Pohjaan perustuvan sovelluksen luominen
Luo pohjaan perustuva sovellus ja Tilit-taulukko Dataversessa. Kun olet valmis, Power Apps luo sinulle sovelluksen. Tämä sovellus sisältää seuraavat näytöt:
- Selausnäyttö – näyttö, jossa voit hakea, lajitella ja valita asiakastietueen, ja luoda uuden tietueen käynnistämällä muokkausnäytön.
- Tietonäyttö – vain luku -näyttö, jossa näkyy selausnäytössä valitun tietueen tiedot.
- Muokkausnäyttö – muokkauslomake, jonka avulla muokataan valitun tietueen tietoja tai luodaan uusia tietueita.
Sovelluksen kokeilu
Power Apps Studio -ohjelmassa voit esikatsella sovellusta ja kokeilla sitä.
Valitse Toista näytön oikeassa yläkulmassa.
Valitse Asiakas-luettelosta Alpine Ski House
Tarkastele Alpine Ski Housen tietoja.
Muokkaa tietuetta valitsemalla
 .
.Poista (sample) asiakasnimikentästä muokkauslomakkeessa.
Tallenna muutokset valitsemalla
 .
.Valitse asiakasluettelonäytössä +, jotta uusi tietuelomake käynnistetään.
Kirjoita haluamasi kentät, kuten Asiakkaan nimi.
Tallenna tietue.
Tarkista, että uusi luotu tietue näkyy asiakasluettelon valikoimassa.
Voit poistua esikatselutilasta valitsemalla näytön oikeassa yläkulmassa
 .
.
Puunäkymän käyttö
Puunäkymä on näytön vasemmassa reunassa (jos et näe sitä, valitse ![]() ). Puunäkymän avulla voit helposti käyttää kaaviosovelluksen osia, kuten näyttöjä, valikoimaa, tekstinsyöttöohjausobjekteja ja tekstiotsikoita.
). Puunäkymän avulla voit helposti käyttää kaaviosovelluksen osia, kuten näyttöjä, valikoimaa, tekstinsyöttöohjausobjekteja ja tekstiotsikoita.
Puunäkymä voidaan tiivistää tai laajentaa näytön mukaan, jotta se on helppo kohdistaa sen sovelluksen osaan, jossa työskentelet.
Tällä hetkellä BrowseScreen1 on laajennettu. Jos haluat nähdä muiden näyttöjen osat, valitse näytön nimen vierestä >.
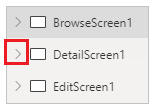
Asiakasvalikoiman muokkaaminen
Power Apps -valikoimassa näytetään useita toisiinsa liittyviä kohteita. Esimerkiksi sovelluksessamme BrowseGallery1 näyttää kaikki asiakastietueemme. Kun jokin kohde valitaan, kohteen ympärille sijoitetaan reunaviiva, joka osoittaa, että kohde on valittu.
Valikoima sisältää oletusarvoisesti seuraavat kolme kenttää: Asiakkaan nimi, puhelinnumero ja kaupunki.
Valikoimaan sisältyviä kenttiä voi kuitenkin muuttaa.
Valitse BrowseGallery1 puunäkymäruudussa.
Valitse näytön oikeanpuoleisessa ominaisuusruudussa Muokkaa.
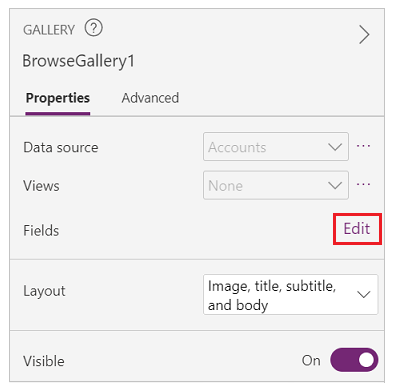
Kentän tietoruutu tulee näkyviin. Vaihda alaotsikoksi Verkkosivusto.
Valitse kentän tietoruudun ulkopuolelta.
Sovellus näyttää nyt verkkosivustokentän arvon puhelinnumeron asemesta.
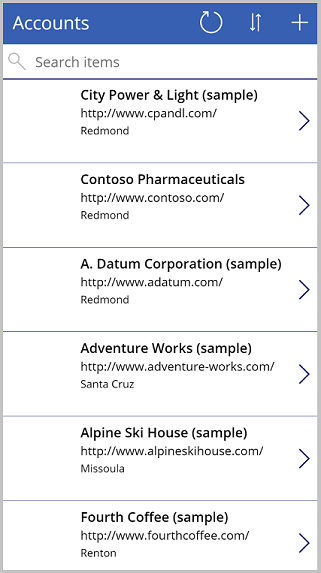
Päivitä haku niin, että se sisältää asiakkaan nimen
Kun esikatselit sovellusta, olet ehkä huomannut, että haku asiakkaan nimen perusteella ei toimi. Tämä johtuu siitä, että automaattinen sovelluksen hakukaava ei sisällä Asiakkaan nimi -kenttää. Tässä harjoituksessa päivitetään hakukaavaan Asiakasnimi-kenttä.
Vihje
Asiakkaan nimi tallennetaan Nimi-nimiseen sarakkeeseen.
Valitse puunäkymässä BrowseGallery1.
Tarkista, että Kohteet-ominaisuus on valittu ominaisuuden valitsijasta.
Päivitä kaavariville seuraava kaava:
SortByColumns(Search([@Accounts], TextSearchBox1.Text, "name","address1_city","address1_composite"), "name", If(SortDescending1, Descending, Ascending))Kaava koostuu SortByColumns-, Search- ja If-funktioista, joilla haetaan Asiakkaat-taulukosta tekstiruutuun syötetyllä tekstillä, jossa on vastaavat tiedot, address1_city- ja address1_composite-kentät ja sallii lajittelun.
Asiakasluetteloa voidaan nyt hakea ja lajitella Asiakaan nimi -kentän mukaan.
Kenttien lisääminen asiakastietonäyttöön
Datascreen1 sisältää näyttölomakkeen, jossa näkyvät selausnäytössä valitun tietueen tiedot. Näyttölomakkeen ohjausobjekteja voi vain lukea. Niiden avulla käyttäjät voivat lukea tietoja mutta ei luoda tai muokata tietoja.
Laajenna puunäkymässä DetailScreen1.
Valitse DetailForm1.
Valitse oikeanpuoleisessa ominaisuusruudussa Muokkaa kenttiä.
Valitse Lisää kenttä.
Valitse seuraavat kentät:
- Osoite 1: Maa/alue
- Osoite 1: Osavaltio/provinssi
- Osoite 1: Lähiosoite 1
- Osoite 1: Postinumero
Valitse Lisää.
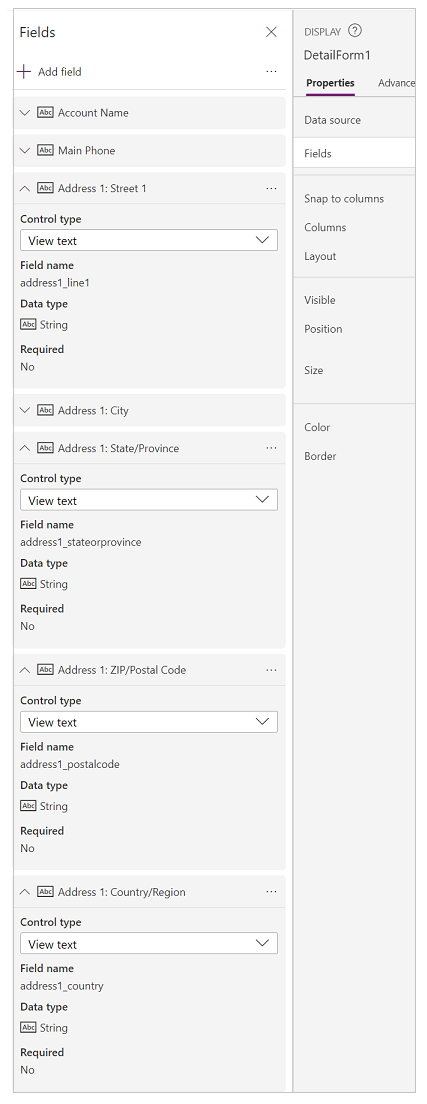
Valitut kentät näkyvät nyt Kenttä-ruudussa. Järjestä kentät uudelleen vetämällä ja pudottamalla tai valitsemalla kentän nimen oikealla puolella ... (kolme pistettä) ja valitsemalla Siirrä ylöspäin tai Siirrä alaspäin.
Järjestä kentät seuraavaan järjestykseen:
- Asiakkaan nimi
- Ensisijainen puhelin
- Osoite 1: Lähiosoite 1
- Osoite 1: Postitoimipaikka
- Osoite 1: Osavaltio/provinssi
- Osoite 1: Postinumero
- Osoite 1: Maa tai alue

Sulje ruutu valitsemalla kenttäruudun ulkopuolelta ja palaa DetailScreen1-näyttöön.
Valitut kentät näkyvät nyt oikeassa järjestyksessä.
Muokkaa tiliä -muokkausnäyttö
EditScreen1-näytön avulla käyttäjät voivat muokata tai luoda asiakastietueita. Tässä näytössä on lomakkeen muokkausohjausobjektin nimeltä EditForm1.
Huomautus
Koska muokkauslomake on yksi tietueiden luonnin tai päivittämisen ensisijaisista tavoista, sen pitäisi sisältää kaikki kentät, joita haluat käyttäjien voivan lähettää. Siinä ei pitäisi olla kenttiä, jotka ovat vain luku -kenttiä tai kenttiä, joita et halua käyttäjien muokkaavan.
Tässä harjoituksessa lisätään samat kentät, jotka lisäsimme aiemmin näyttölomakkeeseen, sekä mahdollisuus liittää tiedostoja.
Laajenna puunäkymässä EditScreen1.
Valitse EditForm1.
Valitse oikeanpuoleisessa ominaisuusruudussa Muokkaa kenttiä.
Valitse Lisää kenttä.
Valitse seuraavat kentät:
- Osoite 1: Maa/alue
- Osoite 1: Osavaltio/provinssi
- Osoite 1: Lähiosoite 1
- Osoite 1: Postinumero
Valitut kentät näkyvät nyt kenttäruudussa. Järjestä kentät uudelleen vetämällä ja pudottamalla tai valitsemalla kentän nimen oikealla puolella ... (kolme pistettä) ja valitsemalla Siirrä ylöspäin tai Siirrä alaspäin.
Järjestä kentät seuraavaan järjestykseen:
- Asiakkaan nimi
- Ensisijainen puhelin
- Osoite 1: Lähiosoite 1
- Osoite 1: Postitoimipaikka
- Osoite 1: Osavaltio/provinssi
- Osoite 1: Postinumero
- Osoite 1: Maa tai alue
Sulje kenttäruutu valitsemalla kenttäruudun ulkopuolella.
Jotta tarpeeton vieritys olisi mahdollisimman vähäistä sovelluksessa, haluamme, että muokkaamislomake järjestää kentät kahtena sarakkeena. Valitse oikeanpuoleisessa ominaisuusruudussa avattavasta Sarakkeet-luettelosta 2.
Lomakkeen lukemisen helpottamiseksi poistetaan Osoite 1: -osa osoitekentän otsikoista.
- Laajenna puunäkymässä EditForm1.
- Valitse Osoite 1: City_DataCard2 -ohjausobjekti.
- Valitse oikeanpuoleisessa ominaisuusruudussa Lisäasetukset.
- Valitse Poista lukitus ja muuta ominaisuuksia.
- Muuta DisplayName-ominaisuuden arvoksi Kaupunki.
- Poista Osoite 1: seuraavien vaiheiden mukaisesti Katuosoite 1-, Maa/alue-, Osavaltio/provinssi- ja Postinumero-kentistä.
EditScreen1-näytön pitäisi nyt näyttää seuraavalta:

Tallenna sovellus
Tallentamalla sovelluksen voit käyttää sovellusta ja jakaa sen muiden kanssa.
Valitse Power Apps Studiossa Tiedosto.
Anna Nimi-kentässä Asiakkaiden hallinta.
Valitse Kuvake-alueesta kuvake ja taustan väri. Tätä käytetään sovelluksen tunnistamiseen sovellusluettelossa.
Valitse Tallenna.
Valitse oikeassa alakulmassa Tallenna.
Kun sovellus on tallennettu, palaa Power Apps Studioon valitsemalla Takaisin-nuoli.
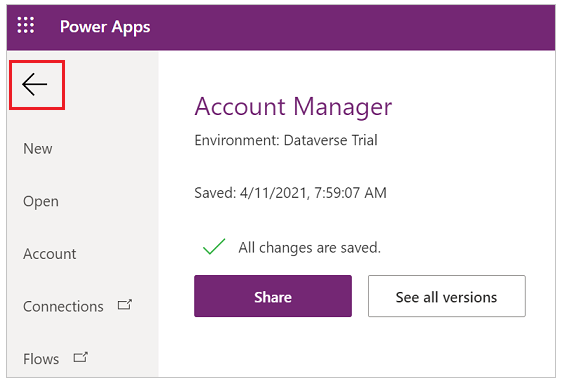
Suorita sovellus
Kirjaudu Power Apps -palveluun
Tarkista, että olet ympäristössä, jossa olet luonut sovelluksen, katsomalla näytön oikeasta yläkulmasta. Jos ympäristö on eri, valitse Ympäristö ja valitse sitten haluamasi ympäristö.
Valitse Sovellukset.
Valitse sovellusluettelosta Asiakkaiden hallinta.
Kun sovellus latautuu, tarkista tehdyt muutokset.
- Hae sovellusluettelosta Blue Yonder Airlines.
- Valitse Blue Yonder -tietue ja tarkista, että näyttölomakkeeseen lisätyt kentät tulevat näkyviin.
- Muokkaa tietuetta valitsemalla
 .
. - Tarkista, että lomakkeessa näkyy kaksi kenttäsaraketta.
- Tarkista, että kenttien nimissä ei näy alkuosaa Osoite 1:.
- Valitse Liite-alueessa Liitä tiedosto, valitse tiedosto ja valitse sitten Avaa.
- Tarkista, että palvelimeen ladattu tiedosto näkyy liiteluettelossa.
- Voit tallentaa tietueen valitsemalla
 .
.
Sovelluksen käyttäminen mobiilisovelluksessa
Testaa Power Apps -sovellusta mobiililaitteella seuraavasti:
- Lataa sovellus sovelluskaupastasi.
- Kirjaudu sisään työpaikan tai koulun sähköpostitililläsi.
- Valitse sovellus luettelosta.
Katso myös
Palaute
Tulossa pian: Vuoden 2024 aikana poistamme asteittain GitHub Issuesin käytöstä sisällön palautemekanismina ja korvaamme sen uudella palautejärjestelmällä. Lisätietoja on täällä: https://aka.ms/ContentUserFeedback.
Lähetä ja näytä palaute kohteelle