3D-sisällön tai kuvien tarkasteleminen yhdistetyssä todellisuudessa
Käytä Näytä MR-muodossa -ohjausobjektia asettaaksesi objektin 3D-mallin tai kuvan reaalimaailmassa olevaan tilaan. Voit esimerkiksi esikatsella seinällä olevaa maalusta ennen sen ripustamista tai tarkastaa, mahtuuko virtuaalinen 3D-kirjahylly haluamaasi tilaan.
Entä jos sinulla ei ole objektin 3D-mallia? Lataa objektin kuva ja määritä sen mitat objektin kooksi. Ohjausobjekti käyttää kuvaa haluamasi kokoisen virtuaalikuution pintana. Aseta tämä 3D-mallin paikanpitäjä tilaasi.
Näytä MR-muodossa -ohjausobjekti lisää sovellukseesi painikkeen. Kun käyttäjä valitsee painikkeen, sovellus lisää valitun 3D-mallin (tiedostomuodossa .glb, .stl tai .obj) tai kuvan (tiedostomuodossa .jpg tai .png) laitteen kamerasyötteeseen.
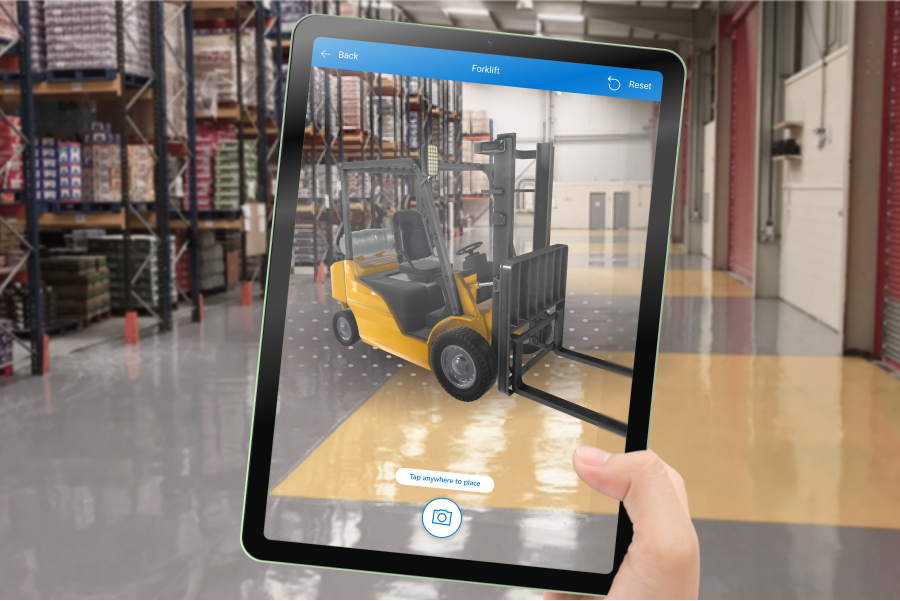
Voit myös ottaa valokuvia Näytä MR-muodossa -ohjausobjektilla ja ladata ne OneDriveen.
Tärkeä
3D-sisällön on oltava tiedostomuodossa .glb, .stl tai .obj. Aiemmin luotuja 3D-malleja voidaan muuntaa .glb-tiedostomuotoon erilaisista 3D-muodoista. 3D-sisältöä, joka on pakattu Draco-pakkauksella, ei tueta.
Vihje
Varmista, että 3D-mallisi on optimoitu Power Appsissa käyttöä varten latausaikojen minimoimiseksi.
Yhdistetyn todellisuuden (MR) ohjausobjektit toimivat parhaiten hyvin valaistuissa ympäristöissä, joiden pinnat ovat sileitä. Seuranta toimii paremmin LIDAR-yhteensopivilla laitteilla.
Power Appsin MR-ohjausobjektit käyttävät Babylonia ja Babylon React Nativea. Babylonin eristysympäristössä toimivan yhdistetyn todellisuuden sisällön pitäisi toimia myös Power Appsissa tämän jaetun yhdistetyn todellisuuden ympäristön ansiosta. Jos sisältösi toimii Babylonissa, mutta ei Power Appsissa, kysy asiasta Power Apps -yhteisön keskustelupalstalla. (Käytä tunnistetta ”mixed reality”).
View in MR -painikkeen lisääminen sovelluksen näyttöön
Avaa sovelluksesi Power Apps Studiossa muokkausta varten ja:
Avaa Lisää-välilehti ja laajenna Yhdistetty todellisuus.
Sijoita Näytä MR-muodossa -ohjausobjekti sovellusnäyttöön valitsemalla se tai vedä se tarkasti paikalleen näytössä.
Ohjausobjekti on painike, jonka selite on kuution kuvake ja teksti Näytä MR-muodossa. Muuta selitettä ja piilota kuviake halutessasi Text- ja Display type -ominaisuuksissa.
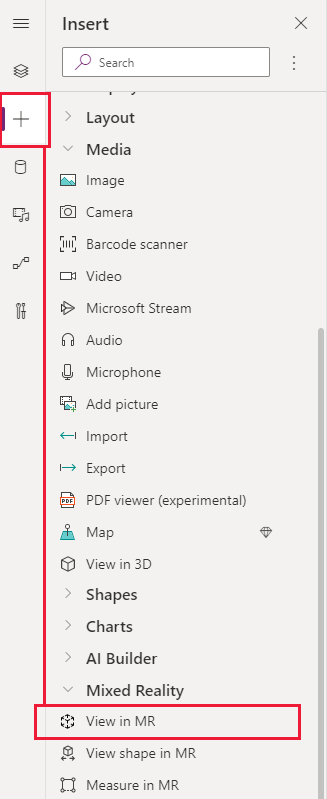
Eri mallien tarkasteleminen yhdessä istunnossa
Näytä MR-muodossa -ohjausobjektin näyttää oletusarvon mukaan yhden mediatiedoston. Jos haluat tarkastella mediavalikoimassa MR-käyttökokemuksen aikana valittuja eri mediatiedostoja, käytä ohjausobjektin Items-lisäominaisuutta. Tämä ominaisuus luo taulukon, jossa on luettelo mediatiedostoista, jotka käyttäjä voi valita yhdistetyn todellisuuden kokemuksessa.
Kun käytät Items-ominaisuutta, sinun on myös määritettävä arvo seuraaville lisäominaisuuksille taulukon sarakkeiden yhdistämisessä:
| Ominaisuus | Kuvaus |
|---|---|
| ItemsSource (pakollinen) | Määrittää, mikä sarake kohteessa Items tunnistaa 3D-mallin tai kuvan näytettäväksi yhdistetyn todellisuuden näkymässä. Lisätietoja mallien tuomisesta Power Appsiin on ohjeaiheessa 3D-mallien yhdistäminen Power Appsiin. |
| ItemsLabel | Määrittää, mikä Items-sarake sisältää mediavalikoimassa näytettävän otsikon. Vaihtoehtoinen teksti -ominaisuutta käytetään kohteille, joilla ei ole määritetty otsikkoa. |
| ItemsThumbnail | Määrittää, mikä Items-sarake tunnistaa mediavalikoimassa näytettävän pikkukuvan. Oletuspikkukuva tarjotaan kohteille, joille sitä ei ole määritetty. |
| ItemsObjectWidth, ItemsObjectHeight, ItemsObjectDepth | Määrittää eksplisiittisen koon kullekin taulukon mediakohteelle. Kohteille, joilla ei ole tiettyä kokoa käytetään objektin leveyttä, objektin korkeutta ja objektin syvyyttä. |
Testataanpa sitä luomalla mediavalikoima, jossa huonetilassa näkyy kolme eri kasvia. Items-taulukko näyttää tältä:
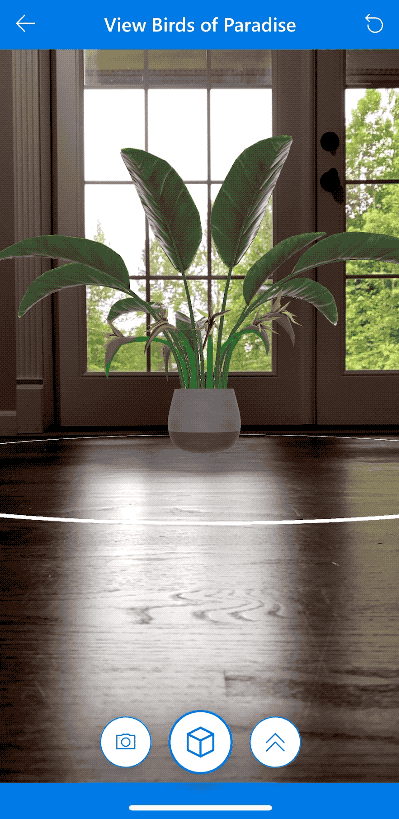
Avaa sovelluksesi Power Apps Studiossa muokkausta varten:
Avaa Lisää-välilehti ja laajenna Yhdistetty todellisuus.
Sijoita Näytä MR-muodossa -ohjausobjekti sovellusnäyttöön valitsemalla se tai vedä se tarkasti paikalleen näytössä.
Valitse Lisäasetukset-välilehdessä Items-ominaisuus ja kirjoita tai liitä seuraava koodi:
Table( { label: "Birds of Paradise", source: "https://raw.githubusercontent.com/microsoft/experimental-pcf-control-assets/master/bird_of_paradise_blue.glb", thumbnail: "https://raw.githubusercontent.com/microsoft/experimental-pcf-control-assets/master/bird_of_paradise_blue.png" }, { label: "Fiddle Leaf Fig", source: "https://raw.githubusercontent.com/microsoft/experimental-pcf-control-assets/master/flf_orange.glb", thumbnail: "https://raw.githubusercontent.com/microsoft/experimental-pcf-control-assets/master/flf_orange.png" }, { label: "Small Palm Tree", source: "https://raw.githubusercontent.com/microsoft/experimental-pcf-control-assets/master/palm_green.glb", thumbnail: "https://raw.githubusercontent.com/microsoft/experimental-pcf-control-assets/master/palm_green.png" } )Määritä ItemsLabel-ominaisuudeksi
"label".Määritä ItemsSource-ominaisuudeksi
"source".Määritä ItemsThumbnail-ominaisuudeksi
"thumbnail".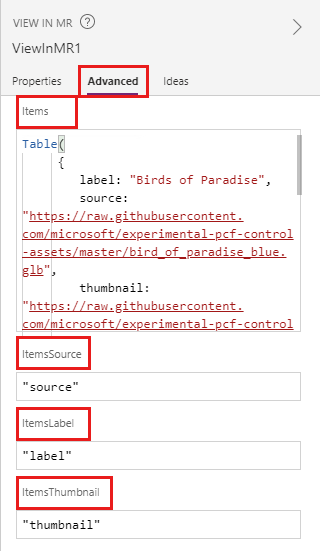
Huomautus
Items-ominaisuudeksi määritetään tietolähde, joka voi olla kokoelma, yhdistimestä tai tässä esimerkissä oleva kovakoodattu taulukko. ItemsSource-, ItemsLabel- ja ItemsThumbnail-ominaisuudet määritetään tietolähteen sarakenimiin lainausmerkkien sisään.
- Tallenna ja julkaise sovellus ja avaa se sitten mobiililaitteellasi kokeilua varten.
Miten objektit skaalataan, jos muutat niiden kokoa
Jos et määritä mittoja asettaessasi mallin, Näytä MR-muodossa -ohjausobjekti käyttää objektitiedostossa määritettyjä mittoja. Voit muuttaa mallin kokoa syöttämällä ohjausobjektin leveys-, korkeus- ja syvyysominaisuuksiin (Object width, Object height ja Object depth) jonkin muun arvon kuin 0. Mallin skaalaus vaihtelee sen mukaan, kuinka monta mittaa muutat.
Jos kaikki mitat ovat 0 (oletus), malli jätetään objektitiedostossa määritettyyn kokoon.
Jos yksi mitta on määritetty, malli skaalataan yhdenmukaisesti muutetun mitan perusteella samalla tavalla kuin valitsisit ”Säilytä kuvasuhde” -asetuksen muuttaessasi kuvan kokoa.
Jos kaksi mittaa on määritetty, malli skaalataan kahteen annettuun mittaan ja ensimmäisen kahden mitan keskiarvoon.
Oletetaan esimerkiksi, että mallisi on 12 m korkea, 6 m leveä ja 3 m syvä. Määrität Näytä MR-muodossa -ohjausobjektin ominaisuudet seuraavalla tavalla: Object height: 24, Object width: 9, Object depth: 0 (ei muutu). Korkeus kasvaa 2-kertaiseksi ja leveys kasvaa 1,5-kertaiseksi. Korkeuden ja leveyden kasvusta lasketaan keskiarvo, jota käytetään syvyyden kasvattamiseen: 2 + 1,5 = 3,5 / 2 = 1,75. Mallin lopulliset mitat ovat Object height 24, Object width 9 ja Object depth 5,25 (3 x 1,75).Jos kaikki kolme mittaa on määritetty, mallin koko muuttuu niiden mukaiseksi.
Huomautus
Jos mitat eivät noudata alkuperäistä mittasuhdetta, malli saattaa olla litistynyt tai vääristynyt, kun sitä tarkastellaan yhdistetyssä todellisuudessa.
Ominaisuudet
Muuta View in MR -painikkeen toimintatapaa ja ulkoasua ominaisuuksien avulla. Osa ominaisuuksista on käytettävissä vain Lisäasetukset-välilehdessä.
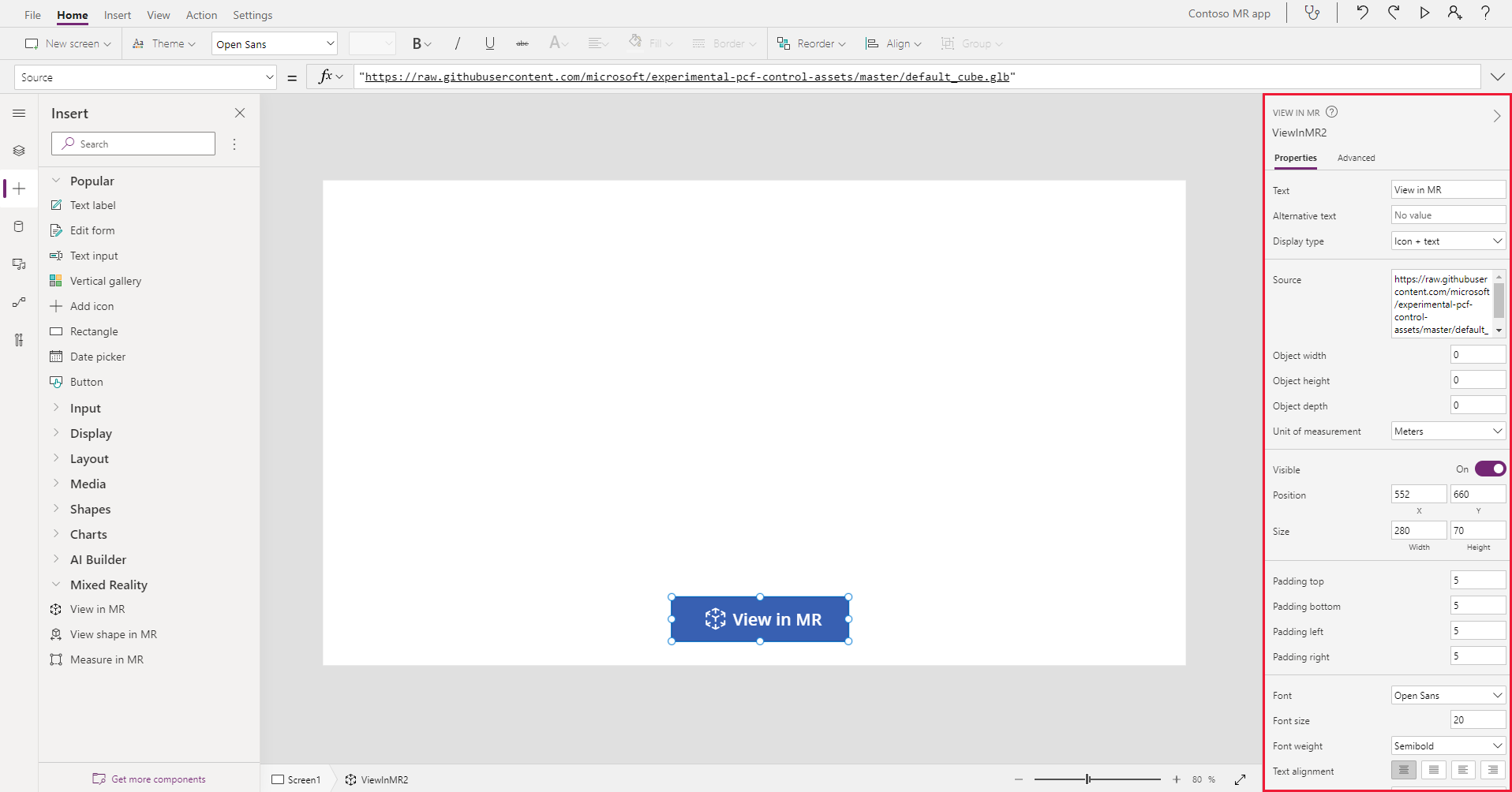
| Ominaisuus | Kuvaus | Tyyppi | Sijainti |
|---|---|---|---|
| Text | Määrittää painikkeen selitteen tekstin. | Merkkijono | Ominaisuudet; Edistynyt: Text |
| Alternative text | Määrittää tekstin, joka näytetään, jos mallia ei voida ladata tai jos käyttäjä siirtää osoittimen mallin päälle. | Merkkijono | Ominaisuudet; Edistynyt: AltText |
| Display type | Määrittää, näytetäänkö painikkeen selitteessä kuution kuvake, tekstiä vai molemmat. | Valinta avattavasta luettelosta | Ominaisuudet; Edistynyt: DisplayType |
| Source | Määrittää näytettävän tietolähteen (.glb-, .stl- tai .obj-tiedosto). | Ei käytettävissä | Ominaisuudet; Edistynyt: Source |
| Lähteiden luettelo (nimikkeet) | Tietolähde (taulukko), jossa on useita mediatiedostoja, joita voi tarkastella yhdessä yhdistetyn todellisuuden istunnossa. | Taulukko | Ominaisuudet; Edistynyt: Items |
| Object width | Määrittää mallin leveyden. | Kokonaisluku | Ominaisuudet; Edistynyt: ObjectWidth |
| Object height | Määrittää mallin korkeuden. | Kokonaisluku | Ominaisuudet; Edistynyt: ObjectHeight |
| Object depth | Määrittää mallin syvyyden. | Kokonaisluku | Ominaisuudet; Edistynyt: ObjectDepth |
| Unit of measurement | Määrittää mallin leveydelle, korkeudelle ja syvyydelle käytetyn mittayksikön. | List | Ominaisuudet; Edistynyt: Units |
| Ota varjostukset käyttöön | Määrittää, parannetaanko näytetyn mallin 3D-tehostetta varjostuksilla. | Totuusarvo | Ominaisuudet; Edistynyt: EnableShadows |
| Ota käyttöön merkintöjen tunnistus | Määrittää, käytetäänkö merkkien tunnistusta mallien sijainnin määrittämiseen ja miten sitä käytetään. Katso Merkkien tunnistuksen käyttäminen yhdistetyn todellisuuden ohjausobjekteissa | Totuusarvo | Ominaisuudet; Edistynyt: EnableMarkerDetection |
| Näkyvä | Näyttää tai piilottaa painikkeen. | Totuusarvo | Ominaisuus; Edistynyt: Näkyvä |
| Position | Sijoittaa painikkeen vasemman yläkulman näyttöön x- ja y-koordinaattien määrittämään sijaintiin. | Liukuluku | Ominaisuudet; Edistynyt: X, Y |
| Koko | Määrittää painikkeen koon käyttämällä annettuja Width- ja Height-pikseliarvoja. | Kokonaisluku | Ominaisuudet; Edistynyt: Width, Height |
| Padding top | Määrittää painikkeen selitetekstin ja painikkeen ylälaidan välisen etäisyyden. | Liukuluku | Ominaisuudet; Edistynyt: PaddingTop |
| Padding bottom | Määrittää painikkeen selitetekstin ja painikkeen alalaidan välisen etäisyyden. | Liukuluku | Ominaisuudet; Edistynyt: PaddingBottom |
| Padding left | Määrittää painikkeen selitetekstin ja painikkeen vasemman reunan välisen etäisyyden. | Liukuluku | Ominaisuudet; Edistynyt: PaddingLeft |
| Padding right | Määrittää painikkeen selitetekstin ja painikkeen oikean reunan välisen etäisyyden. | Liukuluku | Ominaisuudet; Edistynyt: PaddingRight |
| Font | Määrittää painikkeen selitetekstissä käytetyn fonttiperheen nimen. | List | Ominaisuudet; Edistynyt: Font |
| Fonttikoko | Määrittää painikkeen selitetekstin koon. | Liukuluku | Ominaisuudet; Edistynyt: FontSize |
| Font weight | Määrittää painikkeen selitetekstin paksuuden, joko Bold, Lighter, Normal tai Semibold. | List | Ominaisuudet; Edistynyt: FontWeight |
| Text alignment | Määrittää painikkeen selitetekstin vaakatasauksen, joko Center, Justify, Left tai Right. | Ei käytettävissä | Ominaisuudet: Edistynyt: TextAlignment |
| Vertical alignment | Määrittää painikkeen selitetekstin pystytasauksen, joko Bottom, Middle tai Top. | List | Ominaisuudet; Edistynyt: VerticalAlign |
| Fontin tyyli | Määrittää painikkeen selitetekstin tyylin, joko Italic, Underline, Strikethrough tai ei mitään. | Ei käytettävissä | Ominaisuudet; Edistynyt: Italic, Underline, Strikethrough |
| Border radius | Määrittää painikkeen reunaviivan kulman säteen. | Liukuluku | Ominaisuudet; Edistynyt: BorderRadius |
| Color | Määrittää painikkeen selitetekstin ja painikkeen taustan värin. | Ei käytettävissä | Ominaisuudet; Edistynyt: FillColor, TextColor |
| Border | Määrittää painikkeen reunaviivan tyylin, leveyden ja värin. | Ei käytettävissä | Ominaisuudet; Edistynyt: BorderStyle, BorderThickness, BorderFillColor |
| Disabled | Poistaa painikkeen käytöstä, mutta jättää sen näkyviin. | Totuusarvo | Ominaisuudet; Edistynyt: Disabled |
| Disabled color | Määrittää painikkeen selitetekstin, painikkeen taustan ja painikkeen reunan värit, jos DisplayMode on Disabled. | Ei käytettävissä | Ominaisuudet; Edistynyt: DisabledContentColor, DisabledFillColor, DisabledBorderColor |
| Pressed color | Määrittää painikkeen selitetekstin, painikkeen taustan ja painikkeen reunan värit, kun käyttäjä valitsee painikkeen. | Ei käytettävissä | Ominaisuudet; Edistynyt: PressedContentColor, PressedFillColor, PressedBorderColor |
| Hover color | Määrittää painikkeen selitetekstin, painikkeen taustan ja painikkeen reunan värit, kun käyttäjä siirtää hiiren osoittimen painikkeen päälle. | Ei käytettävissä | Ominaisuudet; Edistynyt: HoverContentColor, HoverFillColor, HoverBorderColor |
| OnMixedRealitySelect | Toiminta, joka käynnistyy, kun käyttäjä valitsee painikkeen käynnistääkseen yhdistetyn todellisuuden kokemukseen. | Määritetty toiminto | Edistynyt |
| OnChange | Toiminta, joka käynnistyy, kun painikkeen ominaisuutta muutetaan. | Määritetty toiminto | Edistynyt |
| Tooltip | Määrittää tekstin, joka näytetään, kun käyttäjä siirtää osoittimen painikkeen päälle. | Merkkijono | Edistynyt |
| ContentLanguage | Määrittää painikkeen selitteen näyttökielen, jos se ei ole sama kuin sovelluksessa käytetty kieli. | Merkkijono | Edistynyt |
| DisplayMode | Määrittää, salliiko painikkeen käyttäjän syötteen (Edit), vain tietojen tarkastelun (View) vai onko se pois käytöstä (Disabled). | Luettelointi | Edistynyt |
| TabIndex | Määrittää järjestyksen, jossa painike valitaan, jos käyttäjä siirtyy sovelluksessa sarkainnäppäimellä. | Kokonaisluku | Ominaisuudet; Edistynyt: TabIndex |
Tulosominaisuudet
Sovelluksesi voi hyödyntää useampia ominaisuuksia, kun käyttäjä vuorovaikuttaa Näytä MR-muodossa -ohjausobjektin kanssa. Näitä kutsutaan tulosominaisuuksiksi. Voit käyttää tulosominaisuuksia muissa ohjausobjekteissa tai mukauttaaksesi sovelluksen käyttökokemusta.
| Ominaisuus | Kuvaus | Tyyppi |
|---|---|---|
| Photos | Kerää yhdistetyn todellisuuden istunnon aikana otetut valokuvat. Voit ladata yhdistetyn todellisuuden valokuvat OneDriveen ja näyttää ne galleriassa. | Ei käytettävissä |
Muut yhdistetyn todellisuuden ohjausobjektit
- 3D-sisällön näyttäminen 3D-objekti-ohjausobjektin avulla.
- Etäisyyden, pinta-alan ja tilavuuden mittaaminen Mittaa yhdistetyssä todellisuudessa -ohjausobjektin avulla.
- Valmiiden 3D-muotojen luominen ja näyttäminen Näytä muoto yhdistetyssä todellisuudessa -ohjausobjektin avulla
- Voit maalata 3D-rivejä tai piirtää 3D-nuolia ja määrittää ympäristössä olevan alueen tai resurssin Merkitse MR:ssä -ohjausobjektin avulla.
Katso myös
- 3D- ja Yhdistetty todellisuus -ohjausobjekteja sisältävän sovelluksen luominen
- Merkkien tunnistuksen käyttäminen yhdistetyn todellisuuden ohjausobjekteissa
Huomautus
Voitko kertoa meille dokumentaatiota koskevan kielimäärityksesi? Vastaa lyhyeen kyselyyn. (Huomaa, että tämä kysely on englanninkielinen.)
Kyselyyn vastaaminen kestää noin seitsemän minuuttia. Henkilökohtaisia tietoja ei kerätä (tietosuojatiedot).