Sovelluksesi käyttämien Excel-tietojen jakaminen
Voit jakaa Excel-tietoja sovelluksesi käyttäjien kanssa pilvitilissä, kuten OneDrivessa.
Voit esimerkiksi luoda sovelluksen, joka näyttää yrityksesi teknisen tukiryhmän nimet ja puhelinnumerot. Tiedot on tallennettu Excel-laskentataulukkoon, jonka tallennat Dropboxissa olevaan kansioon. Sen jälkeen voit jakaa tämän kansion sovelluksen käyttäjien kanssa niin, että he voivat nähdä nimet ja puhelinnumerot.
Sinun täytyy jakaa tiedot niin, että käyttäjät voivat suorittaa ja jopa muokata sovellustasi. Käyttäjät, joilla ei ole annettu jakamisoikeuksia, eivät näe Excel-tiedoston tietoja.
Tässä ohjeaiheessa kerrotaan, miten voit jakaa Excel-laskentataulukossa olevia tietoja Dropboxissa, OneDrivessa ja Google Drivessa. Kun haluat luoda sovelluksen, joka näyttää tietoja Excel-tiedostosta, katso lisätietoja kohdasta Sovelluksen luominen tietojoukosta.
Tietojen jakaminen Dropboxissa
Kirjaudu sisään Dropboxiin käyttämällä samaa tiliä, jota käytit luodessasi yhteyden Power Appsista Dropboxiin.
Valitse Excel-tiedoston sisältävä kansio ja valitse sitten Jaa:

Kirjoita valintaikkunaan sähköpostiosoitteet, joilla sovelluksesi käyttäjät kirjautuvat Dropboxiin.
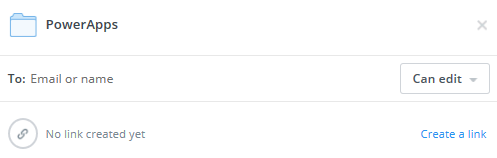
Jos sovelluksesi käyttäjät lisäävät, muokkaavat tai poistavat sovelluksesi tietoja, valitse Voi muokata. Muussa tapauksessa valitse Voi tarkastella.
Valitse Jaa.
Lisätietoja on kohdassa Dropbox-kansioiden jakaminen.
Jaa tiedot OneDrivessa
Kirjaudu sisään OneDriveen käyttämällä samaa tiliä, jota käytit luodessasi yhteyden Power Appsista OneDriveen.
Valitse tiedoston sisältävä kansio ja valitse sitten Jaa:
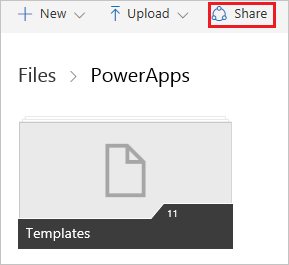
Huomautus
OneDrive for Businessissa jaetaan itse tiedosto, ei tiedoston sisältävää kansiota.
Valitse valintaikkunassa Sähköposti.
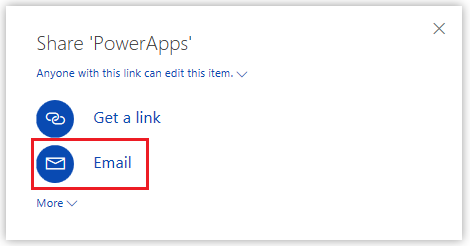
Määritä sähköpostiosoitteet, joilla sovelluksesi käyttäjät kirjautuvat OneDriveen, ja valitse sitten Jaa.
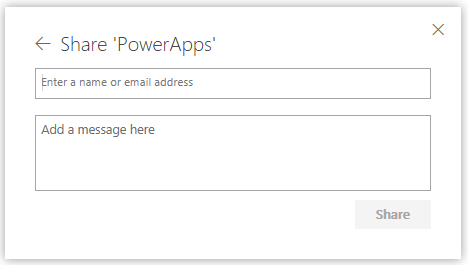
Lisätietoja on artikkelissa OneDrive-tiedostojen ja -kansioiden jakaminen.
Tietojen jakaminen Google Drivessa
Kirjaudu sisään Google Driveen käyttämällä samaa tiliä, jota käytit luodessasi yhteyden Power Appsista Google Driveen.
Napsauta Excel-tiedoston sisältävää kansiota hiiren kakkospainikkeella ja valitse sitten Jaa.
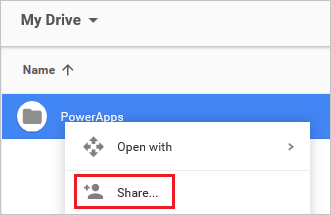
Kirjoita valintaikkunaan sähköpostiosoitteet, joilla sovelluksesi käyttäjät kirjautuvat Google Driveen:
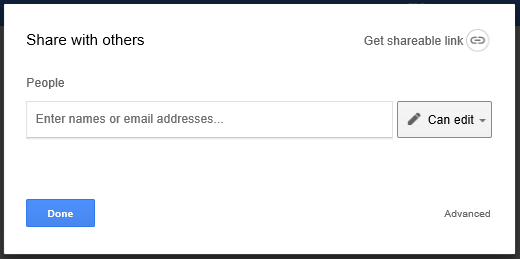
Jos sovelluksesi käyttäjät lisäävät, muokkaavat tai poistavat sovelluksesi tietoja, valitse käyttöoikeusluettelon vaihtoehto Voi muokata. Muussa tapauksessa valitse Voi tarkastella.
Valitse Valmis.
Lisätietoja on artikkelissa Google Drive -tiedostojen ja -kansioiden jakaminen.
Tunnetut rajoitukset
Tutustu näihin rajoituksiin saadaksesi lisätietoja siitä, miten voit jakaa Excel-tietoja organisaatiossasi.
Huomautus
Voitko kertoa meille dokumentaatiota koskevan kielimäärityksesi? Vastaa lyhyeen kyselyyn. (Huomaa, että tämä kysely on englanninkielinen.)
Kyselyyn vastaaminen kestää noin seitsemän minuuttia. Henkilökohtaisia tietoja ei kerätä (tietosuojatiedot).
Palaute
Tulossa pian: Vuoden 2024 aikana poistamme asteittain GitHub Issuesin käytöstä sisällön palautemekanismina ja korvaamme sen uudella palautejärjestelmällä. Lisätietoja on täällä: https://aka.ms/ContentUserFeedback.
Lähetä ja näytä palaute kohteelle