Kangassovelluksen luominen projektipyyntöjen hallintaa varten
Huomautus
Tämä artikkeli on osa opetusohjelmasarjaa Power Appsin, Power Automaten sekä Power BI ja SharePoint Onlinen käytöstä. Varmista, että luet sarjan esittelyn, jotta saat paremman käsityksen kokonaiskuvasta, sekä aiheeseen liittyvät ladattavat tiedostot.
Nyt kun luettelot ovat paikallaan, voimme luoda ja mukauttaa ensimmäisen sovelluksemme. Power Apps on integroitu SharePointin kanssa, joten tavallisen kolmen näytön sovelluksen luominen suoraan luettelosta on helppoa. Tämän sovelluksen avulla voit tarkastella yhteenvetoa ja yksityiskohtaisia tietoja jokaisesta luettelon kohteesta, päivittää olemassa olevia luettelokohteita ja luoda uusia luettelokohteita. Jos luot sovelluksen suoraan luettelosta, sovellus näkyy kyseisen luettelon näkymänä. Voit suorittaa kyseisen sovelluksen selaimessa sekä matkapuhelimessa.
Vaihe 1: Luo sovellus luettelosta
Valitse luodussa Projektipyynnöt-luettelossa Integrointi -> Power Apps -> Luo sovellus.

Anna sovellukselle nimi, kuten ”Projektipyyntösovellus”, ja napsauta tai napauta sitten kohtaa Luo. Kun sovellus on valmis, se avautuu Power Apps Studiossa.

Vaihe 2: Tarkista sovellus Power Apps Studiossa
Power Apps Studiossa näkyy vasemmassa siirtymispalkissa oletusarvoisesti hierarkkinen näkymä sovelluksen näytöistä ja ohjausobjekteista.
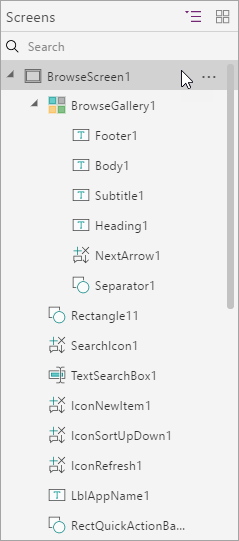
Vaihda näkymää napsauttamalla tai napauttamalla pikkukuvan kuvaketta.

Napsauta tai napauta kutakin näyttöä sen tarkastelemiseksi keskimmäisessä ruudussa. Näyttöjä on kolme:
(a). Selaa-näyttö, jossa selaat, lajittelet ja suodatat luettelosta haettuja tietoja.
(b). Tiedot-näyttö, jossa voit tarkastella kohteita tarkemmin.
(c). Muokkaa/luo-näyttö, jossa muokataan olemassa olevaa kohdetta tai luodaan uusi.

Vaihe 3: Sovelluksen selaa-näytön mukauttaminen
Napsauta tai napauta selaa-näyttöä.
Tällä näytöllä on asettelu, joka sisältää valikoiman luetteloiden kohteiden näyttämiseen sekä muita ohjausobjekteja, kuten hakupalkin ja lajittelupainikkeen.
Valitse BrowseGallery1-valikoima napsauttamalla tai napauttamalla mitä tahansa tietuetta ensimmäistä lukuun ottamatta.
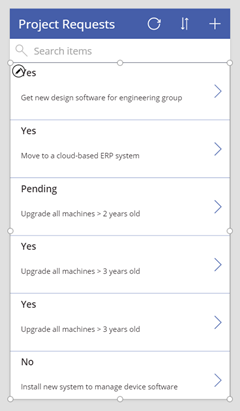
Napsauta tai napauta oikeanpuoleisessa ruudussa, kohdassa ominaisuudet sijaitsevaa kohtaa projektipyynnöt.
Päivitä kentät vastaamaan seuraavaa luetteloa:
RequestDate
Pyytäjä
Otsikko
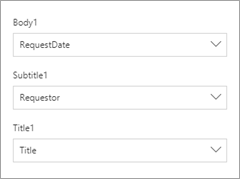
Valitse Items-ominaisuus BrowseGallery1:n ollessa edelleen valittuina.

Muuta kaava muotoon SortByColumns(Filter('Projektipyynnöt', StartsWith(Otsikko, TextSearchBox1.Text)), "Otsikko", If(SortDescending1, Descending, Ascending)).

Näin voit lajitella ja hakea Otsikko-kentästä Power Appsin valitseman oletuksen sijasta. Katso lisätietoja kohdasta Kaavoja pintaa syvemmältä.
Napsauta tai napauta kohtaa Tiedosto ja sen jälkeen Tallenna. Napsauta tai napauta
 siirtyäksesi takaisin sovellukseen.
siirtyäksesi takaisin sovellukseen.
Vaihe 4: Tarkista sovelluksen tiedot-näyttö ja muokkausnäyttö
Napsauta tai napauta tiedot-näyttöä.
Tässä näytössä on erilainen asettelu, joka sisältää kohteen Näytä lomake valikoimasta valitun kohteen tietojen näyttämiseen. Sillä on ohjausobjekteja kohteiden muokkaamista ja poistamista varten ja takaisin selailunäyttöön siirtymistä varten.

Napsauta tai napauta muokkausnäyttöä.
Tämä näyttö sisältää muokkauslomakkeen valitun kohteen muokkaamista tai uuden luomista varten (jos tulit tänne suoraan selaa-näytöstä). Sillä on ohjausobjektit muutosten tallentamista tai hylkäämistä varten.

Vaihe 5: Suorita sovellus luettelosta
Napsauta tai napauta Projektipyynnöt-luettelossa kohtaa Kaikki kohteet ja sen jälkeen kohtaa Projektipyyntösovellus.

Napsauta kohtaa Avaa, joka avaa sovelluksen selaimen uudessa välilehdessä.

Napsauta tai napauta sovelluksessa
 valikoiman selauksen ensimmäistä kohdetta varten.
valikoiman selauksen ensimmäistä kohdetta varten.
Napsauta tai napauta
 kohteen muokkaamiseksi.
kohteen muokkaamiseksi.Päivitä Kuvaus-kenttä. Muuta viimeinen sana ”ryhmä” sanaksi ”tiimi” ja napsauta tai napauta sitten


Sulje selaimen välilehti.
Siirry takaisin Projektipyynnöt-luetteloon, napsauta tai napauta Projektipyyntösovellusta ja sen jälkeen kohtaa Kaikki kohteet.

Tarkista sovelluksesta tekemäsi muutos.

Tämä on melko yksinkertainen sovellus, ja teimme siihen vain muutaman perusmukautuksen, mutta kuten näet, mielenkiintoisten toimintojen luominen nopeasti on mahdollista. Siirrymme seuraavaan tehtävään, mutta tarkastele vielä halutessasi sovellusta tarkemmin ja katso, miten ohjausobjektit ja kaavat toimivat yhdessä ja ohjaavat sovelluksen toimintaa.
Kaavoja pintaa syvemmältä
Tämä osa on valinnainen, mutta se auttaa ymmärtämään kaavojen toimintaa paremmin. Tämän tehtävän vaiheessa 3 muokkasimme BrowseGallery1:n Items-ominaisuuden kaavaa. Tarkemmin sanottuna muutimme lajittelua ja hakua käyttämään Otsikko-kenttää Power Appsin valitseman kentän sijaan. Tässä on muokattu kaava:
SortByColumns ( Filter ( 'Project Requests', StartsWith ( Otsikko, TextSearchBox1.Text ) ), "Otsikko", If ( SortDescending1, Descending, Ascending ) )
Mutta mitä tämä kaava tekee? Se määrittää tietolähteen, joka näkyy valikoimassa, suodattaa tiedot minkä tahansa hakukenttään kirjoitetun tiedon perusteella ja lajittelee tuloksen sovelluksen lajittele-painikkeen perusteella. Kaavassa käytetään funktioita sen tehtävien suorittamiseen: Funktiot käyttävät parametreja (eli syötteitä), suorittavat toiminnon (kuten suodattamisen) ja palauttavat arvon (eli tuloksen):
- SortByColumns-funktio lajittelee taulukon yhden tai useamman sarakkeen perusteella.
- Filter-funktio löytää taulukosta tietueet, jotka vastaavat määrittämääsi kaavaa.
- StartsWith-funktio testaa, alkaako tekstimerkkijonoksi toisella.
- If-funktio palauttaa yhden arvon, jos ehto on tosi, ja palauttaa toisen arvon, jos sama ehto on epätosi.
Kun yhdistelet funktioita kaavaan, tapahtuu seuraavaa:
Jos kirjoitat hakuruutuun tekstiä, StartsWith-funktio vertaa kyseistä tekstiä jokaisen merkkijonon alkuun luettelon Otsikko-sarakkeessa.
StartsWith ( Title, TextSearchBox1.Text )
Esimerkiksi, jos kirjoitat hakuruutuun ”de”, näet neljä tulosta, mukaan lukien kohteet, jotka alkavat ”Desktop” ja ”Device”. Et näe kaikkia ”Mobile devices” -kohteita, koska ne eivät ala merkkijonolla ”de”.
Filter-funktio palauttaa rivit projektipyynnöt-taulukosta. Jos hakukentässä ei ole verrattavaa tekstiä, Filter palauttaa kaikki rivit.
Filter ( 'Project Requests', StartsWith ( Title, TextSearchBox1.Text )
If-funktio katsoo, onko muuttujalle SortDescending1 määritetty arvo tosi vai epätosi (sovelluksessa lajittele-painike määrittää tämän). Funktio palauttaa sen jälkeen arvon Descending (laskeva) tai Ascending (nouseva).
If ( SortDescending1, Descending, Ascending )
Nyt SortByColumns-funktio voi lajitella valikoiman. Tässä tapauksessa se lajittelee Otsikko-kentän perusteella, mutta tämä voi olla eri kenttä kuin se, mitä haet.
Jos luit tänne asti, toivomme, että sait paremman käsityksen siitä, miten tämä kaava toimii ja miten voit yhdistää funktioita ja muita elementtejä, jotta sovellukset toimivat tarvitsemallasi tavalla. Lisätietoja on aiheessa Tietoja Power Appsin kaavoista.
Seuraavat vaiheet
Seuraava vaihe on tämän opetusohjelmasarjan Luo työnkulku projektin työnkulkujen hallitsemista varten.
Katso myös
Huomautus
Voitko kertoa meille dokumentaatiota koskevan kielimäärityksesi? Vastaa lyhyeen kyselyyn. (Huomaa, että tämä kysely on englanninkielinen.)
Kyselyyn vastaaminen kestää noin seitsemän minuuttia. Henkilökohtaisia tietoja ei kerätä (tietosuojatiedot).