Luo integroituja, pohjaan perustuvia SharePoint-sovelluksia alusta alkaen Microsoft Lists -työkalun avulla luodussa luettelossa olevien kohteiden tarkastelua, muokkausta, lisäystä ja poistamista varten
Tässä skenaariossa opit, miten voit luoda tyhjästä sovelluksen, jossa on SharePoint -lomaketoiminto. Sovellus näyttää, miten luettelokohteita voi tarkastella, muokata, lisätä ja poistaa pohjaan perustuvan sovelluksen avulla vierailematta SharePoint-sivustolla.
Huomautus
Lisätietoja eri skenaarioista, joissa käsitellään SharePoint-lomakkeita ja muita esimerkkejä, on ohjeaiheessa SharePoint-skenaarioiden yleiskuvaus.
Edellytykset
- Sinulla on oltava SharePoint-sivuston käyttöoikeus , jotta voit luoda luetteloita ja luettelokohteita.
- Sinun tulee tietää luetteloiden luomisesta ja määrittämisestä.
Skenaarion tiedot
Tämän skenaarion tarkoituksena on osoittaa, miten voit luoda pohjaan perustuvan sovelluksen alusta alkaen, jotta voit käsitellä luetteloa. Tämän esimerkkiesittelyn lopussa pystyt tekemään seuraavat tehtävät pohjaan perustuvassa sovelluksessa, ilman tarvetta käyttää luetteloa tai sen luettelokohdetta:
- Näytä kaikki luettelon kohteet.
- Voit hakea luettelon kohteita tietyn sarakkeen tekstiarvon perusteella.
- Valitse luettelon kohde.
- Muokkaa luettelon kohdetta.
- Luo uusi luettelon kohde.
- Poista luettelon kohde.
Skenaario on peruskuvaus kaaviosovelluksen ominaisuuksista, kun se integroidaan SharePointin kanssa. Jos haluat parantaa asettelua parannellun rakenteen tai lisänäyttöjen avulla, siirry seuraaviin artikkeleihin:
- Ohjausobjektin lisääminen ja määrittäminen
- Näytön lisääminen ja määrittäminen
- Tietoja lomakkeista, asetteluista ja korteista
Tärkeä
Tämän skenaarion esimerkissä luodaan näytesovellus, jonka avulla voidaan tarkastella, muokata, lisätä ja poistaa luettelokohteita. Voit muuttaa lähetysmistapaa ja mukauttaa sovellusta eri tavoin liiketoiminnan tarpeiden ja tavoitteiden perusteella. Kun mukautat sovellusta ohjausobjektien mukautetuilla nimillä, varmista, että käytät kaavassa oikeita ohjausobjektien nimiä, kun toteutat esimerkissä kuvattuja vaiheita.
Esimerkiksi
Tässä esimerkissä opastetaan vaiheittain luomaan sovellus ja yhdistämään se luetteloon, jotta voit tarkastella, muokata, lisätä ja poistaa luettelokohteita.
Vaihe 1 - Luo luettelo Microsoft-luetteloiden avulla
Luo luettelo, jossa on sarakkeita ja luettelokohteita. Tässä skenaariossa olemme käyttäneet luetteloa, jossa on seuraavat sarakkeet ja luettelokohteet:
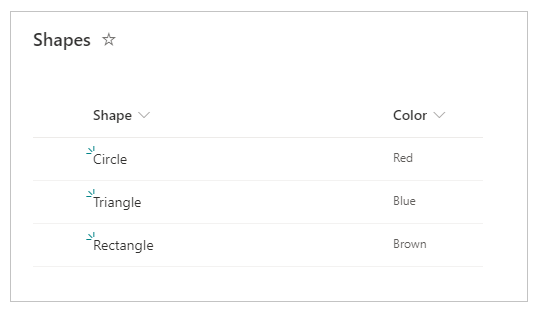
Huomautus
Molemmat sarakkeet ovat Yksi tekstirivi -sarakkeita.
Vaihe 2 – Luo tyhjä pohjaan perustuva sovellus
Luo tyhjä pohjaan perustuva sovellus.
Vaihe 3 – Yhdistä sovellus SharePointiin
Valitse Tietolähteet vasemmanpuoleisesta ruudusta.
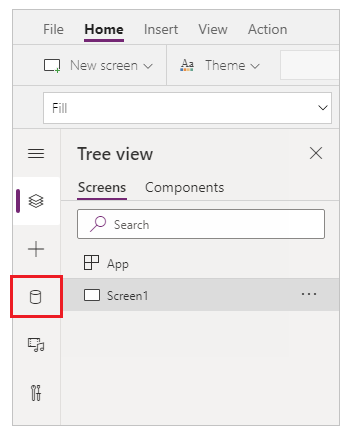
Valitse SharePoint-tietolähde. Voit myös hakea nimellä hakuruudussa.
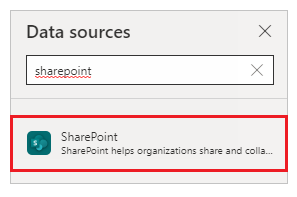
Valitse Yhteyden lisääminen.
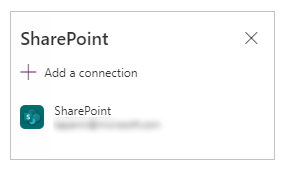
Valitse yhteystyyppi. Voit muodostaa yhteyden SharePoint Onlineen tai paikalliseen SharePoint-sivustoon, jossa on tietojen yhdyskäytävä, kun tällainen on määritetty. Tässä skenaariossa muodostetaan yhteys SharePoint Online -sivustoon.
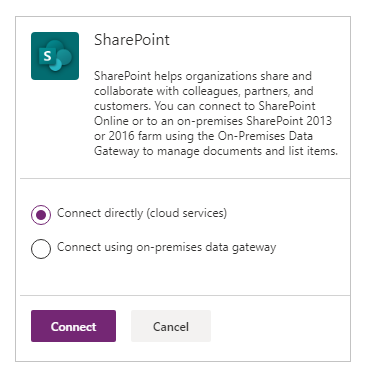
Valitse SharePoint-sivusto, jossa on aiemmin luomasi luettelo.
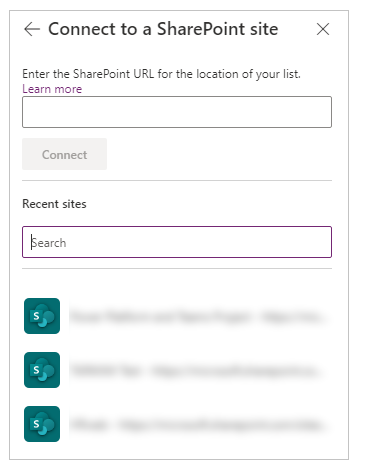
Valitse luomasi luettelo. Tässä skenaariossa on käytössä luettelo, jonka nimi on Shapes.
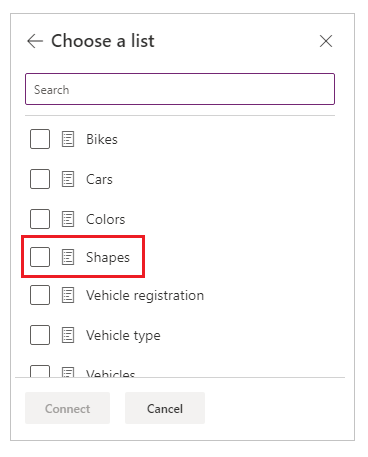
Valitse Yhdistä. Tietolähde lisätään sovellukseen.
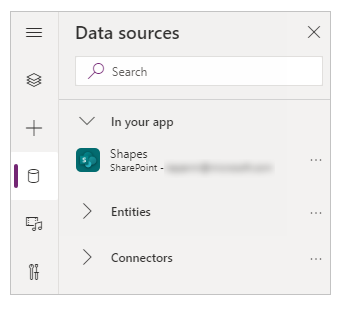
Vaihe 4 – Tietotaulukon lisääminen luettelokohteiden tarkastelemista varten
Valitse + (lisää) vasemmanpuoleisesta ruudusta.
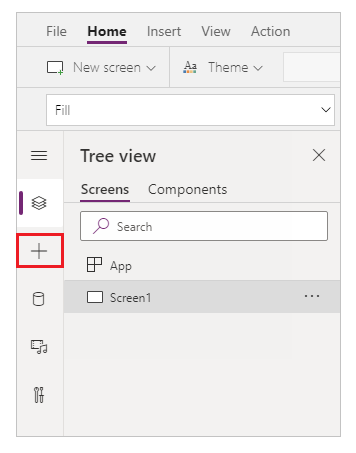
Laajenna Asettelu.
Valitse Tietotaulukko.
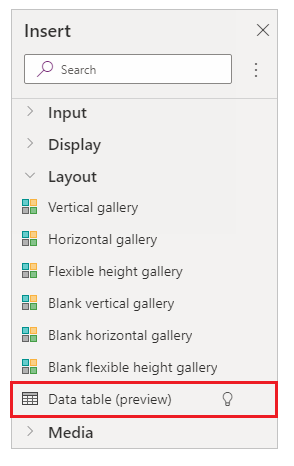
Valitse SharePoint-yhteys tietolähteeksi.
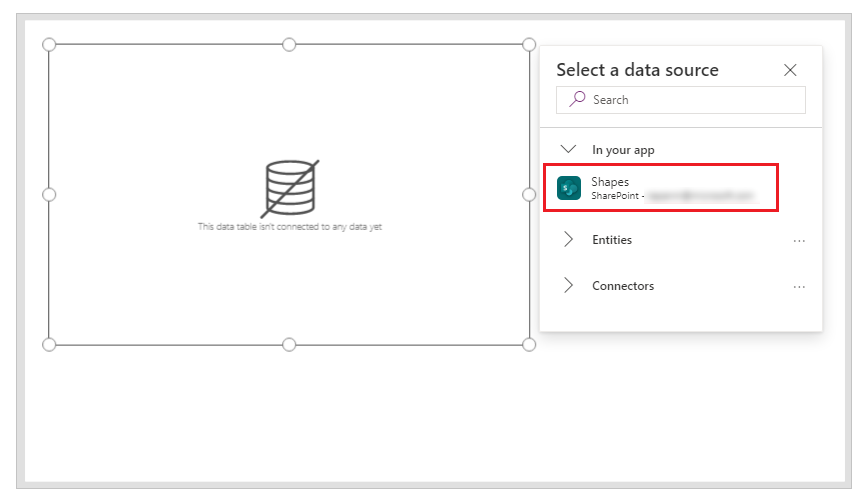
Siirrä tietotaulukko näytön oikeaan alakulmaan, jotta saat tilaa lisäosille.
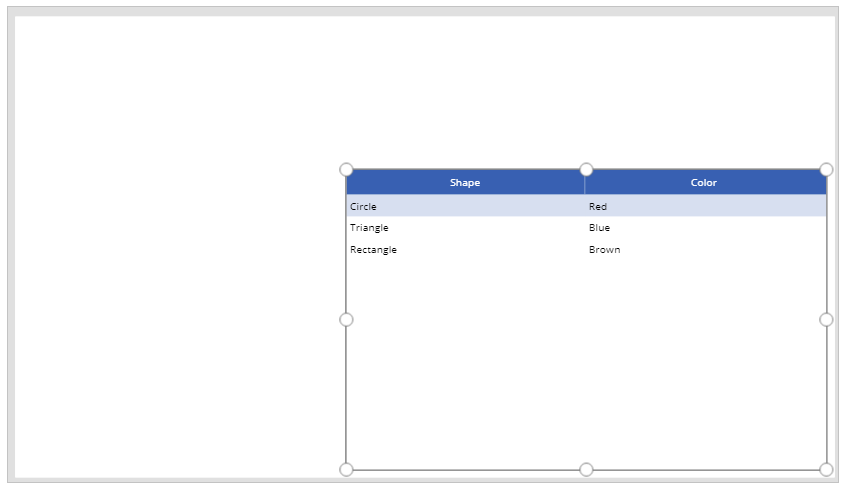
Vaihe 5 – Lisää kohteen haubn ja valinnan toiminnot
Lisää kaavioon Tekstisyöte-ohjausobjekti ja siirrä se avattavan luettelon alapuolelle.
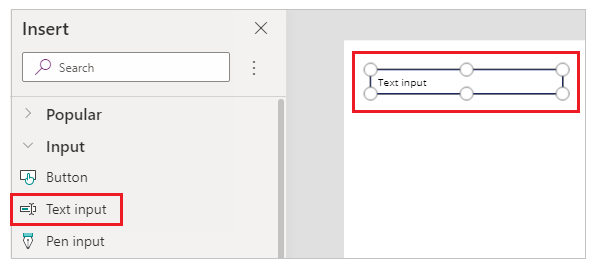
Päivitä hakuruudun Oletus-ominaisuudeksi arvo Haku muodon mukaan.
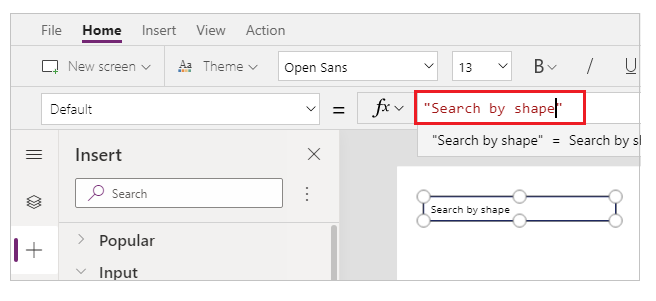
Lisää Luetteloruutu-ohjausobjekti kaavioon ja siirrä se edellisessä vaiheessa lisätyn tekstisyöteohjausobjektin alapuolelle.
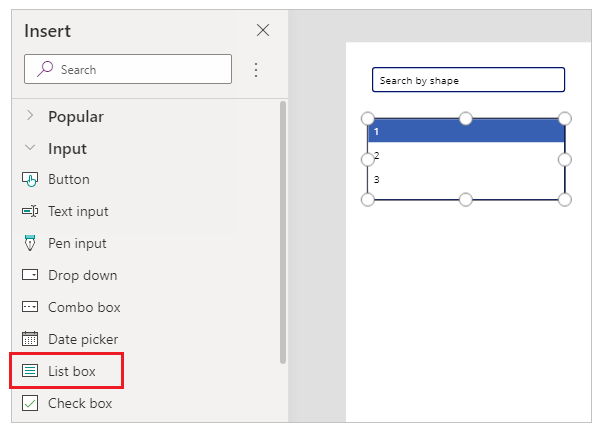
Määritä studionäytön oikealta puolelta luetteloruutuohjausobjektin Items-ominaisuuden arvoksi tämän esimerkin Shapes-niminen luettelo.
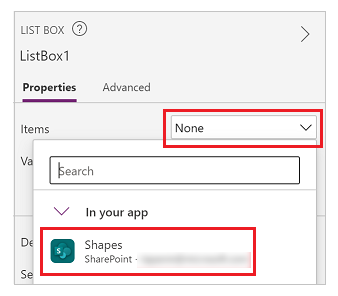
Määritä luetteloruutuohjausobjektin Arvo-ominaisuudeksi tässä esimerkissä Shape arvon Color sijaan.
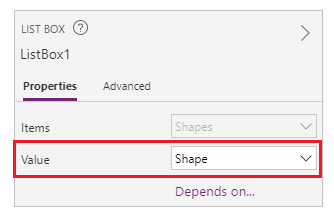
Päivitä edellisessä vaiheessa lisätyn luetteloruudun Kohteet-ominaisuus seuraavaan kaavaan:
Filter([@Shapes], StartsWith(Shape, TextInput1.Text))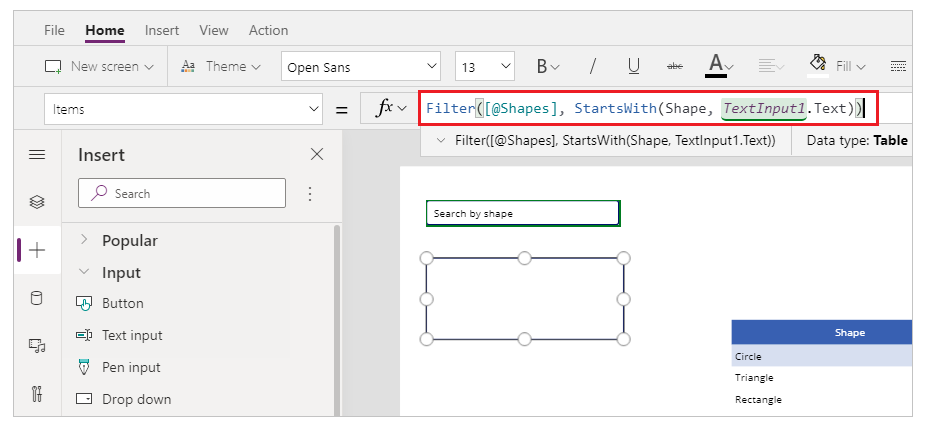
Kaavassa on seuraavat toiminnot:
- Filter() – suodattaa tässä kaavassa luetteloruudun kohteita määritettyjen parametrien perusteella.
[@Shapes]tässä toiminnossa määrittää, mitä tietolähdettä suodatetaan. - StartsWith() – Käytetään tässä kaavassa suodattamaan sarakkeen Shape perusteella luettelokohteita, jotka alkavat merkeillä, jotka on syötetty aiemmin lisätyssä TextInput1 -ohjausobjektissa.
- Filter() – suodattaa tässä kaavassa luetteloruudun kohteita määritettyjen parametrien perusteella.
Vaihe 6 – Kohteen muokkaustoiminnon lisääminen
Lisää Lomakkeen muokkaaminen -ohjausobjekti.
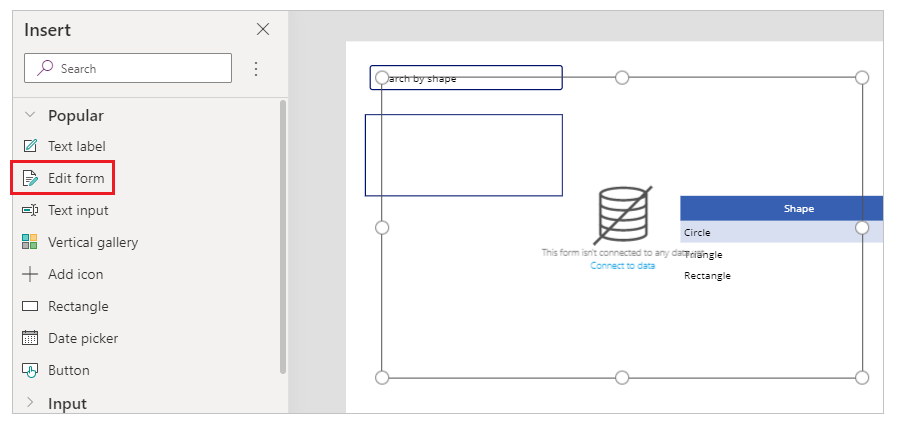
Määritä studionäytön oikealta puolelta Lomakkeen muokkaaminen -ohjausobjektin Tietolähde-ominaisuudeksi Shapes.
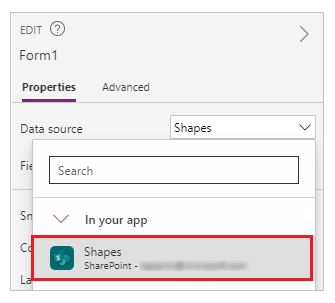
Valitse Lomakkeen muokkaaminen -ohjausobjektin Muokkaa kenttiä ja poista mahdolliset muut kentät, kuten Liitteet.
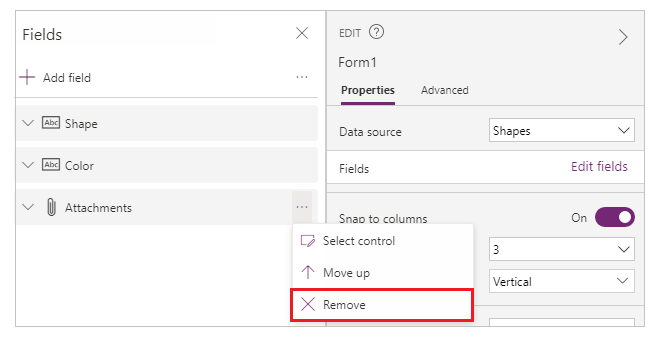
Varmista, että Shape- ja Color-kentät ovat käytettävissä. Jos näin ei ole, lisää ne Lisää kenttä-toiminnon avulla.
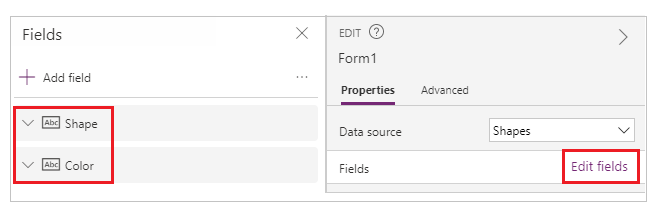
Voit järjestää näytön asettelun uudelleen ja varmistaa, että Lomakkeen muokkaaminen -ohjausobjekti on näkyvissä eikä peitä muita ohjausobjekteja.
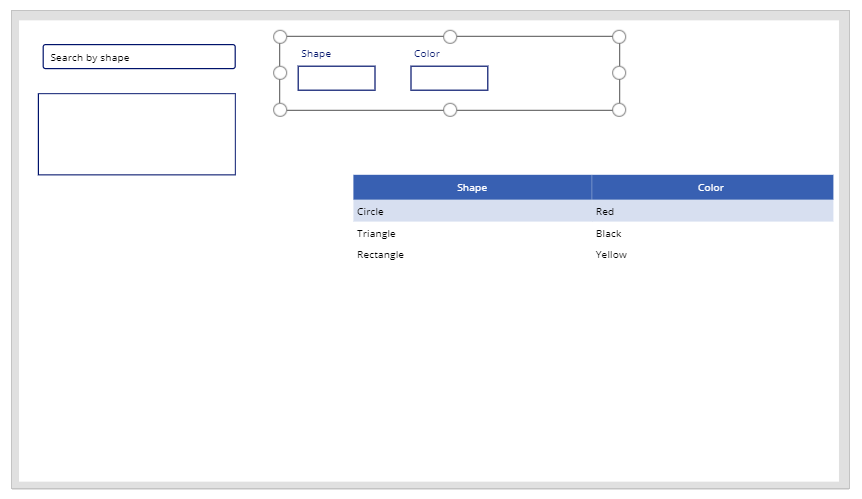
Määritä Luetteloruutu-ohjausobjektin OnSelect-ominaisuudeksi seuraava toiminto:
Set(TextSelected,1)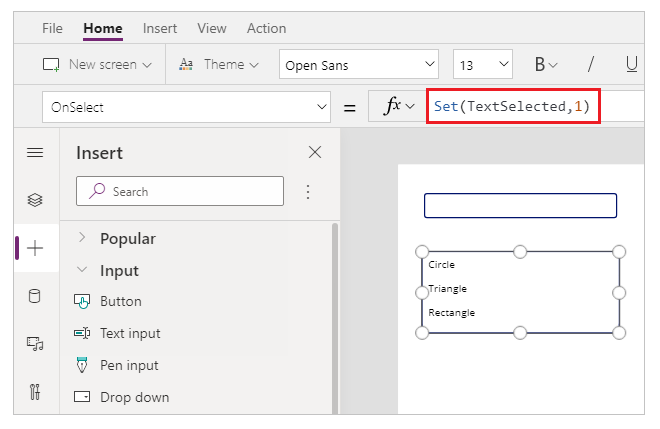
Set()-funktio määrittää uuden muuttujan nimeltä TextSelected arvoksi 1 kun luetteloruudun arvo valitaan. Tässä skenaariossa TextSelected-muuttujaa käytetään merkintänä, joka ohjaa lisäys-, muokkaus- ja poistamistoimintojen toimintatapaa, kutebn näet seuraavissa osissa.
Määritä Lomakkeen muokkaaminen-ohjausobjektin Kohde-ominaisuudeksi seuraava kaava:
If(TextSelected=1,ListBox1.Selected,DataTable1.Selected)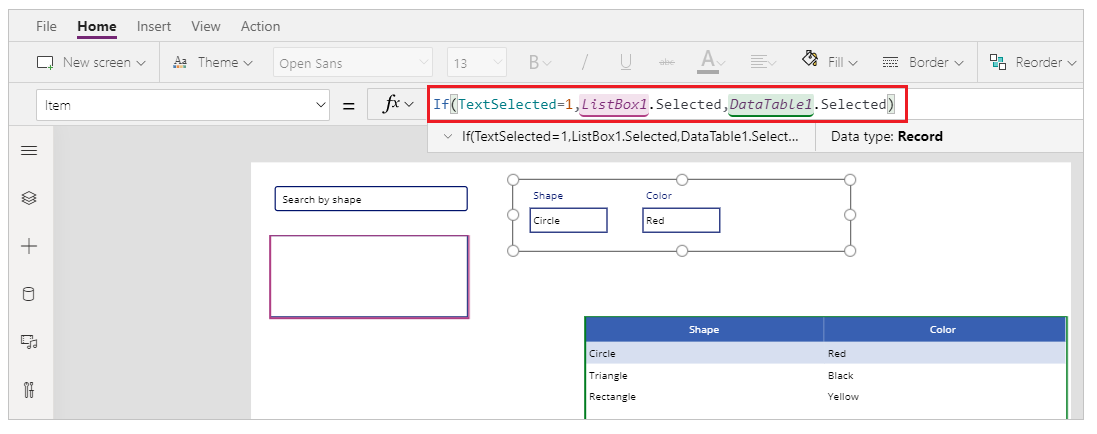
If()-funktio tarkistaa ensin, onko TextSelected-muuttujan arvo 1 vai ei. Jos näin on, lomakkeen muokkaus näyttää valitun kohteen luetteloruudusta. Jos näin ei ole, lomakkeen muokkaus näyttää valitun kohteen tietotaulukosta.
Lisää painike.
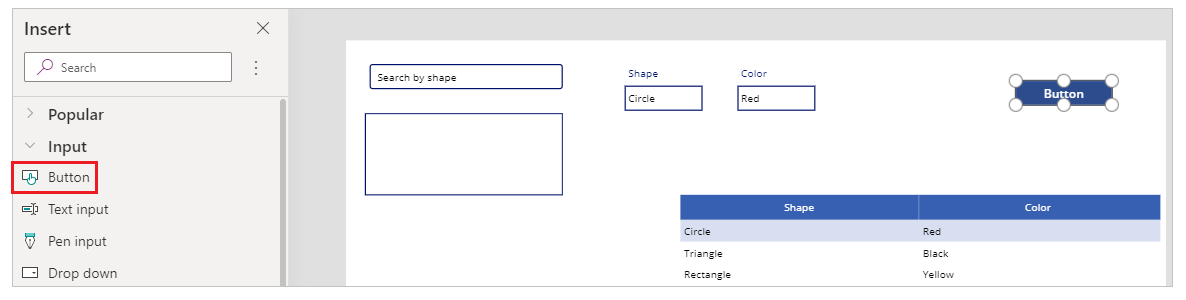
Valitse studionäytön oikeasta reunasta edellisessä vaiheessa lisätyn painikkeen Teksti-ominaisuuden arvoksi Tallenna.
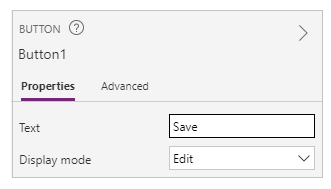
Määritä Tallenna-painikkeen OnSelect-ominaisuudeksi seuraava kaava:
SubmitForm(Form1); Set(TextSelected,0)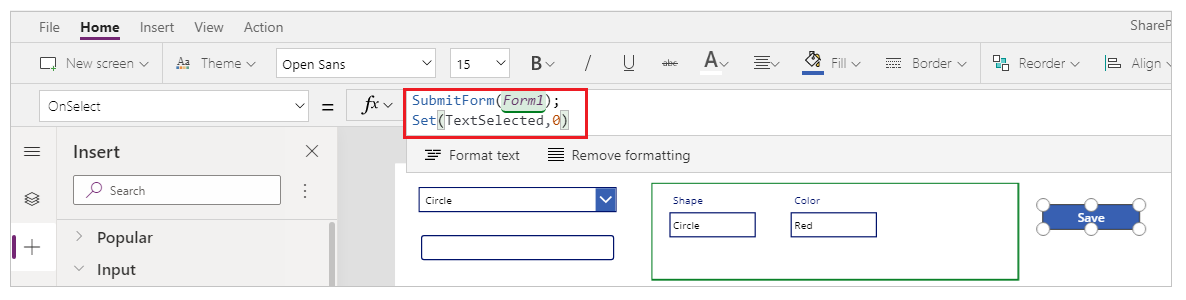
Kaavassa on seuraavat toiminnot:
- SubmitForm() – Käytetään tässä kaavassa lähettämään muokkauslomake ja tallentamaan arvot luetteloon.
- Set() – palauttaa TextSelected muuttujan arvoksi jälleen 0, jotta uusi kohde voidaan valita luetteloruudusta.
Lisää tekstiotsikko-ohjausobjekti.
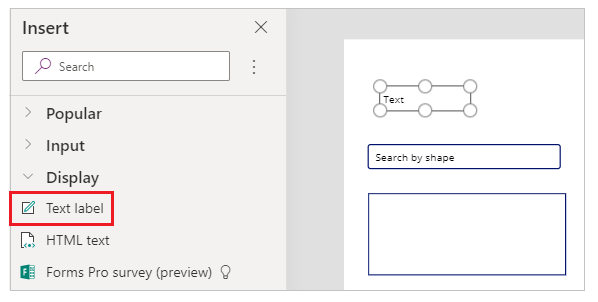
Päivitä edellisessä vaiheessa lisätyn tekstiotsikko-ohjausobjektin teksti-ominaisuudeksi Jos haluat muokata kohteen arvo(j)a, valitse taulukosta tai haun avulla.
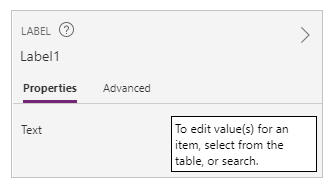
Järjestä ohjausobjektit uudelleen näytöllä, jotta saat muokkausohjausobjektit järjestykseen.
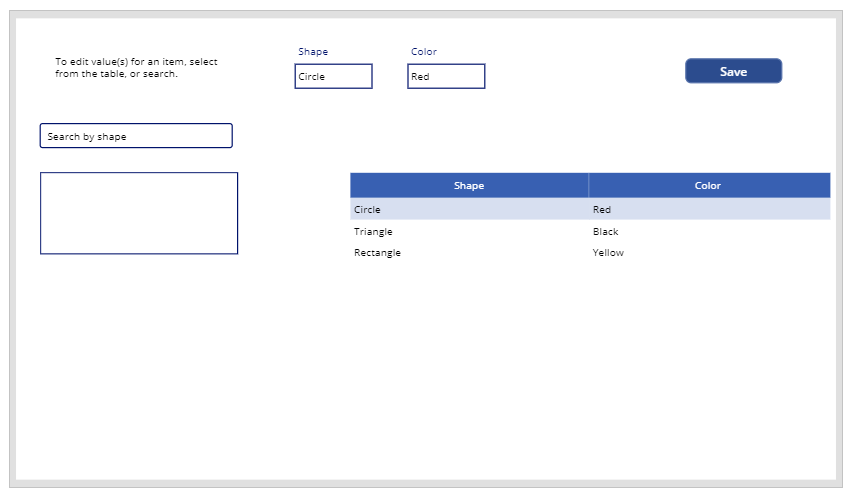
Vaihe 7 – Kohteen lisäämistoiminnon lisääminen
Lisää painike.
Voit varmistaa, että painike on näkyvissä, järjestämällä ohjausobjektit uudelleen näytössä.
Päivitä edellisessä vaiheessa lisätyn painikkeen teksti-ominaisuudeksi Lisää.
Määritä Lisää-painikkeen OnSelect-ominaisuudeksi seuraava toiminto:
NewForm(Form1)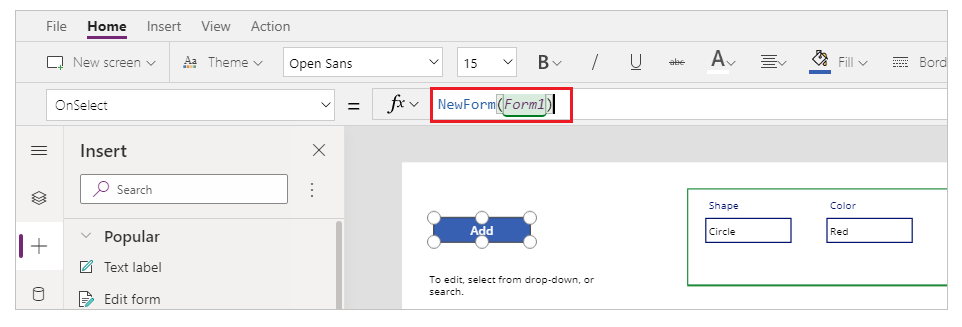
NewForm()-funktio tyhjentää muokkauslomakeohjausobjektin, joka on lisätty lomakkeeseen nimeltä Form1, jotta uusi luettelokohde voidaan lisätä.
Vaihe 8 – Kohteen poistotoiminnon lisääminen
Lisää painike.
Siirrä edellisessä vaiheessa lisätty painike Tallenna-painikkeen alapuolelle.
Päivitä edellisessä vaiheessa lisätyn painikkeen teksti-ominaisuudeksi Poista.
Määritä Poista-painikkeen OnSelect-ominaisuudeksi seuraava kaava:
Remove([@Shapes], If(TextSelected=1,ListBox1.Selected,DataTable1.Selected)); Set(TextSelected,0)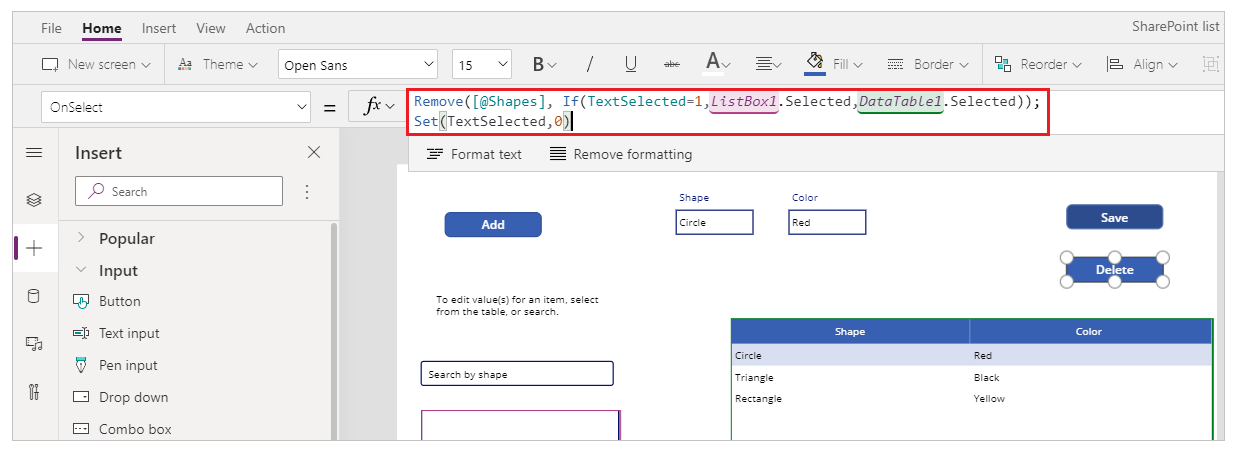
Kaavassa on seuraavat toiminnot:
- Remove() – Käytetään tässä kaavassa poistamaan valitun luettelokohteen.
- If() – tarkistaa ensin, onko TextSelected-muuttujan arvo 1 vai ei. Jos näin on, Poista-painike poistaa valitun kohteen luetteloruudusta. Jos näin ei ole, Poista-painike poistaa valitun kohteen tietotaulukko-ohjausobjektista.
- Set() – palauttaa TextSelected muuttujan arvoksi jälleen 0, jotta uusi kohde voidaan valita luetteloruudusta.
Kun kaikki sovelluksen osat on määritetty, varmista, että näyttö näyttää seuraavalta:
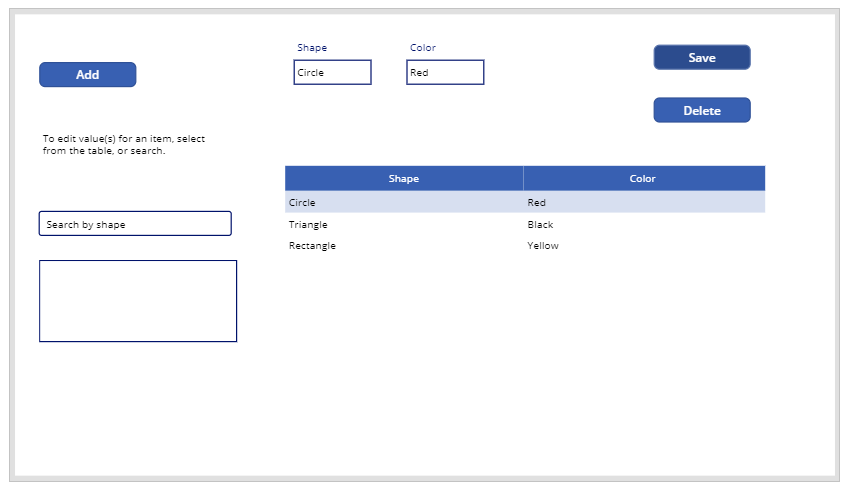
Vaihe 9 – Sovelluksen tallentaminen
Nyt kun sovellukseen on lisätty, Muokkaa-, Lisää ja Poista-toiminnot, tallenna sovellus.
Valitse Tiedosto-valikko.
Valitse Tallenna.
Kun tallennat sen ensimmäistä kertaa, Tallenna-toiminto siirtyy Tallenna nimellä -toimintoon. Tallenna sovellus pilveen valitsemalla Tallenna.
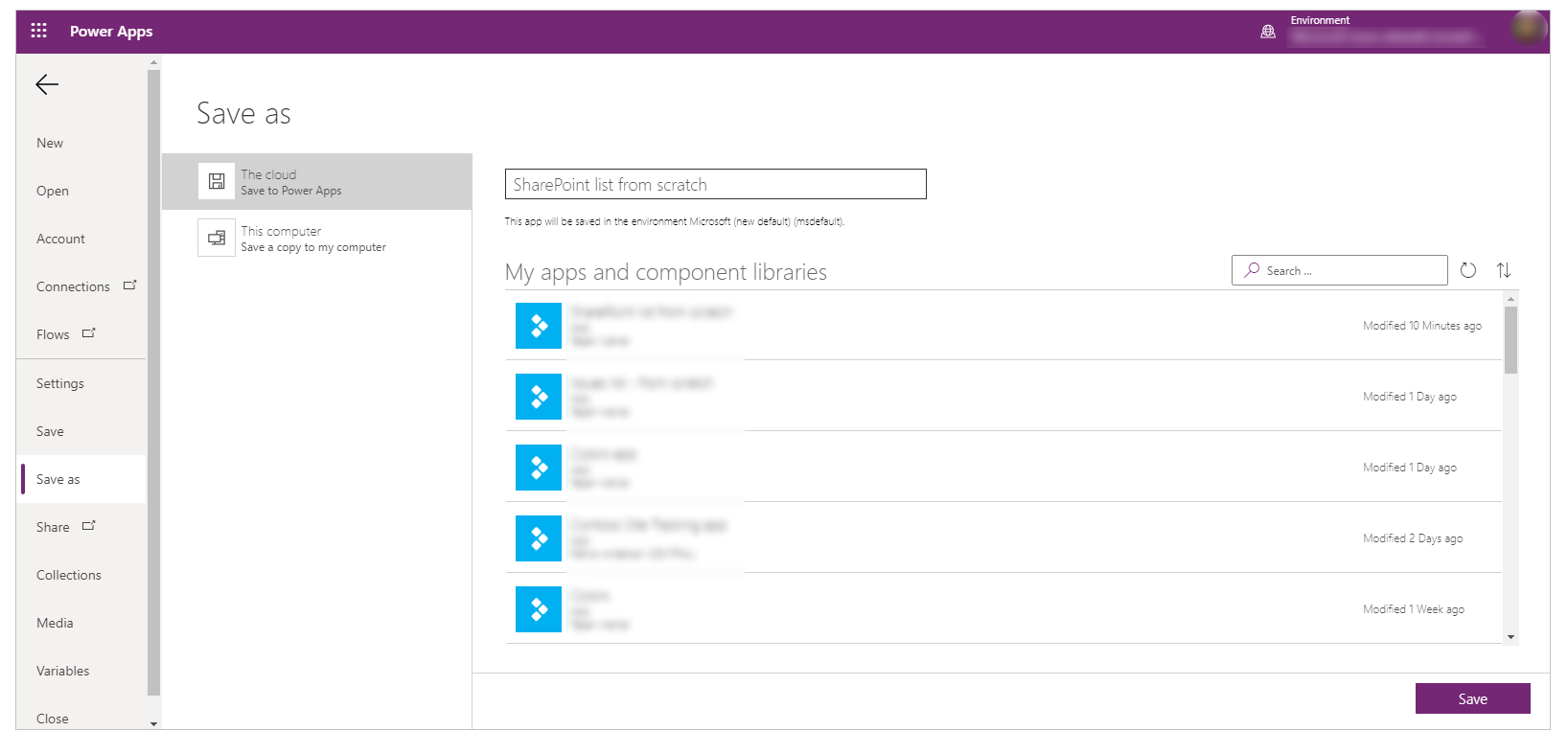
Sulje Power Apps Studio.
Vaihe 10 – Sovelluksen testaaminen
Siirry Power Appsen.
Valitse Sovellukset.
Valist luotu sovellus.
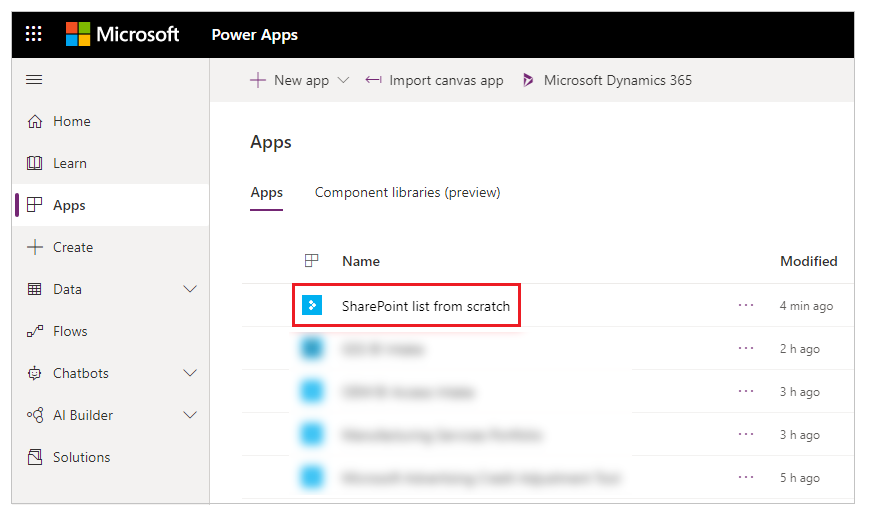
Testaa sovelluksen osat.
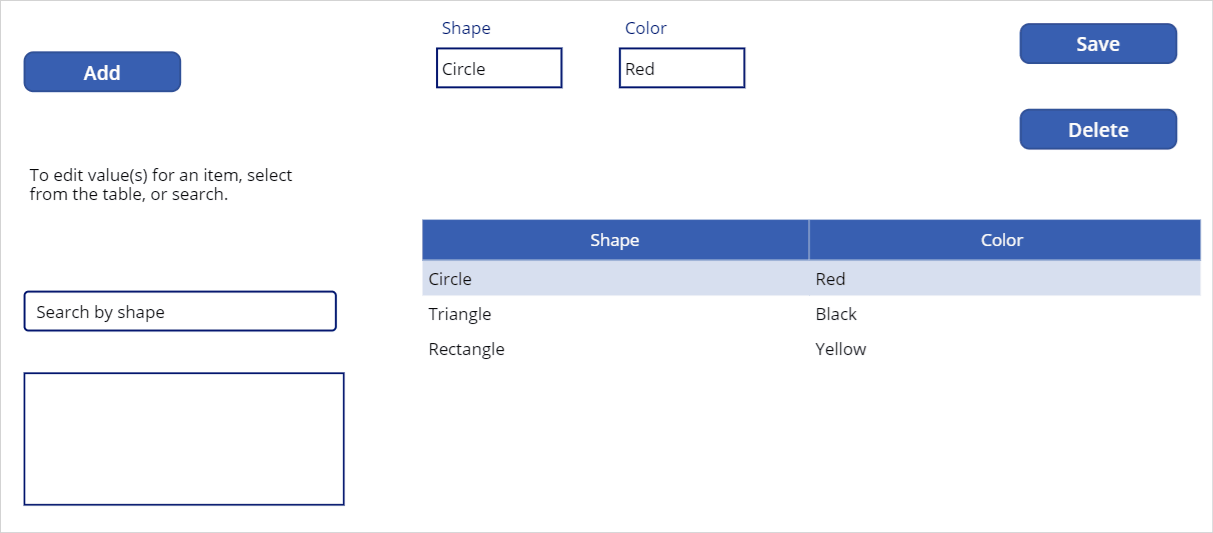
Vihje
Voit esikatsella osan toimintaa nopeasti käyttämällä näppäimistön Alt-näppäintä ja hiiren vasenta painiketta, kun muokkaat sovellusta Power Apps Studiossa.
Voit kyllä valita Esikatsele sovellusta oikeasta yläkulmasta tai F5-näppäimen, joka suorittaa sovelluksen esikatselussa, mutta voit myös pitää Alt-näppäintä alhaalla ja valita sitten tietotaulukosta rivin muuttaaksesi lomakkeen muokkaus -ohjausobjektia valittulla rivillä ikään kuin sovellusta suoritettaisiin esikatselussa.
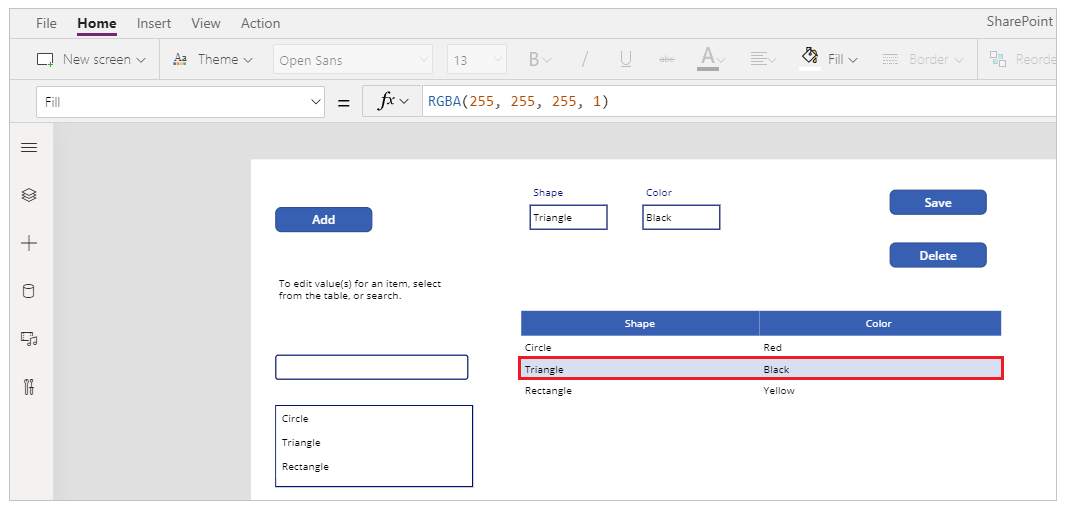
Jos lisäksi pidät Alt-näppäimen painettuna, voit jatkaa esikatselun suorittamista Power Apps Studiossa. Voit esimerkiksi valita useita osia eri toimintoja tai tarkistuksia varten.
Seuraavat vaiheet
Jos muokkaat sovellusta, muutokset täytyy julkaista, jotta muut näkevät uuden version.
Kun sovellus on valmis käytettäväksi, jaa sovellus.
Katso myös
- Ohjausobjektin lisääminen ja määrittäminen
- Näytön lisääminen ja määrittäminen
- Tietoja lomakkeista, asetteluista ja korteista
- Kaavaviittaus
- Ohjausobjektin viite
Huomautus
Voitko kertoa meille dokumentaatiota koskevan kielimäärityksesi? Vastaa lyhyeen kyselyyn. (Huomaa, että tämä kysely on englanninkielinen.)
Kyselyyn vastaaminen kestää noin seitsemän minuuttia. Henkilökohtaisia tietoja ei kerätä (tietosuojatiedot).
Palaute
Tulossa pian: Vuoden 2024 aikana poistamme asteittain GitHub Issuesin käytöstä sisällön palautemekanismina ja korvaamme sen uudella palautejärjestelmällä. Lisätietoja on täällä: https://aka.ms/ContentUserFeedback.
Lähetä ja näytä palaute kohteelle