Työnkulun aloittaminen pohjaan perustuvassa sovelluksessa (poistettu käytöstä)
Power Automaten avulla voit luoda logiikan, joka suorittaa yhden tai useamman tehtävän, kun pohjaan perustuvassa sovelluksessa ilmenee tapahtuma. Voit esimerkiksi määrittää painikkeen siten, että kun käyttäjä valitsee sen, kohde luodaan Microsoft-luettelon avulla luotuun luetteloon, sähköpostiviesti tai kokouspyyntö lähetetään, tiedosto lisätään pilveen tai jokaisen näistä. Voit määrittää minkä tahansa ohjausobjektin sovelluksessa aloittamaan työnkulun, joka jatkaa suorittamista, vaikka sulkisit Power Appsin.
Huomautus
Kun käyttäjä suorittaa työnkulun sovelluksesta, käyttäjällä on oltava työnkulussa määritettyjen tehtävien suorittamiseen tarvittavat oikeudet. Muussa tapauksessa virtaus epäonnistuu.
Ota käyttöön perinteinen Power Automate -käyttökokemus
Uusi Power Automate -ruutu on oletusarvoisesti käytössä. Jotta työnkulku voidaan luoda käyttämällä perinteistä Power Automate -kokemusta, sen on siirryttävä takaisin vanhaan käyttökokemukseen manuaalisesti.
Tärkeä
On suositeltavaa luoda työnkulku Power Automate -ruudun avulla. Perinteistä Power Automate -käyttökokemusta on käytettävä vain vianmääritykseen. Perinteinen kokemus on pian poistettu käytöstä, eikä se ole käytettävissä.
Avaa uusi tai aiemmin luotu sovellus Power Apps Studiossa.
Valitse ylhäällä Asetukset.
Valitse Tulevat ominaisuudet.
Valitse Käytöstä poistettu -välilehdessä Ota käyttöön perinteinen Power Automate -ruutu, jos haluat asettaa asetuksen Käytössä.
edellytykset
- Rekisteröidy Power Appsin käyttäjäksi.
- Lisätietoja ohjausobjektin määrittämisestä.
- SharePoint-sivusto, jossa on kaksi luetteloa.
- Luettelo RepairShop sisältää Otsikko- ja ContactEmail-sarakkeet.
- Luettelo Assets sisältää Otsikko-, AssetType- ja RepairShop-sarakkeet. AssetType-sarake on valintasarake, jossa on vaihtoehtoja, kuten "Pöytätietokone", "Kannettava tietokone".
- Käyttöomaisuus-luettelon RepairShop-sarake on hakusarake, joka hakee arvot RepairShop-luettelon ContactEmail-sarakkeesta.
- Luo muutama nimike RepairShop-luettelossa esimerkkiyhteyshenkilöille.
Luo työnkulku
Tässä osassa luodaan työnkulku käyttämällä Power Automatea, joka luo luettelokohteen käyttämällä Power Appsilla luodun sovelluksen luettelosarakkeen syötearvoa. Seuraavassa osassa luodaan tätä työnkulkua käyttävä sovellus.
Kirjaudu Power Apps -palveluun
Valitse vasemmassa ruudussa Työnkulut.
Valitse + Uusi työnkulku > Pikapilvityönkulku.
Kirjoita työnkulun nimi, esimerkiksi FlowInApp.
Valitse Valitse, miten tämä työnkulku käynnistetään -kohdassa Power Apps.
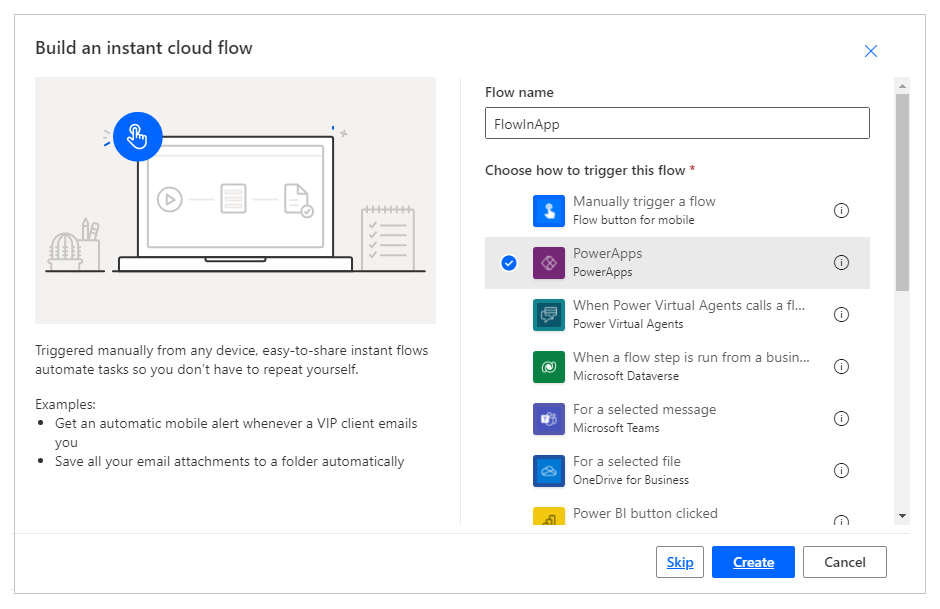
Valitse Luo.
Valitse + Uusi vaihe.
Hae tai valitse Valitse toiminto -kohdasta SharePoint-yhdistin.
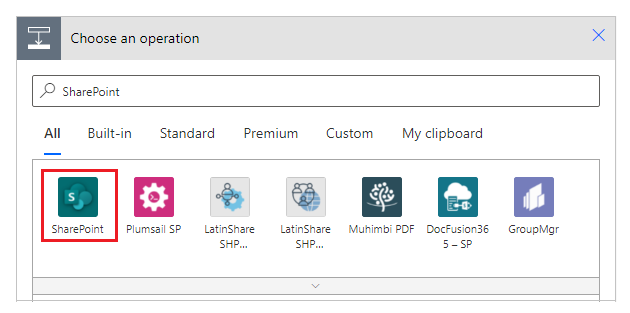
Hae tai valitse Luo nimike -toiminto.
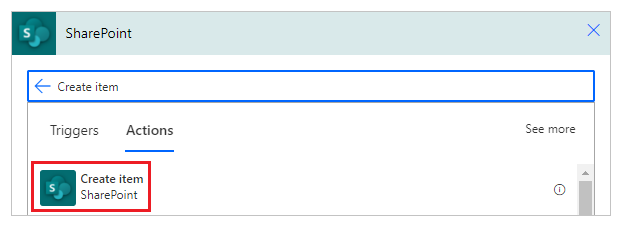
Kirjoita tai valitse SharePoint-sivuston Sivusto-osoite, jossa on Resurssit- ja RepairShop-luettelot.
Valitse Luettelon nimi -kohdassa Resurssit-luettelo.

Valitse Otsikko-kohdassa Dynaaminen sisältö -välilehdessä Kysy Power Appsissa. Toiminto päivittyy automaattisesti Createitem_Title-toimintoon.

Valitse AssetType Value ja haluamasi RepairShop Id -tunnuksen arvot.

Valitse Tallenna.
Lisää työnkulku sovellukseen
Tässä osassa on tietoja sovelluksen luomisesta aiemmassa osassa luotua työnkulkua käyttävän Power Apps -sovelluksen avulla. Sovellus käyttää tekstiä, joka on syötetty tekstikenttään painikkeen ollessa valittuna ja käynnistämään työnkulun, joka luo kohteen valittuun luetteloon.
Luo tyhjä pohjaan perustuva sovellus, jonka nimi on esimerkiksi AppWithFlow.
Valitse vasemmassa ruudussa + (Lisää).
Valitse Tekstisyöte-ohjausobjekti.
Valitse Painike-ohjausobjekti.
Siirrä painike ohjauskaaviossa tekstinsyöttöohjausobjektin alapuolelle.

Valitse yläosasta Toiminto-valikko ja valitse sitten Power Automate.
Huomautus
Työnkulun lisääminen valittuun ohjausobjektiin tai osaan tyhjentää valitun ominaisuuden aiemmin luodun kaavan. Kun esimerkiksi työnkulku lisätään sellaisen painikkeen OnSelect-ominaisuuteen, jossa on monimutkainen kaava, työnkulun lisääminen tyhjentää tämän kaavan. Varmista, että kaava kopioidaan ennen työnkulun lisäämistä. Tämä toiminta on kuitenkin erilainen, kun työnkulku lisätään Power Automate -ruutu käyttöön otettuna. Lisätietoja: Työnkulkuun viittaaminen
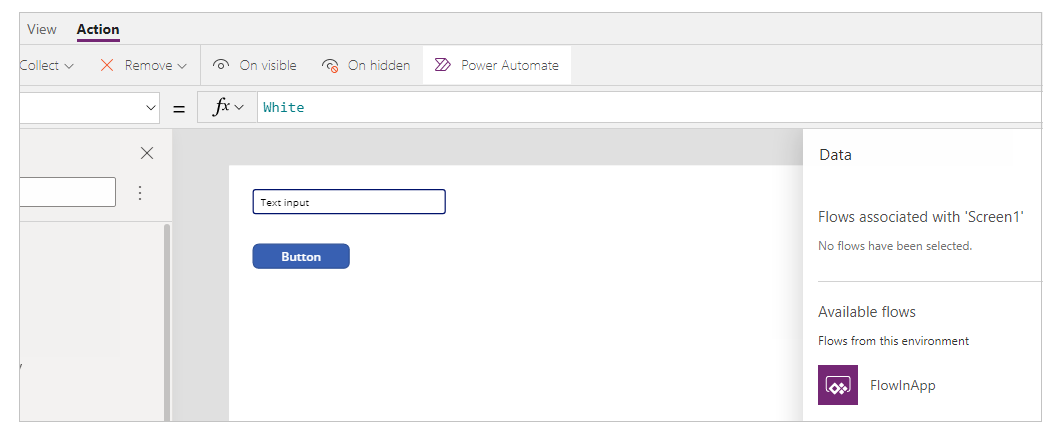
Työnkulku voidaan vaihtoehtoisesti valita Studion vasemmassa ruudussa, jos Ota Power Automate -ruutu käyttöön -esikatselutoiminto on otettu käyttöön.
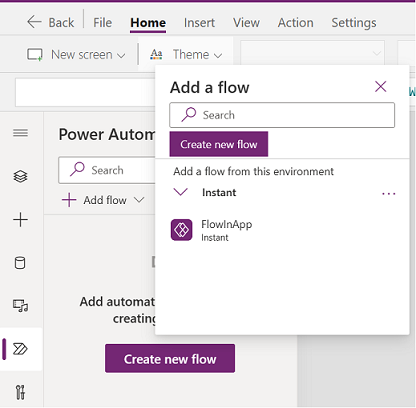
Lisätietoja: Power Automate -ruudun käyttäminen (esiversio)
Valitse FlowInApp.
Poista kaavarivillä valitun OnVisible-ominaisuuden kaava.
Valitse Tekstin syöttö -ohjausobjekti.
Valitse näytön vasemmasta yläkulmasta avattava ominaisuusluettelo ja valitse Oletus-ominaisuus.
Muuta kaavarivillä ominaisuuden oletusarvon arvo
"Text input""Enter Asset Title"-arvoksi.Valitse painikeohjausobjekti.
Valitse näytön vasemmasta yläkulmasta avattava ominaisuusluettelo ja valitse Teksti-ominaisuus.
Muuta kaavarivillä ominaisuuden tekstiarvon arvo
"Button""Create Asset"-arvoksi.Valitse vasemman yläkulman ominaisuusluettelosta painikkeen OnSelect-ominaisuus.
Kirjoita kaavariville seuraava kaava.
FlowInApp.Run(TextInput1.Text)Tässä kaavassa FlowInApp on sen työnkulun nimi, jonka lisäsit käyttämällä Power Automatea. .Suorita määrittää suoritettavan työnkulun. Työnkulku suoritetaan tähän pohjaan lisätyllä TextInput1-tekstinsyöttöohjausobjektin avulla, kun tekstiruutuun on syötetty arvo (.Text).
Toisin sanoen, kun tämä painike on valittu, sovellus suorittaa työnkulun, jolla on tekstinsyöttöohjausobjektin arvo, ja siirtää tekstin arvon suoritettavaan työnkulkuun. Työnkulku luo myös luettelokohteen, jolla on tämä tekstin syöttöarvo sekä loput valinnasta työnkulun määrityksessä.
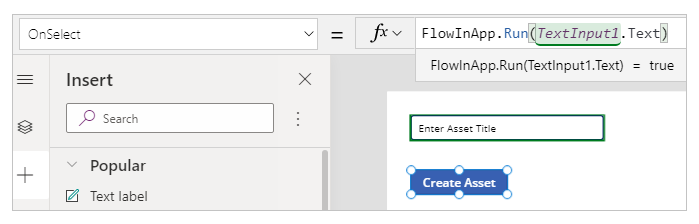
Tallenna ja julkaise sovellus.
Työnkulun testaaminen
Nyt kun olet luonut sekä työnkulun että sovelluksen, suoritat sovelluksen ja tarkistat kohteen luonnin valittuun luetteloon.
Valitse Power Apps -kohdassa Sovellukset ja valitse sitten AppWithFlow-sovellus.
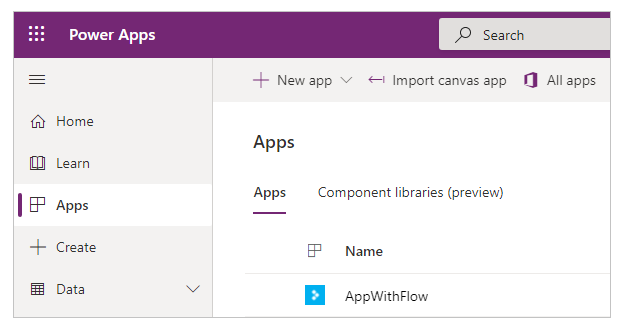
Kirjoita arvo tekstinsyöttöruutuun ja valitse sitten Luo resurssi.
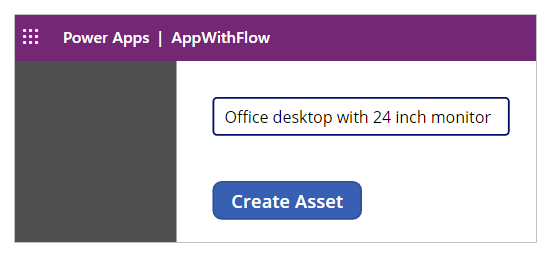
Tarkista, että kohde on luotu luetteloon.
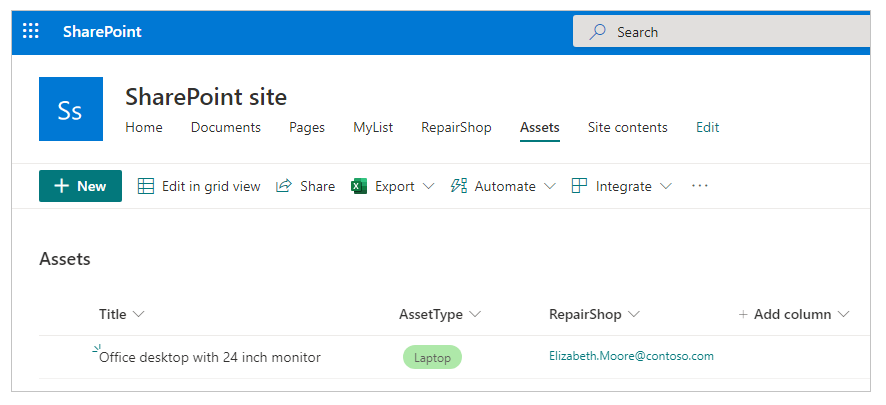
Sen jälkeen kun työnkulun suorittava ja kohteen -luetteloon lisäävä mallisovellus on luotu, voidaan luoda monitasoisia sovelluksia, jotka ovat vuorovaikutuksessa Power Automaten kanssa ja käsittelevät tietoja useissa tietolähteissä.
Katso myös
Huomautus
Voitko kertoa meille dokumentaatiota koskevan kielimäärityksesi? Vastaa lyhyeen kyselyyn. (Huomaa, että tämä kysely on englanninkielinen.)
Kyselyyn vastaaminen kestää noin seitsemän minuuttia. Henkilökohtaisia tietoja ei kerätä (tietosuojatiedot).
Palaute
Tulossa pian: Vuoden 2024 aikana poistamme asteittain GitHub Issuesin käytöstä sisällön palautemekanismina ja korvaamme sen uudella palautejärjestelmällä. Lisätietoja on täällä: https://aka.ms/ContentUserFeedback.
Lähetä ja näytä palaute kohteelle